タワーの構築とダイナミクス機能の作業をすぐに開始できるように、"PSD_C4D_R14_Konnekt_brechen_start.c4d"の労働ファイルに、最も重要なシーンの要素を用意しました。
ダイナミクスを備えたシーンの構築
タワーの最初の列と後でタワーに放出されるボールの1つから始めます。これらは後でパーティクルシステムを通じてタワーに落とされます。このチュートリアルのために、地面オブジェクトおよびポイントライトが周囲の環境と照明を提供しています。
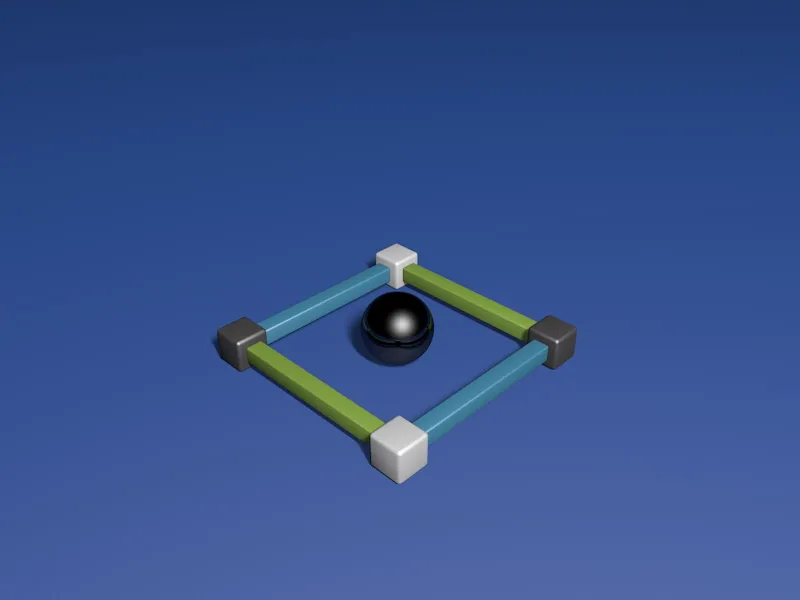
最初の列のグループを展開すると、部品が配置の後に名前が付けられていることが分かります。これにより、後でコネクターを組み込み、設定する際に役立ちます。
最初の列をMoGraphを使用して積み重ねる前に、部品に必要なダイナミックな特性をまず付与します。このため、最初の要素にはRigid Body Dynamics-Tagをコンテキストメニューや右クリック、またはTags>Simulation-Tagsメニューからオブジェクトマネージャーに割り当てます。
この機会にすべての要素にこのタグを同時に割り当てることもできますが、その際には後続の設定にすべてのタグが選択されていることを確認する必要があります。
Rigid Dynamics Body-Tagの設定ダイアログのDynamicsページでは、Collisionを"衝突時"に設定して、要素が本当に衝突するまで静止するようにします。
速度閾値をやや上げて、後で転がりまわる要素が素早く落ち着くようにします。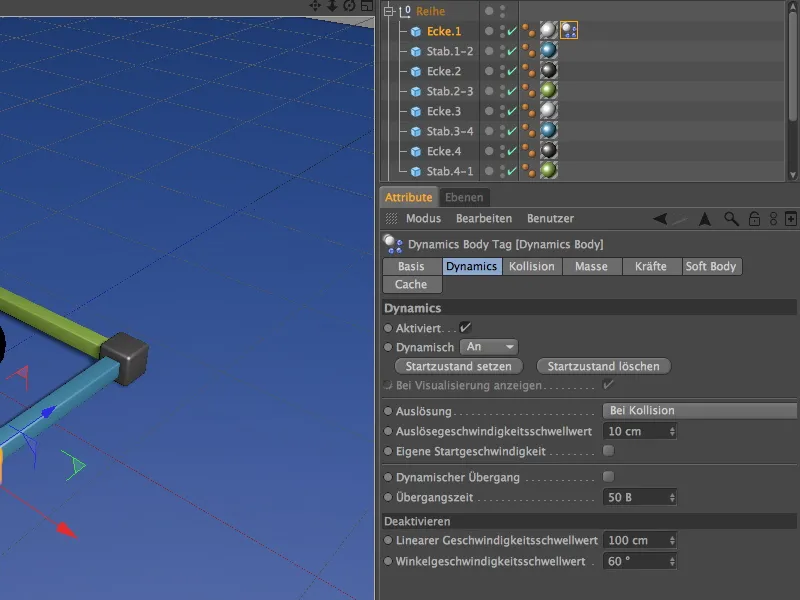
設定ダイアログのCollisionページでは、Collision ShapeとしてConvex Hullを使用しました。この設定は、衝突感度と精度のベストなバランスを提供すると考えています。他の形状での試行も歓迎します。摩擦を80%に上げて、崩れたタワーから離れすぎないようにします。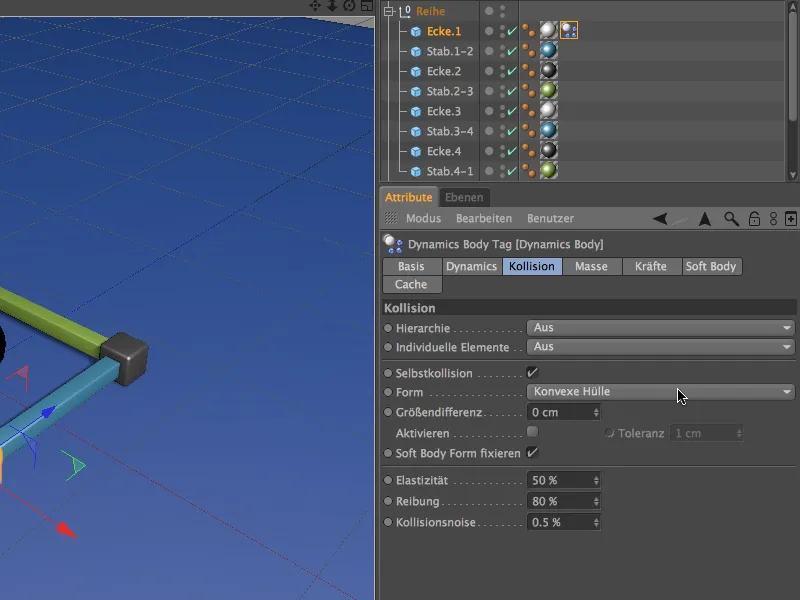
準備が整ったRigid Dynamics Body-Tagを、Ctrlキーを押しながらドラッグして、オブジェクトマネージャー内の他の列要素に複製できます。
ボールにもRigid Body Dynamics-Tagを割り当てます。列のタグをもう1つ複製して、次のようにパラメータを調整します:
Activationは"Immediately"を選択し、ボールが衝突を開始する責任があるためです。速度閾値を標準値に戻すことができます。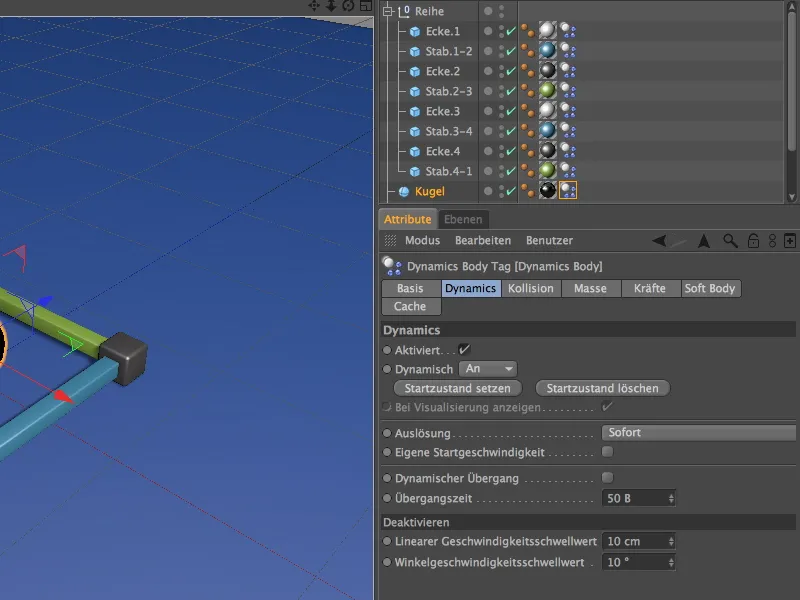
ボールの方は、CollisionページでFrictionを30%に減らし、AutomaticをCollision Shapeとして使用します。これにより、重いボールがかなり遠くまで転がることができます。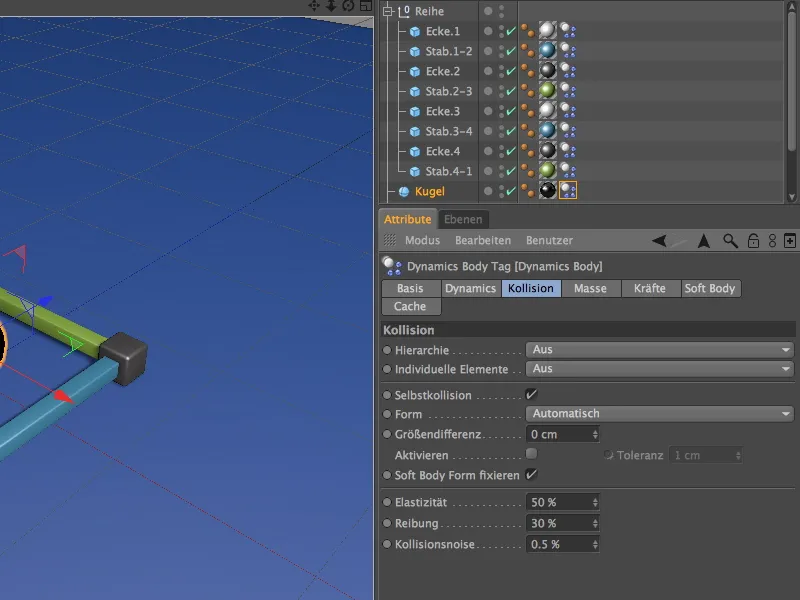
床を忘れてはいけません。タワーを安定させるだけでなく、落下する部品をキャッチする役割も果たします。Staticオブジェクトなので、コンテキストメニューや右クリック、またはTags>Simulation-TagsメニューからオブジェクトマネージャーにCollision Objectタグを割り当てます。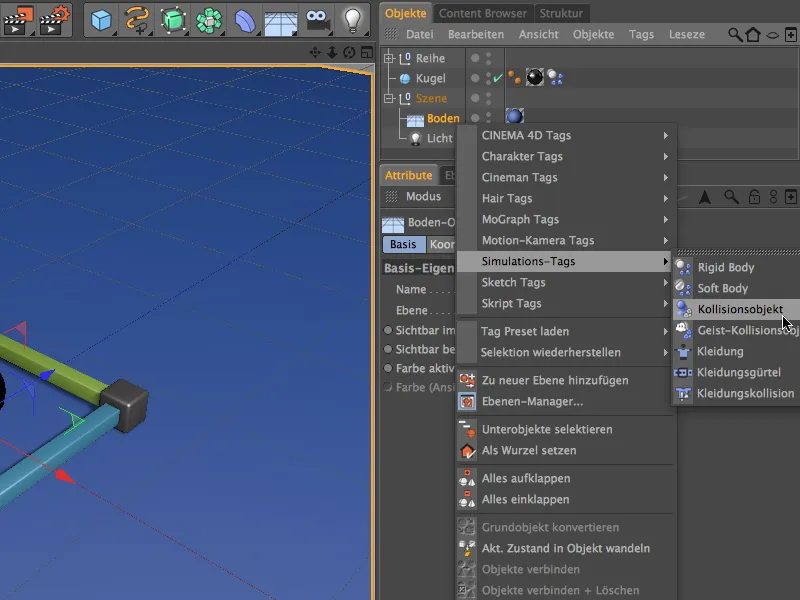
床のためのDynamics Body-Tagの設定ダイアログでは、単にFrictionの値を上げて、落下する部品も増加した摩擦を反映できるようにします。その他のパラメータはデフォルト値のままにしておきます。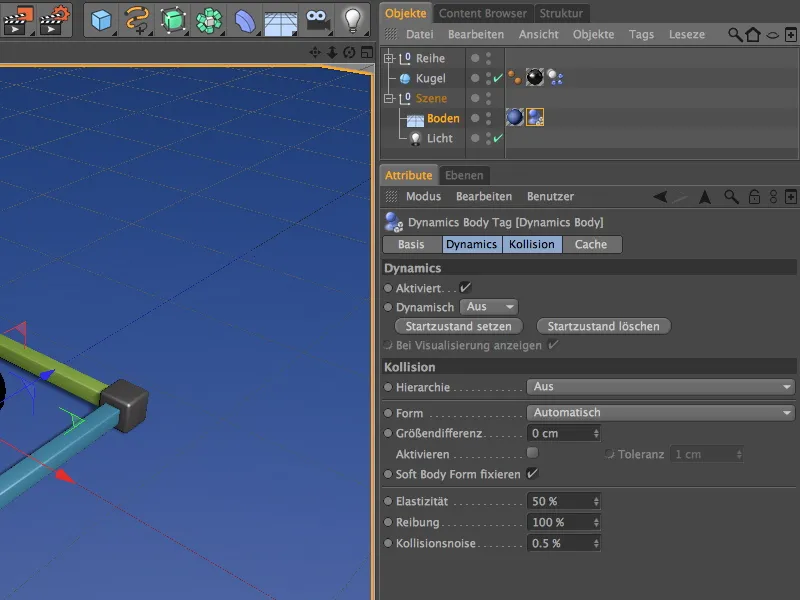
将来の実験のために、タワー部品のタグを簡単に選択して変更するには、それらを選択し、Selection>Selection Filter>Create Selection Objectコマンドを使用して、素早いアクセスのためのSelection Objectに保存できます。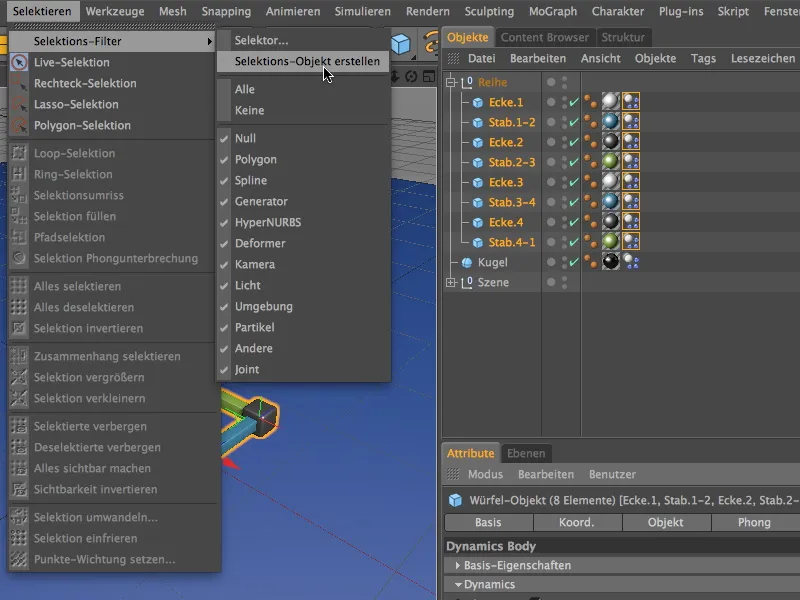
リストには「ダイナミクスボディタグ」だけが含まれており、適切に「選択オブジェクト」の名前を変更してください。 含まれる要素を選択するには、今は「選択オブジェクト」のアイコンをダブルクリックするだけで十分です。
コネクタの取り付けと調整
角や棒を確実に接続するために、接合部ごとに「コネクタ」を取り付ける必要があります。つまり、「シミュレート>ダイナミクス」メニューから最初の「コネクタ」を取得する必要があります。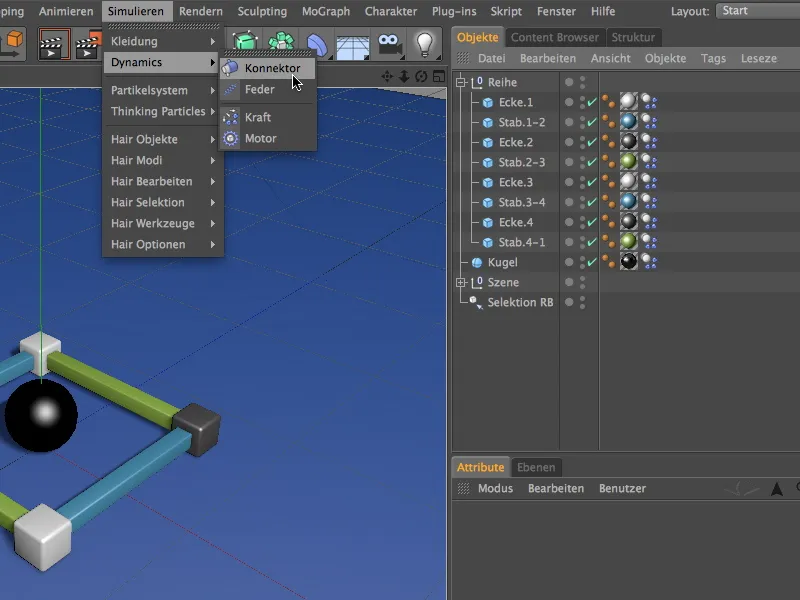
オブジェクトマネージャーで、「コネクタ」を、最初のコーナー「角.1」および最初の棒「棒.1-2」の間の適切な場所に配置します。コネクタの設定ダイアログで、純粋な接続としてタイプ「固定」を選択し、「オブジェクトA」と「B」をそれぞれ該当するフィールドにドラッグします。
一定の「力が働いた」場合に接続を解除するために、「破断力」オプションを有効にし、例えば「力」に50000 cmの値を割り当てます。後でこの値を変更することもできます。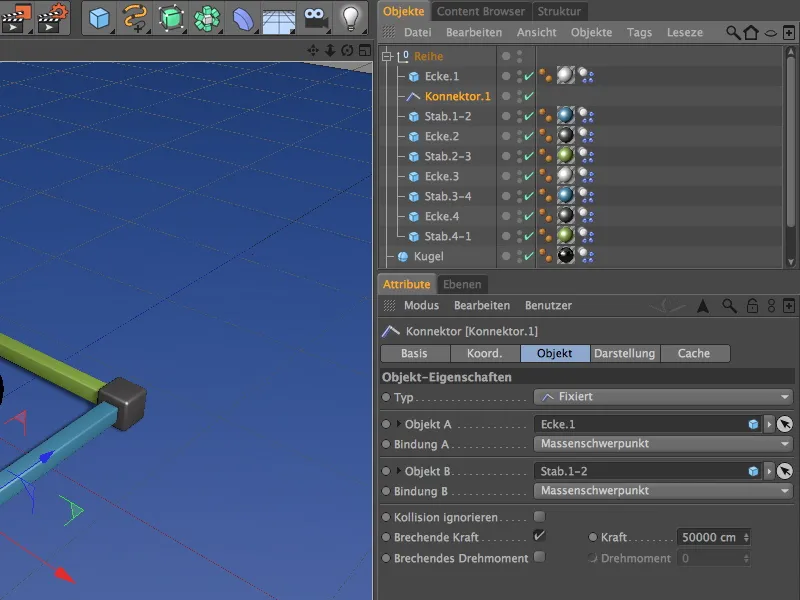
この最初の「コネクタ」をCtrlキーを押しながらオブジェクトマネージャーで繰り返し七回複製し、「コネクタ」をコーナーや棒の間の接続箇所に配置します。八番目のコネクターは最終的に最初のコーナーに接続され、周囲に取り付けられます。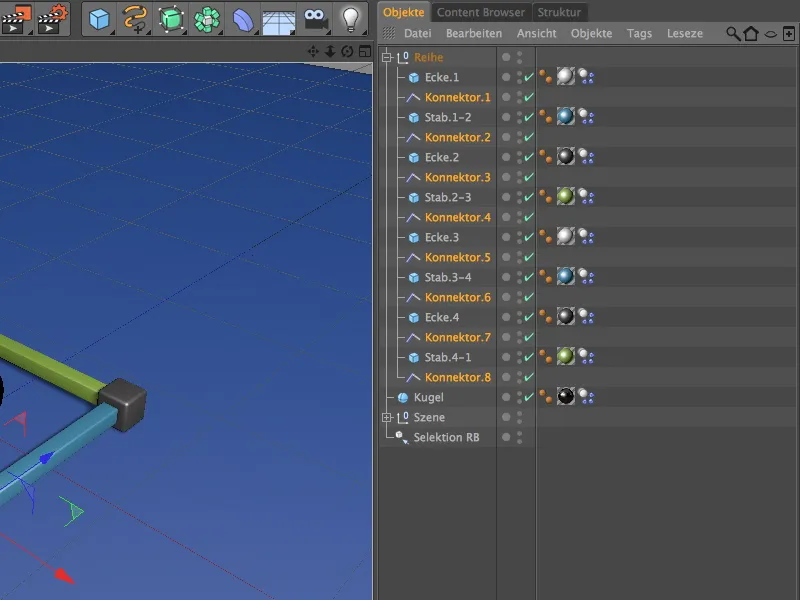
複製された他の「コネクタ」には、適切な「接続オブジェクト」を割り当てる必要があります。 「オブジェクトA」および「B」のフィールドを調整するだけで、他のすべてのパラメータは同じままでかまいません。
したがって、2番目のコネクターは「棒.1-2」と「角.2」の接続を処理します。…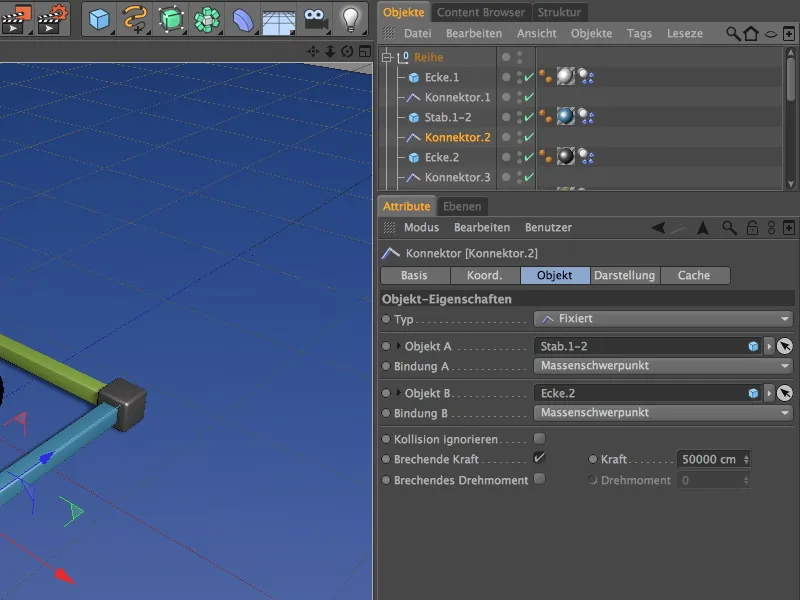
…3番目のコネクターは「角.2」と「棒.2-3」の接続を処理します。…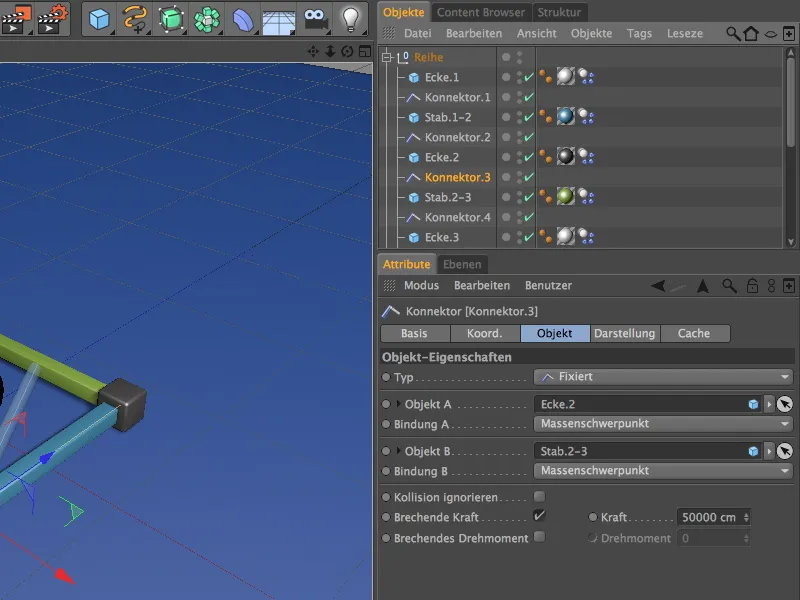
…4番目のコネクターは「棒.2-3」と「角.3」の接続を処理します。…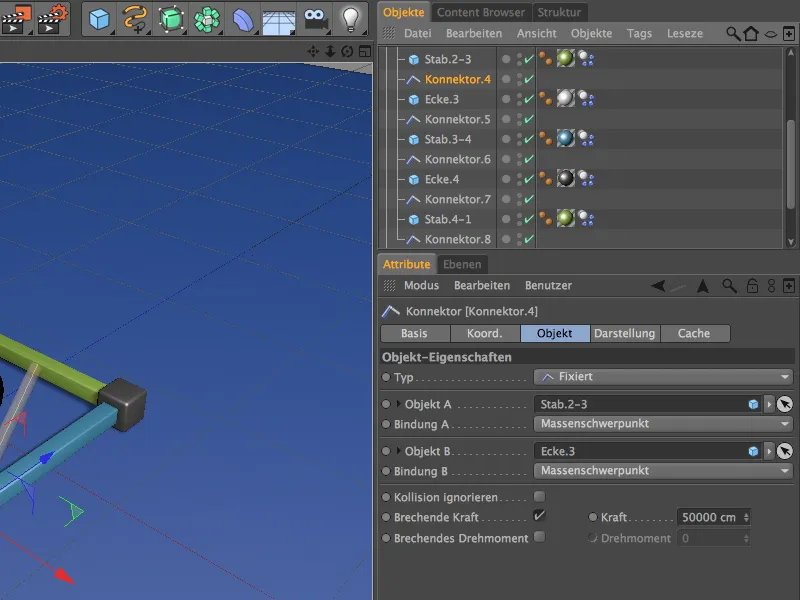
…5番目のコネクターは「角.3」と「棒.3-4」の接続を処理します。…
…6番目のコネクターは「棒.3-4」と「角.4」の接続を処理します。…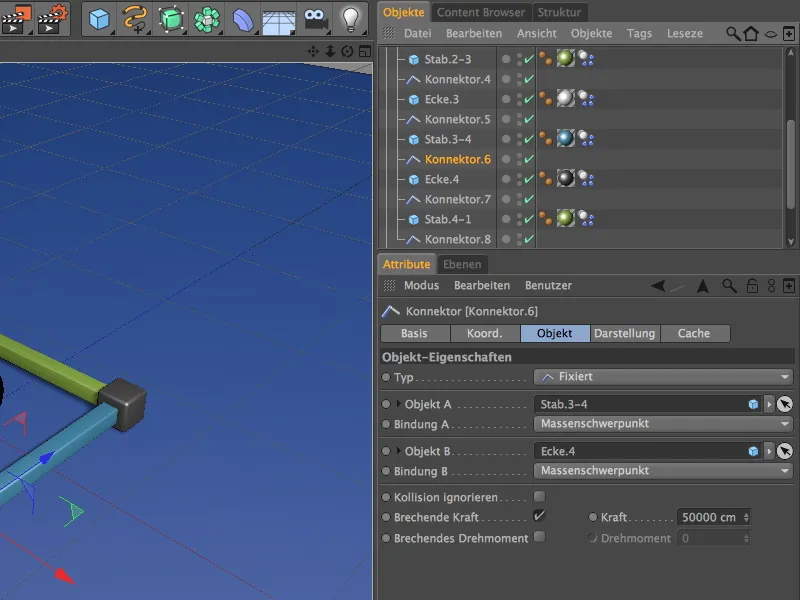
…7番目のコネクターは「角.4」と「棒.4-1」の接続を処理します。…
…最後の8番目のコネクタは、「棒.4-1」と最初のコーナー「角.1」の間の接続を処理します。
機能的には、これで「コネクタ」が設定されましたが、すべてのコネクタがまだ最初のコーナーの「位置」にあります。数回のクリックで修正できます。これに「ツール>オブジェクト配置」メニューから「適用」コマンドが役立ちます。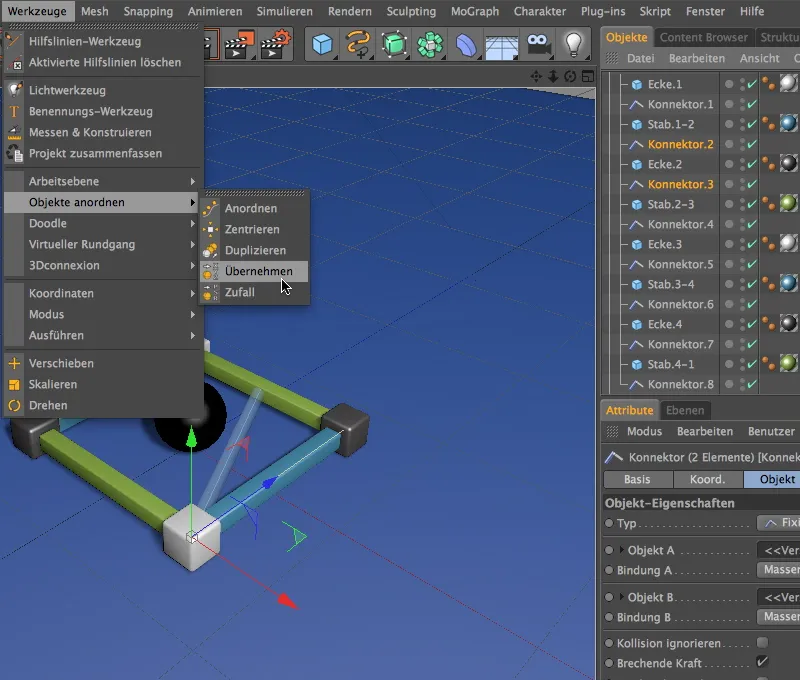
選択された「コネクタ 2」と「3」に、「角.2」を「位置」に割り当てます。「適用ツール」の設定ダイアログで、単純に「適用元」フィールドに「角.2」をドラッグして、「割り当て」ボタンをクリックします。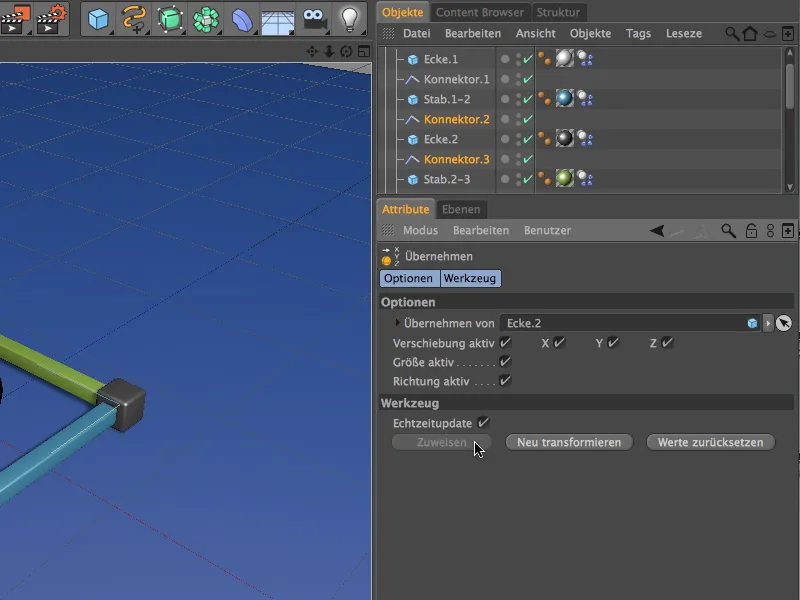
同様に、「コネクタ 4」と「5」を「角.3」の「位置」に配置します。…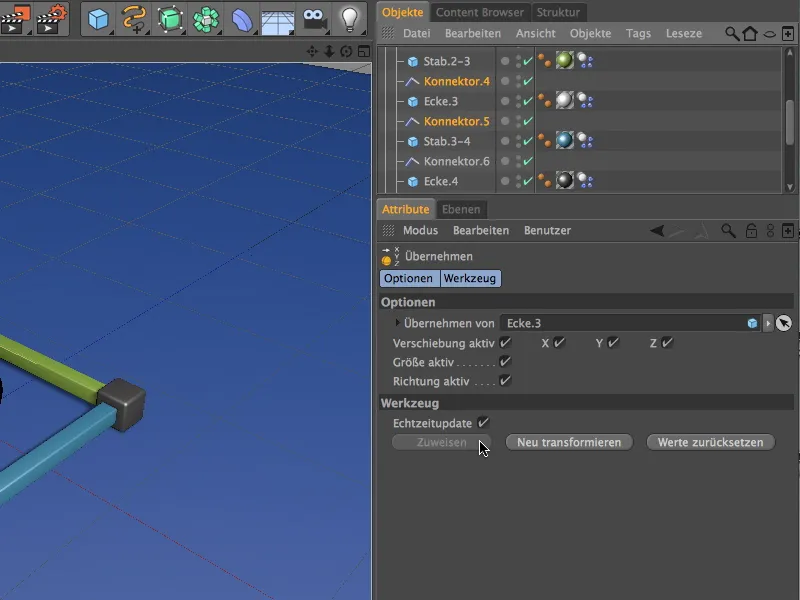
…そして、「コネクタ 6」と「7」を「角.4」の「位置」に配置します。「コネクタ 1」と「8」は既に最初のコーナーの位置にあり、ここでは何も変更する必要がありません。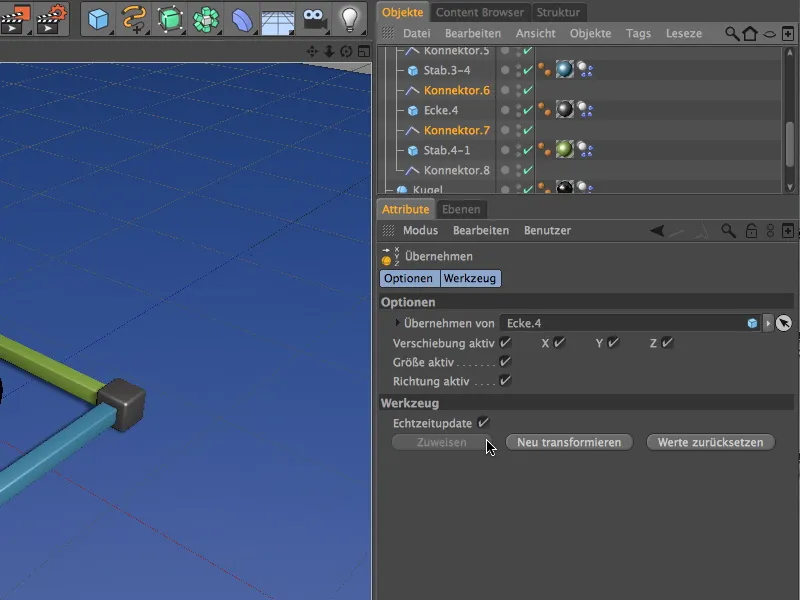
すでに述べたように、コネクターの設定を実験するために、オブジェクトマネージャーを使ってすべてのコネクターオブジェクトを選択し、選択>セレクションフィルタメニューからセレクションオブジェクトを作成して新しいセレクションオブジェクトに配置します。
このセレクションオブジェクトにも意味のある名前を付け、MoGraphクローンを使用してタワーを構築できるようになりました。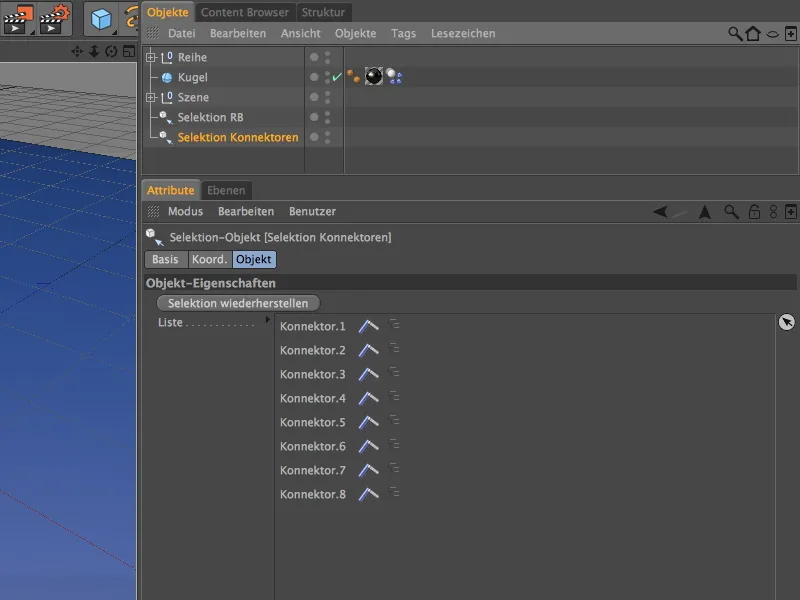
MoGraphを使用したタワーの構築
MoGraphは部品列のコピーの作成に必須ではありませんが、調整が迅速に行え、調整の自由度が高まります。
部品列をクローンでタワーに重ねて複製するには、MoGraphメニューからクローンオブジェクトを取得します。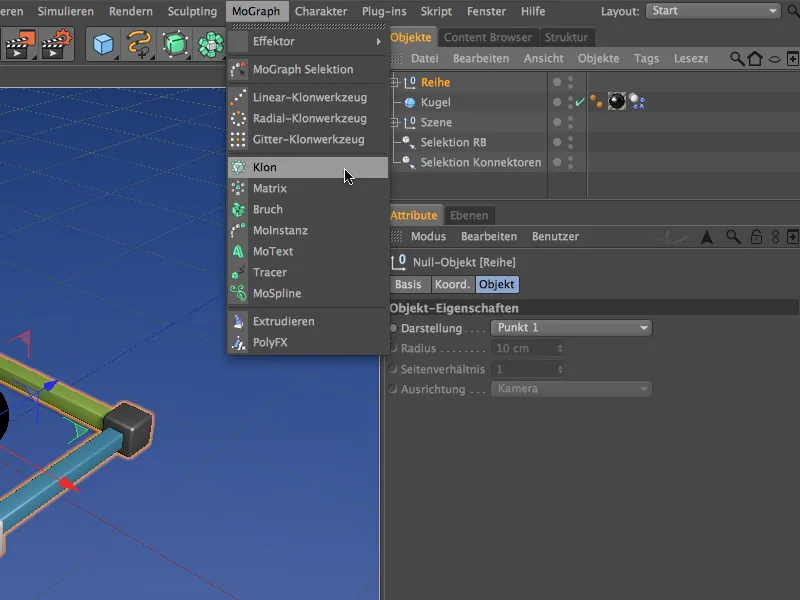
最初の列をクローンするため、それをクローンオブジェクトにサブオブジェクトとして配置し、クローンオブジェクトの位置を調整します。これにより、偶然によるエッジの地面への押し付けを防ぎます。そのためにクローンオブジェクトのY値を10 cmに設定するだけです。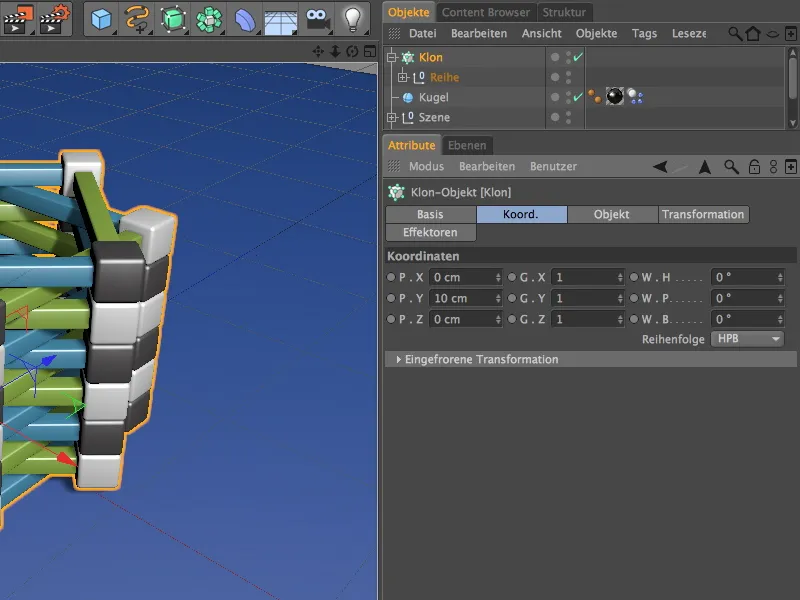
クローンオブジェクトの設定ダイアログのオブジェクトページでは、部品列の複製のための情報を設定します。上方向に複製するために、リニアモードを選択し、P.Yに10 cmのオフセットを設定します。W.Hアングルに45°を設定して、12列の部品列をクローンするように設定しました。さらに多くの部品列を積み重ねたい場合は、数を適宜増やしてください。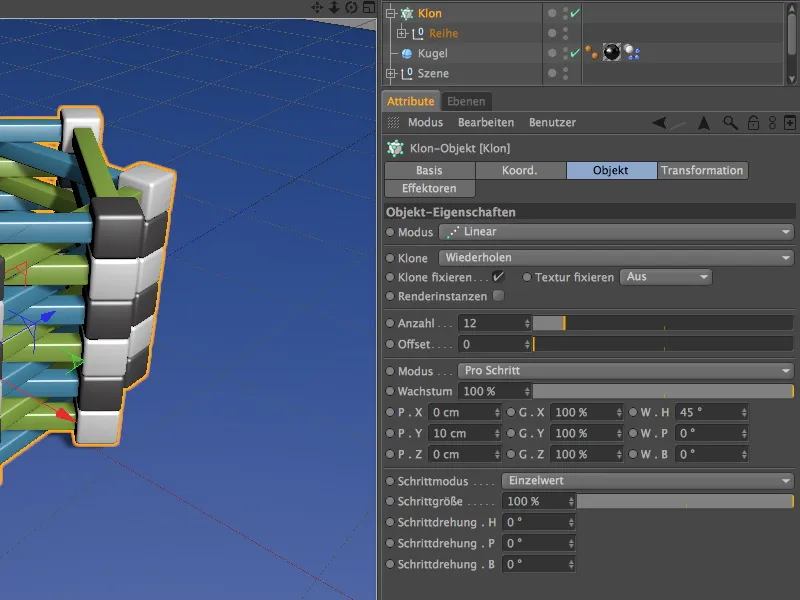
これで部品が完璧に積み重ねられました。ほとんど完璧すぎるため、エフェクターで少しのランダムなオフセットを加えてさらに信憑性を高めます。
これには、最初にクローンオブジェクトをオブジェクトマネージャーで選択し、MoGraph>エフェクターメニューからランダムエフェクターをシーンに加えます。最初にクローンオブジェクトを選択していたため、自動的にそれにこのエフェクターが割り当てられます。
ランダムエフェクターの設定ダイアログでは、角度の変換のみをアクティブにします。ここで少しのW.H角度を約3°に設定して、部品列の角が十分な接地面積を持つようにします。
これでタワーはかなり信頼性があるようになりました。重たいボールをいくつかこの構造物に投下するのに最適な時です。
パーティクルシステムの構築
すでにダイナミックプロパティがマシンガンによって 保持されている弾丸オブジェクトを使用しているので、このタワーを弾丸で攻撃するためには、パーティクルシステムを構築するだけです。
シミュレート>パーティクルシステムからエミッターを取得します。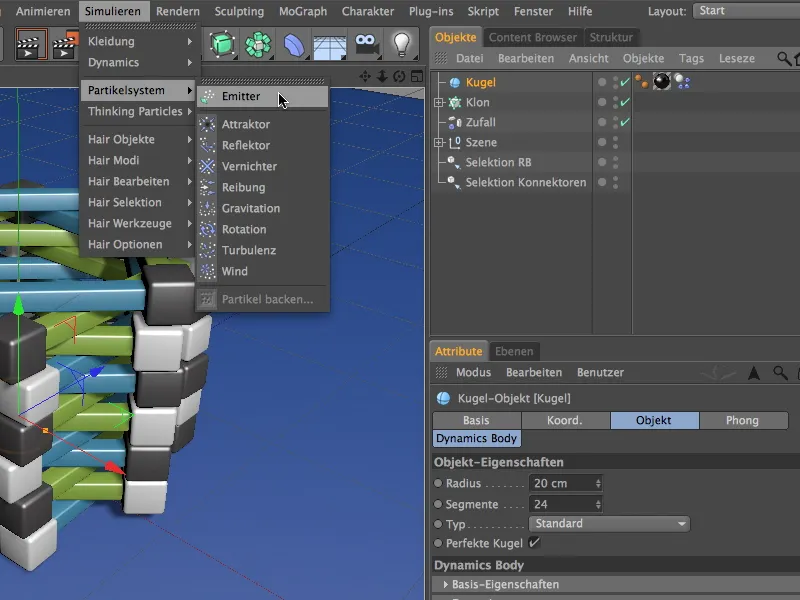
弾丸をパーティクルとして機能させるために、エミッターにオブジェクトマネージャーからサブオブジェクトとして配置します。落下する弾丸のために十分な高さをY座標に500 cmに移動させます。エミッターはZ軸方向に粒子を放出するため、ピッチング角度 W.Pを-90°に下向きに回転させる必要があります。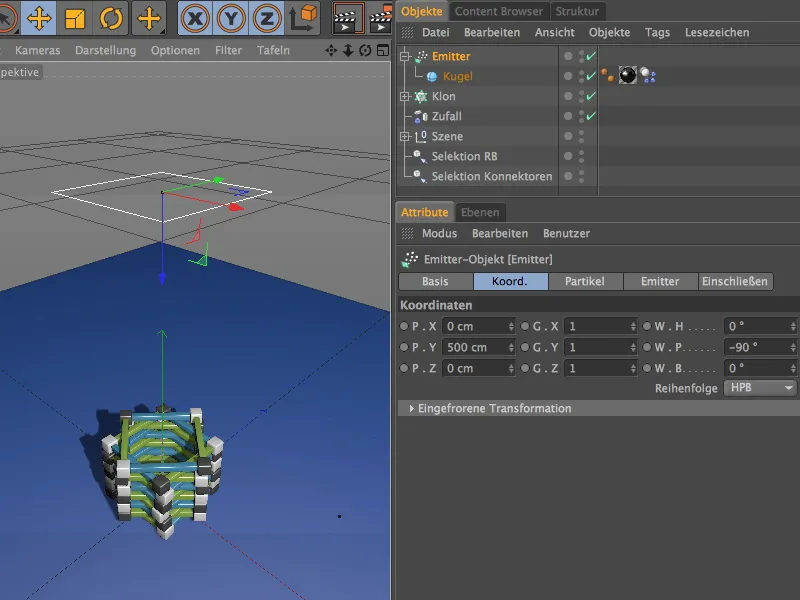
エミッターの設定ダイアログのパーティクルページには、エミッションの量、期間、タイプに関するすべてのパラメータがあります。パーティクルも見るためにオブジェクト表現の数をチェックしました。
タワーに確実にパーティクルを降らせるために、エミッターのサイズをエミッターページでそれぞれ180 cmに設定しました。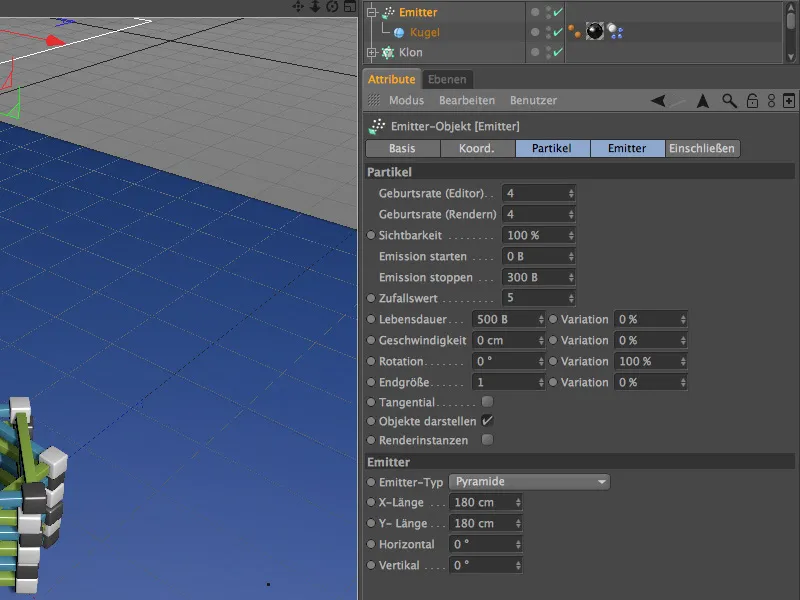
再生ボタンをクリックすると、エミッターが機能していることが示され、また、望ましい通りに私たちのタワーに徐々にダメージを与えていることが分かります。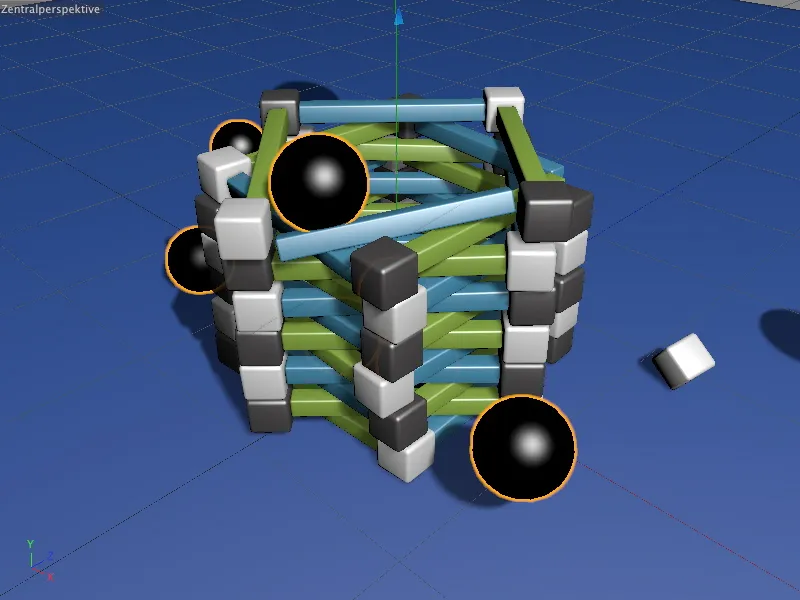
コネクタのおかげで、タワーが単に崩れ落ちることはありません。 十分な硬度や強度で打たれなかったすべての部品は互いに接続されたままです。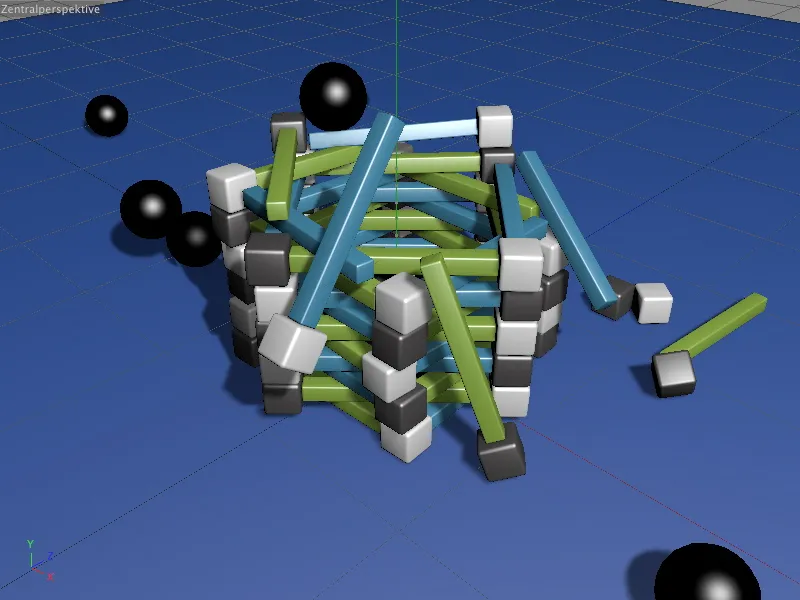
少なくともコネクタに設定された閾値が超えられるまでです。 前に作成した選択オブジェクトにより、ダイナミクスパラメータや当然のことながら力の限界と実験する便利な方法が用意されています。


