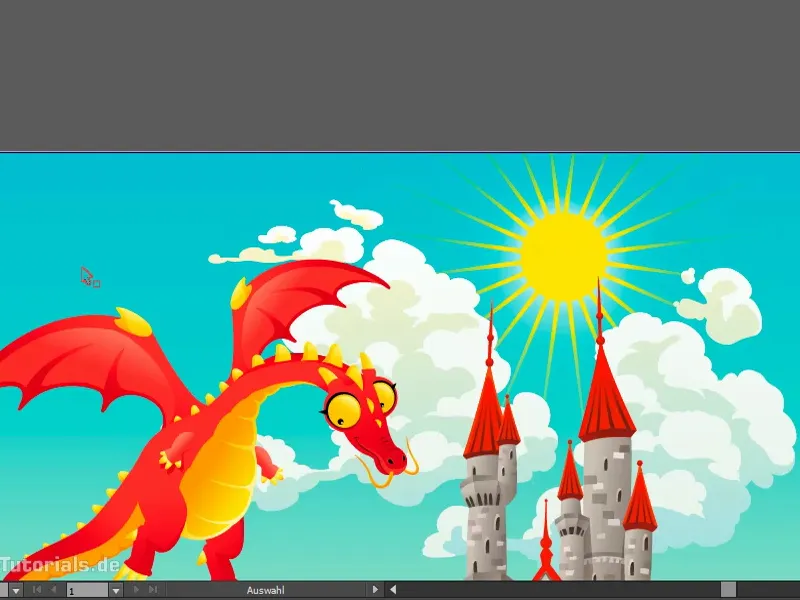すばらしいシーンですね、ねえ。甥っ子はこのような絵を描くのが好きなので、喜ぶでしょう。でも、ここには太陽がまだありませんね。太陽をどのように挿入するか、今から説明します。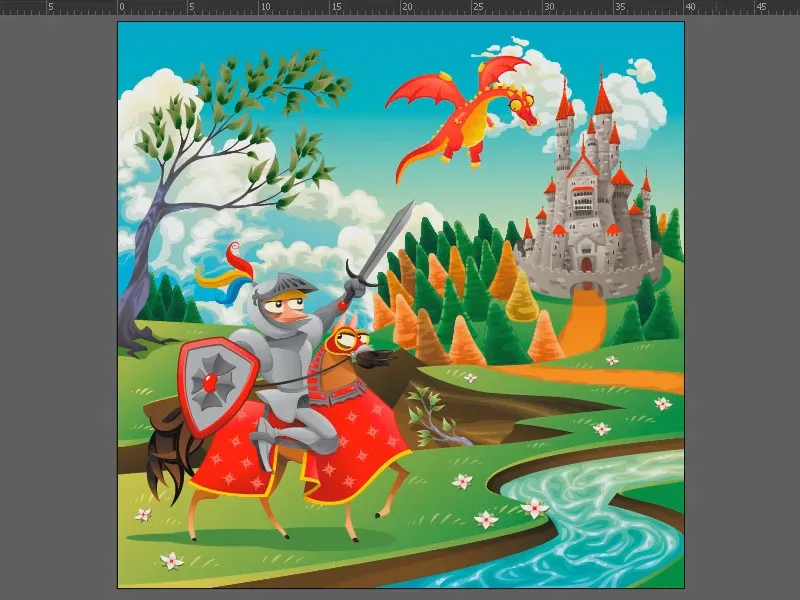
これが最終結果です。これは単純な太陽で、特に素晴らしいものではありませんが、作成方法や注意すべきトリックがいくつかあります。そのうちの一つは、尖った線がフェードアウトされることです。どうやってそれを作成すればいいのでしょうか? そして、全体をどのように素早く行えるでしょうか? それはこのトレーニングの一部です。
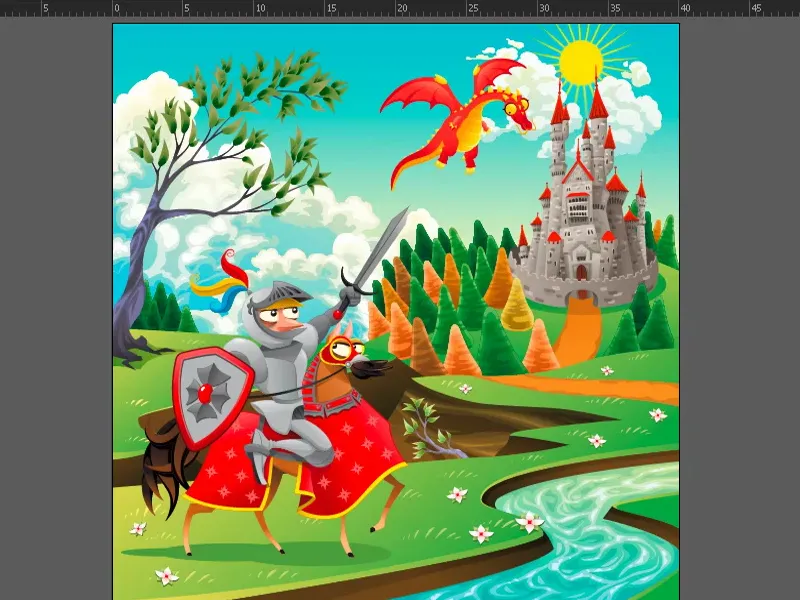
まず、すべてのドキュメントのレイヤーを非表示にするために、ここでマウスボタンを押したまますべての目のシンボルをスライドします(1)。そして、名前を「Sonne 2」とする新しいレイヤーを作成します(2)。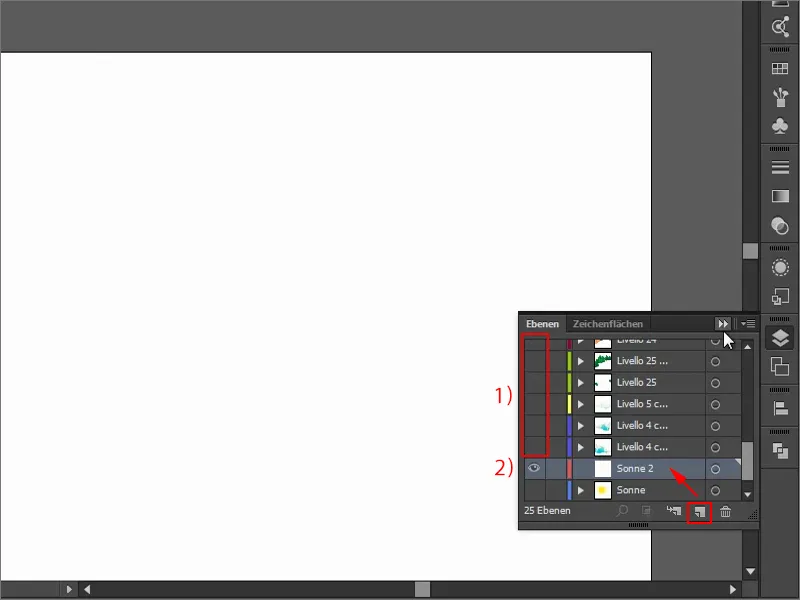
楕円(Ellipse- ツールまたはショートカット L) で始めます。円形になるように、ドラッグしながら Shift-キーを押します。輪郭は不要です。写真を反転させて、黄色で塗りつぶします。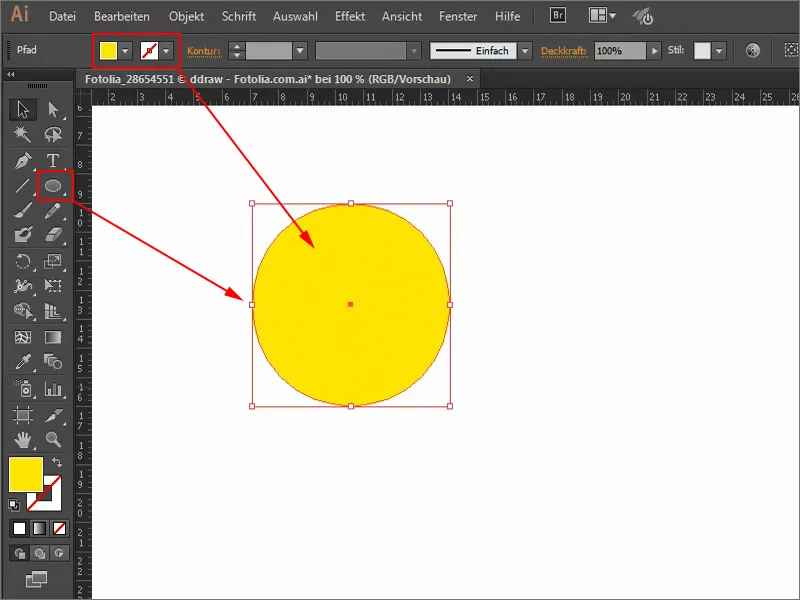
そして、光線を追加します。 線セグメント- ツール(1)を使用して線を引きます。ここで輪郭が必要です(2)、そのため、輪郭をクリックします。光線は太陽と同じ色にする必要があります。そのため、 カラーパネル- を使用して黄色を選択します(3)。 代わりに パイプ(4)を使用することもできます。 輪郭幅は4 ポイントに設定します(5)。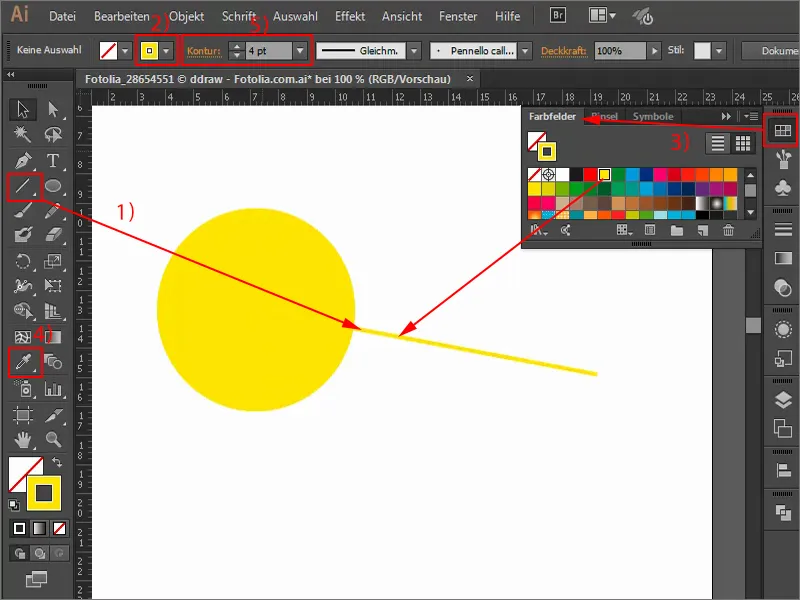
よし、今、これはつまらない光線です。幅の広い部分から細い部分への変化が欲しいです。たくさん中から選択することができます、例えばこれを(1)。 輪郭の太さ(2) を少し増やすと、幅の広い部分から細い部分へと変化する光線を作成できます。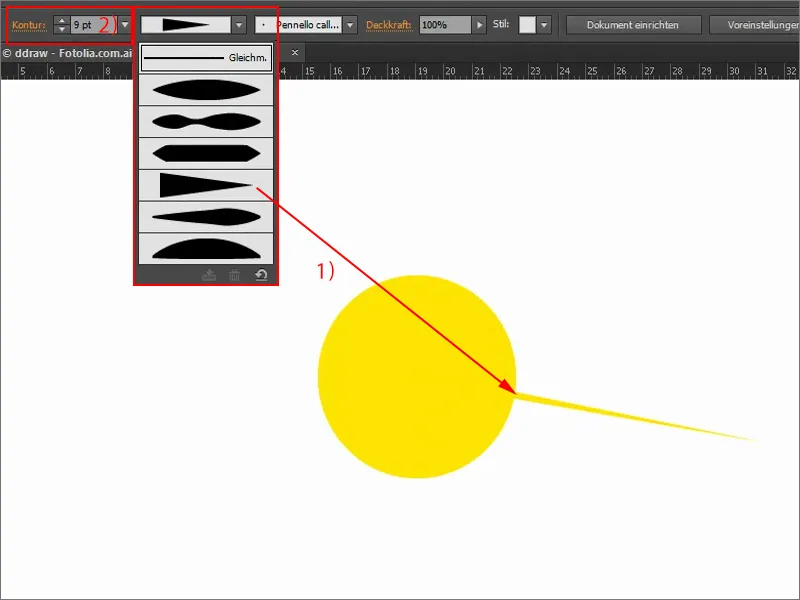
これだけでは足りません。そこで、 回転- ツール(1)を使います。 その後、このポイント(2)を移動して、線を回転させます。 Alt- キーを押しながら、コピーすることもできます。 しかし、すべてを個別に作成したくはありません。それだと時間がかかりすぎて、本当に均等になりません。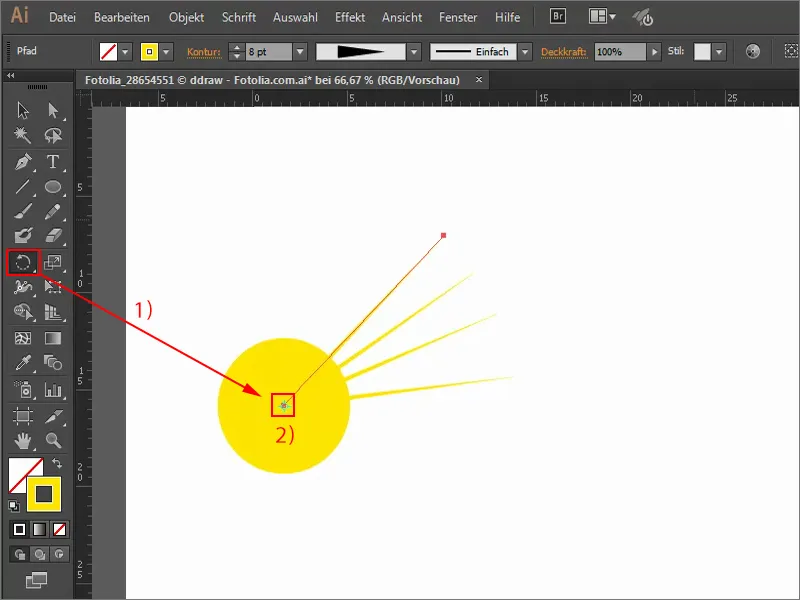
ですから、トリックです。 Alt- キーを押したままここを1回クリックする(1)。 すると 回転- ダイアログが開きます。 プレビュー(2)をクリックすると、変化がすぐに見れます。 線を15°回転させることを選択します(3) そして、コピーを作成します(4)。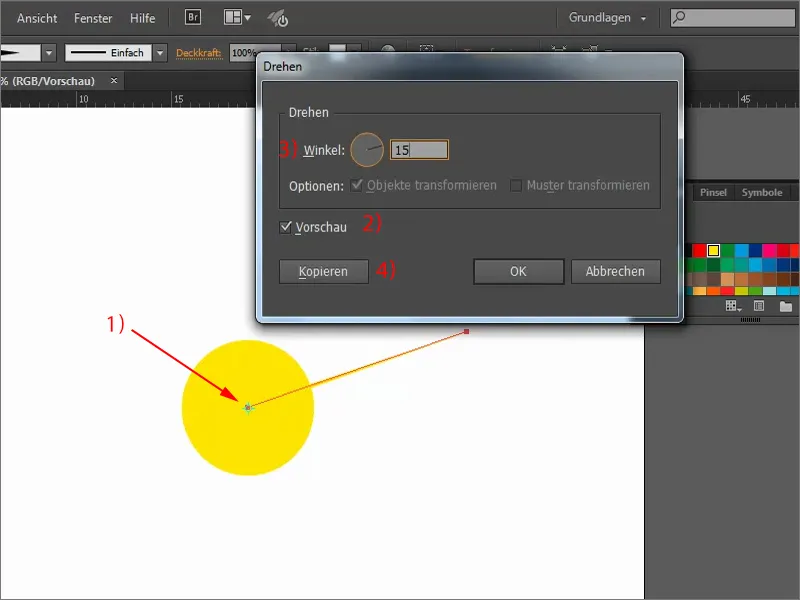
繰り返すために、 Ctrl + D, を複数回押します。 こうして、望んだように均等に作成できます。それもできたら、 選択- ツール(1)で選択し、右クリックメニューですべてをグループ化します(2)。 これで全体を移動や操作できます。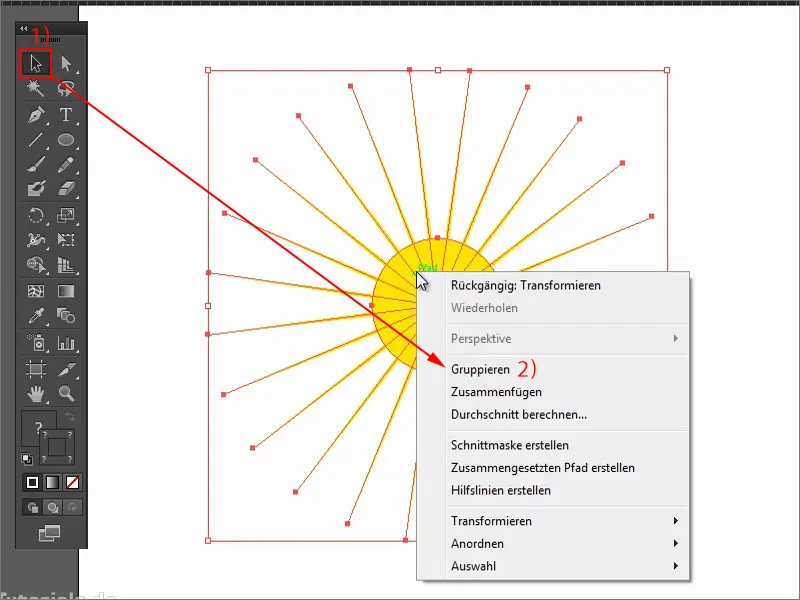
そして、光線が少しフェードアウトするようにしたいです。 そのためには、マスクが必要です: 透明度-操作パネル(1)に移動し、マスクを作成します。(2)。 今は何も表示されません、なぜならマスクが完全に黒いからです(3)。 つまり、色のない領域があると表示されるようになります。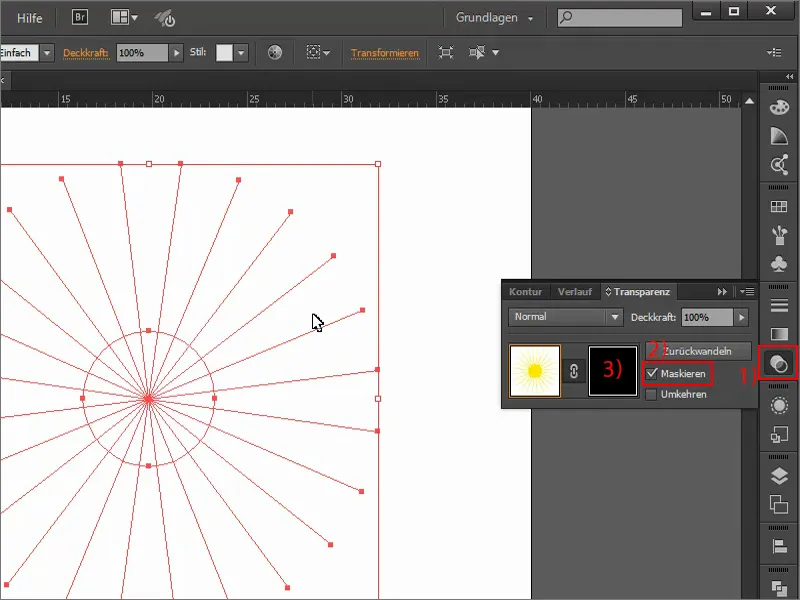
これを行うには、 Ellipse- ツールを使用します。 重要: マスク内で作業する必要があります。 そのためには、マスクを選択する必要があります(1)。 したがって、円を引くことで再度表示されるようになります(2)。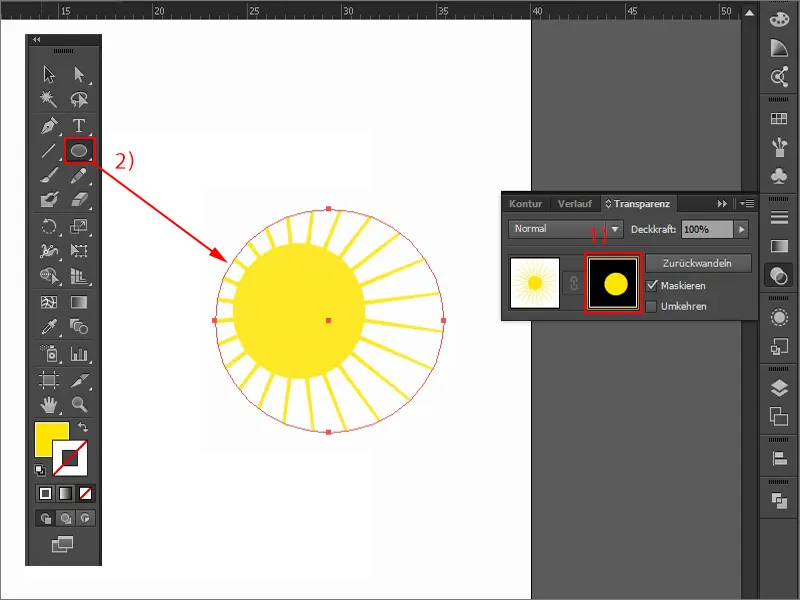
遷移を作成するには、 グラデーション-(1)が必要です。 これにより、すべてが表示される白から非表示の黒への変化(2)が作成されます。 つまり、グラデーションを選択して、 径方向-(3)に設定し、エリアにドラッグします。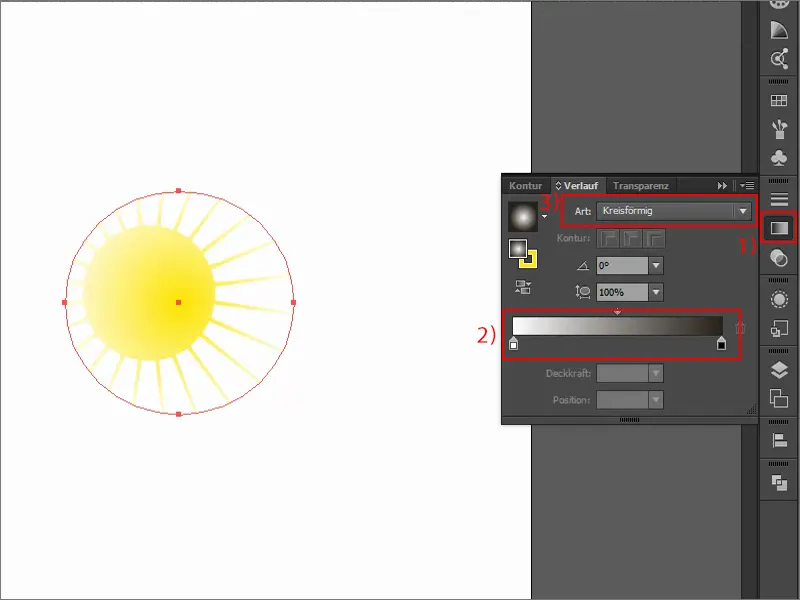
そして、グラデーションを調整します。 すべてを移動し、 Shift- と Alt- キーを押しながら少し大きくします。 そして、グラデーション自体を詳細に定義できます。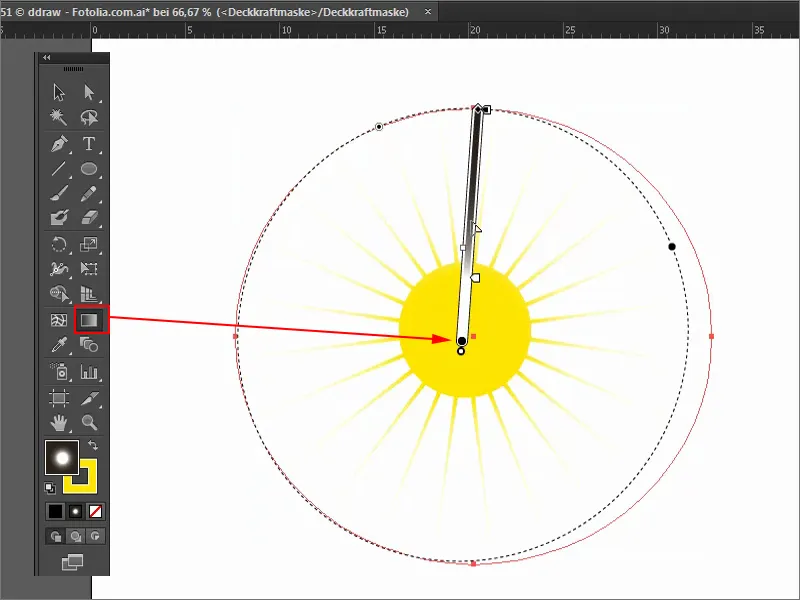
これで、最終的に画像に収まるように太陽を縮小します。 ただし、これを行うためには、 透明度- 操作パネル(1)に移動し、再びこの画像(2)をクリックする必要があります。 さもないと、マスクが変更されるだけで、画像が変更されません。 ですので、 Shift- キーを押しながら少し小さくすることができます(3)。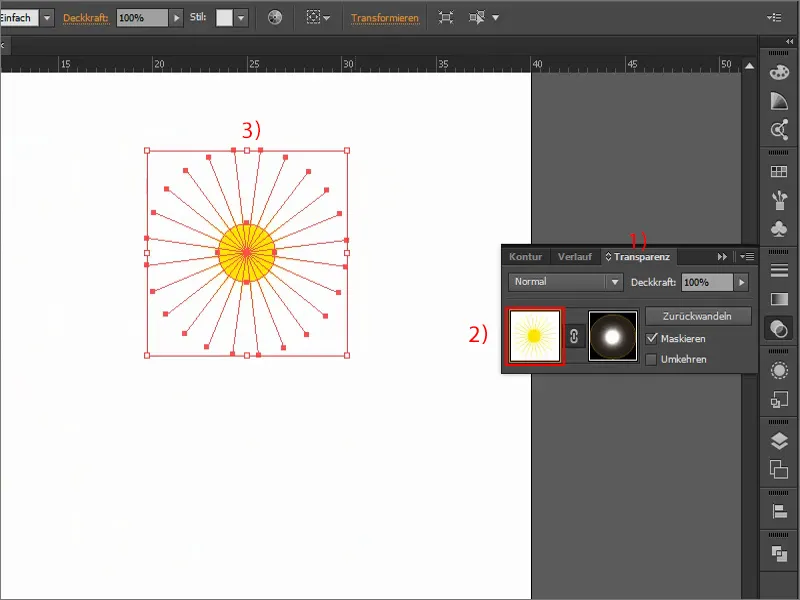
今、すべてのレイヤーを再度表示します。太陽は当然、雲の後ろに隠れているわけではありません。そこで、一度 引き出し選択 を押して、太陽を押しながらShiftキーと矢印キーで移動することができます。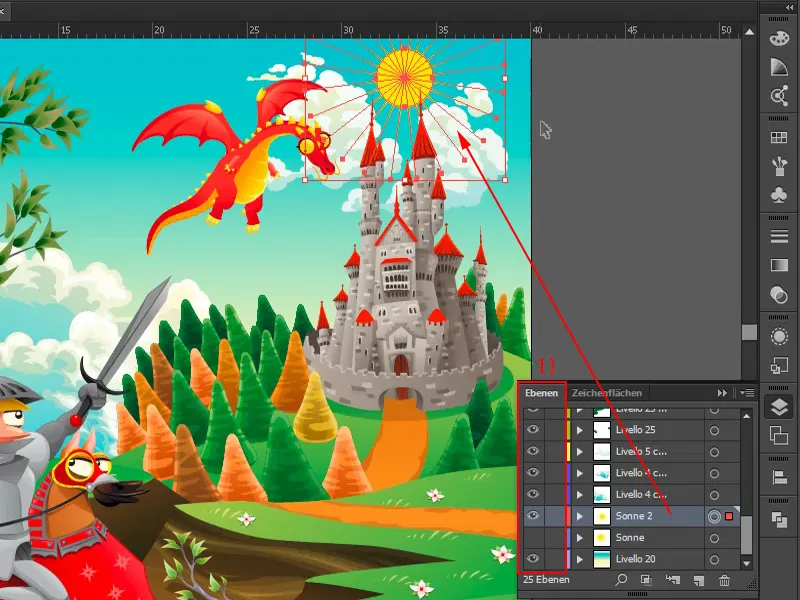
光線が画像からはみ出さないようにしたい場合、マスキングを作成することもできます。そうするために、四角形ツールを取り、ここで全てを選択し、右クリックしてクリッピングマスクを作成と言います(2)。これにより、太陽は画像内でのみ表示され、はみ出しません。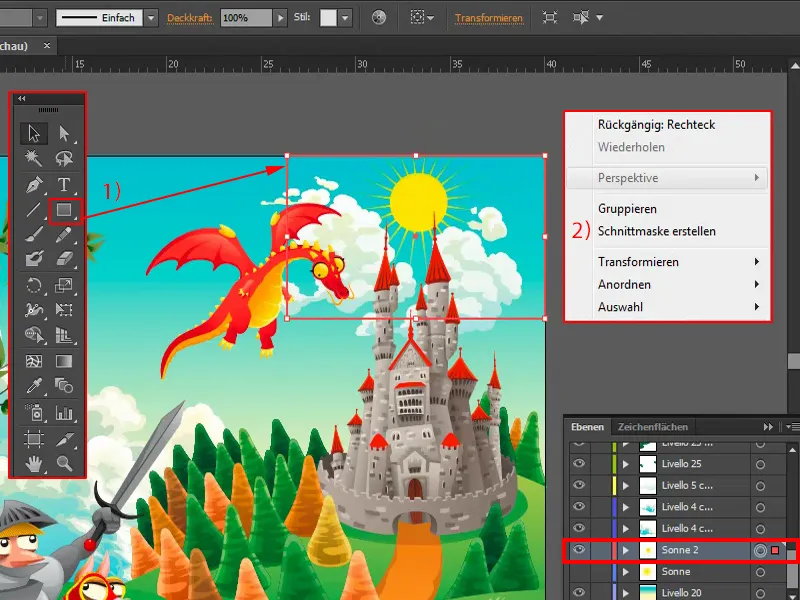
今、太陽に入り、例えば円を変更することができます。例えばShift-キーとAlt-キーを押しながら、少し小さくすることができます。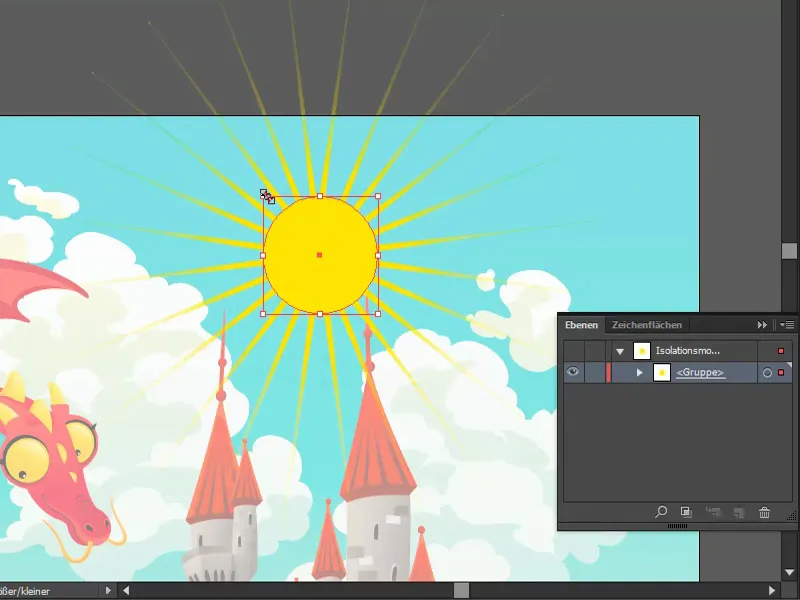
最後に、さらに最適化するための小技: レイヤーで太陽を選択し、エフェクト>スタイライズフィルター>外側光…(2)でネガティブ乗算(3)を介して白い光(4)を追加します。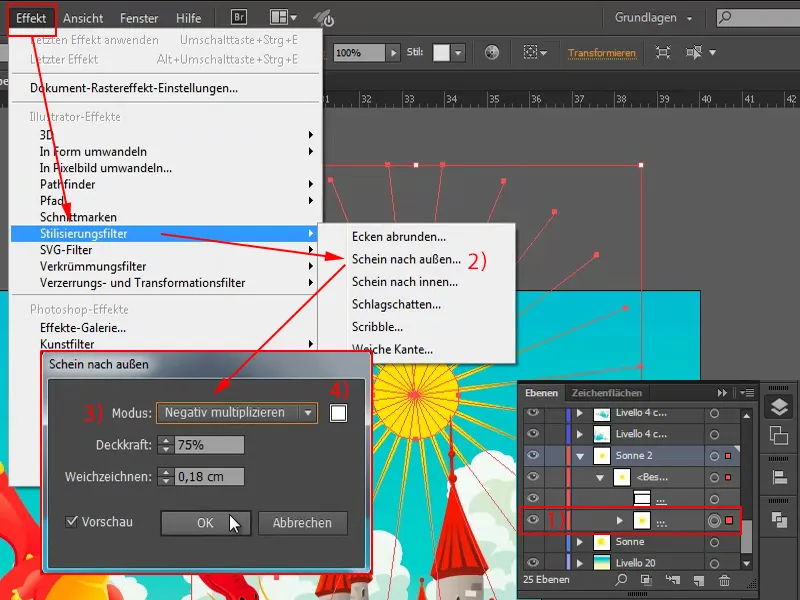
エフェクトをダブルクリックすると、例えば不透明度を調整したり、ぼかしを減らしたりして、通常に設定します。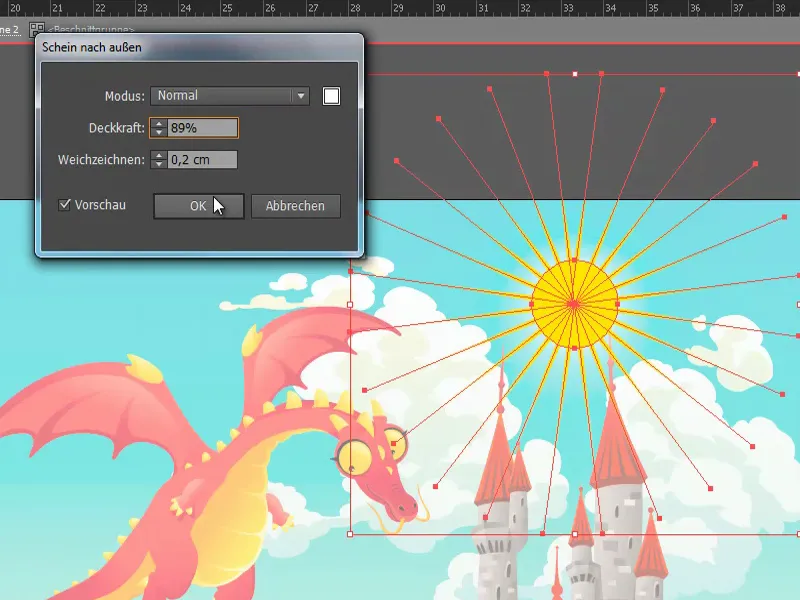
以上の手順で、Adobe Illustratorで簡単に太陽を作成できます。いくつかのヒントやテクニックが役立てば幸いです。