導入
今日のチュートリアルでは、グラフィックスとテキストの再利用について説明したいと思います。おそらく、広範な文書の準備に取り組んでいる場合、常に再利用される要素がいくつかあることに気づくことがあります。私の作業環境では、現在、建築事務所のレイアウトを作成しています。

数か月前には、名刺の作成に関するビデオトレーニングを収録しました。ロゴはInDesignで作成し、さまざまな形状とパスファインダーを使用しました。ロゴはその後変わっていないため、その形のまま現在のドキュメントで使用したいと思います。具体的には、空いた白い隅の左下に配置します。
こうした要素を再利用するためには、さまざまな方法があります。
方法1 - オブジェクトライブラリを使用する
オブジェクトライブラリは、頻繁に使用されるオブジェクトのコレクションと言えます。それは、いわば物事を収納して必要に応じて取り出す引き出しのようなものです。そのため、特にサイドバー、テキストの引用、著者ボックス、ロゴ、または他の繰り返しオブジェクトに適しています。それらは快適に保管できます。
このようなライブラリを作成するには、単純に次のコマンドに従います: ファイル>新規>ライブラリ。 次のダイアログボックスで名前を付けて*.indl形式で保存する必要があります。INDL形式はInDesignのライブラリ形式であり、この形式で保存すると、新しいライブラリが右側のパネルにリストされます。私の例では haus-fiktiv.
作成されたライブラリが開かれている状態では、任意のオブジェクトをクリックして追加できます。これはライブラリのコンテキストメニュー (右上の小さな矢印) を介して行うか、オブジェクトの追加 を選択します。
選択した要素をライブラリに簡単に移動させるには、ドラッグ&ドロップを使用します。ページのすべての要素をグループとして追加したい場合は、パネルのページXに要素を追加 を選択します。すべての要素を個別のオブジェクトとしてリストします。それを選択するときは、その下のコマンドを選択せよ: ページXの要素を個別のオブジェクトとして追加.
もちろん、オブジェクト名を変更することもできます。 右クリック して表示されるプレビューウィンドウで オブジェクト情報を呼び出し、調整を行えます。
Logo hausfiktiv. と名付けました。このように名前を付けるのは、ライブラリが徐々に一杯になってしまうため、見通しを失わないようにするためです。
また、オブジェクトを追加し、オブジェクト情報を呼び出す必要があることが面倒だと感じる場合、オブジェクトをライブラリにドラッグする際に Altキー を押すことで、オブジェクト情報ダイアログが即座に表示され、変更を定義できます。つまり、一つのクリックが省けます。
さらに、オブジェクト名 とオブジェクトタイプ が定義でき、要素をより詳細に説明できます。変更は、検索やソートにのみ影響を与えますが、データには影響しません。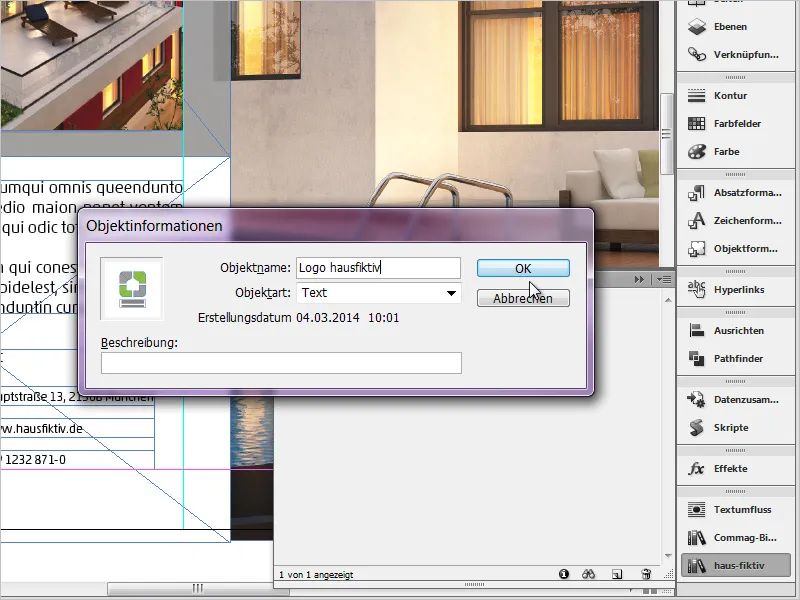
これらの手順を他の要素でも自由に繰り返します。何でもお使いいただけます。例えば、グラフィック、シンプルなテキストフィールド、グループ化された要素、*.psdファイルや*.aiファイルも使用できます。素晴らしい機能です!
さらに、サブグループを作成し、その下にある虫眼鏡アイコンを表示してライブラリ情報を呼び出すことができます。
再び配置するためには、必要なコンテンツをマウスを押したまま引きずるだけで、簡単に作業領域に配置できます。簡単です。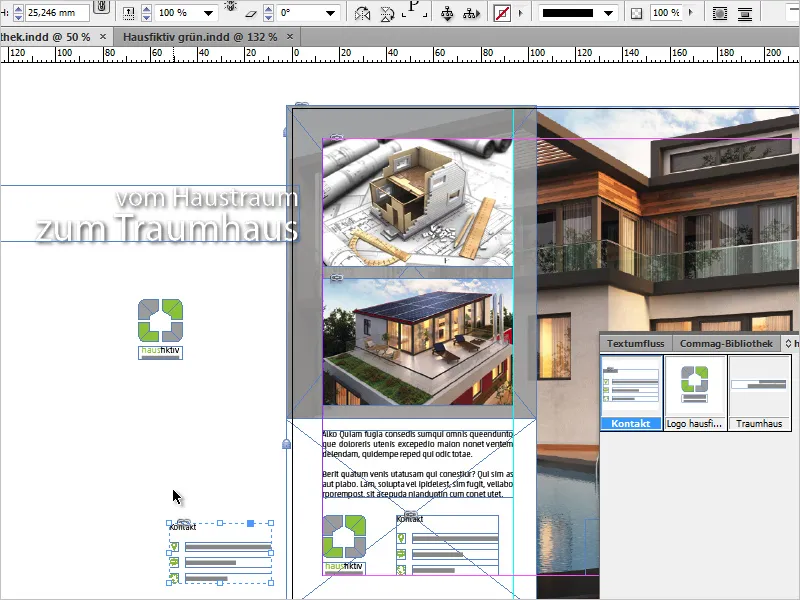
ライブラリを整理することも可能です。不要なオブジェクトが含まれている場合は、削除し、下の小さな目立たないゴミ箱にドラッグします。InDesignは、この要素が今後利用できなくなることを警告します。この警告はライブラリのみに影響し、要素が使われているドキュメントには影響しません。
また、ライブラリは完全に自律しており、作業中のドキュメントとは関連付けられていません。したがって、ドキュメントを閉じても、ライブラリは引き続き表示されます。
オプション2:スニペットの使用
スニペット(=切り抜き)の原則はライブラリーのものと似ています。Adobeヘルプによると、スニペットはオブジェクトを含み、それらのページまたは印刷用紙における相対位置を記述するファイルです。
ここで重要なのが、それらの相対位置です。つまり、x軸とy軸の正確な寸法も保存されます。文書を1ページスクロールし、ページ1と同じ位置にロゴを配置することを目指します。そのために、ページ1のロゴからスニペットを作成します。再び架空のロゴを選択し、ファイル>エクスポート>InDesignスニペットへ移動します。やがてエクスポートダイアログが表示されます。ファイル形式は *.idms です。
したがって、ロゴは独立したidmsファイルとして作成・保存され、私のコンピューター上の任意のパスに存在します。保存されたライブラリー内のオブジェクトはスニペットとして保存することもできます。これらを呼び出すには、ファイル>配置(Ctrl+D)を選択し、次にスニペットを選択します。
ロードされたマウスポインターがあり、ページ2で単にクリックすると、ファイルがカーソルの位置に配置されます。しかしながら、それを元の相対位置に配置したい場合、つまりページ1のようにしたい場合は、Altキーを押したまま、文書の任意の場所をクリックします。結果は以下の通りです:
ロゴはまったく同じ位置に配置されます。Altキーを押す必要はなく、使用するライブラリーでどの設定を選択したかが重要です。そのためには、編集>設定>ファイルハンドリングを開いて、スニペットのインポート領域に何が設定されているかを確認してください。
最後の例では、ドキュメントにスローガンを追加し、このスローガンもスニペットとして保存します。したがって、位置だけでなく、すべてのスタイルが保存されることがわかります。フォント、サイズ、色、回転などが保存されます。
テキストボックスを選択し、ドラッグしてデスクトップに移動させます。スニペットが作成されました。これは重要な要素を簡単にアーカイブする別の方法です。
スニペットをまだ見つけている方は、ミニブリッジを使用して簡単に管理できます。これはウィンドウ>ミニブリッジで表示できます。
スニペットのファイル形式はCS4で変更され(*.idms)、最終的には互換性について話し合う必要があります。つまり、CS4以上は問題なくそれ以降のバージョンに配置できます。もちろん、バージョンごとに変更があります。たとえば、InDesign CS6で導入されたテキストフレームの自動リサイズなどがあります。この情報は古いバージョンでは失われます。
ぜひお試しください。 スニペットとライブラリーの使用は常に価値があります!


