Adobe InDesignのコンテキストメニューは、よく使用されるコマンドや設定に迅速にアクセスする便利な機能です。単純な右クリックで、選択した要素(テキスト、画像、フレーム、またはページ)に応じて、メニューを辿らずに関連するオプションに直接アクセスできます。このガイドでは、コンテキストメニューを効果的に活用して、ワークフローをスピードアップし、レイアウトを正確に編集する方法を紹介します。さあ、始めて、この時間を節約できる機能の利点を探求しましょう!
コンテキストメニューは右クリックで開きます。現在のツールと選択したオブジェクトに応じて、異なる編集オプションが表示されます。
たとえば、マークされたテキストフレームのコンテキストメニューを開くと、テキストフレームオプション、プレースホルダーテキストの挿入、テキストモードで編集などのテキスト固有のメニューが表示されます。…
…一方、画像フレームのコンテキストメニューでは、ドロップシャドウや透明度、画像キャプション、関連するグラフィックや画像編集プログラムでの画像ファイルの編集などに迅速にアクセスできます。

テキスト編集時には、コンテキストメニューを使用して、単語の辞書を簡単に参照したり、選択したテキストのスペルを確認したりできます。
また、大文字や小文字を変更したり(誤ってCaps Lockキーが押されたテキストを修正するのに非常に便利)、特殊文字(シンボル、商標、ハイフン、ダッシュ、クォーテーションマークなど)を挿入したりできます。
コンテキストメニューを通じて、さまざまな種類の空白(幅スペースの多様な形態)を使用してテキストセクションを整理することができます。
また、段落、フレーム、ページ、行送りなどの区切り記号を、挿入点の位置でコンテキストメニューを使って正確に配置できます。
テキストフレームでは、テキストモードでの編集(ショートカットCtrl+Y)も可能です。この機能は、フレームが回転または反転されてテキストが読みにくくなった場合に特に役立ちます。
テキストモードは、プレーンなテキストのみが表示され編集可能な新しいウィンドウを開きます。
順序付けや番号付けに関しては、コンテキストメニューから番号付けをリセットするオプションが利用可能です。
逆に、テキストを挿入した後に以前に始めた箇条書きを続けることも可能です。
画像フレームのコンテキストメニューを使用すると、フレーム調整オプション(フィット)にすぐアクセスでき、配置した画像を中央に配置したりフレーム比率で埋めることができます。
解像度を確認するには、画像にズームインして、右クリックしてInDesignの表示品質を高品質に設定できます。これにより、画像が画面上でオリジナルの品質で表示されます。高解像度の画像データが多いドキュメントでプログラムの作業速度を向上させたい場合は、その後通常の表示品質に戻すことをお勧めします。
グラフィックスメニューアイテムから、選択したファイルの場所をエクスプローラーで表示できます。そのエントリをクリックすると、エクスプローラーで対応するフォルダが開き、ファイルが選択されます。Minibridgeで表示するエントリをクリックすると、選択した画像ファイルのソースフォルダが同名のウィンドウで開きます。別の画像に差し替えるには、新しい画像をMinibridgeから画像フレームにドラッグアンドドロップするだけです。
最後に、(コンテキストメニューのグラフィックスエントリーで)画像に関連付けられたカラープロファイルを確認して変更することができるカラー設定があります。
重なった2つ以上のオブジェクトがある場合、コンテキストメニューから配置というエントリを見つけることができます。ここから、背面、前面、または間にあるオブジェクトを設定できます。
既存の画像フレームにテキストを挿入する必要がある場合は、コンテキストメニューでコンテンツを選択し、次にテキストを選択します(またはその逆)。
さまざまなツールパレットでもコンテキストメニューを使用できます。提供されるオプションは、クリックする場所のエリアによって変わります。たとえば、ページパレット(F12)には、マスターページが上部にあります。空いている領域で右クリックすると、マスターページ用のメニューが表示され、下部には実際のドキュメントページに関連するメニューが表示されます。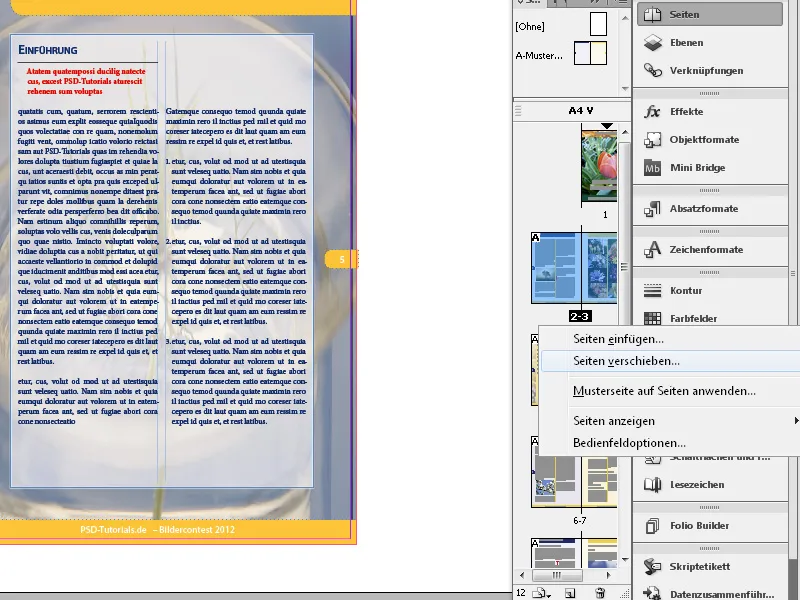
そして、特定の印刷シートに直接右クリックすると、他のオプションが表示され、例えば、その場所にページを挿入したり、ページを回転させたり、削除したりすることができます。
必要に応じて、パレットメニューにある操作パネル内のすべてのメニューエントリーは、ツールパレットの閉じるクロスの下にあるシンボルをクリックすることで呼び出すことができます。
右クリックして尺度にカーソルを合わせると、コンテキストメニューから選択されたオブジェクトの単位をミリメートルからポイントやピクセルに変更できます。変換は、選択した尺度の軸のコントロールパネルに表示されます。両方の尺度の単位を変更する場合は、その交点をクリックしてください。


