印刷可能なPDFファイルのエクスポート手順を、レイアウトアプリケーションAdobe InDesignを例に説明します。エクスポートダイアログボックスは、ファイルメニューからの操作やCtrl+Eのショートカットを使用して開きます。名前と保存先フォルダーの他に、PDFファイルの印刷用に設定されているかどうかに注意してください。インタラクティブPDFドキュメントの要素は、印刷所の露光装置で解釈できないだけでなく、モニター用の解像度とは言えないためです。
保存をクリックすると、PDFエクスポートダイアログボックスが表示されます。ここで選択する設定は、出力結果に重要な影響を与えます。異なる目的には異なる設定が必要です。毎回出力目的に合わせて設定を変更するのが面倒な場合、Adobeはプロファイルの形式で異なる設定を提供しています。これらはPDFプリセットのドロップダウンメニューで見つけることができます。
幸いなことに、ここには印刷用に2つのエクスポートプロファイルもあります。

これらのエクスポートプロファイルのうちの1つを選択することは優れたスタートですが、私たちの要求にはまだ不十分な点があるため、設定をさらに調整して、オフセット印刷用の出力のために新しい名前で個別のプロファイルとして保存する必要があります。
まず、互換性フィールドで設定をAcrobat 4(PDF 1.3)に変更します。これは、このAcrobatバージョンが透明度を認識していないためです。また、印刷所の露光装置のソフトウェアも、ファイルをラスターデータに変換するためのAdobeによって開発されたページ記述言語PostScriptで透明度を認識しません。そのため、出力時には透明度を低減する必要があります。これは、PostScriptの後継であるAdobe PDF Print Engine(APPE)が印刷所で広く利用されるようになるまでは変わらないでしょう。
(ただし、印刷所に確認した上で、必要に応じてバージョン1.4に互換性を設定することもできます)。画面上での表示がどれほど素晴らしいかに関わらず、真の試練は常に露光装置で初めて訪れます。また、一部の印刷所が顧客に提供しているDistiller設定の使用には注意が必要です。これらは、すでにPostScriptファイルをPDFファイルに変換することを目的としているため、透明度が作成時に既に減少している場合に使用されます。
直接レイアウトファイルをPDFファイルにエクスポートする際には、バージョン1.4以降、透明度は保持されます。そのため、基本的には独自のPDFエクスポート設定を作成することが望ましいです。
説明フィールドでは、設定を後で特定するためのいくつかの重要なキーワードを入力できます。 一般タブのエクスポート後にファイルを表示するオプションを選択し、表示および印刷可能なレイヤーが含まれるように気をつけてください。 含めるエリアには、インタラクティブな要素も含まれません。

データ交換の標準(XはExchangeの略)としては、印刷所との話し合いの結果に基づき、PDF/X 1a(通常CMYKおよび特色に対応しています)またはメディアに中立的な制作にはRGBデータなどもサポートされるPDF/X 3に設定できます。
圧縮タブでは、70ドット印刷品質用プロファイルの設定を微調整して採用できます。つまり、画像の解像度が350 ppiを超える場合は、画像の圧縮を300 ppiに設定し、線画の解像度が1800 ppiを超える場合は1200 ppiに設定します。
これは、レイアウト内の画像がより小さなフレームに収められているだけで非常に簡単に発生する可能性があります。その結果、解像度が対応するように乗算され、ファイルサイズと露光装置での処理時間が増加します。したがって、画像データは枠にトリミングする設定をチェックボックスで行うことが推奨されます。
圧縮には、最大画質でJPEGを使用することが好ましいです。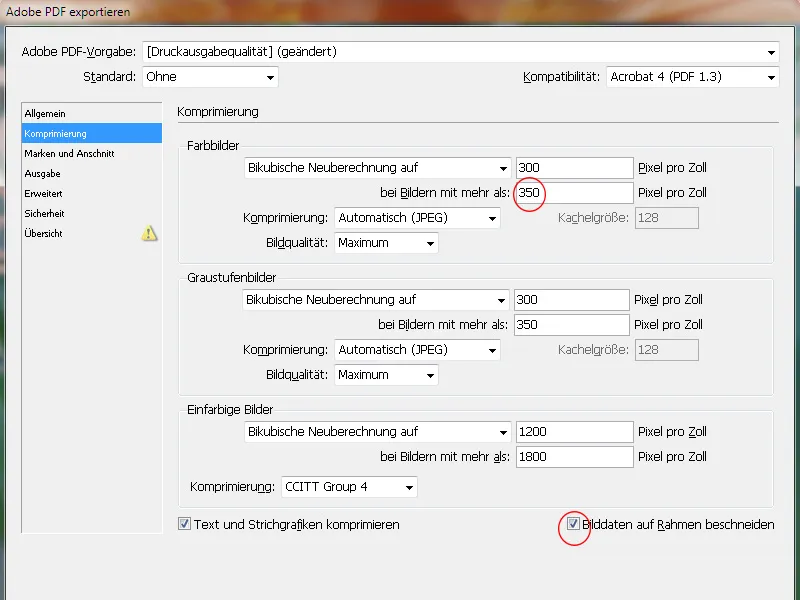
トリミングと伸ばしタブでは、通常文書の伸ばし設定(通常3 mm)だけを使用することが推奨されます。
文書ページは、必要に応じて冊子のバンドワイズスを考慮しながら、印刷所の裁断オペレーションソフトウェアに従い、印刷用紙に配置され、必要な切り取り線や合わせマーキングおよび色検査ストリップが表示されます。PDFに事前に配置されたマークは後で邪魔になるだけです。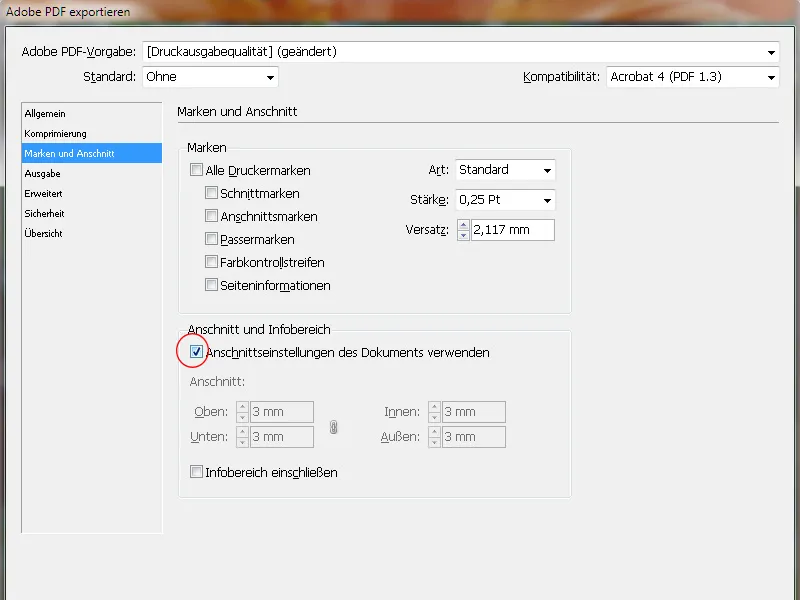
出力タブでは、色の変換でタイプに変換するを選択する必要があります。これにより、RGB画像はターゲットRGB (CMYK) に変換され、ただしCMYK画像はネイティブ値を維持します。
最初のターゲットは、当然ながらCMYKカラースペースですが、正確なプロファイルはプリントサブストレートによって異なります。コート紙(画像印刷用)の場合、ISO Coated v2 (ECI)が適しています。新聞印刷の場合は異なるプロファイルが必要となります。
この設定は非常に重要であり、事前に印刷所とよく話し合うべきです。
アウトプットインテントには、最終的に選択されたプロファイルが埋め込まれます。
プリントカラーマネージャをチェックすることで、列印対象の色チャンネルのみが出力されていることを確認できます。
InDesign-CS6以降、単色印刷用にファイルをエクスポートできるようになりました。たとえば、ドットゲイン15%をターゲットプロファイルとして選択します。PDFファイルを複雑なトリックでグレースケールPDFに変換する必要はもはやありません。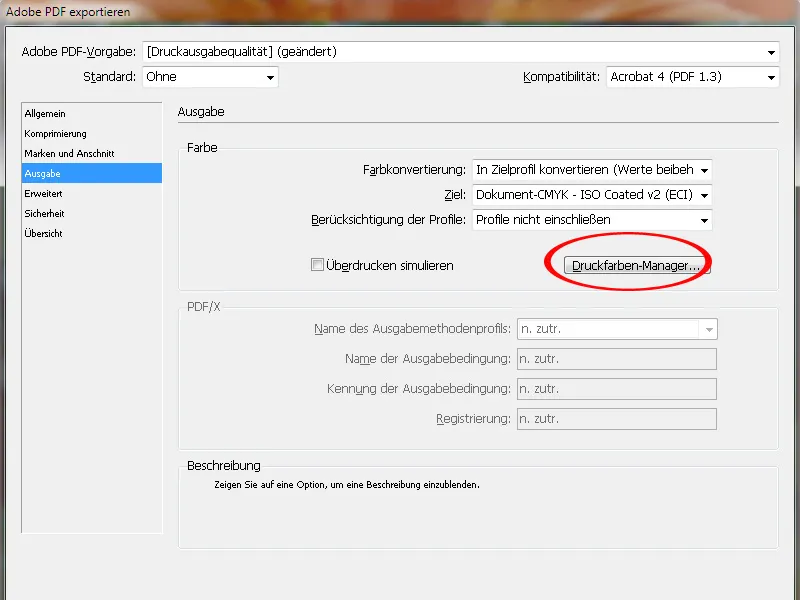
「拡大」タブでは、まず透過率を「高解像度」に設定します。
これにより、かつて透明だったオブジェクトがベクトルデータと画像データの組み合わせに適切な品質で変換されます。
以下のチェックボックスにチェックを入れると、InDesignドキュメントの印刷用紙面(InDesignページパレットで異なる設定ができます)において異なる設定が無視されることが確認されます。
PDFドキュメントにフォントを埋め込むのも重要です。標準値の100%は誤ったメッセージを示唆しています。
すなわち、使用されたフォントの100%が埋め込まれるわけではなく、それぞれの使用されたフォントにおいて全ての文字が文書で使用された場合にのみ埋め込まれます。これはほとんどの場合起こらないため、逆に言えば、文書で使用された文字のみが埋め込まれるということです。
したがって、必要な文字が文書に存在しない場合、後で行う必要がある微修正が困難になります。
したがって、値を20%に変更してください。これにより、小さな単純な文書では使用された文字のみが埋め込まれ、より複雑な文書では完全なフォントが埋め込まれます。
「セキュリティ」タブでは、レーザープリンターのワークフローが中断される可能性があるため、パスワードは設定できません。
後で使用するためにこの設定をわかりやすいプロファイル名で保存し、「エクスポート」をクリックして保存してください。
InDesignは変換を開始し、文書の規模、画像の解像度、およびコンピュータの容量に応じて、窓の外を見たり、コーヒーマシンに行ったり、母親に電話したりして時間を過ごすことができます。
このエクスポート中にのみ現れる、メニューバーに小さなシンボルが表示されることでInDesignが適切に動作していることを示唆します。
続けて、先行する労力の結果であるPDFファイルが開きます。
Acrobat XIには、生成されたドキュメントをプリンターに出力する適性を分析するためのプロファイルがいくつか用意されています。
ただし、事前にPDFファイルの切り落としを確認することが重要です。切り落としの経路を正確に把握するには、ライントを表示する必要があります。これを行うには、「Voreinstellungen」をAcrobatで開き、「Seitenanzeige」タブに移動し、"Objekt-, Endformat- und Anschnitt-Rahmen einblenden" チェックボックスにチェックを入れます。
これにより、切り取りられた要素が十分に切り落としに入り込んでいるかどうかを確認することができます。


