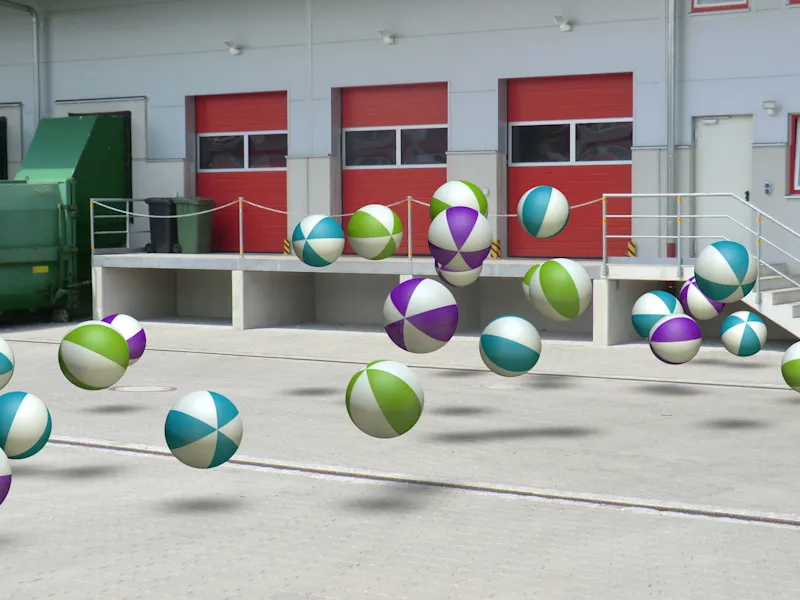アニメーションや単独の画像合成に使用される、3Dオブジェクトをリアルフィルムやリアル映像に統合する要求はますます増加しています。 カメラキャリブレーション は、CINEMA 4Dでも簡単な作業です。チュートリアルをステップバイステップで理解できるよう、"PSD_C4D_R14_Kamera-Matching_start.c4d" ファイルが作業ファイルにある出発点として提供されています。
シーンの構築
すぐにカメラのセットアップと調整に取り掛かるために、出発点のファイルには後で カメラマッチング で生成されたシーンに統合する小さな パーティクルシステム が用意されています。
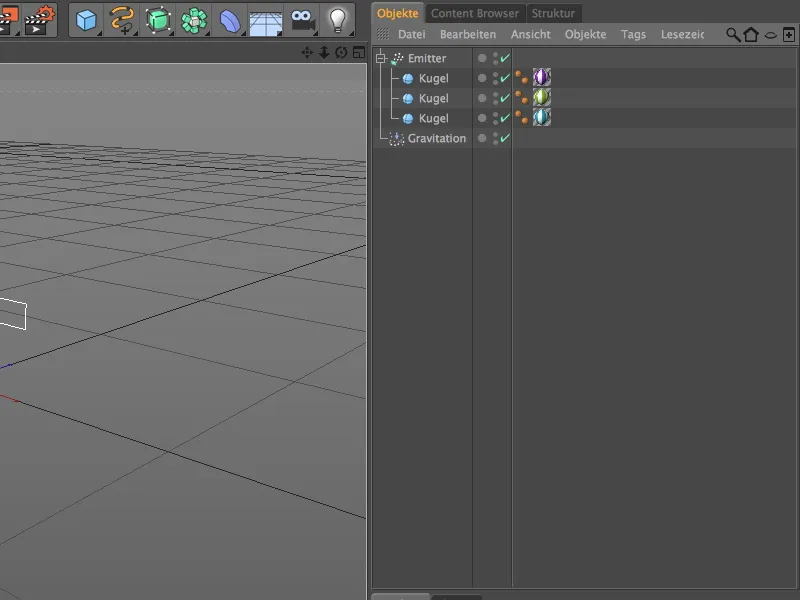
比較的平らで、幅広い エミッター が3種類の色とりどりの球体を生成します。組み込まれた 重力調整子 のおかげで、球状の粒子はただ放出されるだけではありませんが…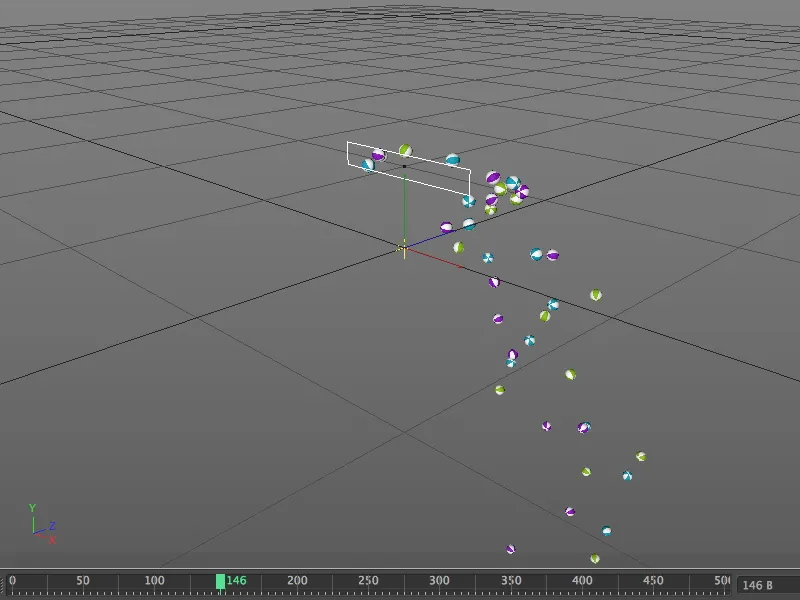
…シーンに床があると、クリック後に球体が地面に当たることも確認します。
カメラのセットアップ
後に続くステップにおいて、エミッター を一時的に オブジェクトマネージャー 内の 信号灯スイッチ で 不可視に にします。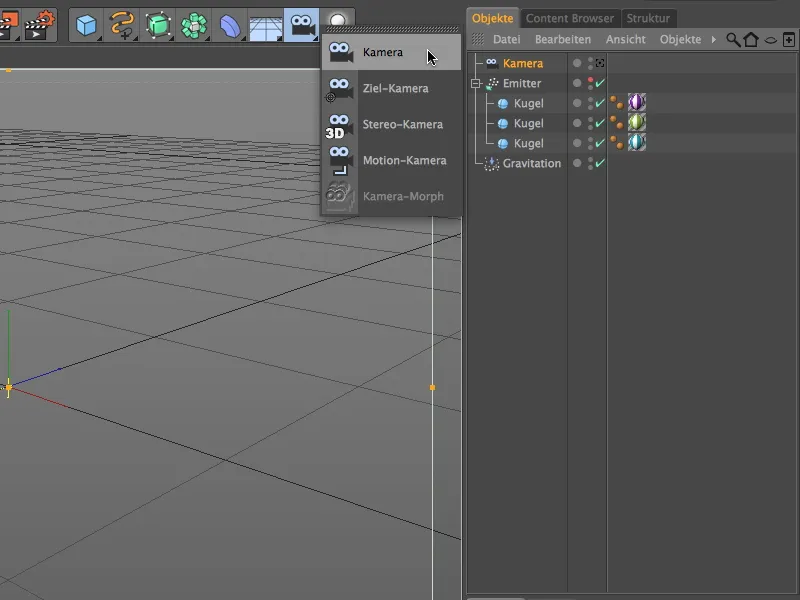
リアルな映像の統合に取りかかるために、新しい カメラオブジェクト を作成します。この カメラオブジェクト は写真素材に対して次のキャリブレーションを行います。カメラにキャリブレーション機能を与えるため、右クリック または タグ>CINEMA 4Dタグ メニューを介して オブジェクトマネージャー の カメラオブジェクト に カメラキャリブレーションタグ を割り当てます。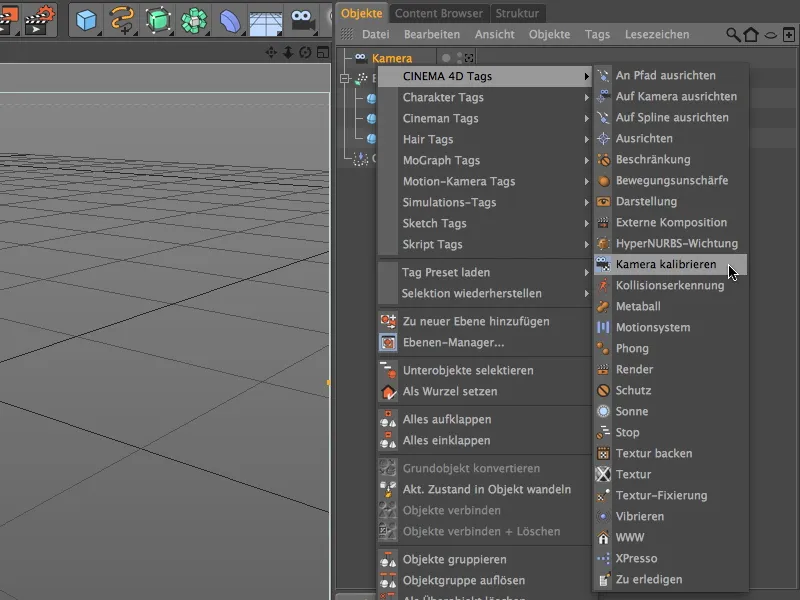
カメラキャリブレーションタグ の設定ダイアログで、画像ページ に画像素材を読み込んで調整する機能があります。写真素材の アスペクト比 を確認してください。 画像 … フィールドの隣にあるボタンをクリックします。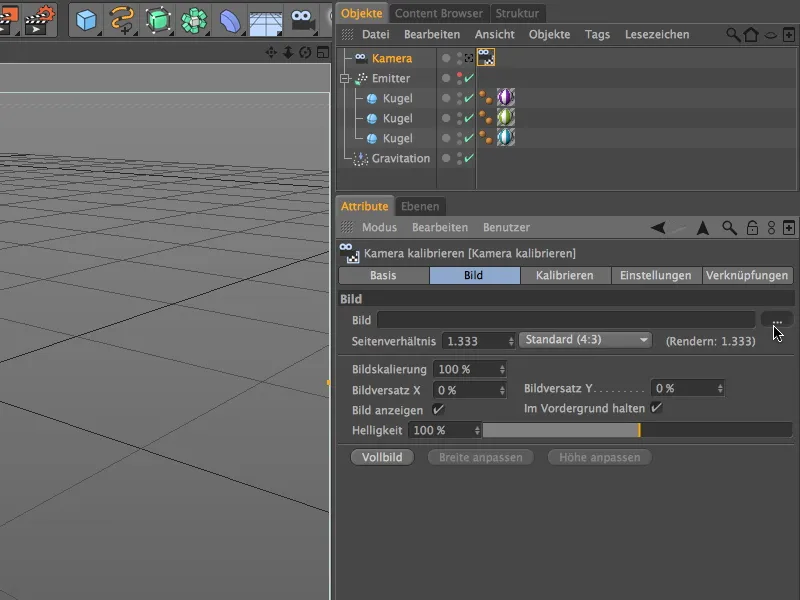
… そして ファイルを開くダイアログ を介して、選択したリアル画像をカメラにロードします。このチュートリアルでは、企業の敷地の読み取りエリアを "Ladebereich.jpg" として画像ファイルとして同梱しています。画像のメタデータには、関連する アスペクト比 が表示されます: 3264 x 2448 = 4:3。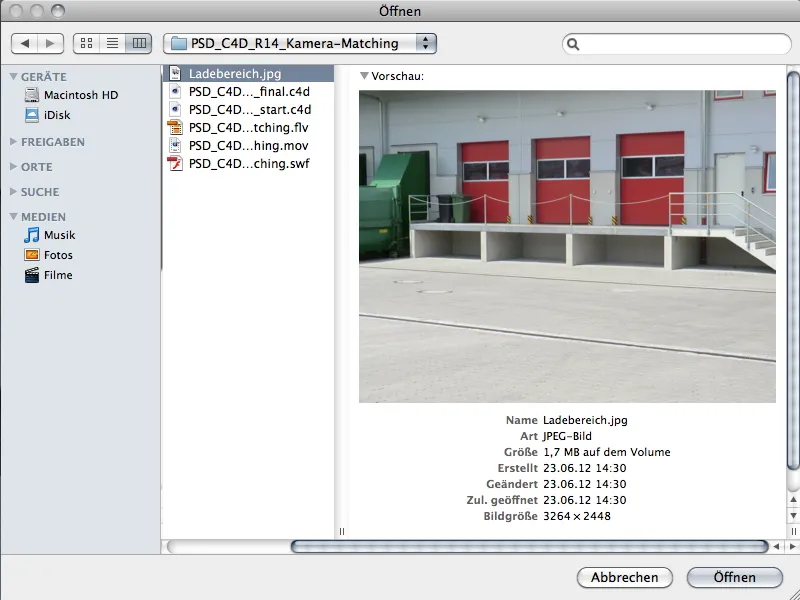
開く命令 によって確認後、カメラのビューポート内で読み込まれた画像を見つけることができます。
画像のキャリブレーションを開始する前に、オブジェクトマネージャー 内の カメラアイコン でカメラをアクティブ(白色)に切り替えます。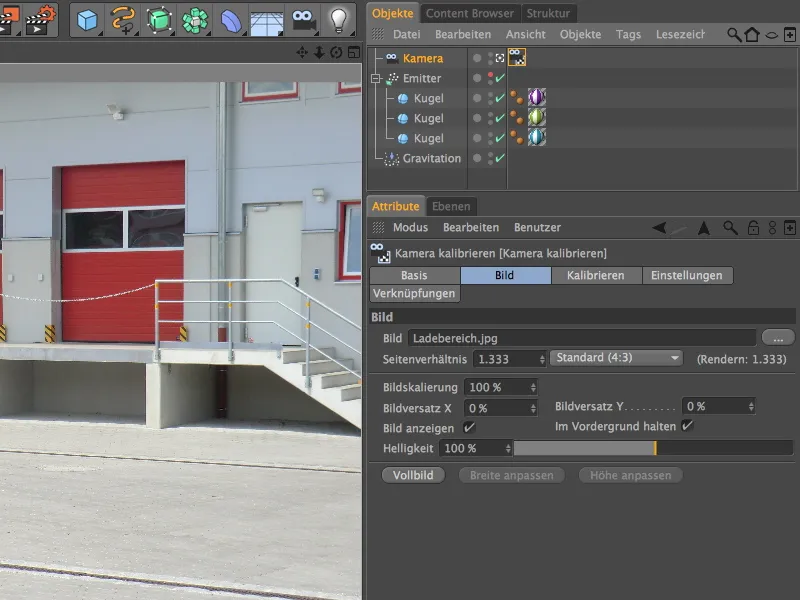
カメラのキャリブレーション
次に、カメラキャリブレーションタグ の設定ダイアログで Calibrateページ に移動します。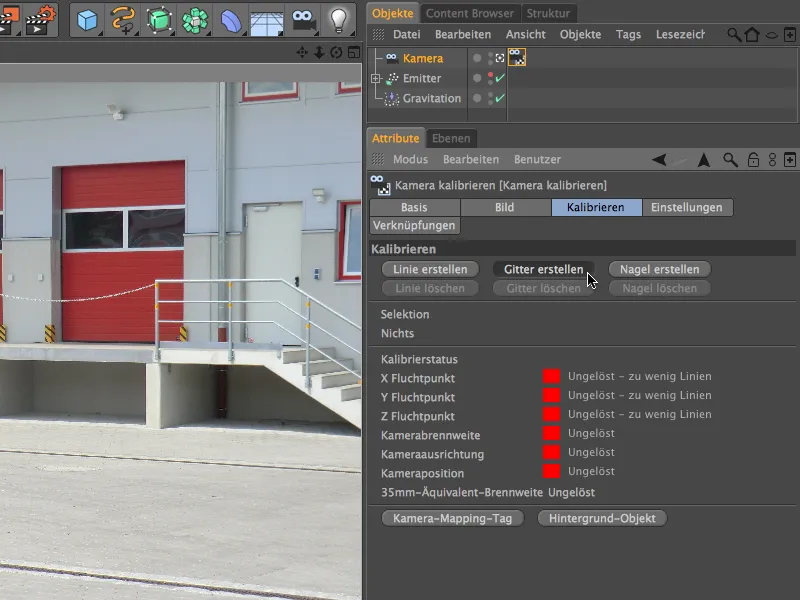
フラッシュポイントがないため、すべてのカリブレーションステータスの信号が赤色になっています - これを変更します。
コンテンツによると、1本線ではなく、4辺の グリッド を使用するのが適しています。 グリッドを作成するために グリッドを作成 ボタンを押すと、最初のカリブレーションステップでグリッド状になります。
画像から、「互いに垂直」になるような線を見つけることは簡単です。グリッドの最初のポイントには、最初に傾斜のある階段の下のコーナーを選択するのがベストです。
2番目のグリッドポイントで、なるべくラインが「平行」になるように傾斜のあるコーナーを選択します。この角は、階段の下の雨樋の角に設定しました。
3番目のコーナーで、グリッドの1辺が垂直になります。 主に舗装の短い区間に注目し、コーナーを左に移動し、グリッドラインがスロープのコンクリートサポートと平行になるようにします。
四つ目のコーナーの位置は実際の画像の外にありますが、グリッドの調整には問題ありません。ただし、ラインがコンクリートランプのエッジに完全に平行であることに注意してください。
グリッドが画像に配置された後、軸方向および逃避点の決定のために関連するエッジに割り当てる必要があります。そこで、マウスカーソルをグリッドのエッジの1つに置き、押されたShiftキーを使ってエッジをクリックし、グリッドラインのための正しい軸の色を取得します。私の場合、コンクリートランプの赤いエッジがX軸方向を、それに垂直に青いエッジがZ軸方向を定義しています。
カメラの設定ダイアログ内のアラーム表示を見ると、配置したグリッドから焦点距離やカメラの向きがすでに算出されていることがわかります。
「ラインの作成」ボタンを使って、Y軸を定義するラインを作成します。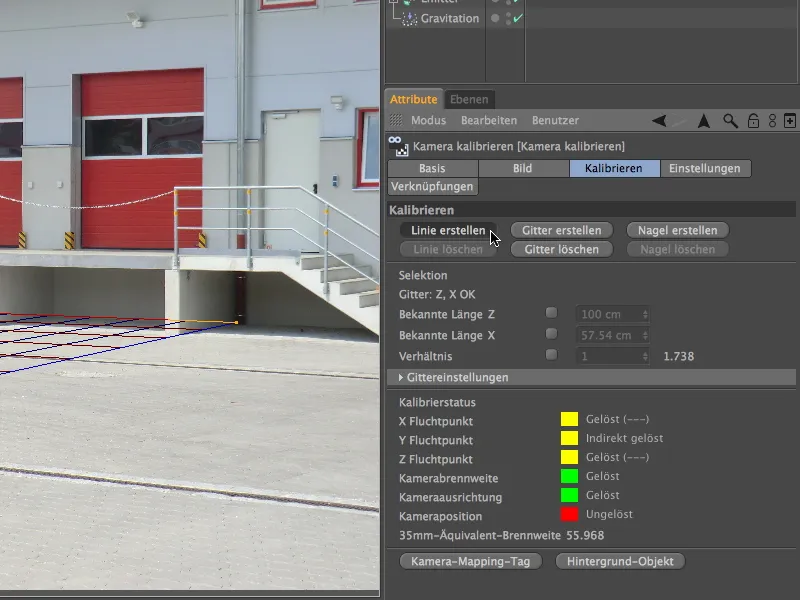
Y軸のラインを配置するために、グリッドに垂直なエッジを見つけます。私の場合、それはコンクリート柱の前方のエッジです。
このラインにも、どの軸を定義するかを指定する必要があります。再度、押されたShiftキーを使ってラインを緑色に変え、画像のY軸を確定します。
画像に三つの座標軸が描かれた後、安全な方向づけのためにシーンの原点、シーンの軸原点が不足しています。これは、ナイフを使用して、ナイフを作成ボタンを使って画像に挿入され、グリーンのY軸ラインの下部に設定されることになります。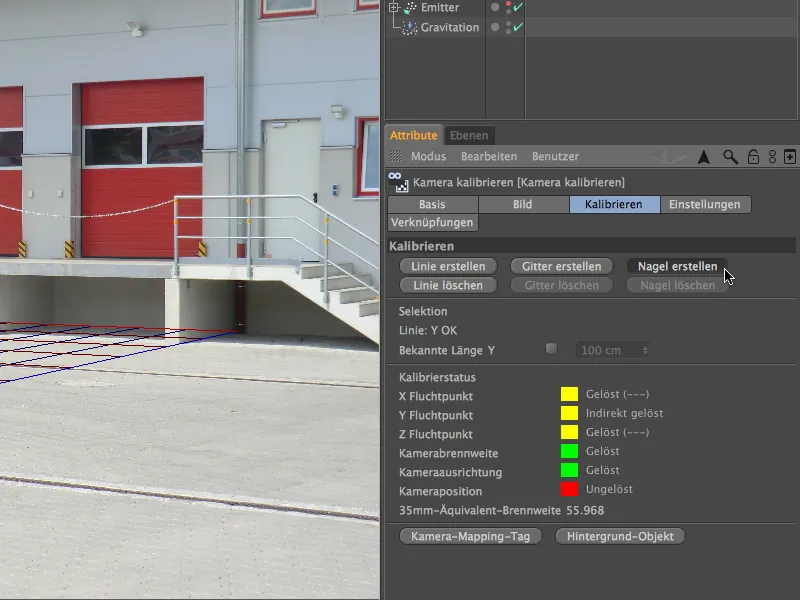
マウスでナイフをつかみ、グリーンのY軸ラインの下端に設置します。このポイントが今後、このカメラのシーンの軸原点になります。
カメラ-キャリブレーションタグの設定ダイアログを見ると、カメラの位置はすでに提供された逃避点および軸情報から計算されたことがわかります。追加の逃避点ラインのヘルプによりより多くのグリーンエリアを取得できます。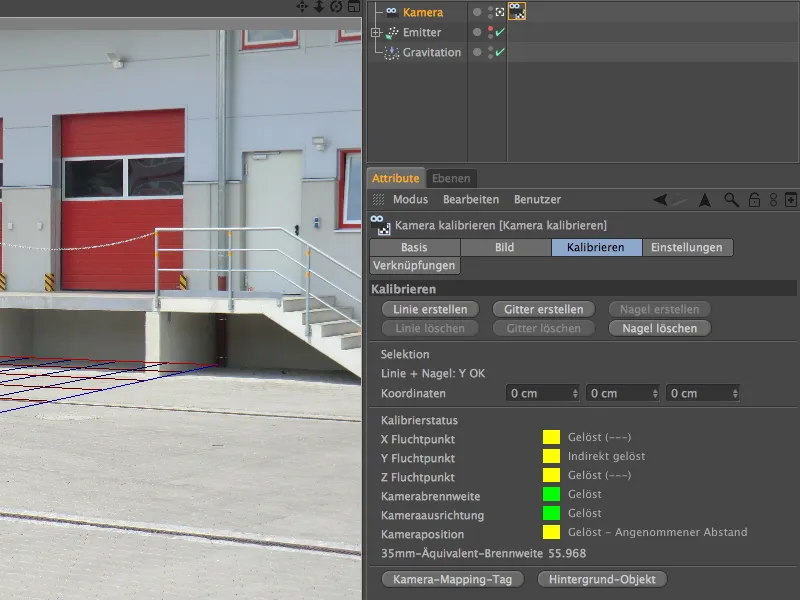
シーンの設定
カメラは、設定した画像素材に合わせてキャリブレーションされています。さて、アニメーションに必要なすべてのオブジェクトをシーンに配置する時がきました。
便利なことに、カメラキャリブレーションタグには、背景を作成するための自動化機能が用意されています。"背景を作成"ボタンをクリックすると、カメラ画像データベースに基づいて背景オブジェクトが作成され、組み込まれた背景テクスチャが用意されます。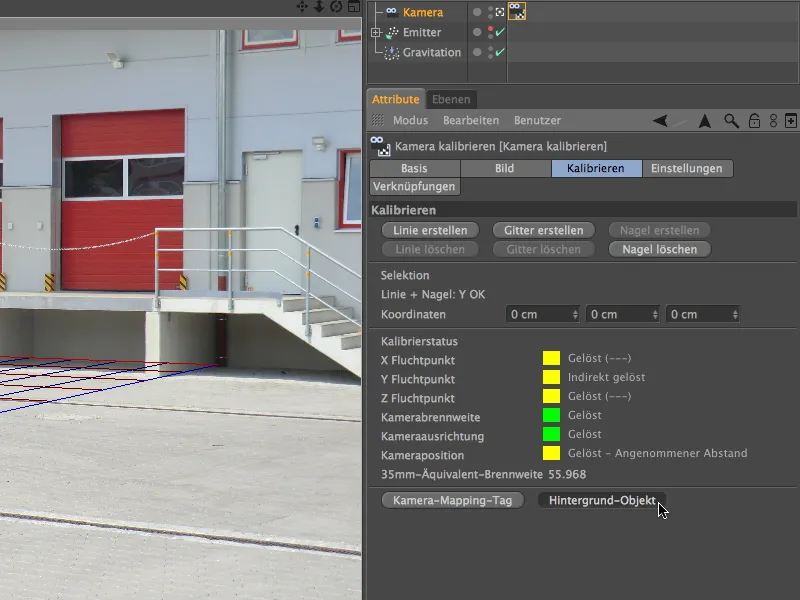
そのため、マテリアルが作成され、テクスチャタグを使用して背景オブジェクトに配置されます。マテリアルのベースページを見ると、ここでは単にカラーチャンネルのみが使用されていることがわかります。
パーティクルシステムから打ち出された球が、床の形の衝突面を持つ場合、基本オブジェクトパレットから平面オブジェクトをシーンに取り入れます。既知の床オブジェクトは無限に広がっており、正しい影を生成するのに問題があるため、私たちの目的には適していません。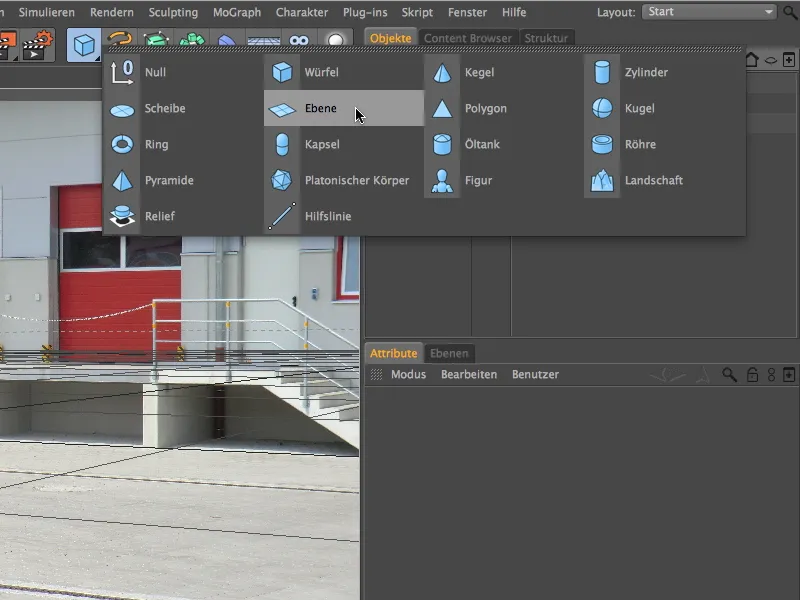
平面オブジェクトの設定ダイアログを見ると、私が設定した幅や奥行き、および座標にZ方向で-1500 cmのオフセットがあることがわかります。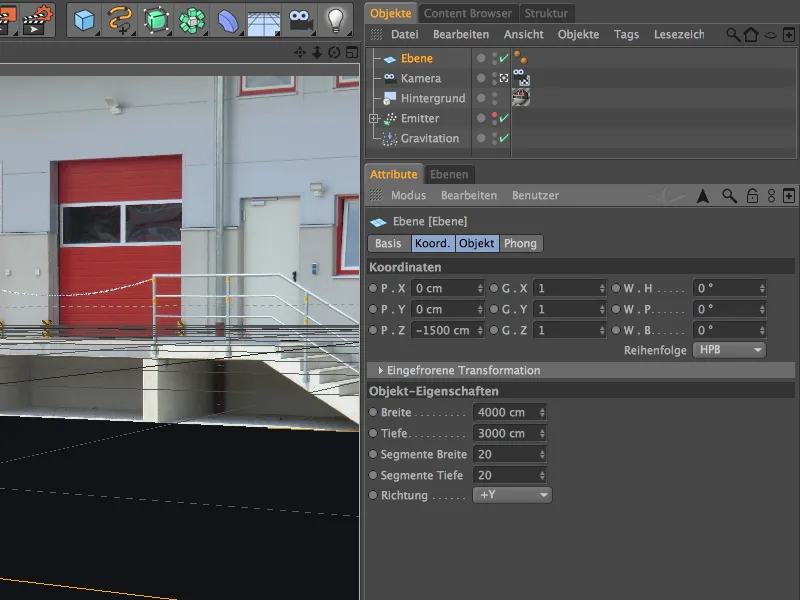
衝突する球が庭の自由な領域にのみシャドウを投射するようにしたい場合(他の箇所は立体的効果を壊す可能性があるため)、プラットフォームは荷台の端までとどまるだけで十分です。必要に応じて、平面オブジェクトのパラメータハンドルを引っ張って修正してください。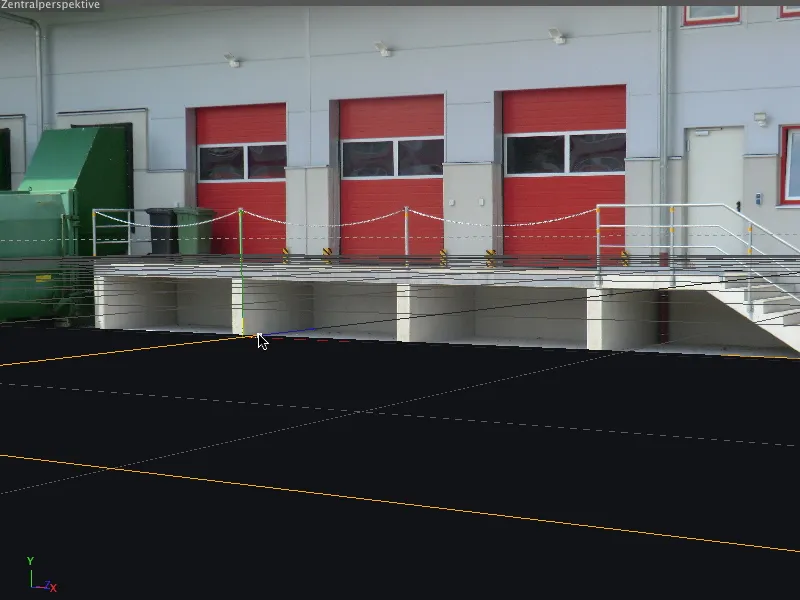
シーンに新たに統合されたこのオブジェクトには、もちろん適切なテクスチャが必要です。そのために、一時的にカメラキャリブレーションタグの設定ダイアログに移動し、カメラマッピングタグを作成します。
背景オブジェクトとは異なり、平面オブジェクトのテクスチャリングにはカメラマッピングの投影方法が必要です。このボタンを通じて正確なテクスチャリングを行います。
カメラオブジェクトで新しく作成されたテクスチャタグをオブジェクトマネージャーの適切な場所に移動します。もちろん平面オブジェクトです。
新しいテクスチャタグの作成時には、ロードエリアのテクスチャを持つ新しいマテリアルも作成されますが、このマテリアルは光るチャンネルにテクスチャがあり、球体の影を抑制してしまうので、我々の目的には適していません。
簡単に修正する方法は、背景オブジェクトの既存のマテリアル(テクスチャタグではない!)を平面オブジェクトのテクスチャリングに使用することです。これには、オブジェクトマネージャー内のテクスチャタグにマテリアルを直接ドラッグ&ドロップするか、属性マネージャー内のテクスチャタグのマテリアルフィールドにドラッグ&ドロップします。
後での光の当たり方によって平面オブジェクトに暗い影部分が生じないように、右クリックまたはタグ>CINEMA 4Dのタグメニューを使ってオブジェクトマネージャーでレンダリングタグを付与します。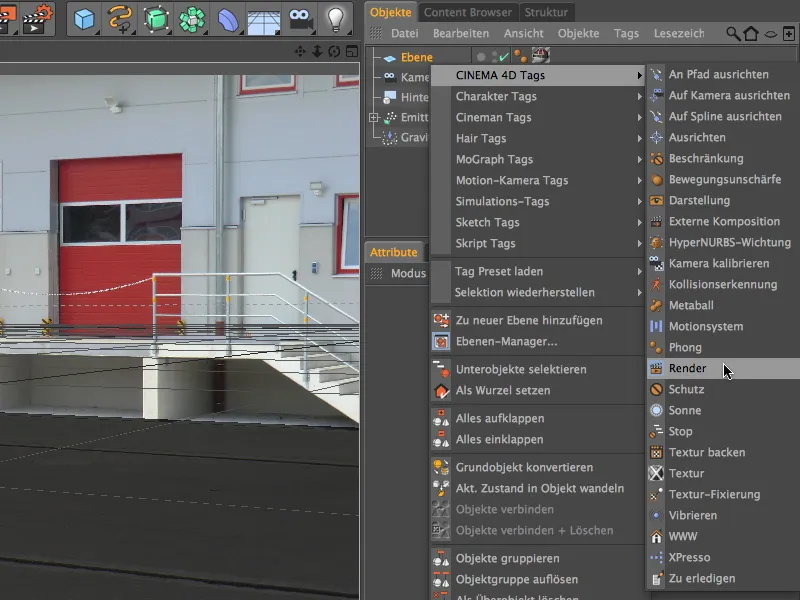
設定ダイアログで背景合成オプションを有効にすると、平面オブジェクトがシーンに最適に統合され、リアル画像の一部のように振る舞います。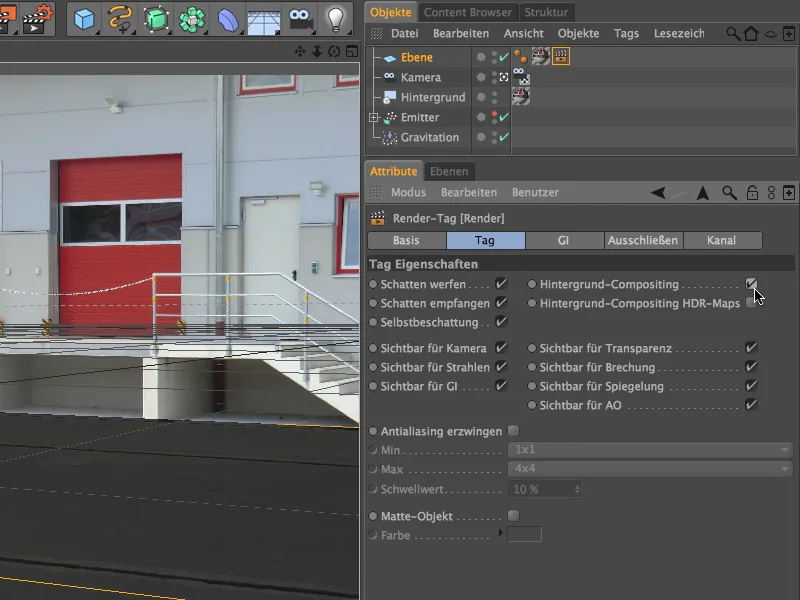
パーティクルシステムをシーンに組み込むためには、オブジェクトマネージャーでエミッターを可視化し、設定したカメラを一時的に無効にします。これはカメラ記号またはカメラメニューから簡単に行うことができます。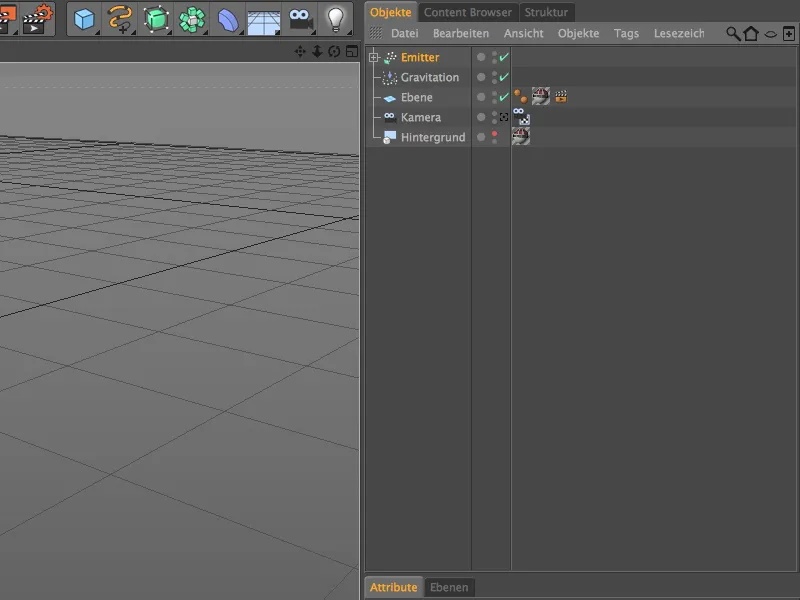
この視点から初めて、シーンの要素としてのキャリブレーションされたカメラと、平面の一部をカメラマッチングでテクスチャリングした部分を見ることができます。エミッターを、球が画面上を横切るように軸ハンドルまたは属性マネージャーで指定された値に合わせて調整します。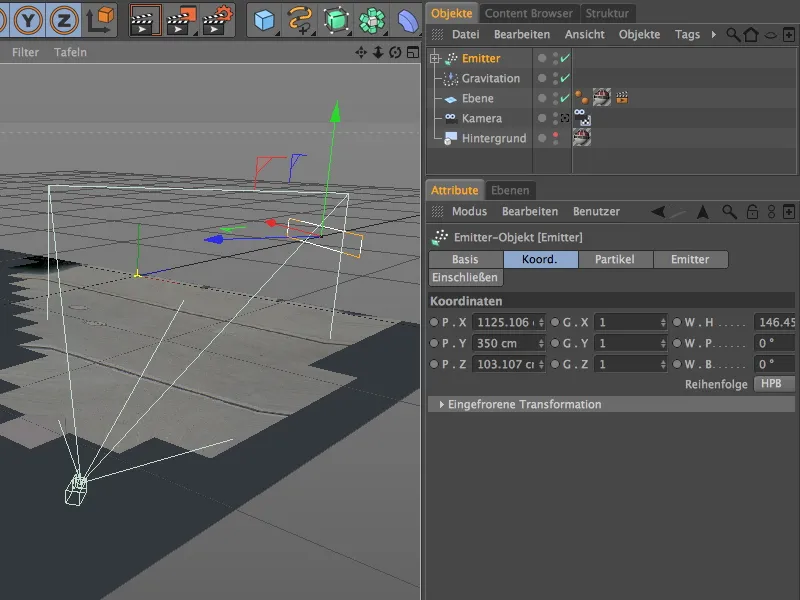
エミットされた球が平面を通り過ぎるのではなく、跳ね返って飛び続けるようにするには、重力に加えてリフレクターを追加します。このモディファイアはシミュレート>パーティクルシステムメニューで見つけることができます。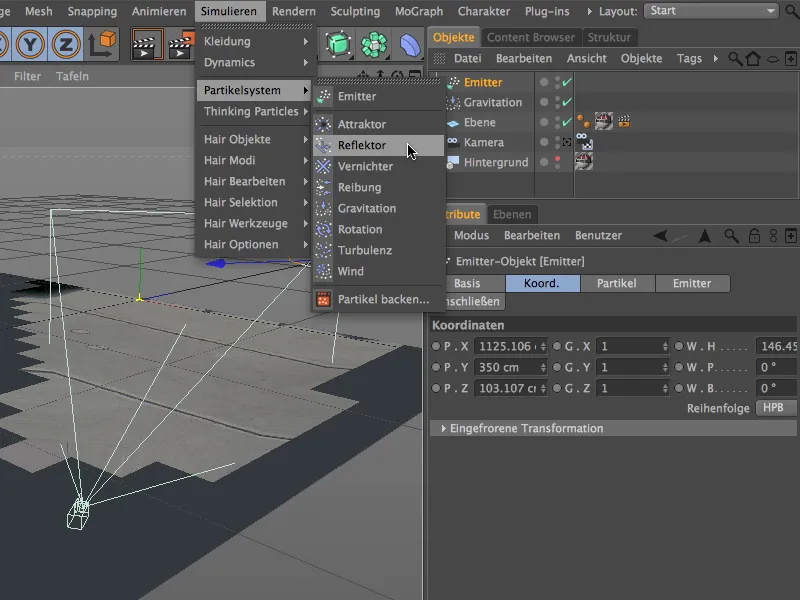
リフレクターオブジェクトの設定ダイアログでは、弾力性を70%に設定すると、球が跳ね返り、落下高さの2/3以上に戻されます。XおよびY方向の10000 cmのサイズで、アニメーション全体を通じてすべての球が地面に留まるのに十分です。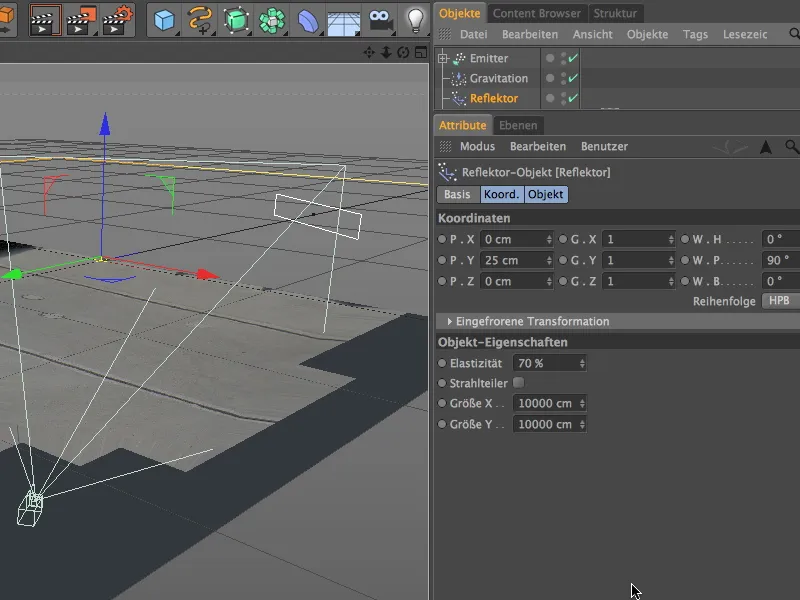
リフレクターのY座標を見ると、リフレクター平面が平面オブジェクトの少し上にあることがわかります。簡単なパーティクルシステムでは、パーティクルオブジェクトの中心(球の半径=30 cm)が重要ですので、このオフセットが必要です。また、球を表面に浸透させるために5 cmを差し引いています。
正面から見たときに、排出された球が黄色いリフレクターラインまで落下し、そこから跳ね上がるのがよくわかります。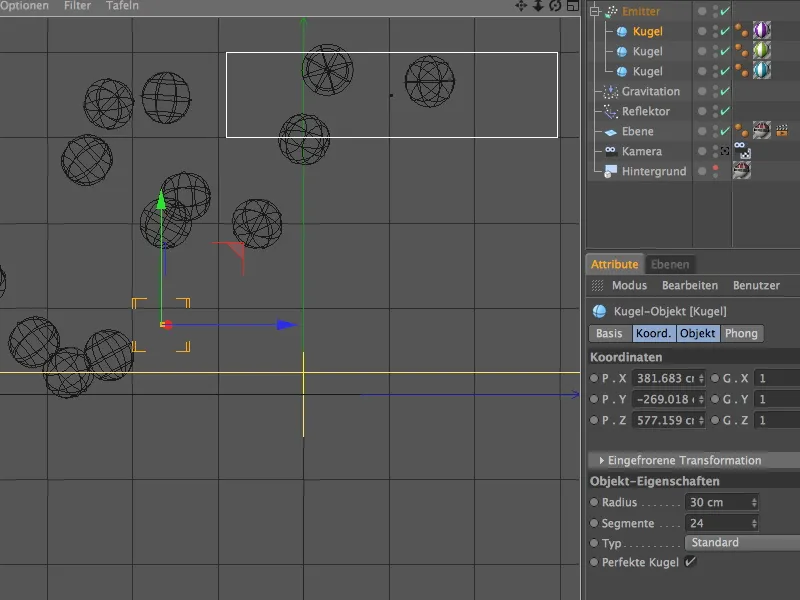
シーンの照明設定
カメラがキャリブレーションされ、3Dオブジェクトとしてパーティクルシステムがシーンに組み込まれたら、適切な照明について考える必要があります。
シーンに影を落とすメインライト用に、わずかな青みを帯びた色調を持つライトオブジェクトを作成します。これにより、建物や地面に見られる空の影響を、球にも反映させます。
さらに、シーンのメインライトにソフトシャドウまたは選択したフラットシャドウを有効にします。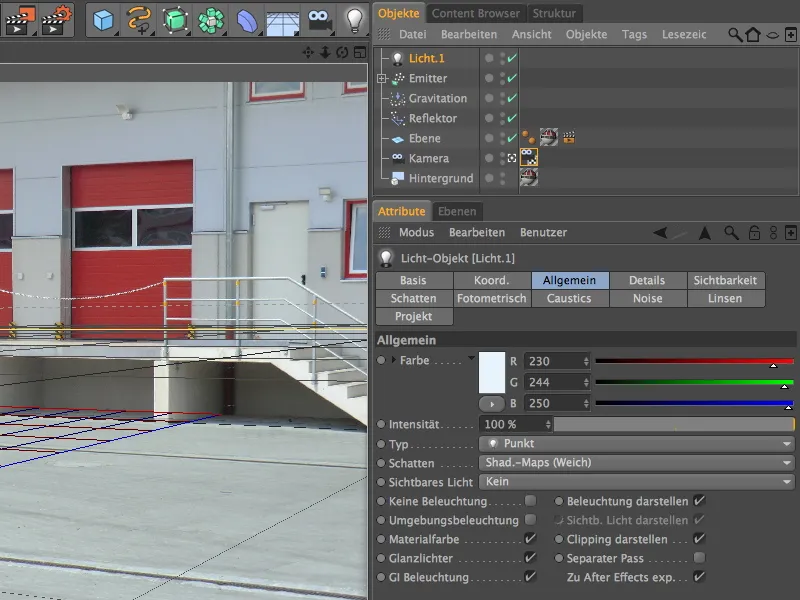
影の設定では、ソフトシャドウ用に密度を70%に減少させ、500x500の影マップを選択しました。これにより、間接光による明るさが再現され、影の自然な見え方を実珸します。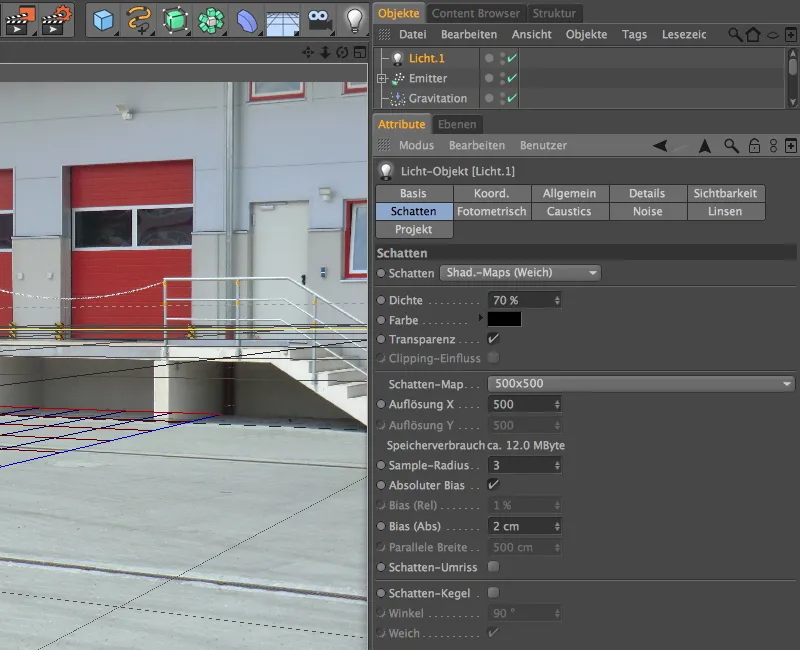
このメインライトの 配置 では、セーフティーのために一時的に標準カメラに切り替えて、光源が照らされる領域よりもはるかに上にあることを確認することが価値があります。最終的には太陽光が比較的リアリスティックにシミュレートされるはずです。メインライトを、対象物や床に垂直に当たるように配置してください。これは、実写画像での光の到達に相当します。
これまでに放出された球体は上からだけ照らされているため、カメラ方向からの 間接照明 をシミュレートするために追加の光源が必要です。このために、少しイエローがかった色調の同じ ポイントライト を2つ作成し、その輝度を約58%に低減させます。こうすることで、これらの光源が支配的すぎないようにします。
この2つのいわゆる フィルライト のうちの1つは、カメラの左側に配置します。Y軸方向では、間接照明のサイドと床からのみをシミュレートしたいだけなので、床の高さに置いたままにしても問題ありません。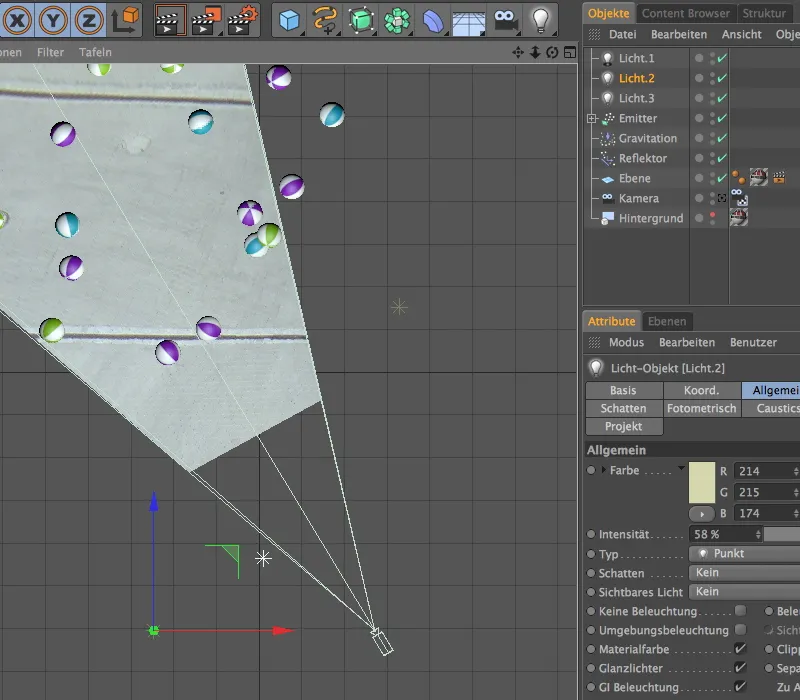
2つ目の フィルランプ は、最初のフィルランプとは反対側に配置します。光が球体に十分届くかどうか確信が持てない場合は、アニメーションを再生しており、正面図で Gouraudシェーディング もオンにしてみてください。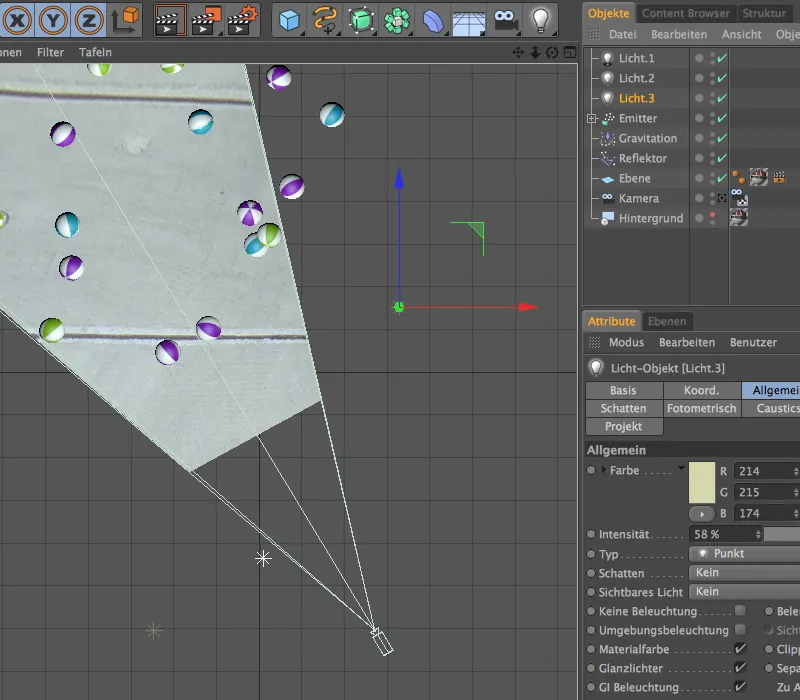
拡張された OpenGL をエディタービューで有効にすると、シーンを非常によく評価できます。影だけでなく、シミュレートされた間接照明により、球体の下部が暗くならないようになります。
ここでは、完成したチュートリアルのレンダリングされた結果を比較できます。3Dオブジェクトは、シンプルな写真だけからなるシーンに適切に統合されています。