このワークショップでは、少しトリックがあります。私はいつもInDesignでオブジェクトを簡単に回転させることができるところが気に入っていませんでした。回転の中心を非常に簡単に操作できるところで、イラストレーターではそうではないように見えますが、実はできます。まず線と円を描いてみます。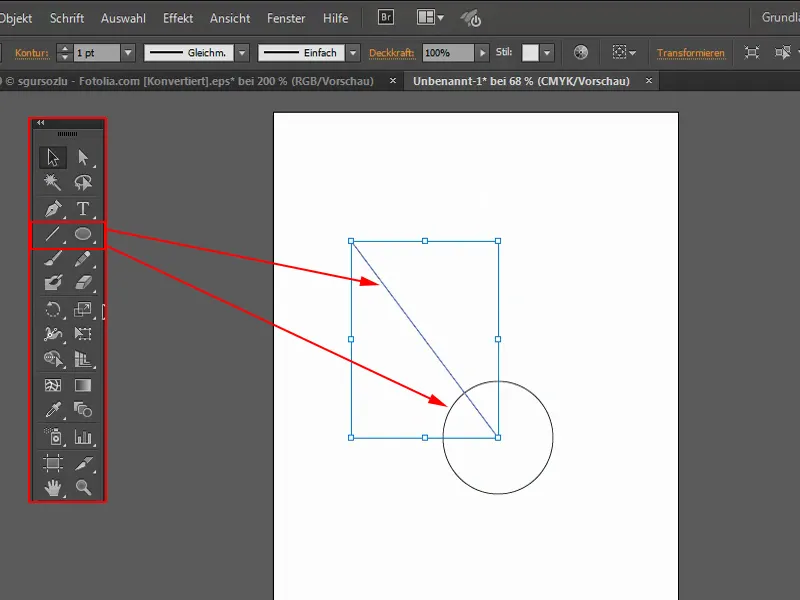
今、この線をこの円の周りで回転させたいです。そこで回転ツール(1)を使います。これで回転すると、中心(2)を基準に回転します。
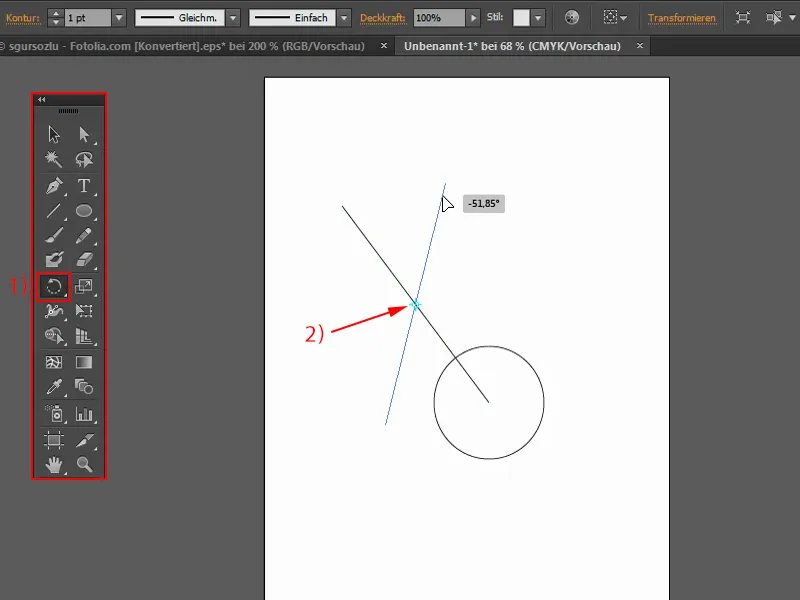
この回転中心を移動させるには、左のマウスボタンで旋回点(1)をドラッグし、つまり回転させたい場所に移動します。今回は円の中心になるようにします。そして回転すると、完璧に動作することが見えます。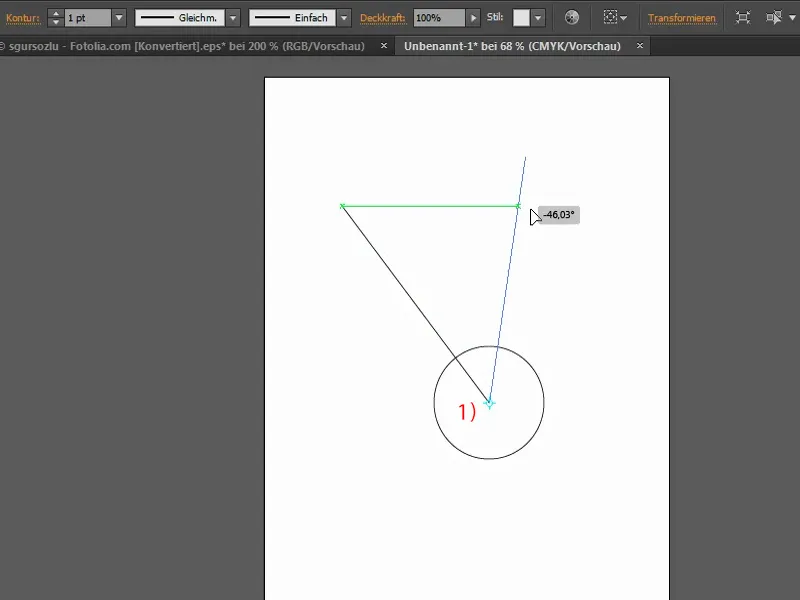
今度は、線を複数コピーして、円の周囲に配置したいと思います。これは回転ツールをダブルクリックすることで簡単に行うことができます。ただし、旋回点が再度変更されるため、少々揉め事です。なぜそうなるのか?InDesignではそうはなりません。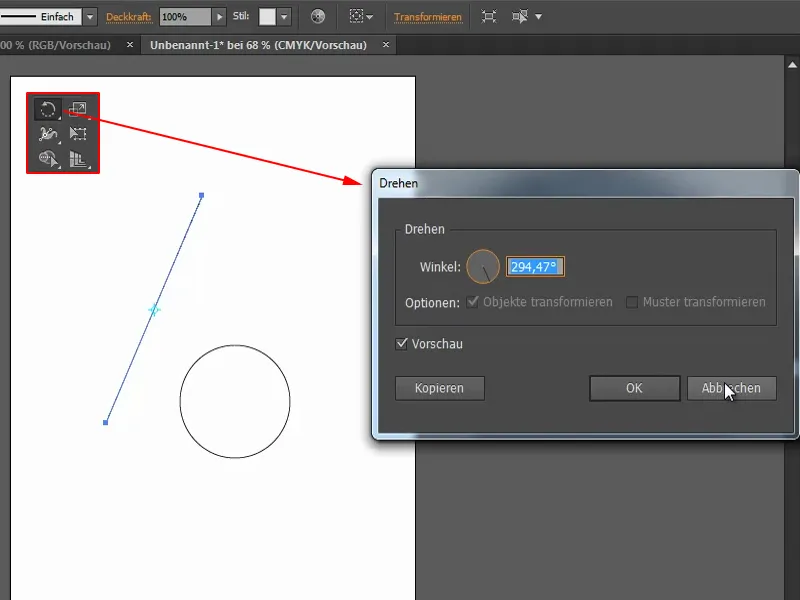
そのため、トリックを使う必要があります。Altキーを押しながらこのポイントを1回クリックします(1)。そうすると、回転ウィンドウが再表示されます。Altキーを押しながらクリックすると、中心が実際に変更されていないことがわかります。これにより、適切に移動させる機会を得ることができます。ここでは15°(2)に設定します。そしてコピーを作成します(3)。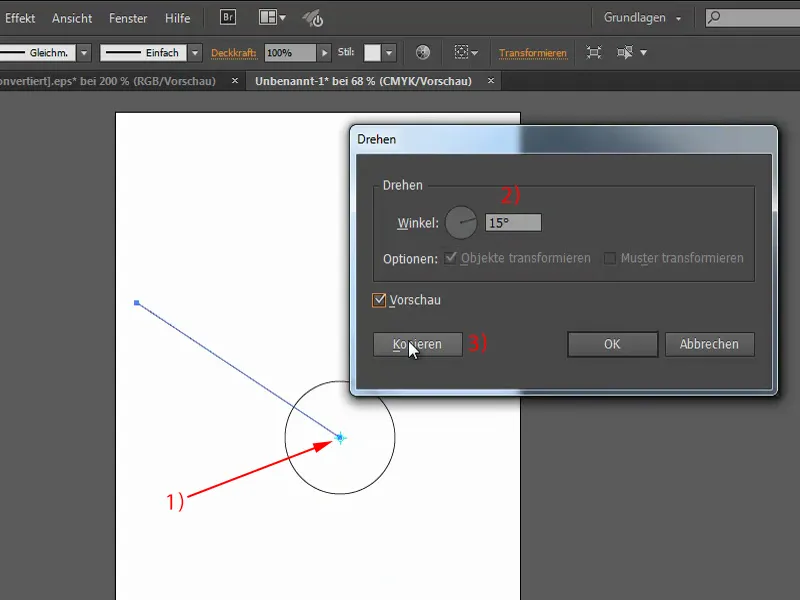
今度はCtrl+Dを繰り返し押して、15°毎にオブジェクトをコピーすることができます。たとえば、すべてを黄色に変更して太陽のように使用することができます。輪郭を3ポイントに設定し、円も塗りつぶします。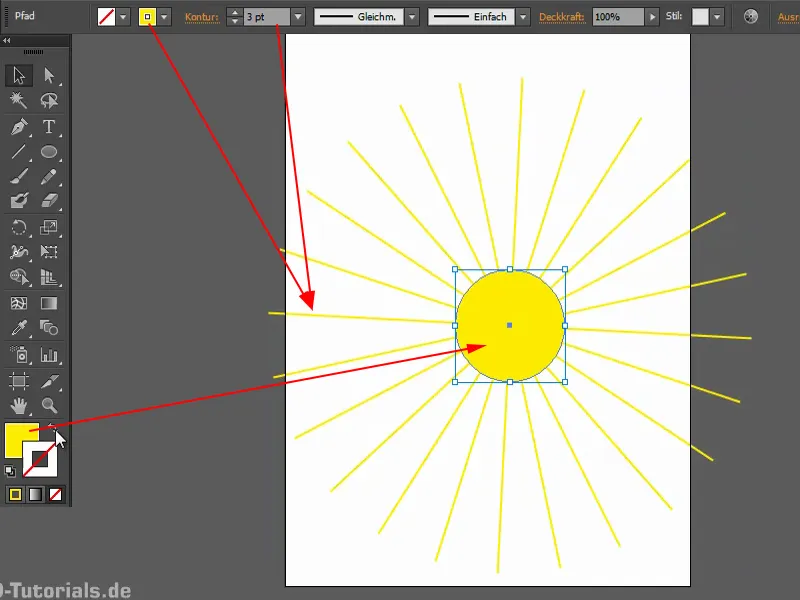
太陽光線エフェクト
以下は別の例です。この画像をさらに向上させるために、太陽光線エフェクトを追加します。同じテクニックを再度使用できます:「効果」という名前のレイヤーを背景の上で他のレイヤーの下に追加します(1)。次に多角形ツールで多角形を描きます。一度クリックします(2)、その後、3つの辺を設定するコンテキストメニューを開きます(3)。これを白色にし、少し小さくしてから、ここに配置します(3)。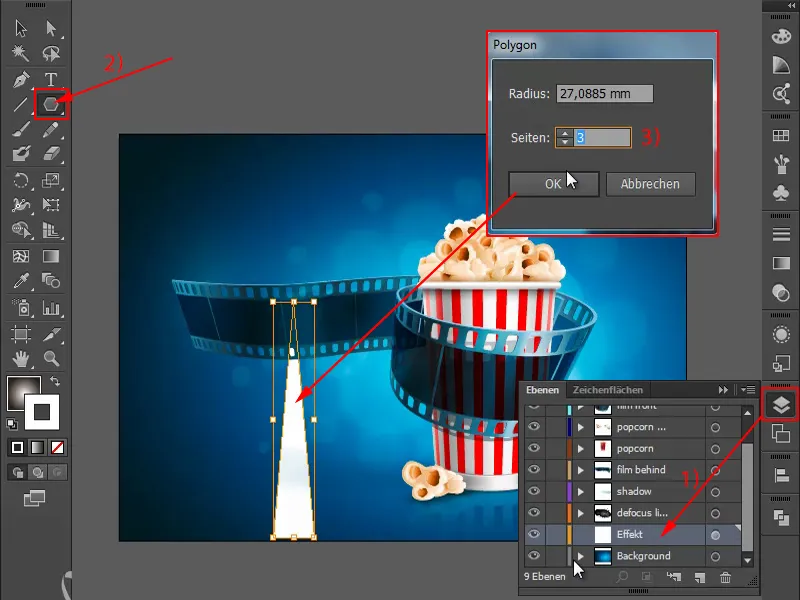
次に回転ツールを選択し、旋回点をこれにAltキーを押しながらクリックします(1)。このように、実際には中心がこの位置にある場合でも、Altキーを押しながらすぐに新しい位置に設定できます(2)。この場合、たとえばコピーを30°回転させます(3)。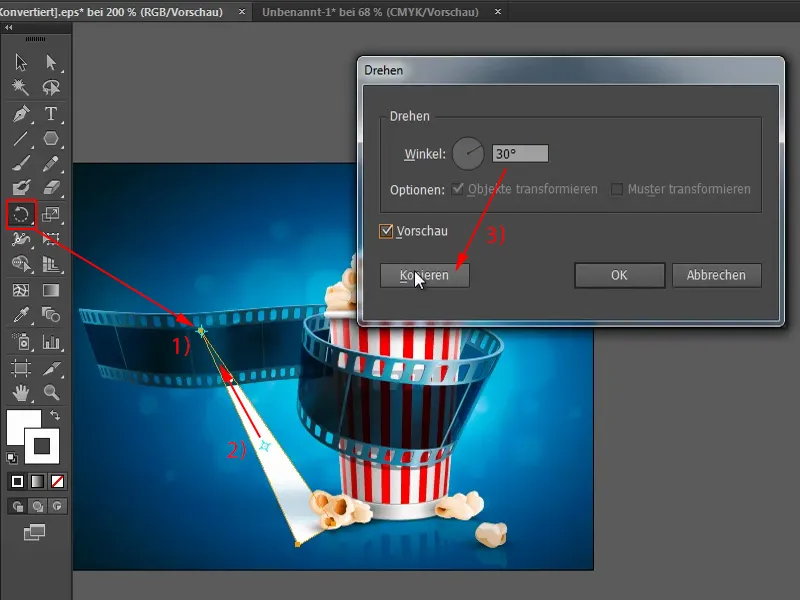
そして、ますますCtrl+Dを複数回押して効果を得ます(1)。これをグループ化します。F7を押してレイヤーパネルを開きます。次にここをクリックすると、すべてが選択されます(2)。そして、これをすべてグループ化します(3)。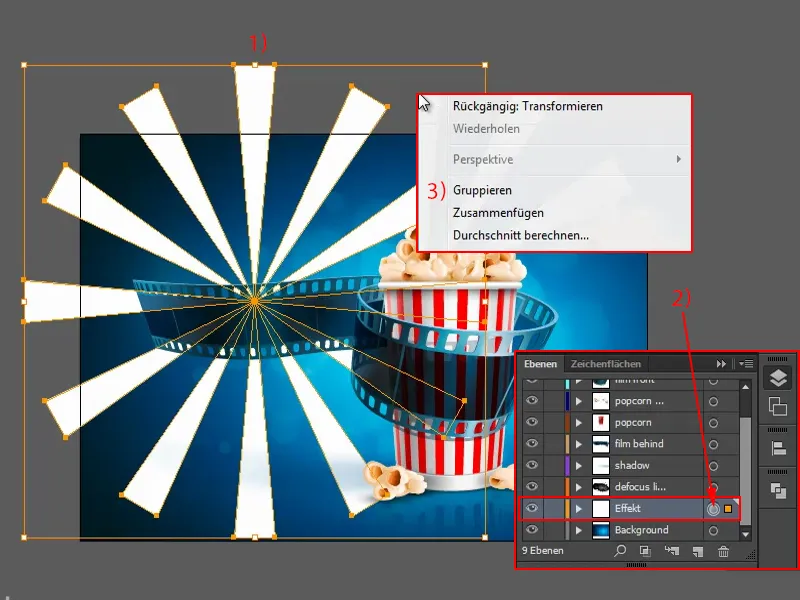
さらに、グラデーションを追加します。 グラデーションパネルで円形を選択します(1)。次にグラデーションツールをクリックします(2)、ここを変更します(3)。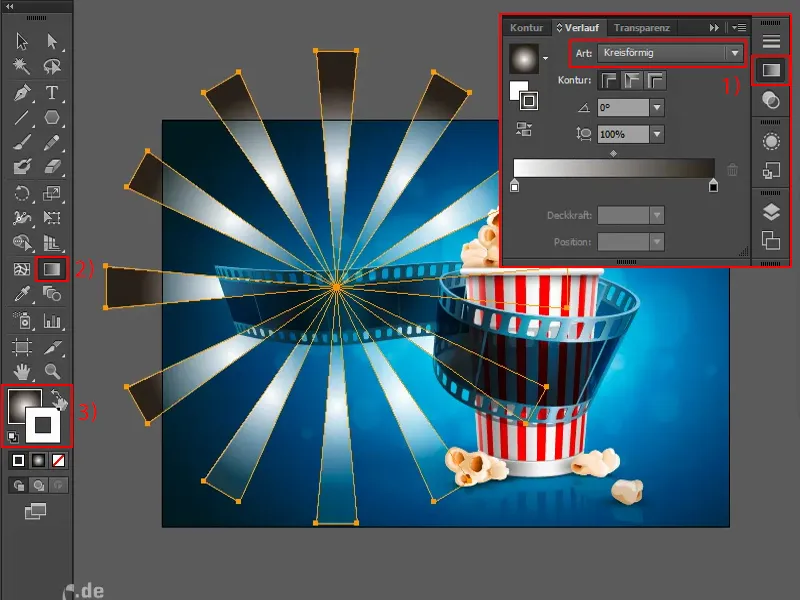
具体的な手順を再度示します。ここをクリックして、レイヤー全体を選択します(1)。「負の乗算」と記載されています。これをせずに「通常」を選択すると(2)、見栄えが良くありません。少し大きくしてみます。つまり、あまり見栄えがよくありません。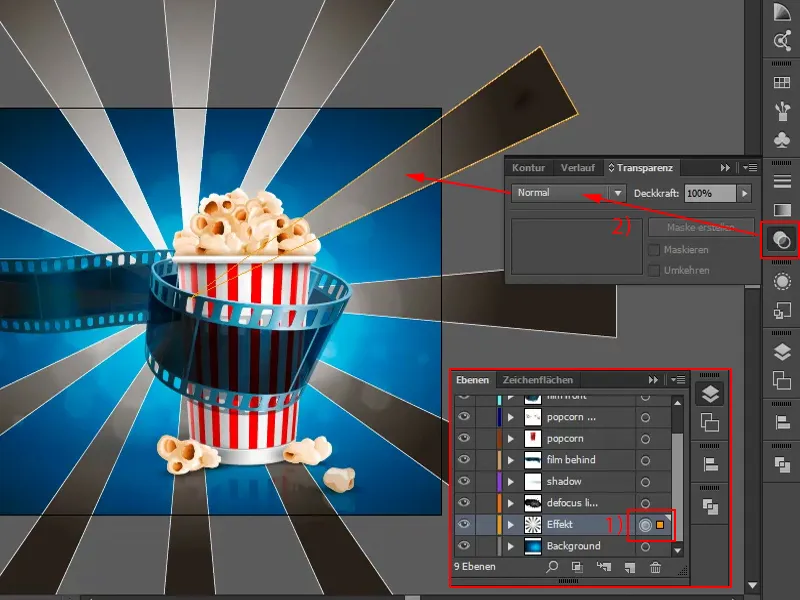
不透明度を少し下げると、見栄えが良くなります。あるいは、たとえば「負の乗算」を選択することもできます。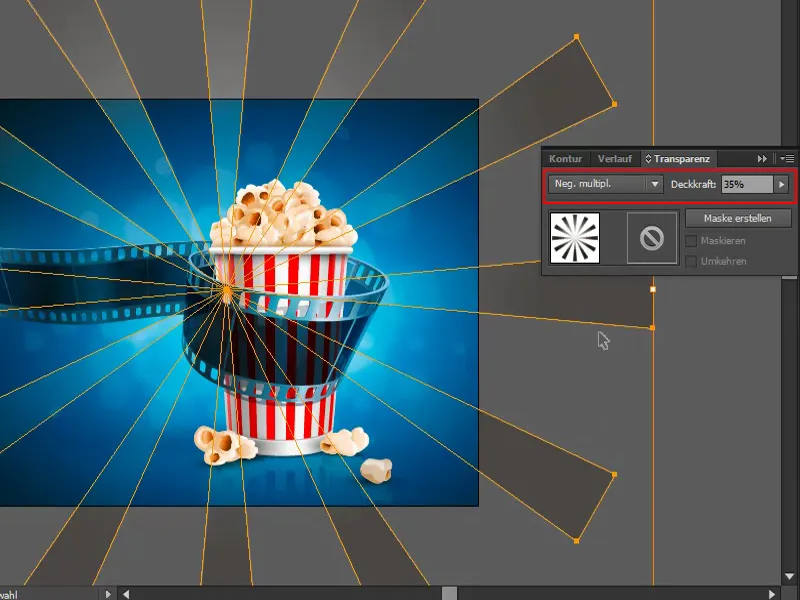
さらに、見栄えを良くするために、全体に効果を与えます。たとえばツイスト(エフェクト>曲げフィルタ>ツイスト…)を追加します。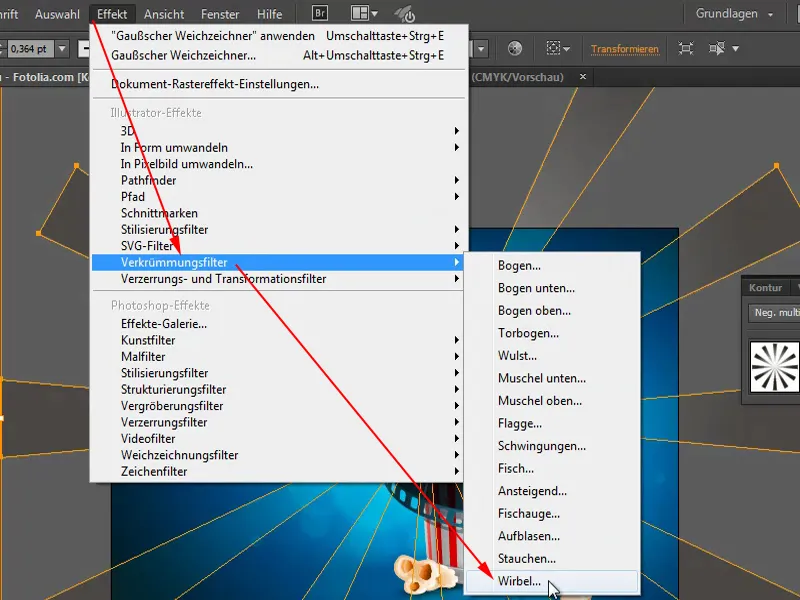
これにより、動的な効果が生まれます。
さらに、追加情報: これをコピーして、挿入して、わずかに回転させることで、より魅力的に見せることができます。


