プリントプロダクションのツールは、完全なツールパレットに同名のカテゴリラベルで見つけることができます。その中で最も重要なものの一つは、出力プレビューです。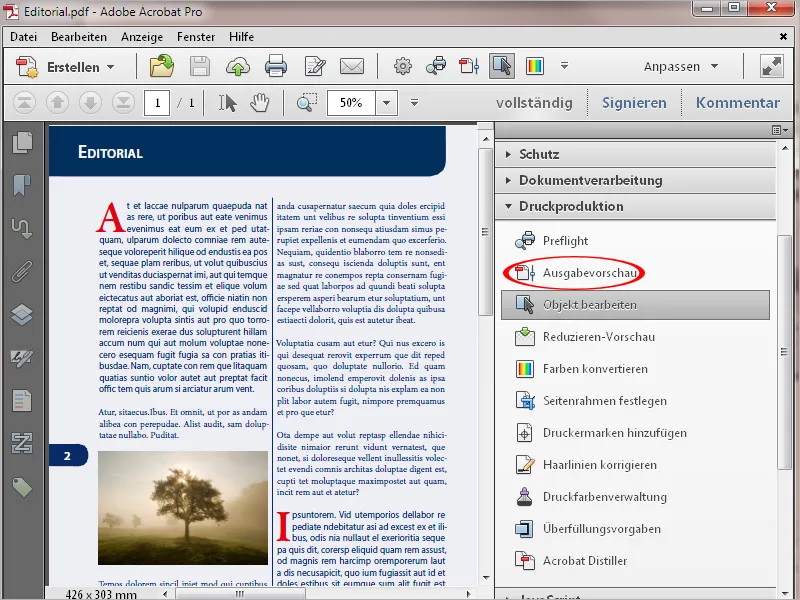
それをクリックすると、さまざまなコントロールオプションが備わった独自のウィンドウが開きます。
シミュレーションエリアでは、PDFエクスポートで使用されるプロファイルが表示されます。これはプリント方法や印刷材料に応じて出力条件を示します。現在設定されているシミュレーションプロファイルの右端にある矢印をクリックすると、他の出力プロファイルのリストが表示され、モニタで期待される印刷結果を直接シミュレーションできます。
以下には、チェックボックスのハガキをつけて、オーバープリント(主に黒いテキストの下にあるカラーエレメントとのオーバーラップ)のシミュレーションができます。右側には、現在のページがそのような要素を含んでいるかどうかが表示されます(ページにオーバープリントが存在する: はい/いいえ)。
また、紙面と黒の印刷インクのシミュレーションをするための2つのチェックボックスを有効にすることで、後の印刷結果により一層近づくことができます。
色付きの紙に印刷する場合は、ページのための対応する背景色を光学的に制御することもできます。
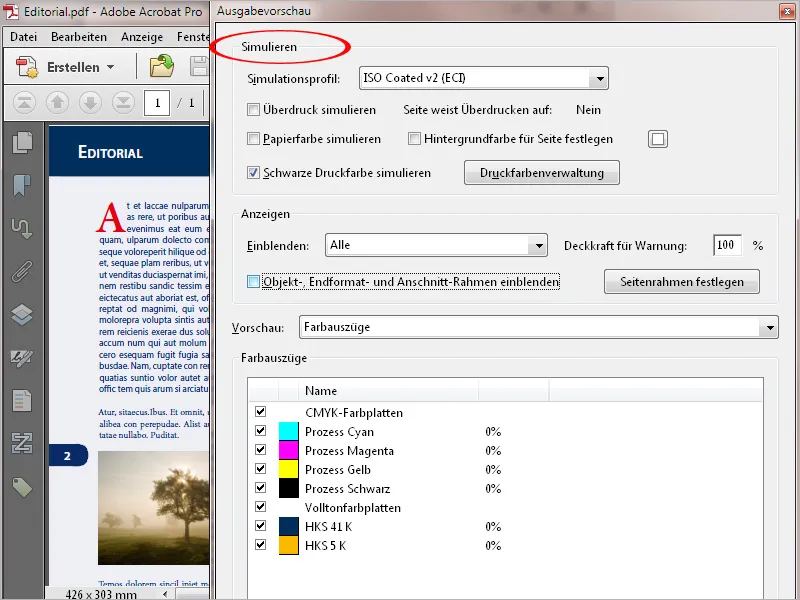
「プリントカラーの管理」ボタンをクリックすると、新しいウィンドウが開きます。ドキュメントに含まれるカラーチャンネルがリストされています。この例では、ユーロスケールの4つのチャンネル(シアン、マゼンタ、イエロー、ブラック)に加えて、HKSスケールの2つの特色カラーチャンネル(HKS 41とHKS 5)が表示されます。
将来の印刷出力が4色のユーロスケールである場合、特色カラーチャンネルをクリックして、その前に付けられたアイコンをクリックすることでユーロスケールに変換できます。
その後、ファイルを特色で印刷する必要がある場合は、同じクリックでプロセスを元に戻せます。
これの典型的な使用例は、企業の社内カラーを使用した適切な印刷製品であり、これらはHKSまたはパントンの色スケールから採用されている可能性があります。また、展示会で急にデジタル印刷で少量を印刷する必要がある場合、特色は印刷できないため、ユーロスケールに変換する必要があります。オフセット印刷の場合は、2つのチャンネルは簡単に特色に再変換されます。
見通しがつかめなくなってきた場合に、チェックボックス「CMYKで全面色を全面色に変換する」にもチェックを入れておくことができます。
ページの特定の要素を表示するには、表示エリアで、出力プレビューの中央部分に表示される「表示」で、展開リストを展開し、カラースペースや「テキスト」「画像」「ベクター図形」「グラデーション」「カラーブロック」などのオブジェクトカテゴリを選択できます。例えばRGBをクリックして、このカラースペースにまだ要素が含まれているかどうかを確認できます。外部データを取り込む場合に特に役立ちます。
以下のチェックボックスをクリックして、「Bleed Frames」を表示し、切り抜かれたオブジェクトが正しく配置されているかどうかを再確認できます。
「プレビュー」フィールドでは、はじめに、ドキュメントで表示される色のチャンネルが選択され、その下のフィールドで視覚化されます。先頭にあるチェックボックスをクリックすると、これらを個別に表示および非表示にすることができます。マウスポインタを使用して、選択された要素の色構成や、この場所の全体のカラー配合の割合をパーセントで確認できます。
「全体のカラーコントラスト」のチェックボックスをクリックすることで、ページの一部が特定の臨時色でマーキングされ、それを超えるクリティカルな値を持つ場所を表示できます。この最大値は、印刷方法や紙質に依存し、事前に印刷会社に問い合わせる必要があります。
例えば、新聞印刷では240%を超えないようにしていますが、商業オフセット印刷では300〜320%の値が可能です。また、色の乾燥と後の仕上げ作業(折り畳み機、切断機)において、色の乗りの良しあしは重要であり、たとえばオーバーナイト製作は、より低い全体の色のコントラストでのみ実現可能です。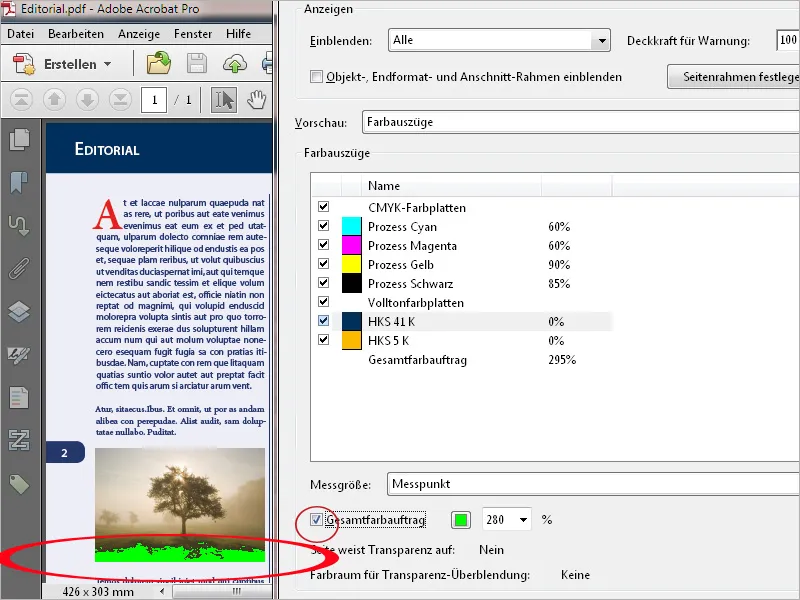
プレビューエリアで「オブジェクトインスペクター」を選択すると、特定の要素をクリックして、色空間、値などの詳細を表示できます。不正な要素をクリックしながらShiftキーを押すことで、これらの詳細がその場所に正確にノートに転記され、印刷会社と顧客間のコミュニケーションが容易になり、迅速化されることができます。
「オブジェクト編集」ツールを使用して、個々のオブジェクトを選択し、移動やサイズ変更を行うことができます。右クリックの「コンテキストメニュー」を介して、選択したもの(たとえば、グラフィック)をPDFファイルとして個別に保存することもできます。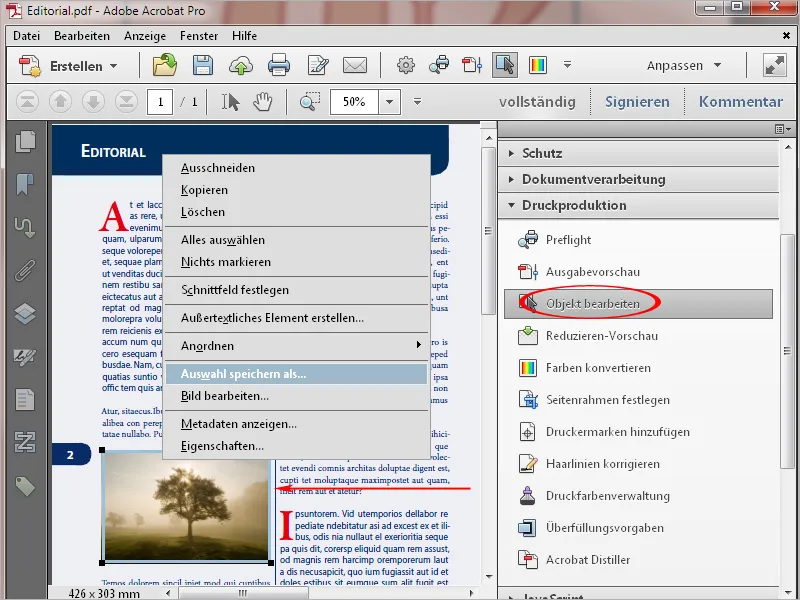
特にWord、PowerPoint、またはPublisherなどのOfficeプログラムで作成されたPDFファイルは、テキストがRGBカラーモードで出力されます。これにより、ユーロスケールの4つの色チャンネルに分割され、それらが重なって印刷されるため、パス相違と見栄えの悪さが発生する可能性があります。この問題はAcrobat 11の カラー変換 ツールで解決できます。
まず、基準エリアで テキスト をオブジェクトタイプとして選択します。次に、ドロップダウンリストから 任意のカラースペース を カラータイプ フィールドに選択します。
変換プロファイル として Dot Gain 15% を設定します。
変換オプションの下部にある 黒を保持 と CMYKブラックでグレースケールを有効にする チェックボックスをオンに設定する必要があります。
OK をクリックすると、テキストが100%の黒に変換されます。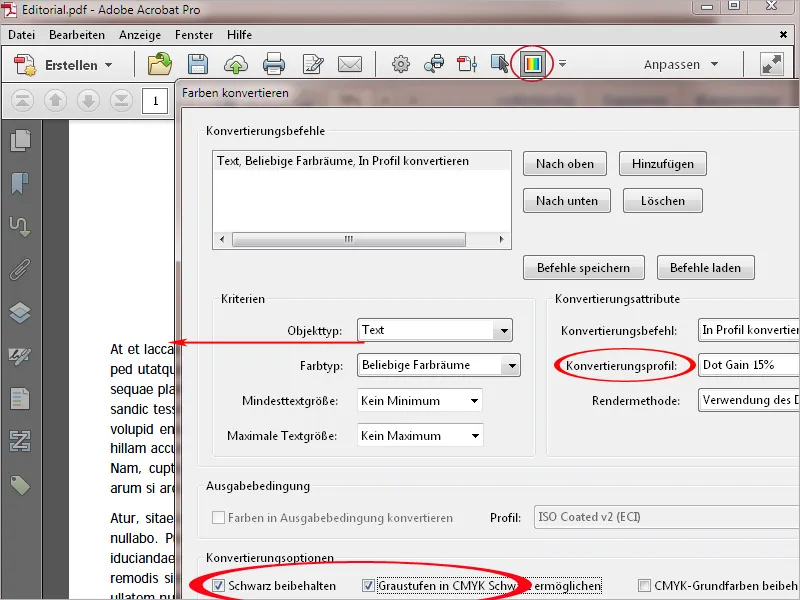
オフセット印刷における別の問題は、0.2ポイント未満の非常に細い線です。これらは露光時に切れてしまい、印刷時に表示されなくなります。デジタル印刷では意図しないほど太く印刷されることがあります。そのため、レイアウトファイルで少なくとも0.5ポイントに設定すべきです。
Acrobat 11でこの問題を解決するには、ヘアライン補正 ツールを開き、 0.3ポイント以下の フィールドに0.3ポイントを入力し、 置き換えるもの に少なくとも0.5ポイントの値を入力します。 OK をクリックすると、ヘアラインがこの値に補正されます。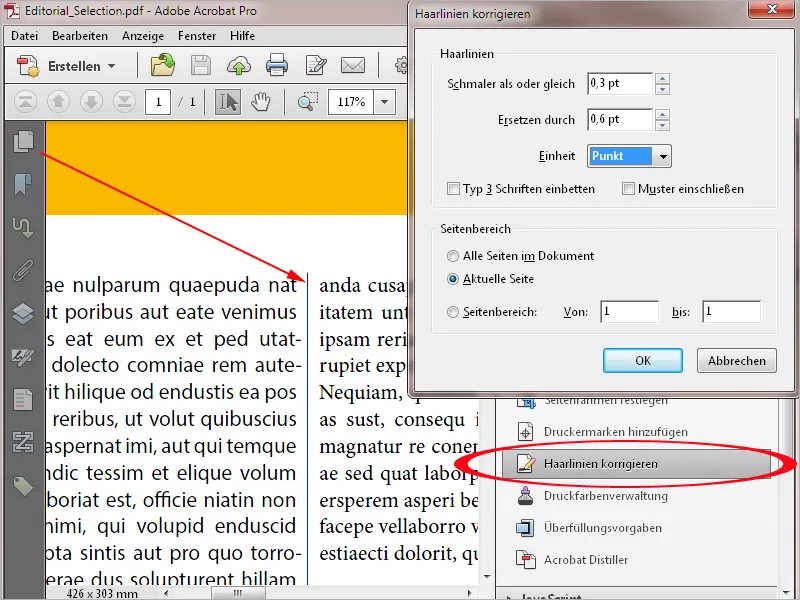
Word、Excel、PowerPointなどのOfficeプログラムでは、プリンターマークを生成できません。ただし、この環境からのPDF文書は必要に応じてAcrobatで後からそれらを付加できます。これには、ますのためにはページフレームを再定義し、まずマーキングのための必要なスペースを作成する必要があります。 そのためには、 ページフレームの設定 ツールをクリックし、次に ページのサイズ変更 エリアで ユーザー定義 オプションを有効にします。ページ幅と高さに十分な値を入力してください – 両側にそれぞれ10ミリが最適です - その後 OK をクリックします。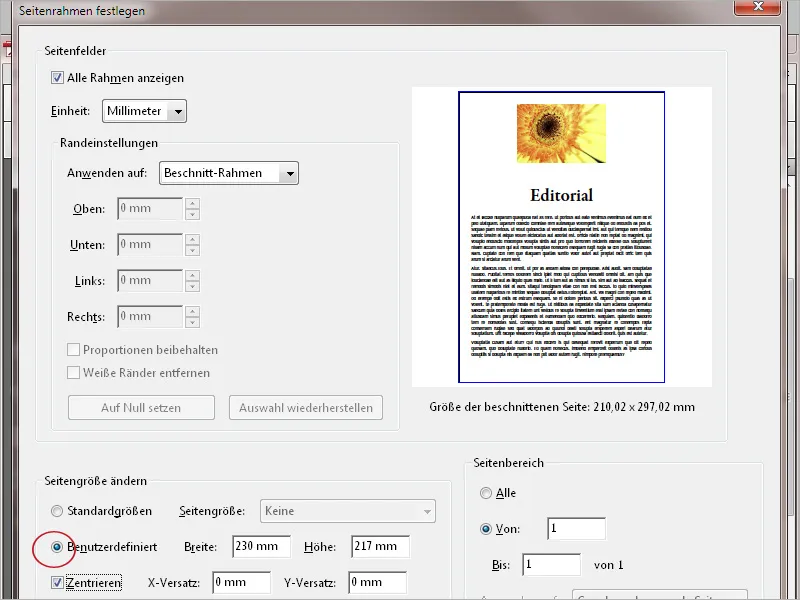
このようにしてドキュメントが拡大されます。次に、 印刷マークを追加 を ツールバー でクリックし、追加する マーキング、パスクロス または 色のコントロールストリップ を選択します。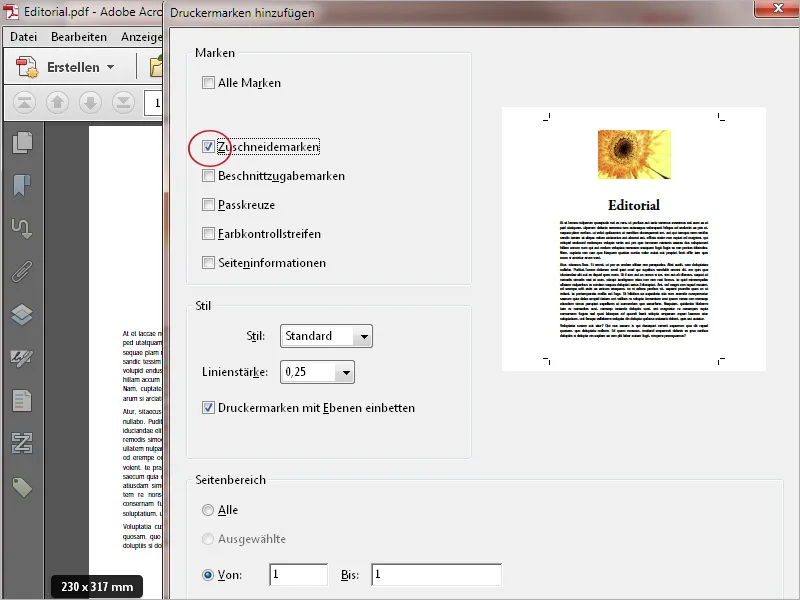
OK をクリックすると、ドキュメントにプリンターマークまたはカットマークが追加されます。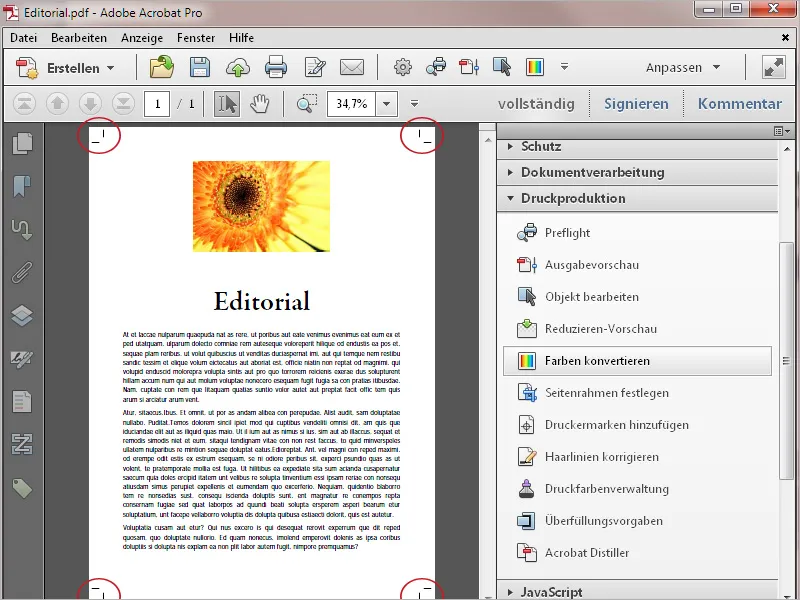
Acrobatには、ドキュメントに含まれる透明効果を軽減する機能も提供されており、印刷時に予測可能な結果を得ることができます。印刷特有の条件により、他のユーザーからPDFバージョン1.4以上でエクスポートされたファイルを受け取ることがあるかもしれません。これらのファイルが透明効果を含んでいるかどうかを確認するために、 印刷プロダクション ツールパレット内で リダクションプレビュー を開きます。Acrobatはプレビューを計算し、その後、異なる設定や現在のページのプレビューが表示される新しいウィンドウが開きます。
次に、次の設定を確認または編集します:
• 透明オブジェクト や 影響を受けるオブジェクト を含めた ハイライト フィールド。
• ベクトルグラフィックおよびテキストの解像度は1600 ppiに、
• グラデーションやグリッドの解像度は400 ppiに設定します。
• オーバープリントを維持
• 透明度ブレンディングスペース を出力意図 (例: ISO Coated v.2 ECI) またはデバイスCMYKに設定します(InDesignファイルのPDFエクスポートと同様に)。
設定を変更した場合は、 更新 ボタンをクリックしてビューを更新する必要があります。
最後に、 適用 ボタンをクリックすると、透明効果が軽減され、プレビューでは要素が表示されなくなります。


