このチュートリアルでは、InDesignの開発者たちが考えた、Easter Eggsと呼ばれる隠された機能を引き出す方法について説明します。
さあ始めましょう: ステップ1–10
ステップ1
最初に、かっこいい輪郭線を作りたいと思います。円を描いて、より太い 輪郭線 を作成したいと思います。さまざまな 輪郭線 を選択できます。
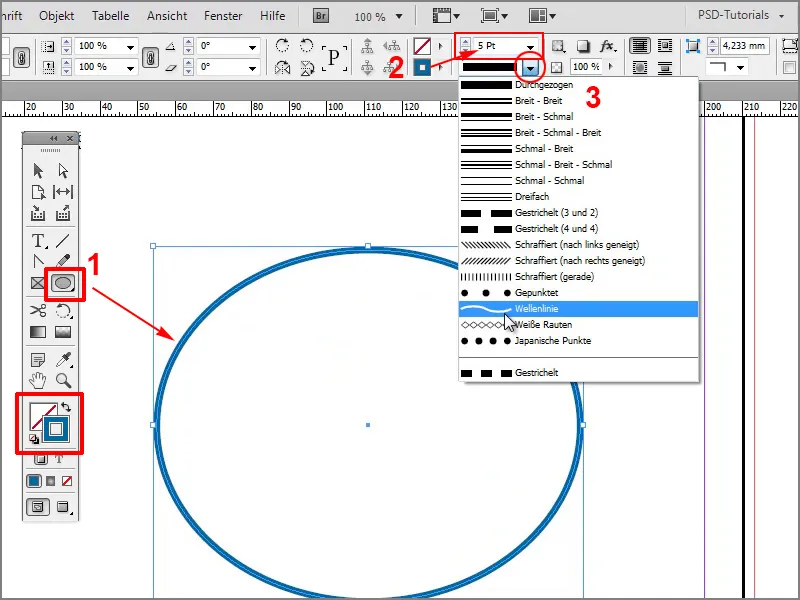
ステップ2
波線や点線を作成したり、他にはあまりできません。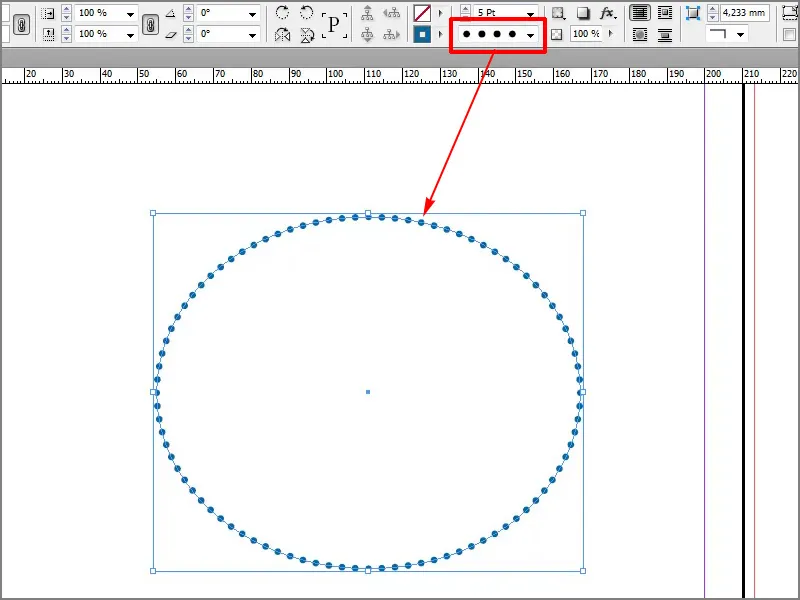
ステップ3
あるいは、輪郭線パネル を取り、輪郭線スタイル へ進みます…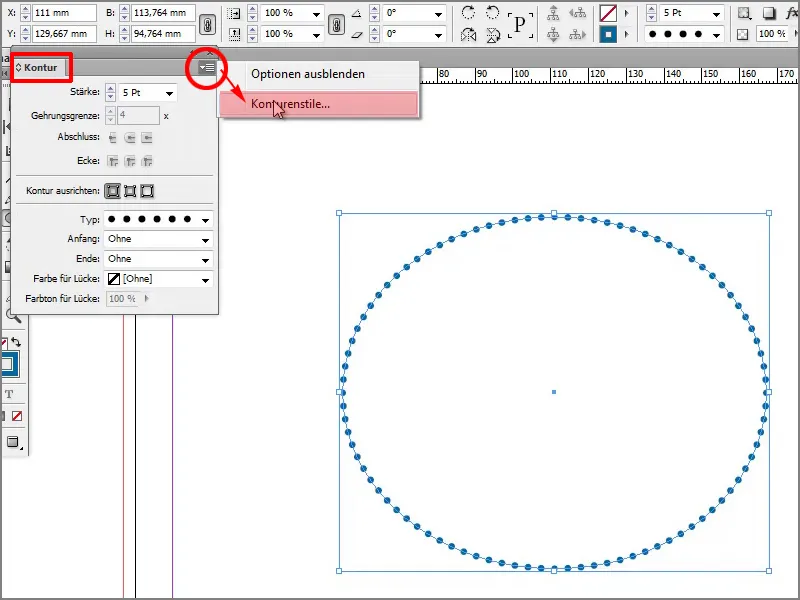
ステップ4
…そして、新規 をクリックして、新しい輪郭線を作成 できます。たとえば、線の太さなどを定義できます。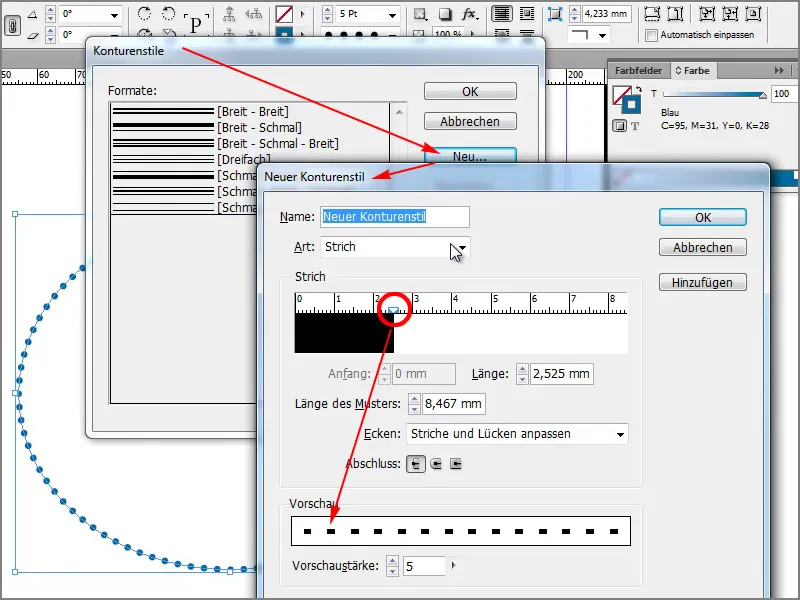
ステップ5
残念ながらあまり多くの選択肢はありません。線、点、ストライプ オプションから選ぶことができます。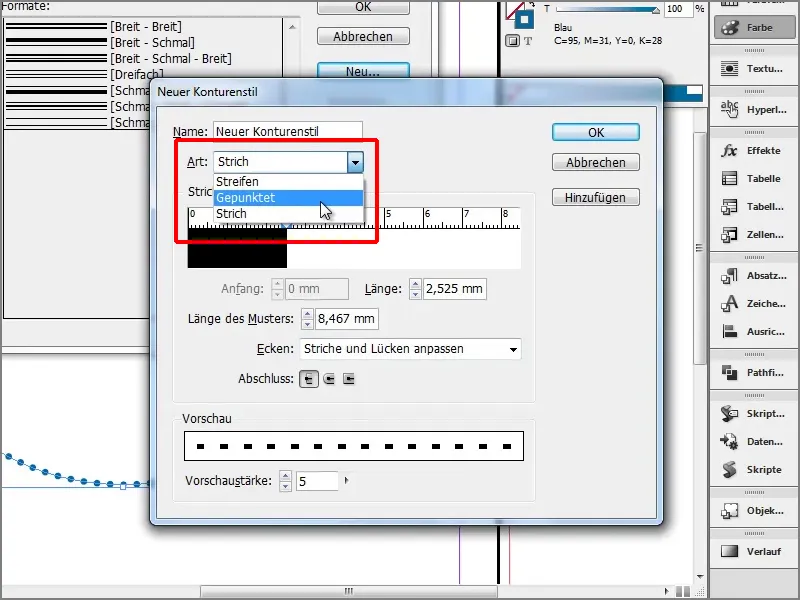
ステップ6
たとえば、複数の ストライプ を作成できます。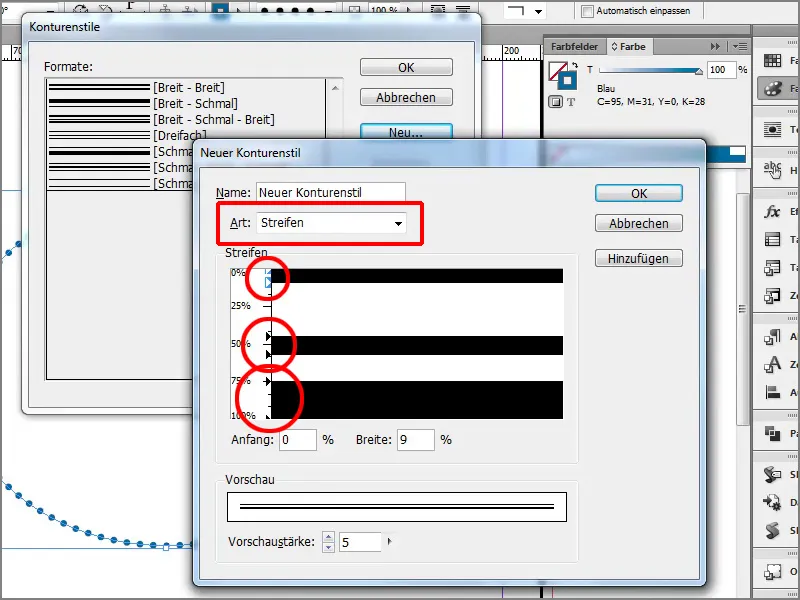
ステップ7
それはすべて素敵ですが、開発者たちは、何か追加したいと言います。具体的には何を知る必要があります。
今、輪郭線スタイルウィンドウ で 新しい をクリックし、"Feet" と入力すると…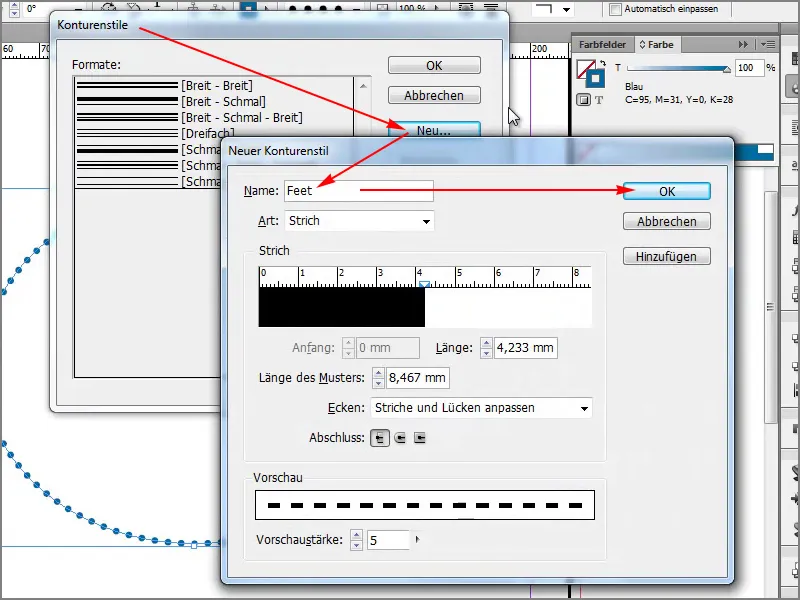
ステップ8
…その後、輪郭線スタイルウィンドウ にプレビューが表示されます。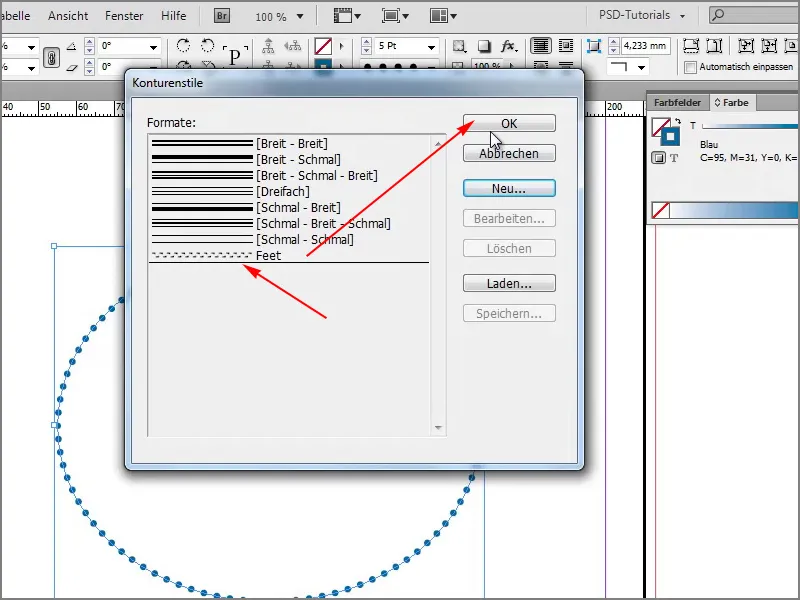
ステップ9
それは何でしょうか? そうです、足です。これらを選択して、足が手に入ります。使い道はわかりませんが、必要になったらこの方法で選択できます。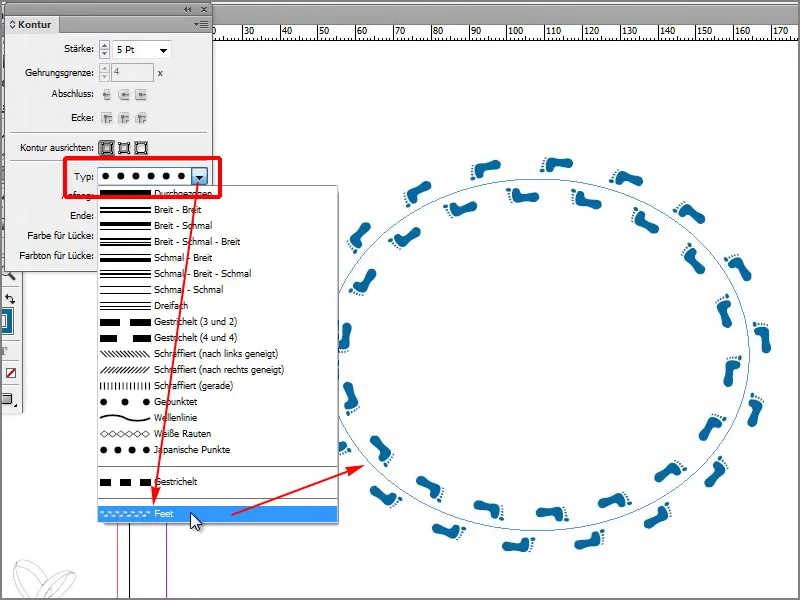
ステップ10
まだまだあります。再び 輪郭線スタイル>新規 に移動し、 Lights と入力します。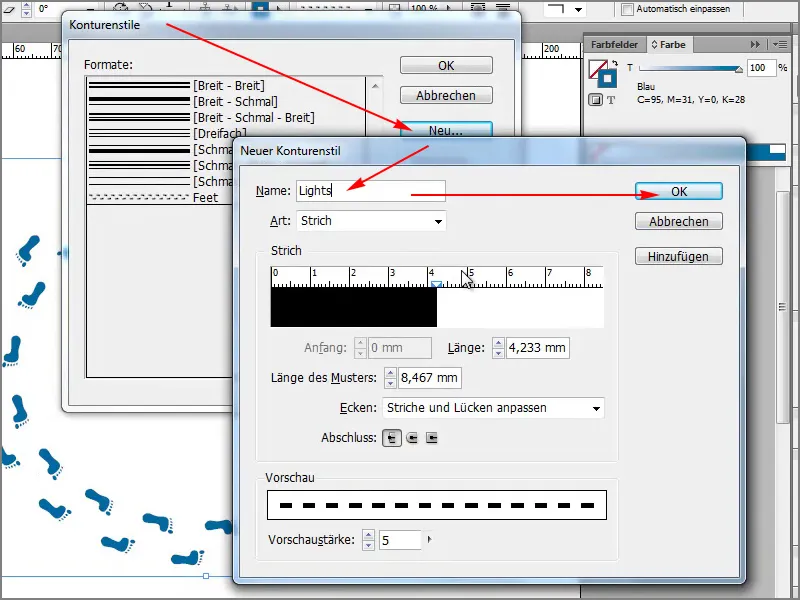
ステップ11–20
ステップ11
そうすると、ランプの連なりができます。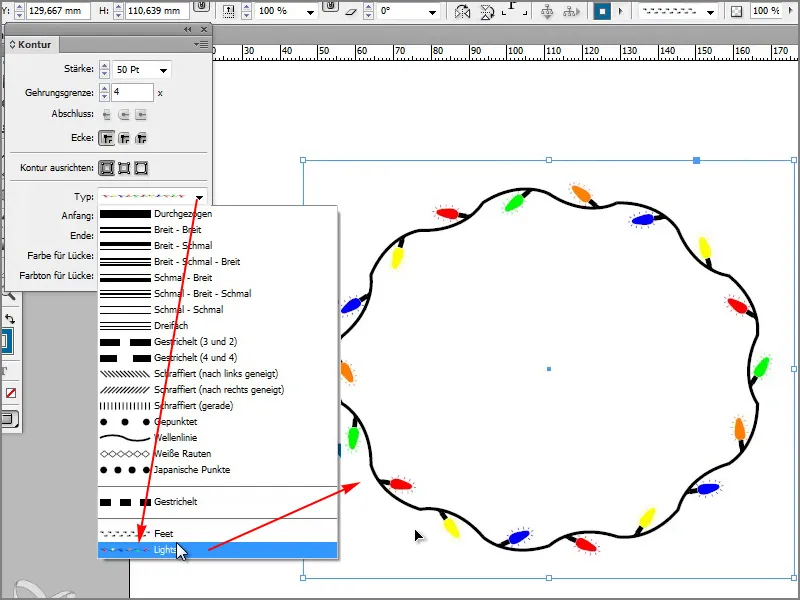
ステップ12
さらに欲しいですか?問題ありません、 Happy を例に取りましょう…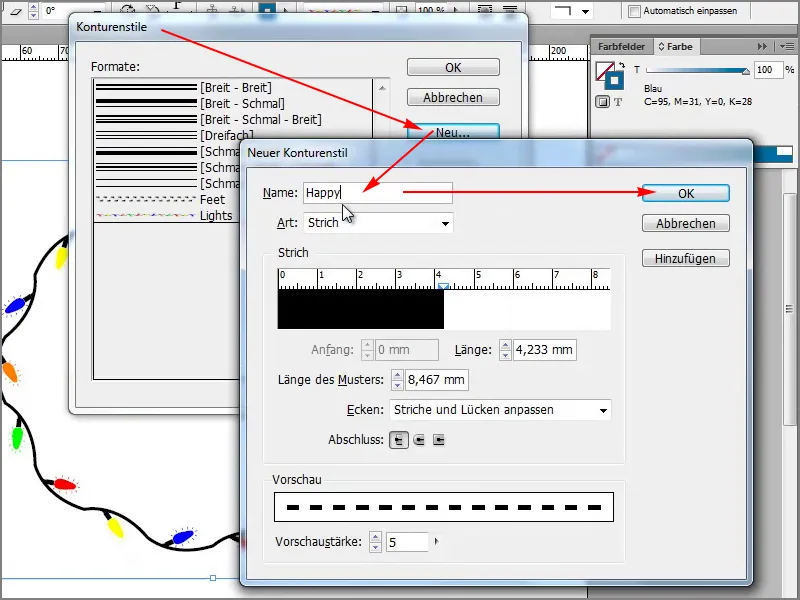
ステップ13
… そうすると、ここにかわいいスマイリーが表示されます。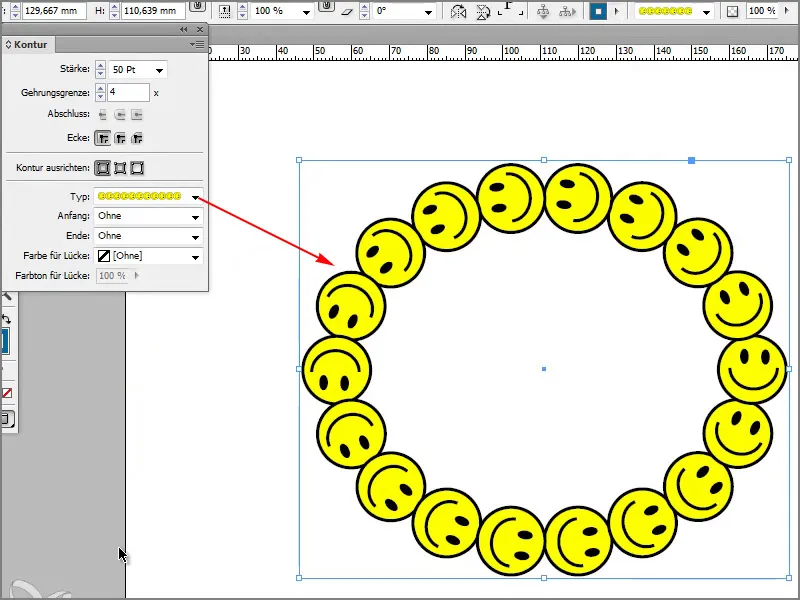
ステップ14
あるいは、bounce と入力します…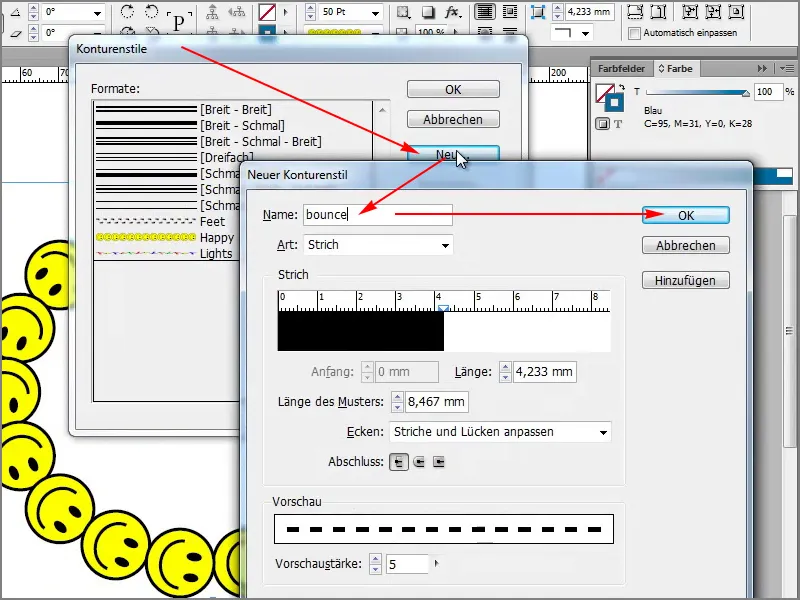
ステップ15
… すると、ストライプの輪郭が表示されます。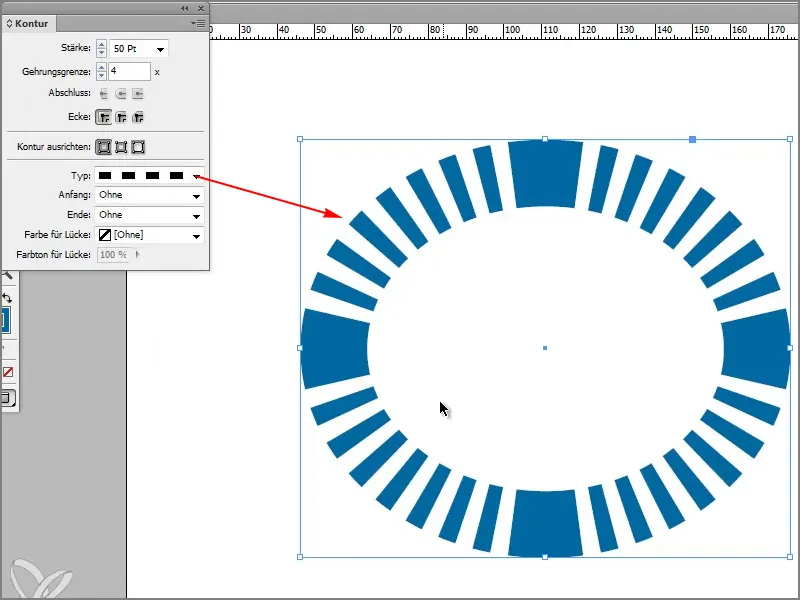
ステップ16
最後に示したい輪郭は例えばRainbowですが、点線ではなくストライプです。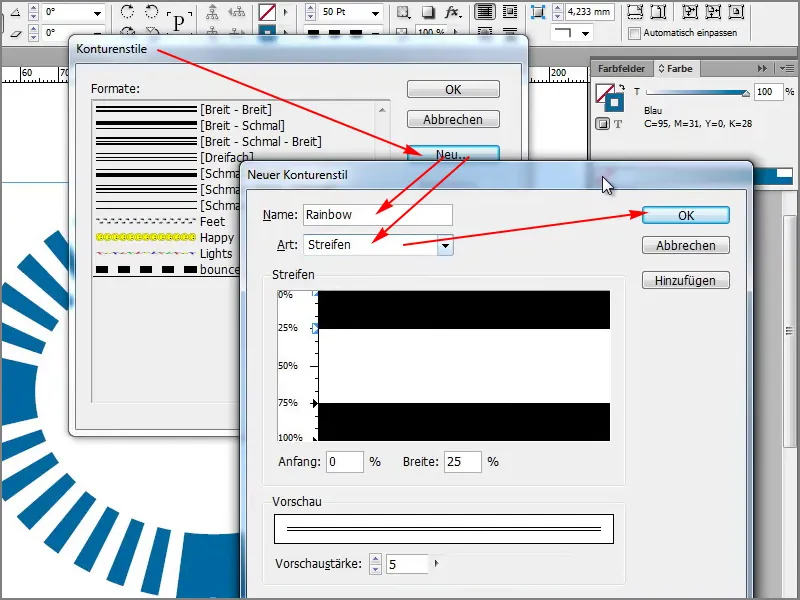
ステップ17
さあ、ここに虹があります。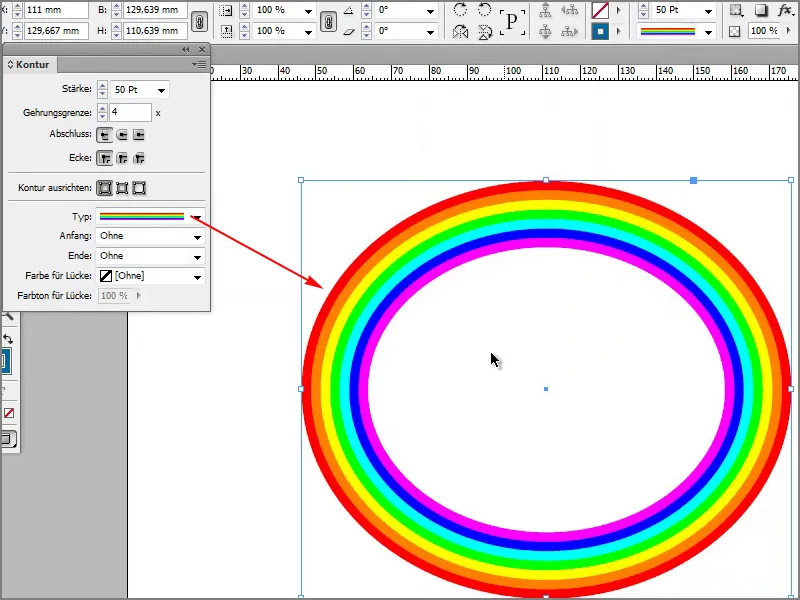
ステップ18
すごいでしょう!他に選択肢はありませんが、他のことも見せられます。たとえば、「ヘルプ」をクリックして「InDesignについて」を選択すると…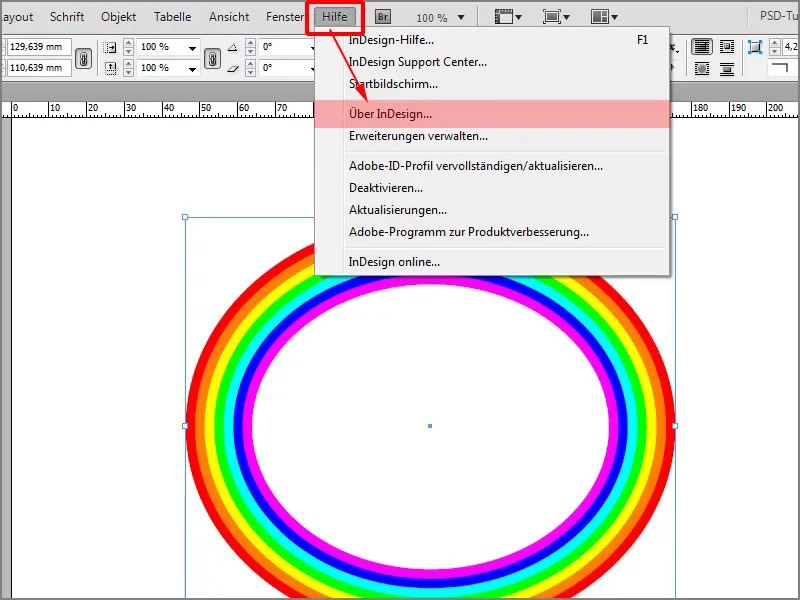
ステップ19
ここにキーボードで簡単に「Butterfly」と入力します。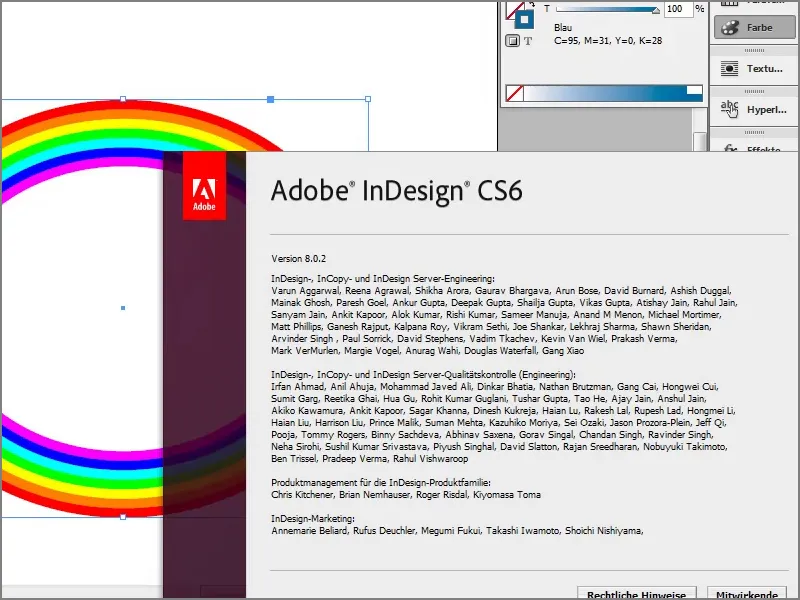
ステップ20
小さなゲームが表示されます。左クリックで蝶を選択して位置を決めることができます。開発者が考え出した楽しい小ネタです。キーEscで終了できます。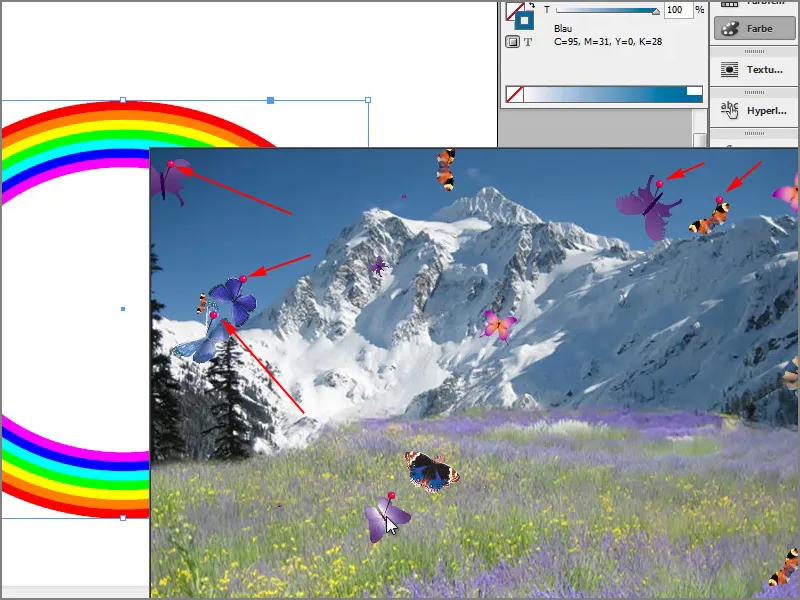
最後のステップ
ステップ21
他には?では、最後のイースターエッグ、つまり「ファイル>印刷」で表示されることもできます。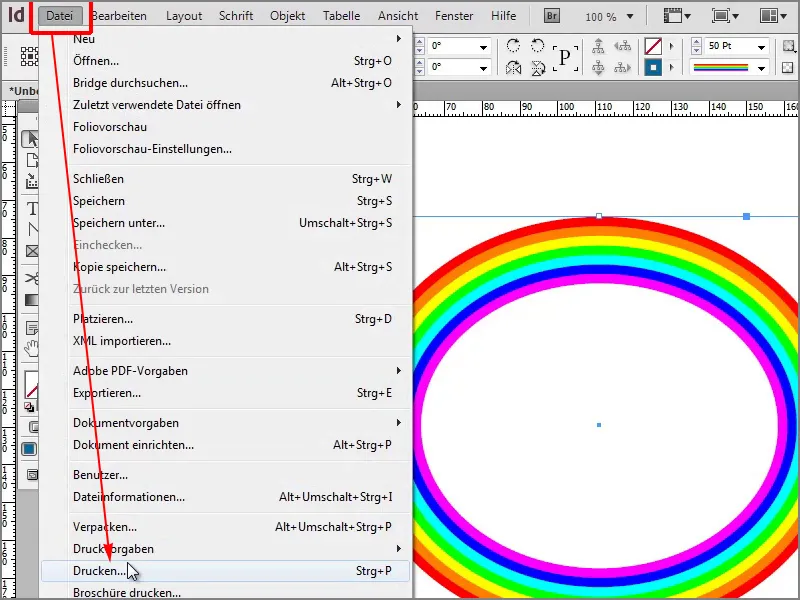
ステップ22
ここで「テンプレートを保存」と名前を「Friendly Alien」として「OK」をクリックすると…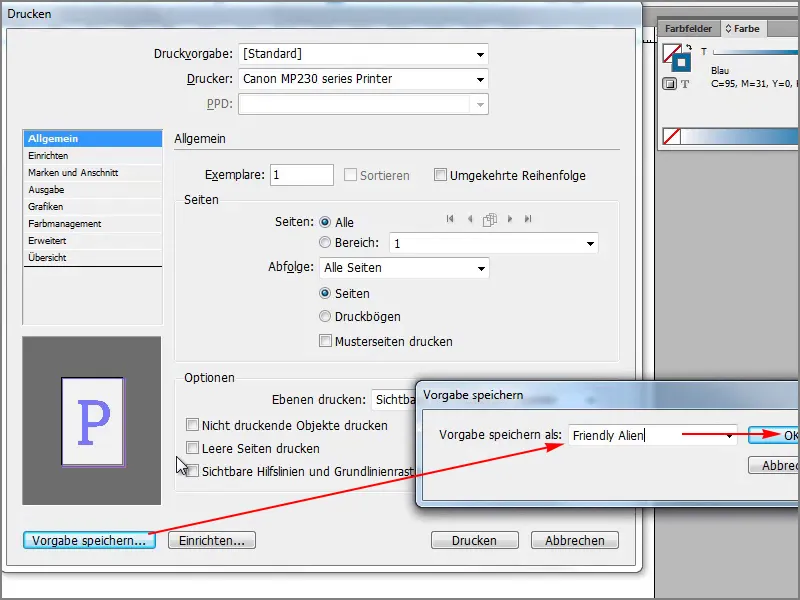
ステップ23
…今のところ何も起こりません。最初にプレビューウィンドウをクリックしなければいけません。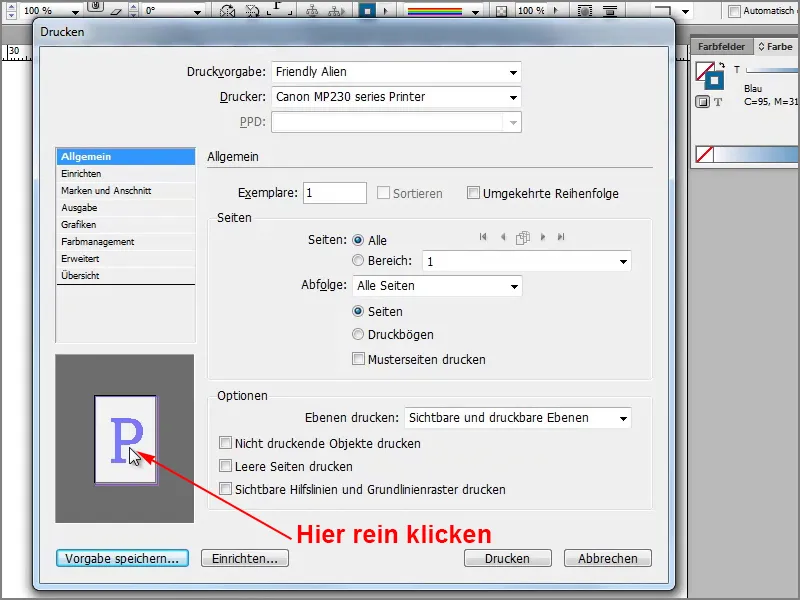
ステップ24
その後、エイリアンが飛んできます。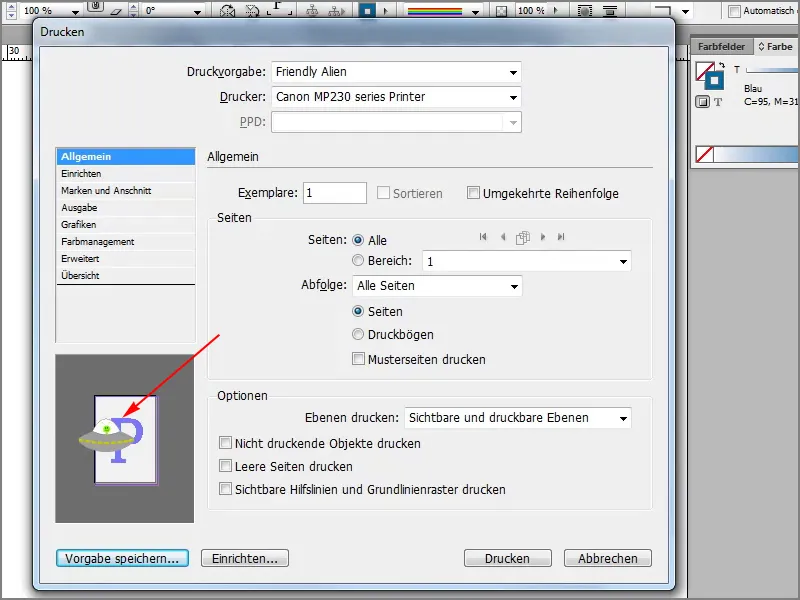
ステップ25
そして、エイリアンが少し近づいて、一瞬だけ姿を現します。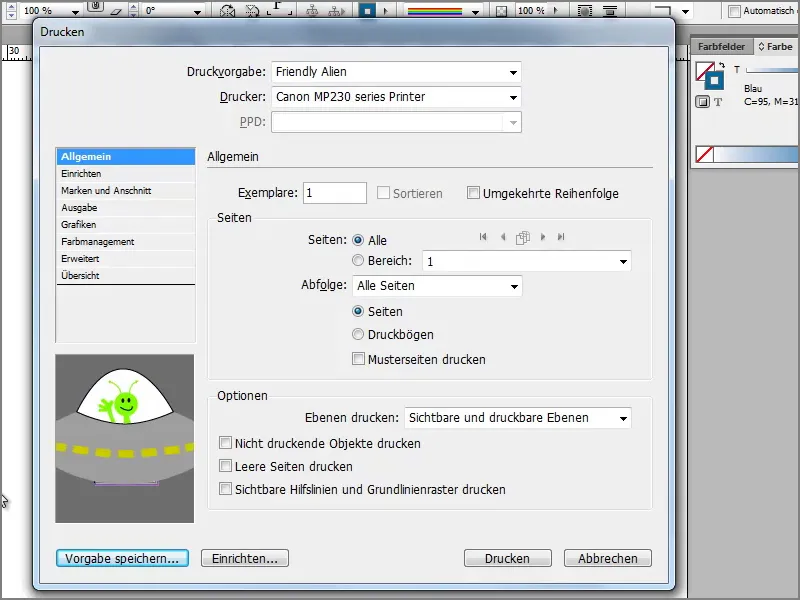
楽しい小ネタです。もし仕事中に暇があれば、試してみてください。


