レイアウト作業には異なる作業環境が必要であり、最もよく使用されるパネルやメニューコマンドが含まれています。このニーズに応えるため、InDesignには、事前に定義された複数の作業スペースが用意されています。
たとえば、必要最小限の基本環境、最も重要なパネルが含まれた高度な環境、テキスト作業用の重要なツールがそろったタイポグラフィ環境、インタラクティブな画面ドキュメントの作成に最適化された環境などがあります。
それでもInDesign内の既存の作業環境で追加のパネルが必要になることがあります。また、使われないパネルが貴重なスペースを占め、整理を複雑にする可能性もあることに気付くでしょう。

そのため、ビューを自由に設定して保存することで、必要に応じて独自のレイアウトと構造を簡単に再表示できます。
そのための良い出発点は拡張ワークスペースです。現在の作業環境名の横にあるメニューバー右上の小さな矢印をクリックし、必要な環境を選択します。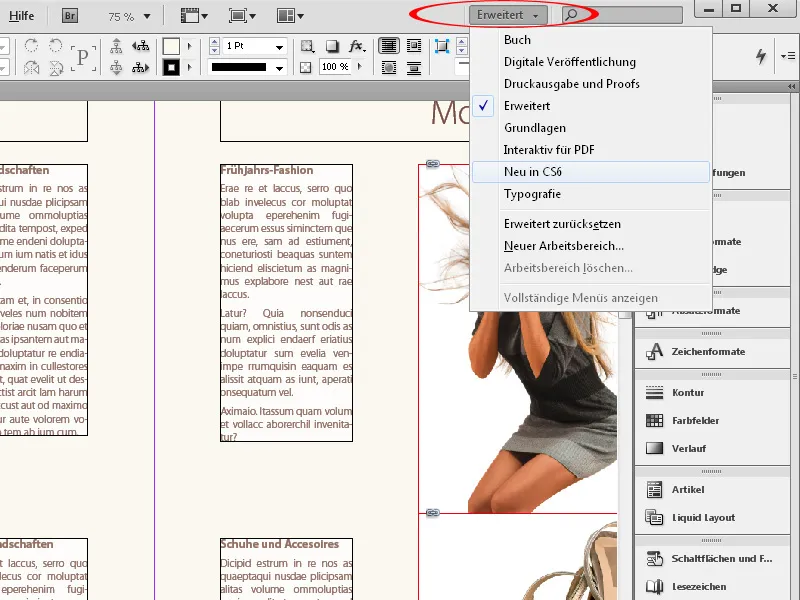
InDesignは自動的に関連するコントロールパネルを画面右側に配置します。必要のないパネルがあれば、マウスを押したままそのパネルを左に引っ張り、パネルから取り外します。その後、パネルを×印をクリックするか、別の場所(たとえば2番目のモニター)に移動することができます。
独自の作業スペースに他のパネルを追加する場合は、ウィンドウメニューからそれらを開いて、マウスを押したままでコントロールパネルバーにドラッグし、他のパネルにドッキングさせるか、お好みの場所に移動します。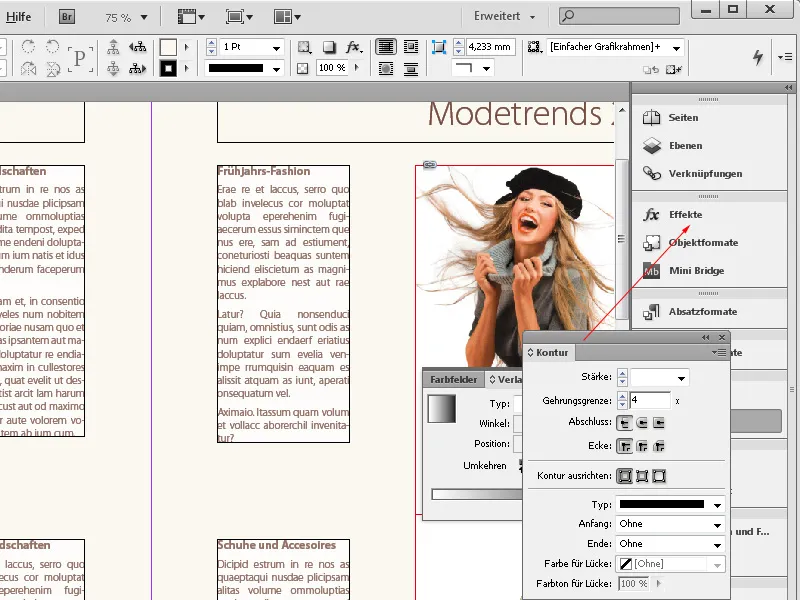
コントロールパネルと同様に、メニューも独自のスタイルにカスタマイズできます。
特定のタスクに取り組む際に必要のないメニューアイテムがあり、スタンダードビューの多さが逆に整理を難しくしている場合、それらを単に非表示にして保存し、必要な時にこのレイアウトをいつでも再活性化できます。
その設定は編集>メニューメニューで行います。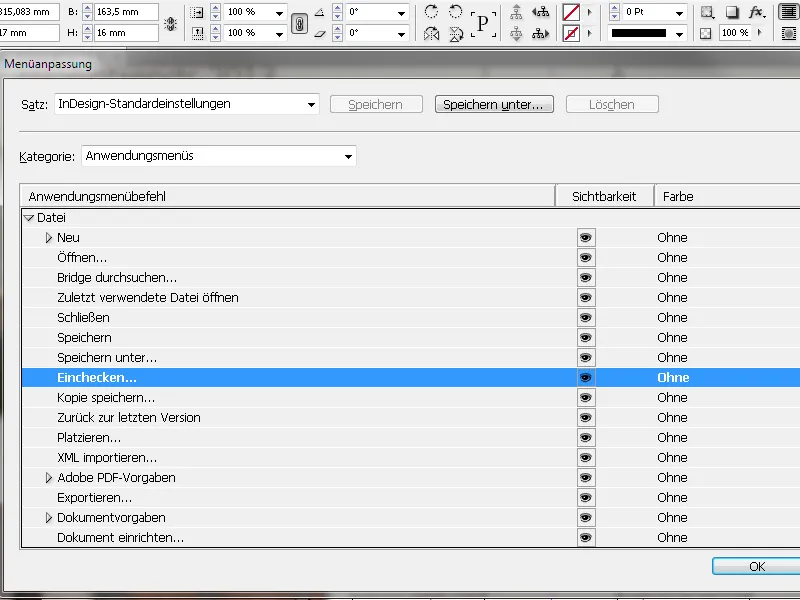
不要なメニューアイテムを非表示にするには、表示列にあるチェックボックスをクリックしてマークを解除します。
よく使用するメニューアイテムを目立たせるために背景色を付けることもできます。そのために、色列をクリックしてから⌄アイコンをクリックします。すると、選択肢のリストが開き、そこから選択できます。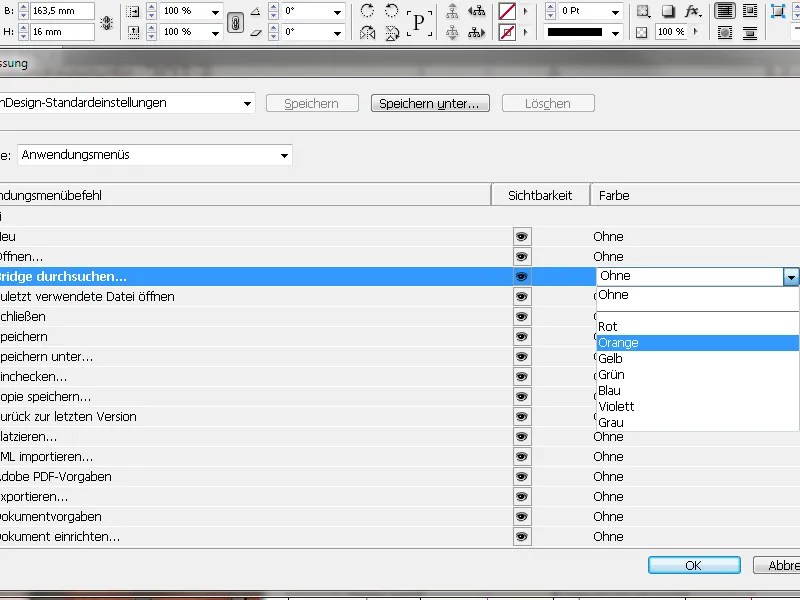
メニューを開くと、新しいデザインが表示されます。
この作業環境を保存しておき、次回やレイアウトの変更後にそれを再表示できるようにします。そのためには、ウィンドウ>ワークスペースで新しいワークスペースを選択します。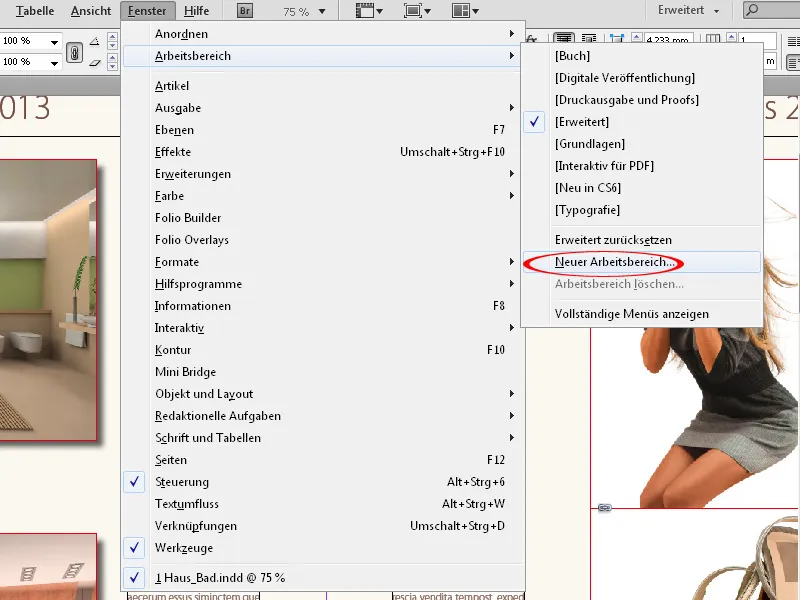
ここで、意味のある名前を付けます。その後、コントロールパネルの新しい順序と位置の保存、および調整したメニューの保存、またはそのどちらかを新しいワークスペースの名前で保存するかを決定できます。
「OK」をクリックすると、メニューバー右上のドロップダウンメニューに表示されます。


