「Aqua」文字エフェクトの第2バリエーションは、あなたのデザインによりダイナミックで活気のあるルックスをもたらします。このエフェクトは、輝かしいハイライト、波の構造、そして輝くカラーアクセントを組み合わせ、あなたのテキストを泡立つ水のように見せます。Photoshopを使用して、このスタイリッシュなアクアエフェクトを簡単に実現することができます。レイヤースタイル、特別なブラシ、そしてグラデーションを巧みに使用して、あなたのタイポグラフィを爽やかな目立つものに変えてみましょう!
ステップ1
Photoshopで新規の空のファイルを作成します。サイズは重要ではありません。私は800 X 600ピクセルを使用しています。
背景レイヤーにレイヤーエフェクト(グラデーションオーバーレイ)を作成してください。
•グラデーションオーバーレイ
•ブレンドモード:通常
•グラデーション:#002f83>#1e9de2
•角度:90°
これで背景の最初の部分が完成しました。
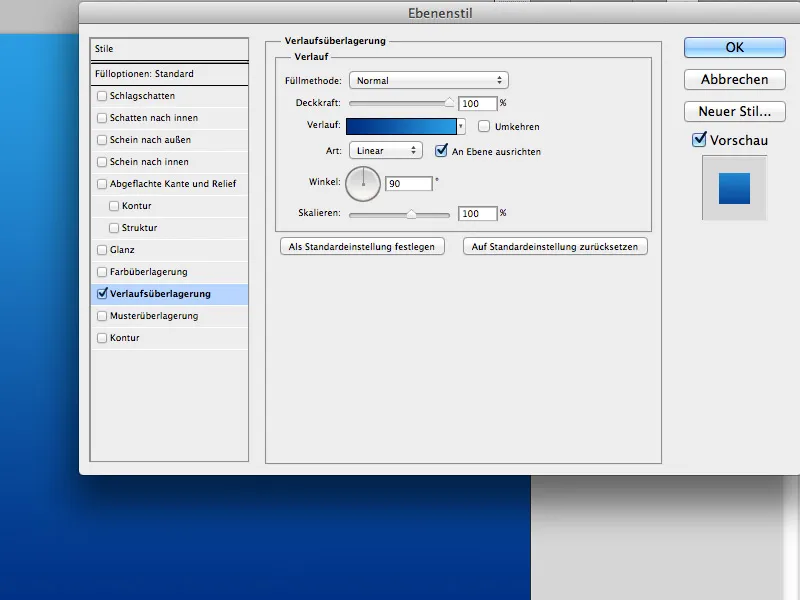
ステップ2
テキストツール(T)を選択し、ドキュメントの中央にテキストを入力してください:
•フォント:QuayItcTBlaIta
•サイズ:200px
•色:#ffffff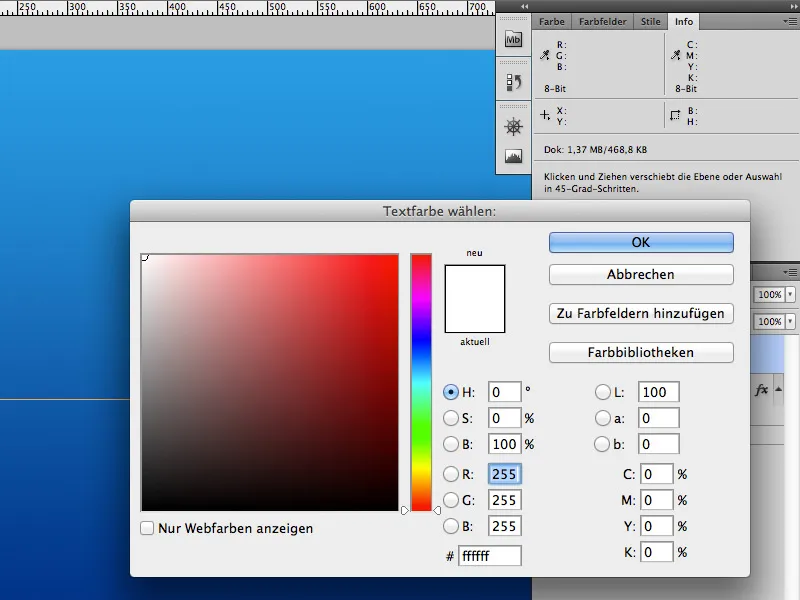
レイヤーブレンドモードを乗算に設定し、レイヤーエフェクトに移動:内部シャドウ。
内部シャドウ:
•ブレンドモード:重ね合わせ
•色:#ffffff
•不透明度:75%
•距離:12px
•拡張:0%
•サイズ:18px
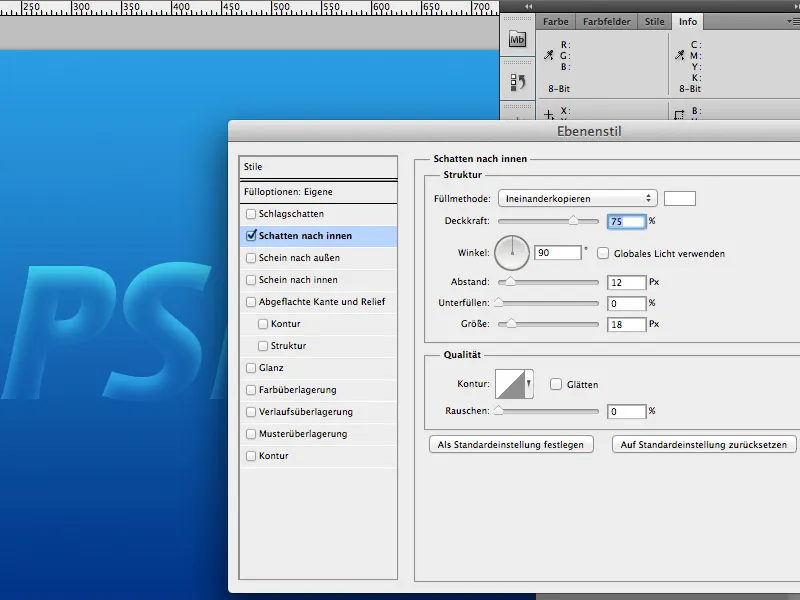
ステップ3
テキストレイヤーを複製(Ctrl/Cmd+J)、コピーを元の下に移動させ、コピーでレイヤーエフェクトを削除してください。
次にコピーにガウスぼかしを適用します(フィルター>ぼかし>ガウスぼかし半径を50ピクセルに設定してください。
このレイヤーは私たちの光沢レイヤーです。使用するかどうかは好みの問題です。このステップをスキップしてもかまいません。
ステップ4
3542181番の画像を文字の下に配置し、垂直方向に水滴が文字の下に来るように回転させてください。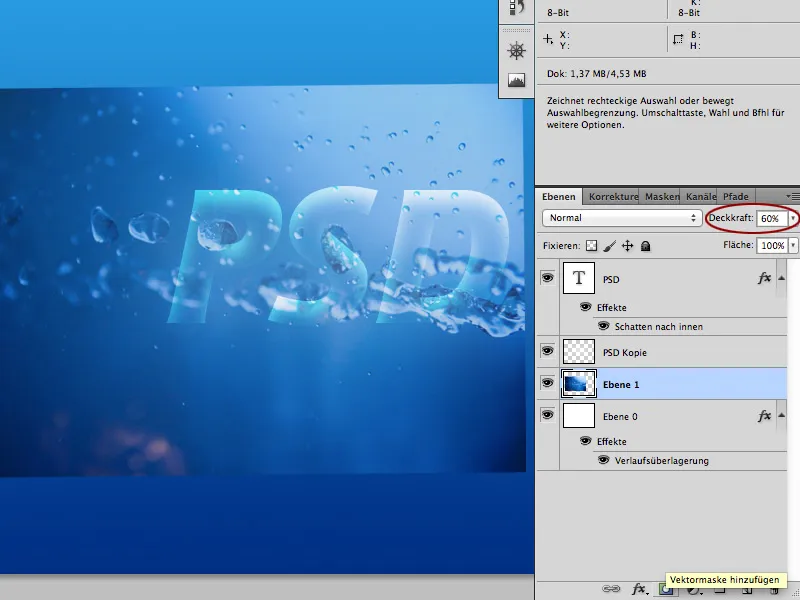
水滴の画像にレイヤーマスクを追加してください。次に、円形のブラシ(B)と黒い色でレイヤーマスクに水滴の周りを塗りつぶしてください。
水滴が背景グラデーションと区別できないように画像に収まるように調整されるまで作業を続けてください。
水効果を強調したい場合は、このレイヤーを複数回複製し、必要に応じて配置してください。
このレイヤーはテキストレイヤーとガウスぼかしの下に配置されています。
ステップ5
画像12688084をテキストの下に配置し、適合させてください。テキストレイヤーのレイヤーミニチュアをクリックして、テキストの周囲に選択範囲を作成してください。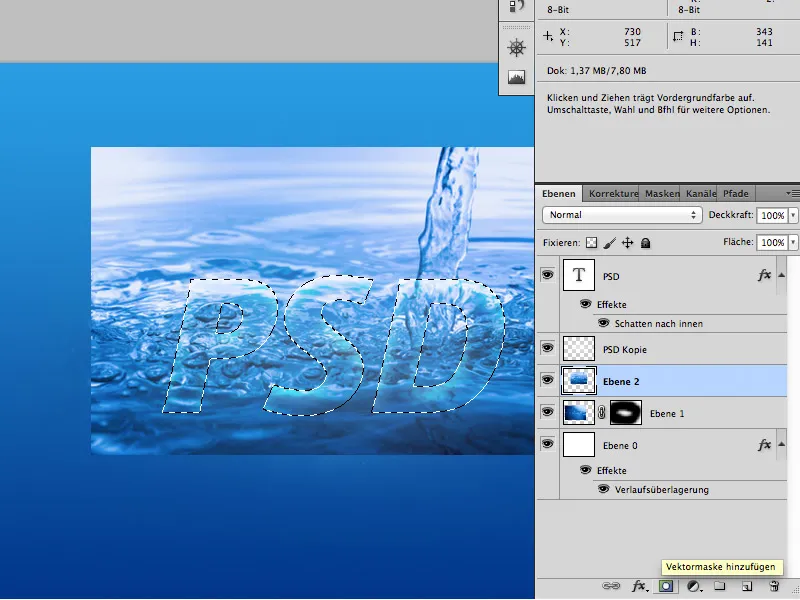
依然として画像レイヤー12688084がアクティブであることを確認し、レイヤーマスクアイコンをクリックして、テキストの形状に基づいた新しいマスクを作成してください。
必要に応じて、レイヤーの不透明度を調整して、過度に強調されないようにしてください。
これで作業は完了です。
このチュートリアルをお楽しみください。


