ステップ1 - 草地
写真を挿入 / 絵画効果
最初のステップでは、草地の写真を画像に挿入します。写真が見えないように、フィルタで修正します: フィルタ>ノイズフィルタ>ノイズ低減。 設定は各写真によって異なります。写真のサイズや希望する結果によって異なります。必要に応じて、手順を何度か繰り返すことができます。私の場合は1回で十分でした。
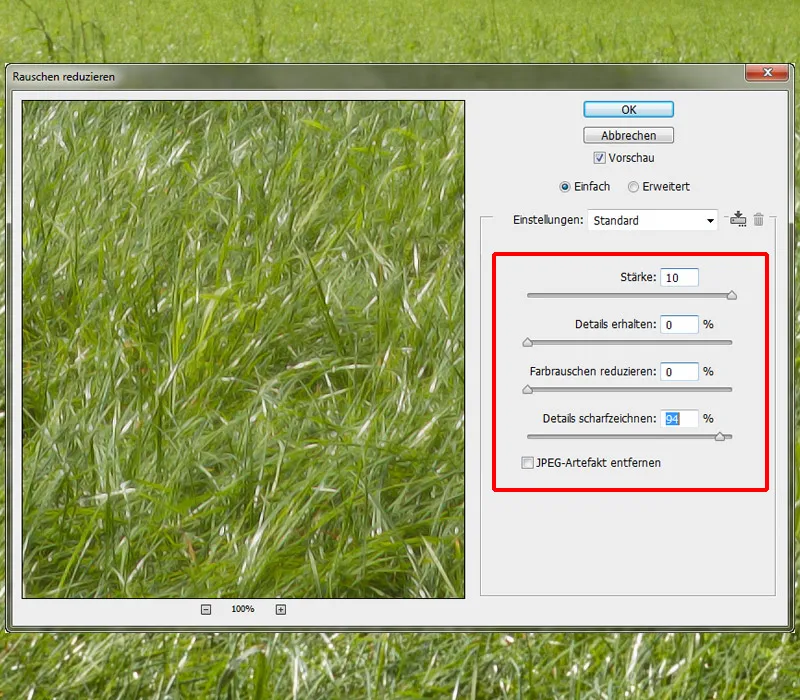
草地 / 草を描く
草地の写真を「草地」フォルダーに入れ、「草の写真」と名前を付けます。この下には、最初に色を選定した手描きのレイヤーがあります。写真のレイヤーをクリッピングマスクに変換します。手描きのレイヤーで草を描き、それが草の写真のレイヤーに表示されます。Nathiesの草のブラシを使用します。ブラシの設定で重要なのは、サイズ、軸、角度、および間隔を変更できる中心部分だけです。
この場合、実験して最適な設定を見つける必要があります。 ペイントの不透明度とフローは100%に設定し、端を沿ってペイントしながら、サイズ、角度、および軸を切り替えます。背景にはもう少し高い草を描く必要があります。そのためにはハードラウンドのブラシを使用し、不透明度やフローを100%に設定し、単一の芝を描きます。 草地は猫に比べて少し明るすぎます。これを調整するため、トーンカーブで中間トーンを下に引っ張り、クリッピングマスクを作成します。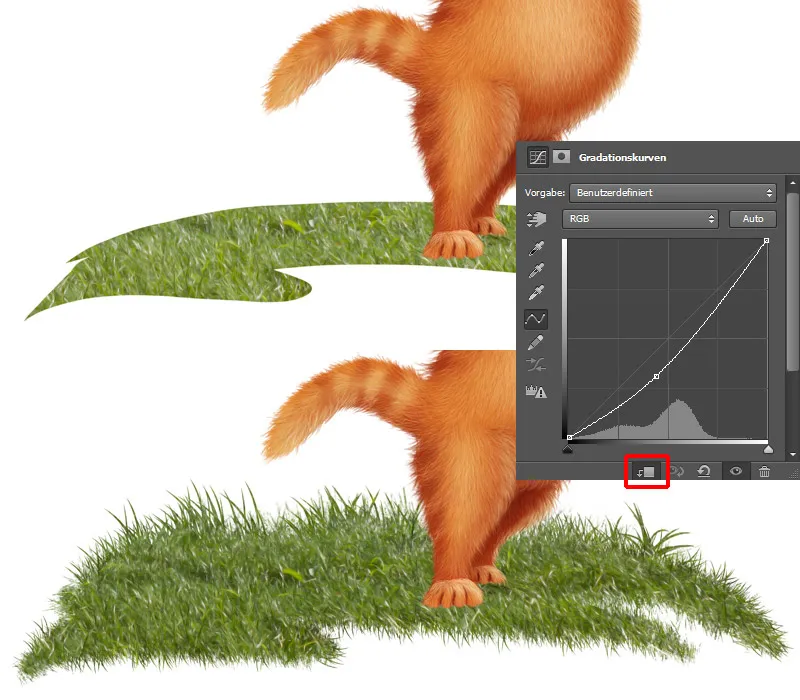
ステップ2 - 天空を描く
"背景"フォルダーで青い空を描くための新しい空のレイヤーを作成します。 ハード1のブラシを使い、不透明度とフローを100%に設定して空を描きます。背景のスケッチを表示しておくと、全体の構図がどのように見えるかがわかりやすくなります。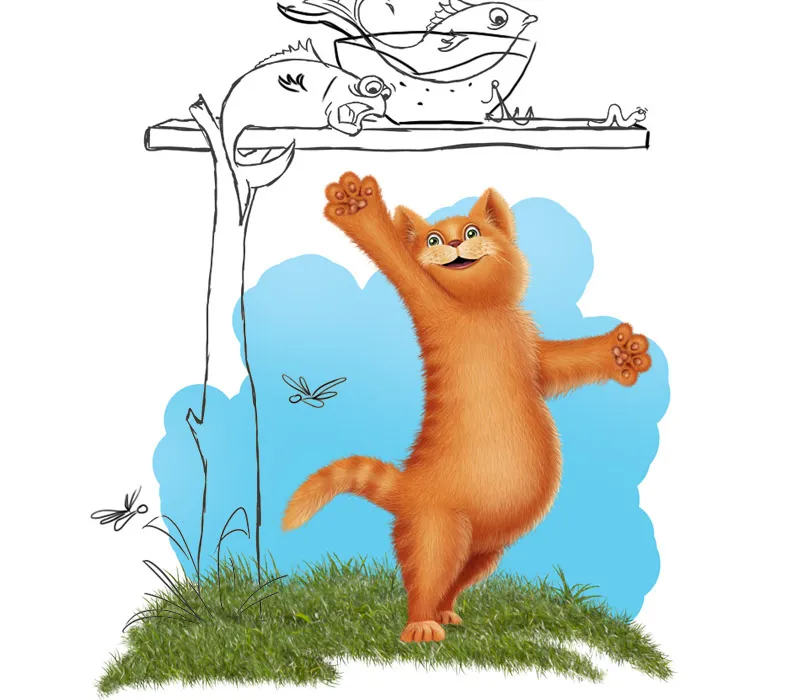
クリッピングマスクを持つ新しいレイヤーで雲を描きます。それにはDanLuVisiArtの雲のブラシを選択します。白色を使用して前から後ろに向かって描画します。
ステップ1:やや大きなブラシを選択し、不透明度とフローを40%に設定して、雲を描画します。
ステップ2:ブラシのサイズを少し小さくし、雲の上部に描画します。
ステップ3: 不透明度とフローは約65-70%に設定し、ブラシのサイズを小さくして、上部の詳細を描画します。
ステップ4: 不透明度とフローを約80-90%に設定し、ブラシをさらに小さくして、雲の端を慎重に描画します。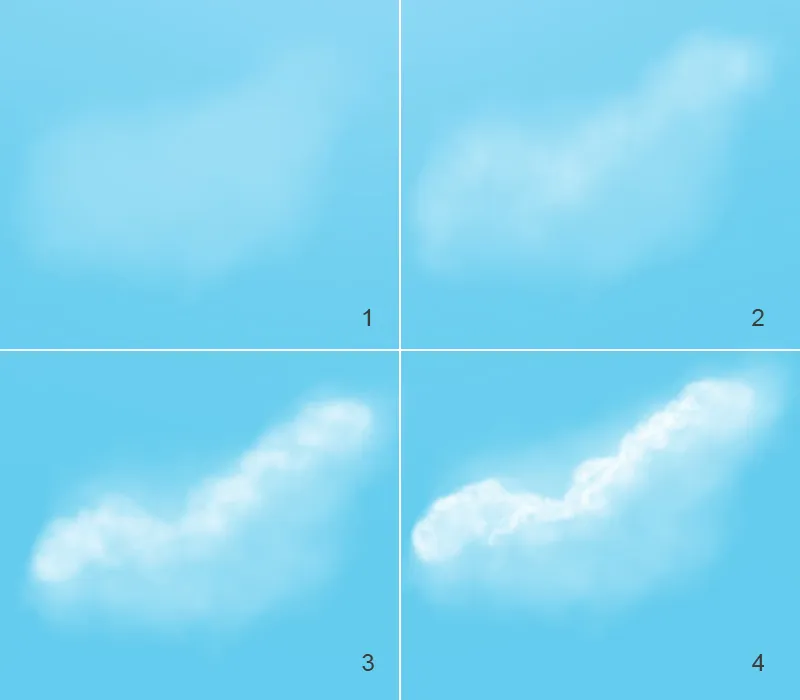
天空の色を調整
2番目の画像では完成した結果が表示されていますが、まだ完全に気に入っていません。空にもっと表現力を与えたいです!空の下部を少し暗くします。雲の下に新しいレイヤーを作成し、"Sky Color"と命名します。次に、やや暗い青色のペンを使用して、不透明度とフローを50%に設定して、空の下部に柔らかいブラシを塗ります(写真3)。雲付きの空の下部をさらに暗くしたい場合は、中央でトーンカーブを少し下に引っ張って、クリッピングマスクを作成します。 黒い前景色を使用して、空の上部に柔らかいブラシで塗ります。空の下部だけが暗くなるようにしたいです。
レイヤー構造:
ステップ3 - 木製テーブルの描画
テーブル用のフォルダーは最初に作成し、それを"背景"フォルダーと"草地"フォルダーの間に移動します。テーブルのためにすでに2つのレイヤーを持っています。テーブルのテーブルトップとテーブルの台座用のレイヤーです。エッジにより多くのテクスチャを与えるため、消しゴムツールを使用し、樹皮のブラシを選択してエッジを慎重に消してください。
木製テーブル / テクスチャ ブラシ
次のステップでは、テーブルにテクスチャを追加します。 テーブルトップ用にクリッピングマスクと新しいレイヤーを作成し、テーブル台座用にクリッピングマスクと新しいレイヤーを作成します。 両方のレイヤーを "木の樹皮"と名付けます。 Nathiesの木の構造のブラシを選択し、ブラシ設定に入り、構造設定に移動して、約20-25%にスケーリングします。 設定は、オブジェクトのサイズや構造の大きさに応じて異なります。 構造のサイズに満足したら、それをレイヤーに描きます。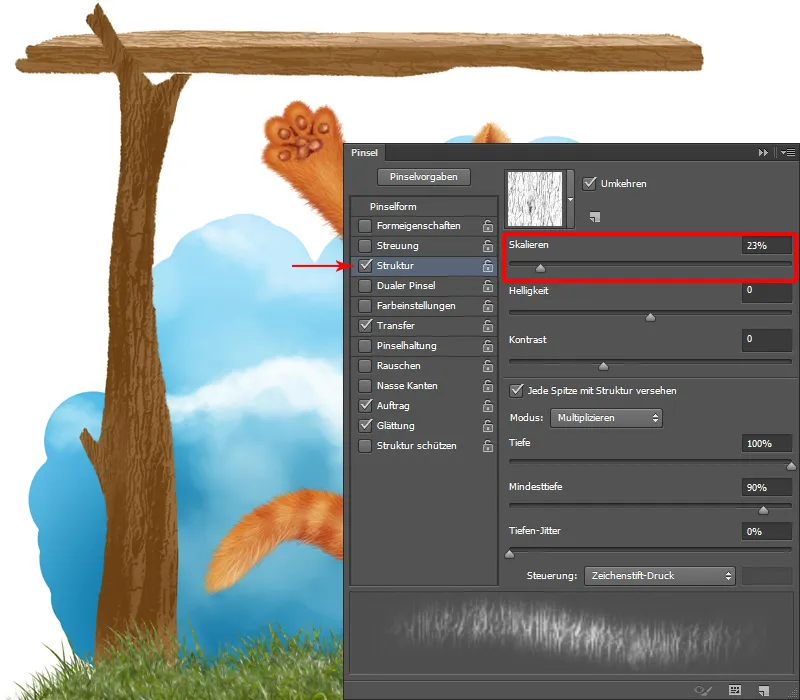
木製テーブル/構造
構造を描くために、テーブルの台座用の クリッピングマスク が適用された空のレイヤーと、テーブルの天板用の クリッピングマスク が適用された新しいレイヤーを作成します。
ステップ1: 木の上に樹皮を表現するため、追加の構造を描きます。これを行うには、後ろから前に向かって段階的に行います。
ステップ2: 木の樹皮用ブラシを選択し、不透明度とフローを低く設定(約20%)。カラーピッカーでベージュ色を選び、まず形を大まかに描きます。
ステップ3: カラーピッカーで少し明るい色を選び、不透明度とフローを30-35%に設定し、箇所に上から描いて強調させます。
ステップ4: 影の部分には暗い色合いをカラーピッカーで選び、同じ不透明度とフローで暗い部分に描きます。
ステップ5: 最後に、非常に明るい色で、不透明度とフローを70-80%に設定して、さらに詳細な部分を描きます。ブラシの先端を非常に小さくして、樹皮の端に注意深く描きます。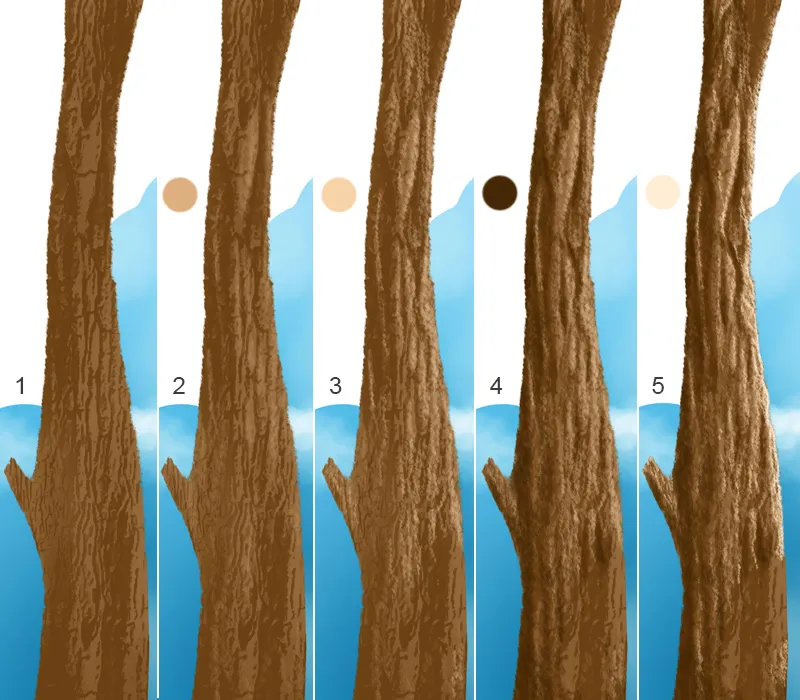
天板でも同じ手順を行います。
ステップ4 - 草木を描く
"芝生"のフォルダーの上に"草木"フォルダーを作成し、そこで草木を複数のレイヤーで描きます。後ろから前へ向かって6つのレイヤーがあり、後ろの葉が"レイヤー1"にあり、前面の葉が"レイヤー6"にあります。各レイヤーを 透明ピクセルを固定 で固定します。不透明度とフローが約40%の 描画用ブラシ3 を選んで、色を使って形を大まかに描き、 指でぼかし と 指でぼかすブラシ でぼかします。同じブラシで、不透明度とフローを60-70%に設定して、より構造を描きます。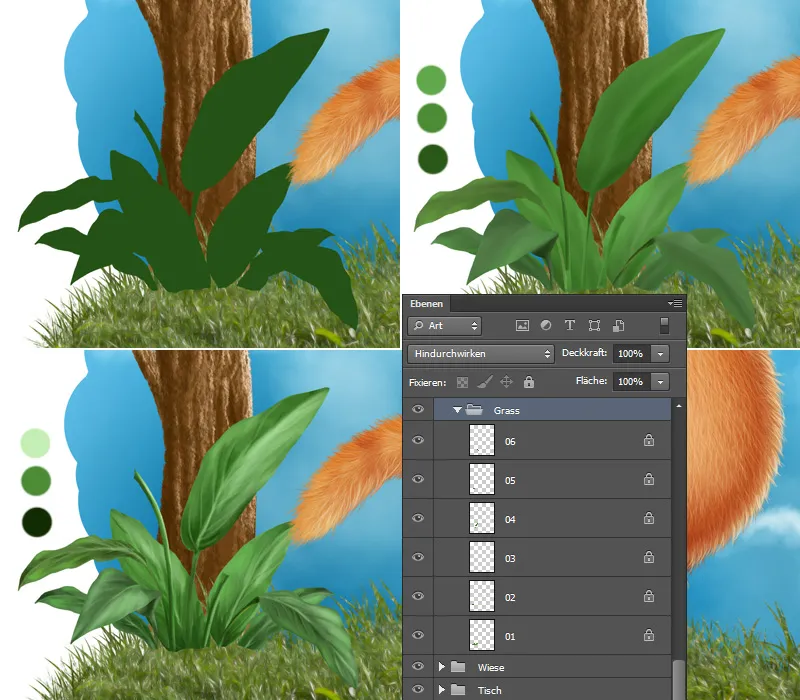
草木/構造を描く
葉っぱが非常に薄い紙のようにフラットに見えるため、葉の厚みを描きます。 描画用ブラシ3 を使い、不透明度とフローを約30-40%に設定し、葉っぱの端を注意深く描きます。中脈や横脈も同じブラシと色で描きます。
最後に、葉っぱにさらに構造を描きます。 テクスチャブラシ を選んで、明るい色で明るい部分を、暗い色で暗い部分を描きます。
ステップ5 - 花の挿入と編集
花を希望の場所に配置します。最初に色を調整し、 カラーバランス で調整します。その後、花に画家的な効果を与えます。 フィルター>ノイズフィルター>ノイズの軽減 に移り、設定を調整します。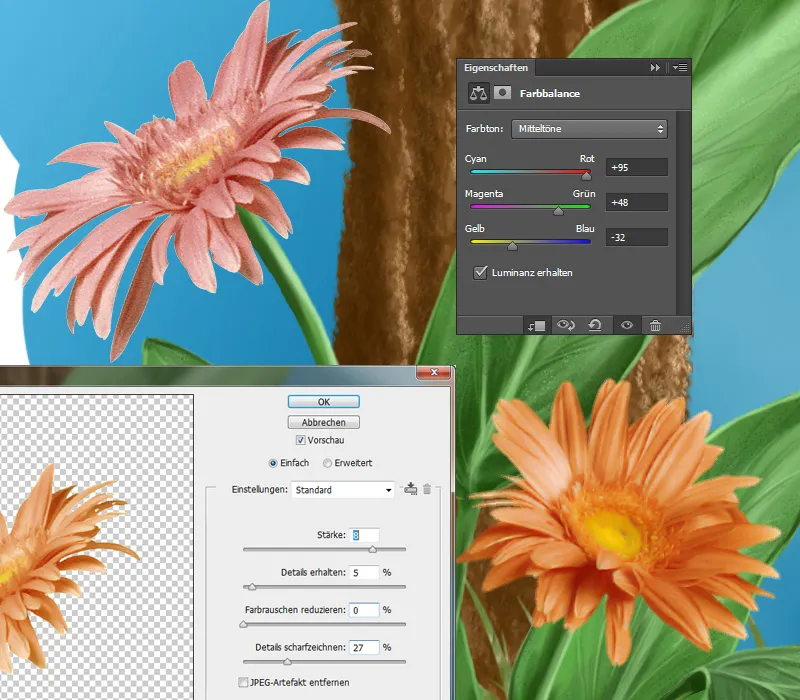
花/詳細を描く
描画する新しいレイヤーの上で描きます。 描画用ブラシ3 を選んで、不透明度とフローを約20-30%に設定し、花の色を パイプ式のほうきツール で選び、葉っぱに沿って描きます。次にブラシのサイズを小さくし、不透明度とフローを約80%に設定して、各葉っぱの端と花の中央、めしべ、蕊などに描きます。 新しいレイヤー でテクスチャを描きます。 テクスチャブラシ を選んで、明るい部分に明るい色を、暗い部分に暗い色を描き、葉の描き方と同様にします。
レイヤーの概要:
ステップ6 - 草を描く
次に、前景に草を描きます。 "草地"フォルダーにある"草地写真"レイヤーを複製し、それを最前面に持ってきます。 レイヤーを ブラックマスク で非表示にし、 ハードラウンドブラシ を使用して不透明度が100%の白い 前景色で個々の草の茎を描きます。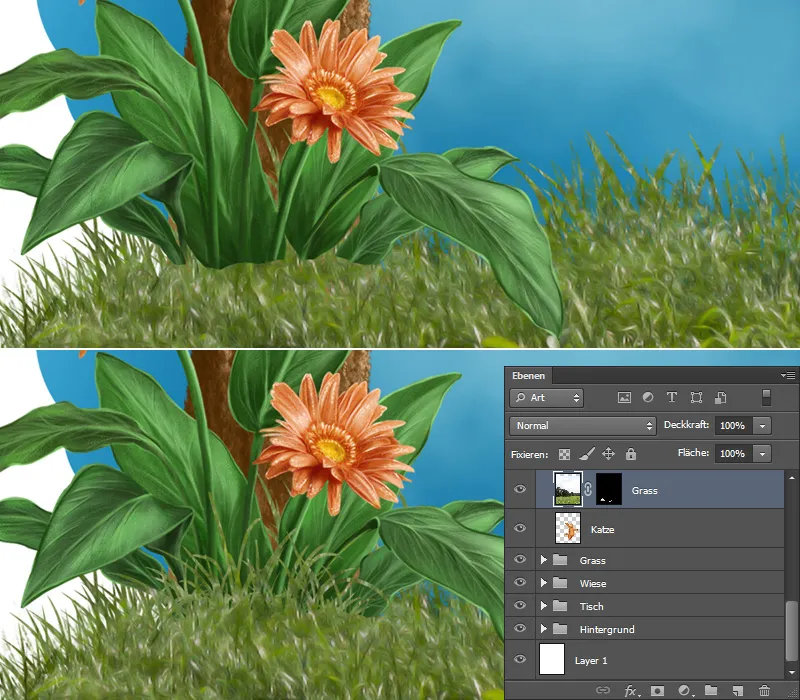
私はそれを猫の足跡でもやっています!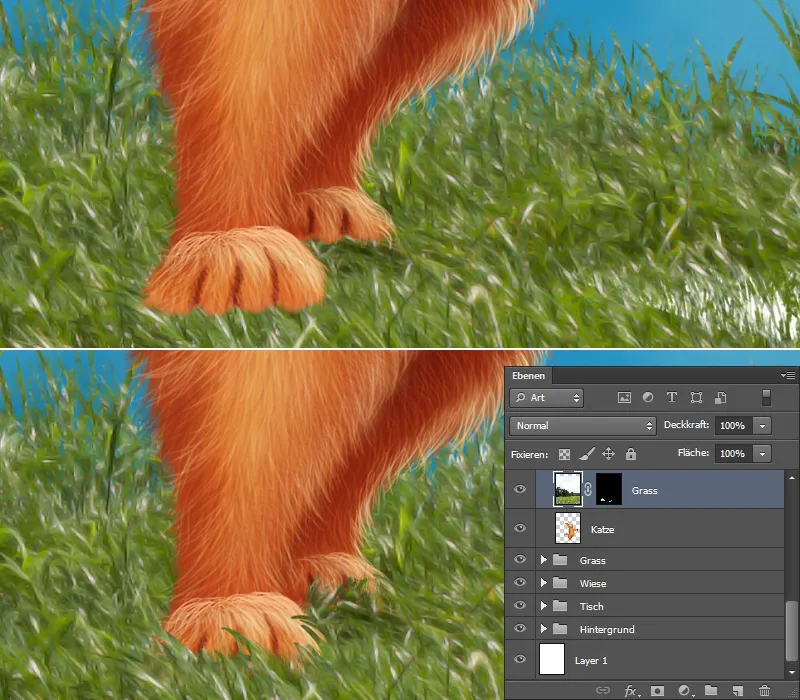
草 / 詳細
今、草地にさらに詳細を加えたいので、個々の草の茎を描きます。そのために、"草地" フォルダー内に 新しいレイヤー を2つ作成し、クリッピングマスク を適用します。1つのレイヤーには、明るくするために ネガティブ乗算 の塗りつぶしモードを割り当てて "明るい草" と名前付けます。そしてもう1つのレイヤーには、影や茂みの下に影を付けるために 乗算 の塗りつぶしモードを割り当てて "影" と名前付けます。 ハードラウンドブラシ を選択し、不透明度 と フロー を100%に設定し、"明るい草" レイヤーの後方に軽くストロークして描きます。"影" レイヤーでは、 ソフトブラシ1 と低い 不透明度 と フロー(約20%)で猫の後ろやブッシュの下で軽く塗りつぶします。前景にもさらに詳細を加えたい!そうするために、同様に2つのレイヤーを作成します。1つ目は明るくするための ネガティブ乗算 の塗りつぶしモードで "明るい草" と名前付けます。そしてもう1つは暗くするための 乗算 の塗りつぶしモードで "暗い草" と名前付けます。同じブラシで軽く明るい草と暗い草を描きます。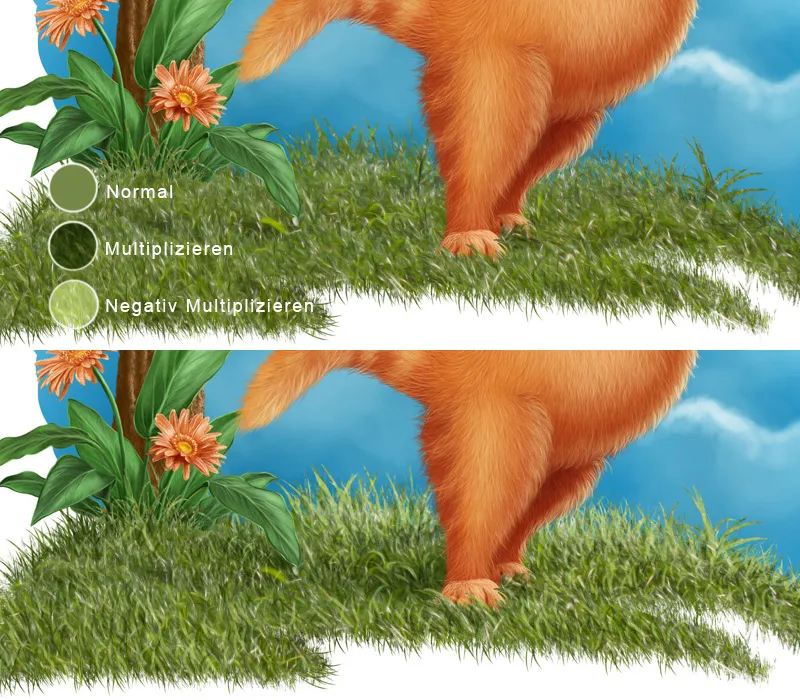
草地の花を描く
草地の花用の新しいレイヤーを作成し、Nathies の ブラシで花 を選択します。ブラシ設定では スペース と サイズ のみが重要です! スペース は約300%を選択し、後方に小さな花を描き、筆のサイズを大きくして前景に少し大きな花を描きます! 特定の場所に花が必要ない場合は、消しゴムツールで花を消すことができます。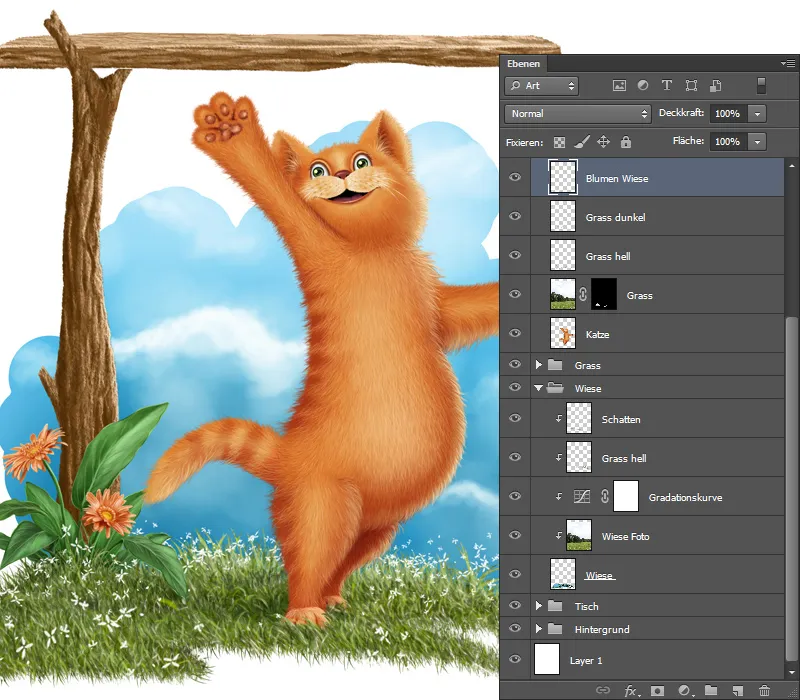
コケを描く
"テーブル" フォルダーを選択し、 新しいレイヤー を作成して "コケ" と名前を付けます。再び後ろから前に向かって描きます、つまり暗い色から明るい色へ。
- Brushes Moos、 不透明度 と フロー が100%の状態で、最初に基本形状を描きます。暗い色で下部に多く描き、明るい色で上部に多く描きます。
- 同じブラシで、少し明るい色を選択して続行します。
- 筆のサイズを小さくし、さらに詳細を描き込みます。
- レイヤーを複製し、 ソフトライト の塗りつぶしモードと 不透明度 60%を割り当てます。これによりコケに対してより多くのコントラストが加わります。
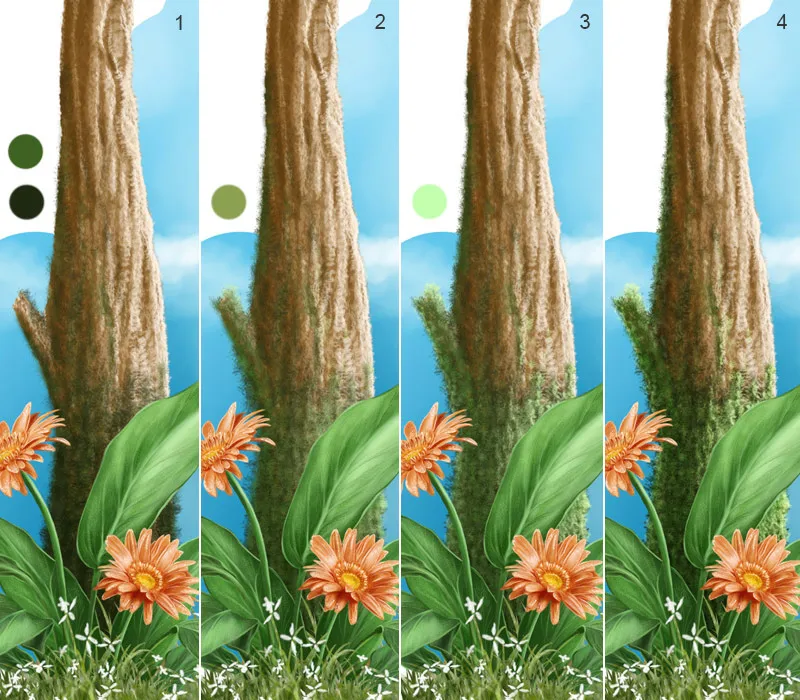
再度レイヤー全体を確認してみましょう:
ステップ7 - 昆虫を描く
イラストレーションの最初に既に昆虫のためのフォルダを作成しています。
- フォルダ内に 新しいレイヤー を作成し、 不透明度 と フロー が100%の Brushes Hard Rund ハードブラシを使用して昆虫の基本形状を描きます。
- クリッピングマスク を使用して 新しいレイヤー を作成し、"詳細" と名前を付けます。昆虫に丸みを持たせるために、頭と体の中央に同じブラシで描き、その後 ぼかし指ツール(強さ50%のBrushes Wischfinger)で描いたものをぼかします。
- Brushes Painting 3 を選択し、 不透明度 と フロー を100%に設定し、体の端に少し描き、その後 ぼかし指ツール(強さ50%の Brushes Wischfinger)でぼかします。同じブラシで縞模様を描きます。
- 体にさらなる表現を与えるために、頭と体に明るい部分を描き、 ぼかし指ツール(強さ50%の Brushes Wischfinger)でぼかします。
- 目は Brushes Hard Rund ハードブラシを使用し、 不透明度 と フロー が100%の状態で描きます。 Brushes Painting 3 で光沢を表現します。
- テクスチャ用に 新しいレイヤー を作成し、クリッピングマスク を使用して Nathies の 毛穴ブラシ を選択します。 Deckkraft と フロー を約50%に減少させて、テクスチャを描きます。
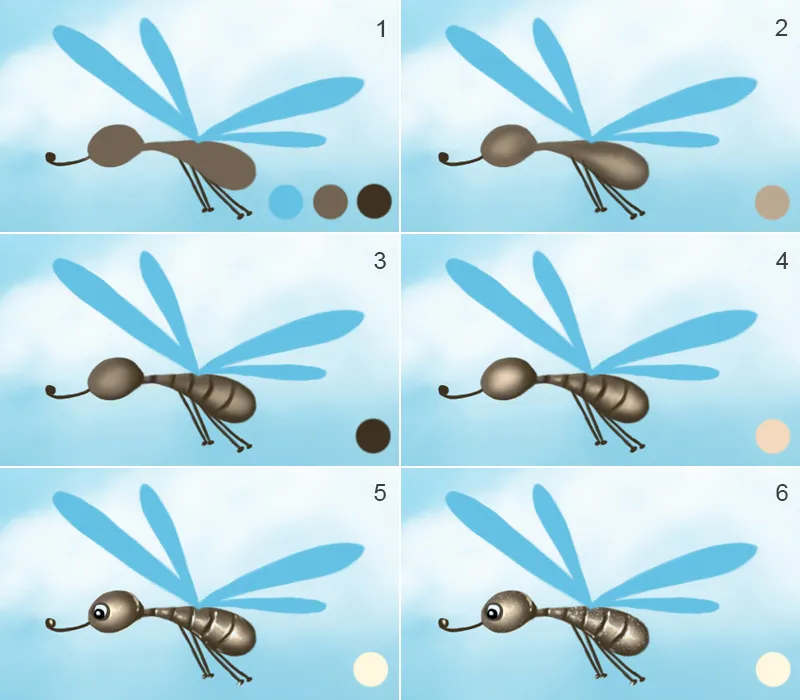
昆虫 / 翅
- 翅は 新しいレイヤー に、不透明度とフローが100%の Brushes Hard Rund ハードブラシで描き、レイヤー名を "翅" とします。
- クリッピングマスク を使用して 新しいレイヤー を作成し、"詳細" と名付けます。 Brushes Painting 3 を選択し、不透明度とフローを100%に設定し、翅の端と中央の条を描きます。滑らかな遷移にするために、ぼかし指ツール (Brushes Wischfinger, 強さ50%) でぼかします。
- 同じ ブラシ (不透明度とフローは50%) と小さなブラシで細いストライプを描きます。
4 - 5. 翅に美しい輝きのテクスチャを与えます。テクスチャをそれぞれ2回複製し、各レイヤーに クリッピングマスク を作成します。1つのレイヤーには ソフトライト の塗りつぶしモードと70%の 不透明度 を割り当て、もう1つは Divide を割り当てて、黒のマスクで非表示にします。 Brushes Painting 3 を使用し、不透明度とフローは70%、白い 前景色として、"ソフトライト" のレイヤー全体に軽く描きます。"Divide" レイヤーでは同じブラシを使用して翅の先端にのみ描きます。
- 翼の厚さを示すために、翼の端にさらに何かを描きます。これは私が"端"と名付けた新しいレイヤーです。そのために、同じ筆先(Brushes Painting 3)を使用します。
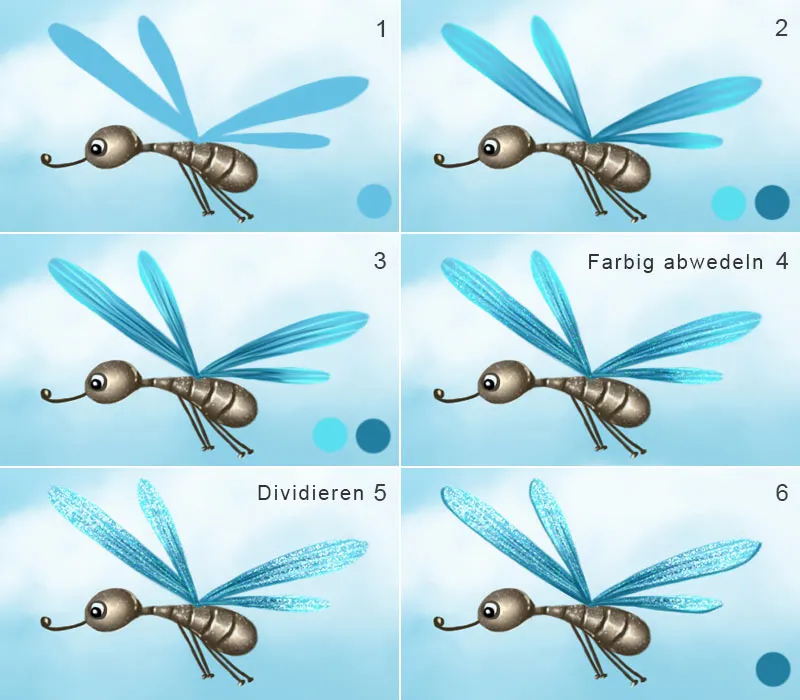
昆虫 / 移動ぼかし
昆虫は動いていて、それを翼の移動ぼかしで表現したいと思います。翼のあるレイヤーを新しいレイヤーにコピーし、複製します。1つは"右の移動"、もう1つは"左の移動"と名付けます。"左の移動"レイヤーを選択し、フィルター>ぼかし>動きのあるぼかしに移動します。プレビューをクリックするとダイアログボックスが表示されます。設定で角度や距離を変更し、OKをクリックします。レイヤーに黒いマスクを適用し、柔らかい筆先、不透明度とフローを80%に設定して白い前景色で翼の上部に移動ぼかしを描きます。"右の移動"レイヤーを選択し、同じくフィルター>ぼかし>動きのあるぼかしに移動します。設定で角度を変更し、距離は左側と同じにします。レイヤーに黒いマスクを適用し、柔らかい筆先、不透明度とフローを80%に設定して白い前景色で翼の上部に移動ぼかしを描きます。両方のレイヤーを翼の下に移動します。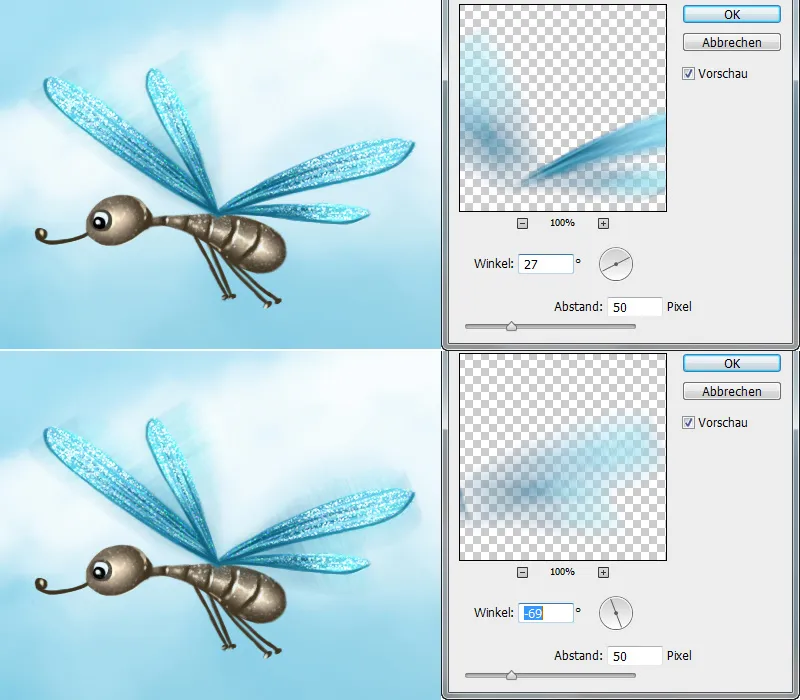
昆虫全体のレイヤーを新しいレイヤーに複製し、2番目の昆虫を望ましい位置に配置します。
ステップ8 - ミミズを描く
- "ミミズ"フォルダーには、すでにミミズが描かれたレイヤーがあります。
- スポイトツールを使用して、白い色で目を描きます。猫のレイヤーを選択し、新規レイヤーのコピーを作成します。これで、目が新しいレイヤーにあります。このレイヤーを"ミミズ"フォルダーに移動し、クリッピングマスクを作成します。目を選択し、レイヤーを統合をクリックします。これでレイヤーが少なくなります!
ミミズ / 目を調整
次に、ミミズに目を配置します。新しいレイヤーに白い色で目を描きます。猫のレイヤーを選択し、レイヤー>新規>コピーを作成します。目が新しいレイヤーに表示されます。このレイヤーを"ミミズ"フォルダーに移動し、クリッピングマスクを作成します。Pキーを押すことで変形モードに移行し、目のサイズを調整します。2番目の目にも同じ操作を行います。色はSelective Color Correctionから調整し、クリッピングマスクのアイコンをアクティブにします。目のレイヤーを選択し、レイヤー統合をクリックします。これでレイヤーが少なくなります!80%の不透明度とフローでPainting 3ペンで目の周りに影を描きます。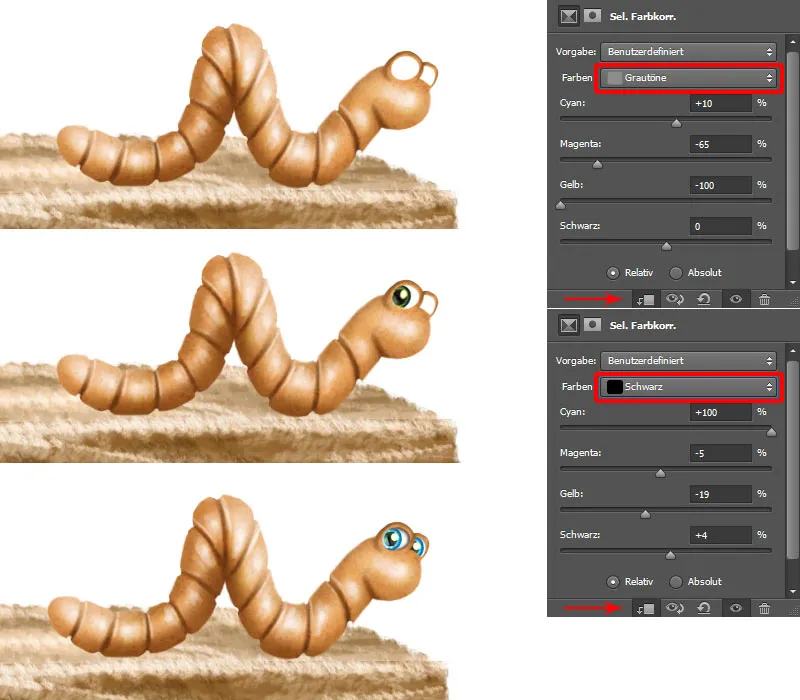
ミミズ / 粘液と影を描く
ミミズには粘液も必要です。"粘液"と名付けた新しいレイヤーを作成します。白い色でワームの下部および木材に点や線を描きます。Multiplyモードの"影"用の新しいレイヤーを作成し、最下部に移動します。柔らかい円形ブラシ(Brushes Soft Round)を使用し、30%程度の不透明度とフローでワームの下に影を描きます。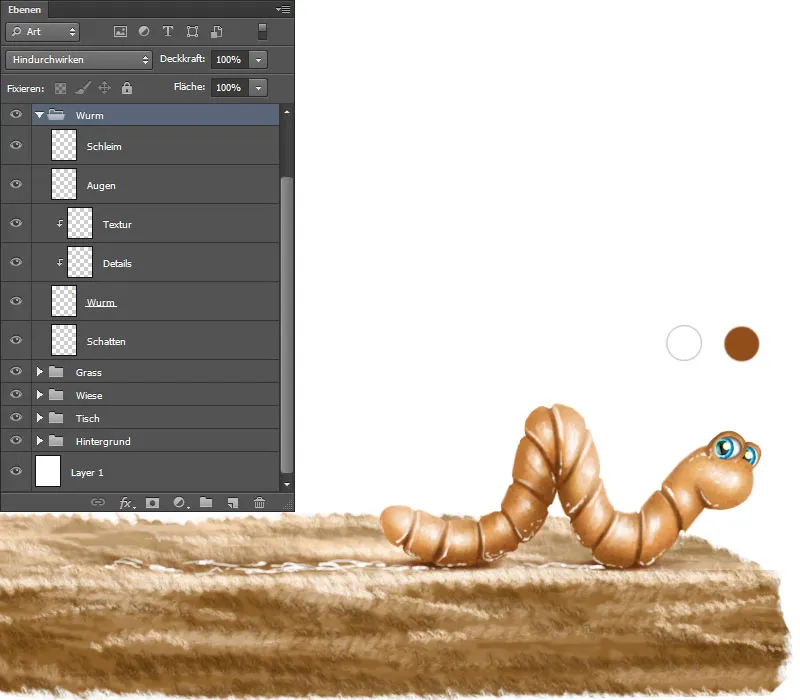
レイヤーの概要をもう一度確認します。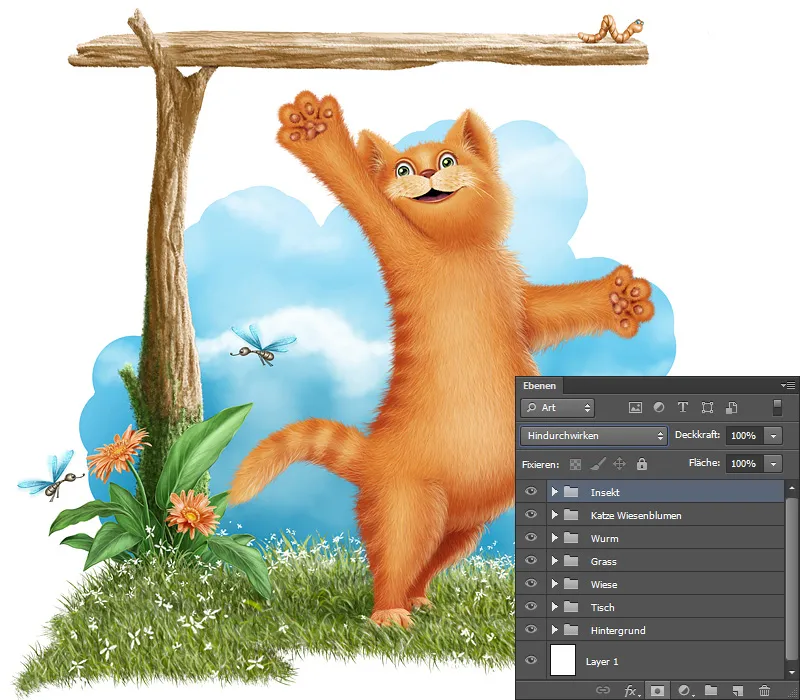
このチュートリアルシリーズの最後の部分では、魚をどのように描いたか、テクスチャをどのように使用したか、そして適切な筆先で目的の結果を得る方法をお見せします!


