Adobe InDesignの表示品質は、編集中にグラフィックや画像が表示される方法に影響を与えます。適切な設定を使用して、より高速なプレビューや高解像度の表示の切り替えができ、効率的で詳細な作業を行うことができます。このガイドでは、InDesignの表示品質を調整し、標準、一般的、高品質のいずれを選択するか、プロジェクトに最適な設定を見つける方法を示します。さあ、作業環境を最適化していきましょう!
InDesignで表示品質の設定をするには、「表示 > 表示パフォーマンス」メニューを開きます。デフォルトでは、「通常表示」に設定されています。
これは、ドキュメント内の画像がスクロールやページ送りの際に毎回プロセッサーによる完全な解像度計算が必要にならず、使用されている画像素材やハードウェアの条件によっては作業がやや遅くなることを防ぐためです。代わりに、簡略化された解像度で表示されます。
画像にズームインすると、ピクセル化が増えたり減ったりすることがあります。驚かないでください。単に「高品質表示」を「表示 > 表示パフォーマンス」メニューで設定してみてください。
マウスよりも速いのは、もちろん「Ctrl+Alt+H」のショートカットです。これでピクセルが消えていることを願います。後で印刷する予定がある場合は、より良い高解像度の画像が必要になるかもしれません。
同等の効果は、「表示」メニューにある「オーバープリントプレビュー」にもあります。

設定はコンテキストメニューを介してもアクセス可能で、「右クリック」でオブジェクト全体の変更や、画像フレームを選択した場合のみ変更することができます。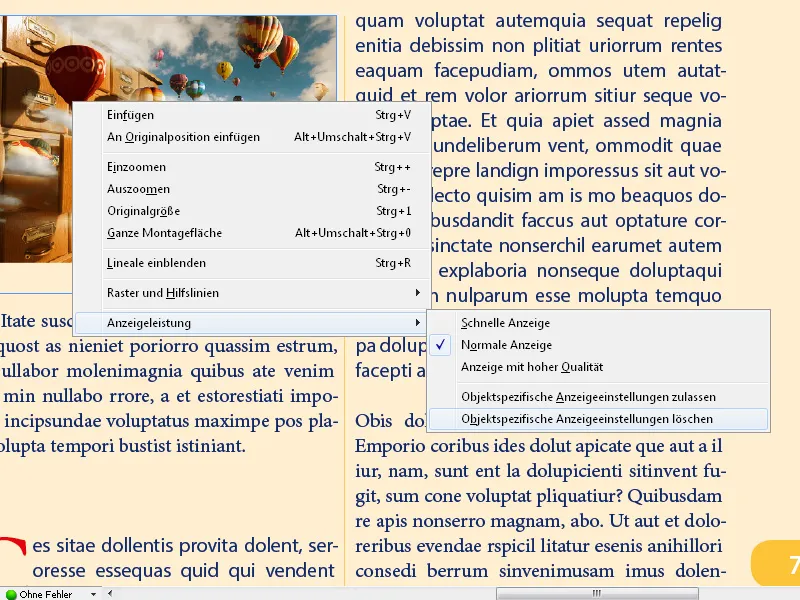
「高速表示」の設定では、画像が非表示になり、フレームのみが表示されます。画像の多いドキュメントでのナビゲーションが速くなります。
ショートカット「Ctrl+Alt+Z」を使用すると、設定が「通常表示」にリセットされます。
表示パフォーマンスの基本設定は、「編集」メニューの「環境設定」で行います。
ここでは、「通常表示」として「高品質表示」をデフォルトに設定し、さまざまなグラフィックタイプのモニター出力用の解像度をスライダーで段階的に調整できます。また、画像エッジの滑らかさを調整し、グレー表示される文字のサイズを決定することもできます。
全てを正しく設定して不安な場合は、「標準を使用」をクリックして元に戻すことができます。
重要なこととして、これらの設定がモニター上での表示にのみ影響すること、印刷品質や後でエクスポートされるファイルの品質には影響しないことを把握しておく必要があります。
表示品質に関する追加のヒント
- リンクされた画像の設定:
- InDesignは、画像のリンク設定を省スペースのために低品質で表示します。高解像度の画像を表示するには:
- 編集 → 環境設定 → 表示パフォーマンス(Windows)または InDesign → 環境設定 → 表示パフォーマンス(Mac)を選択します。
- 高解像度の画像を表示のオプションを有効にします。
- InDesignは、画像のリンク設定を省スペースのために低品質で表示します。高解像度の画像を表示するには:
- GPUアクセラレーションを活用:
- 環境設定でGPUアクセラレーションを有効にすることで、パフォーマンスを損なうことなく表示品質を向上させることができます。
- 効率的なワークフロー:
- レイアウトを作成する際は最初に高速表示を使用し、最終チェック時に高品質表示に切り替えます。
適切な表示品質の設定により、システムのパフォーマンスに影響を与えることなく効率的に作業を行い、必要に応じて鮮明な表示を得ることができます!


