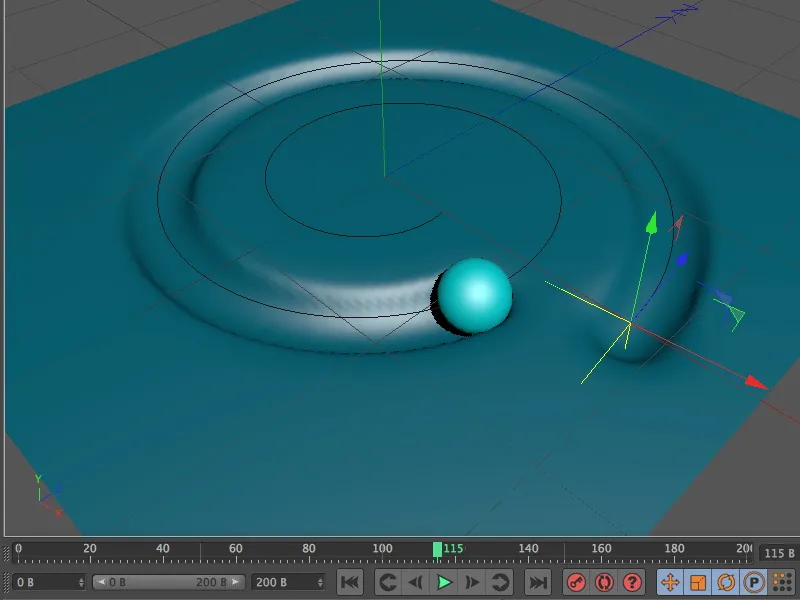上記のアニメーションを作成する前に、まずコリジョンデフォーマーの動作を見てみましょう。その名前が示すとおり、これはCINEMA 4Dで基本的に変形されるオブジェクトとグループ化または親子関係にある変形オブジェクトです。
単純なリングオブジェクトでの変形
"PSD_C4D_R13_Kollisionsdeformer_1.c4d"という作業ファイルには、パラメトリックな平面オブジェクトと同様にパラメトリックなリングオブジェクトが変形される最初の例が含まれています。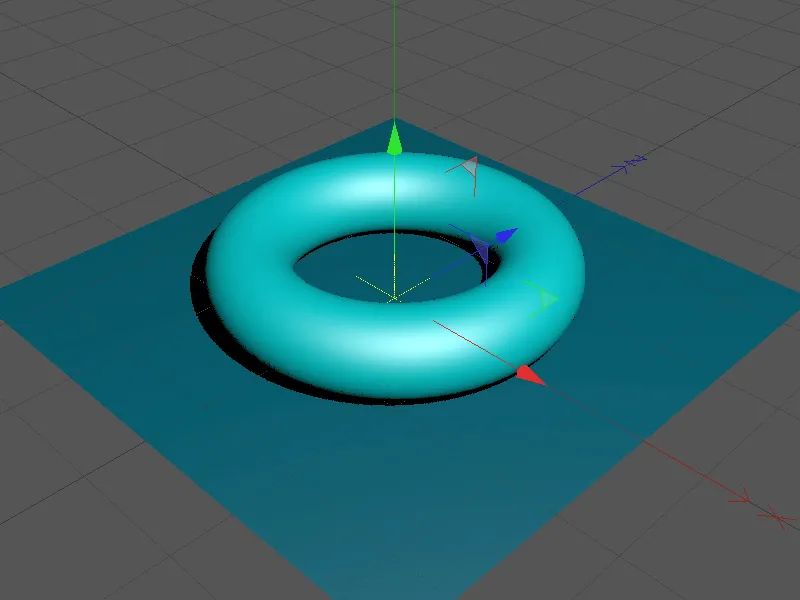
シーンの要素を簡単に見てみましょう。 平面オブジェクトは、リングオブジェクトのすべての変形を収納するのに十分に大きくなっています。同様に重要なのは、幅と深さにおける相対的に高い分割(セグメンテーション)です。十分な分割がないと、他のオブジェクトとの衝突時にソフトな変形が行われず、表面がギザギザや段差のように見えます。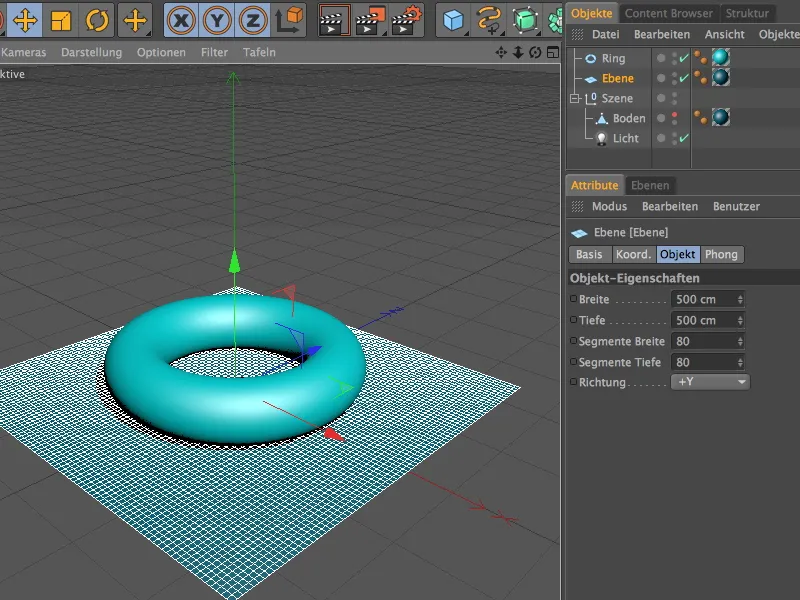
リングオブジェクトも分割には惜しまなかった。このセグメンテーションも、変形オブジェクトが適切に衝突するように必要とされます。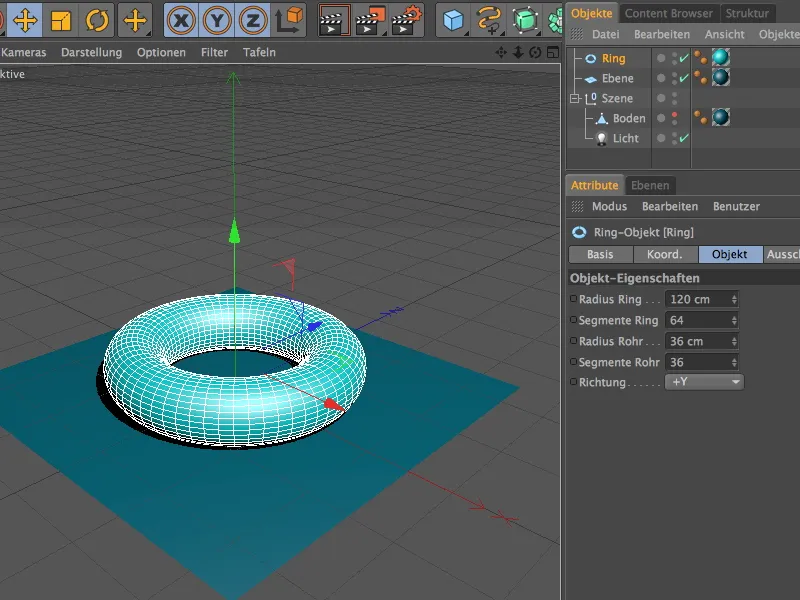
コリジョンデフォーマーは、他の変形オブジェクトと同様にパレットで見つけることができます。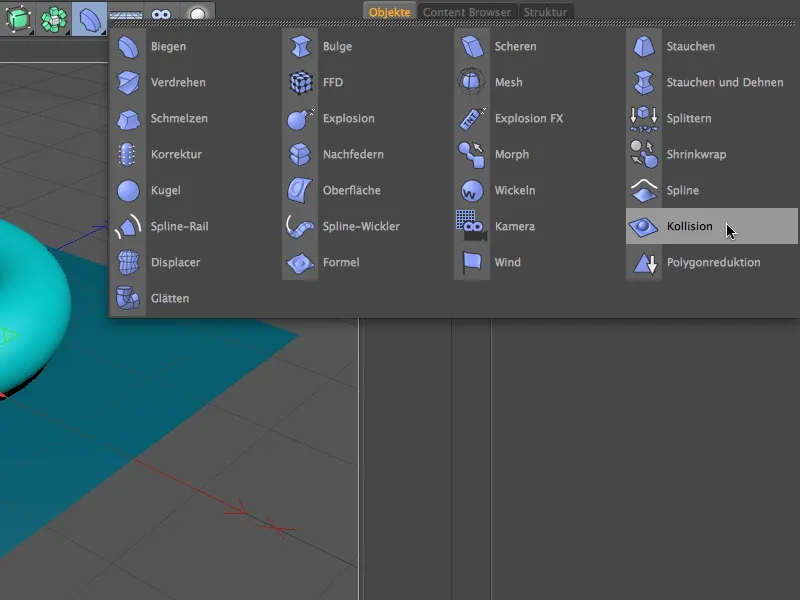
コリジョンデフォーマーをオブジェクトマネージャーにドラッグして、平面オブジェクトに配置してデフォーマーを適用します。次に、デフォーマーにどのオブジェクトが変形に参加できるかを伝える必要があります。私の場合、リングオブジェクトが変形を担当するので、設定ダイアログの衝突側のオブジェクト領域にドラッグ&ドロップします。
最初のテストには、ソルバー設定ペネトレイトを使用できます。ここでは、コリジョンデフォーマーがオブジェクトの配置に基づいて、変形が変形オブジェクトの内部または外部で発生するかどうかを決定します。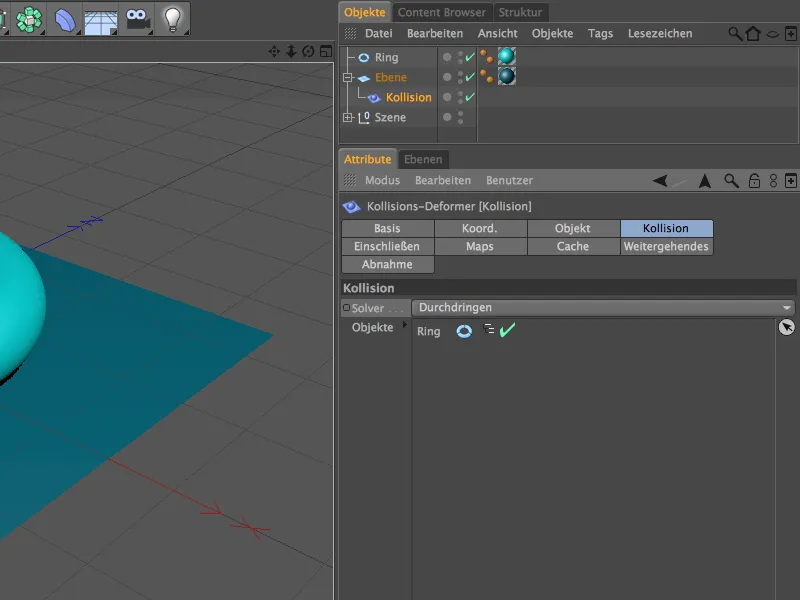
オブジェクトページでは、衝突時の変形に関する微調整が見つかります。パラメーターフェードアウトでは、変形がどのようにして終了するか(UV座標、距離、表面または衝突によって)を設定できます。さらに、変形の大きさ(距離)や衝突時の減衰の強さのためのパラメーターがあります。
後でパラメーター形状を復元について詳しく説明します。これにより、変形が元に戻らずに、押し跡や窪みとして残ることができます。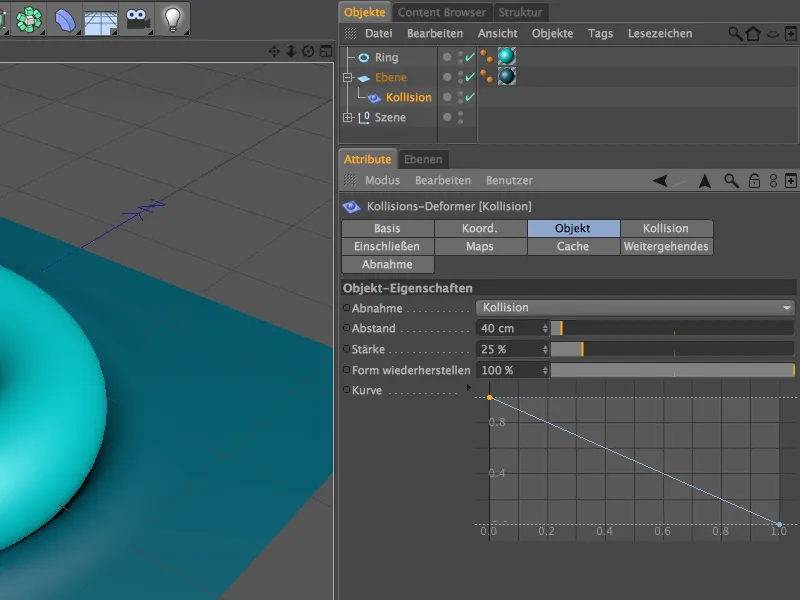
出発点では、リングオブジェクトは平面に明らかな痕跡を残しています。ペネトレイトソルバー設定を選択したため、リングオブジェクトを移動することで、ほぼ平面に押し込むことができます。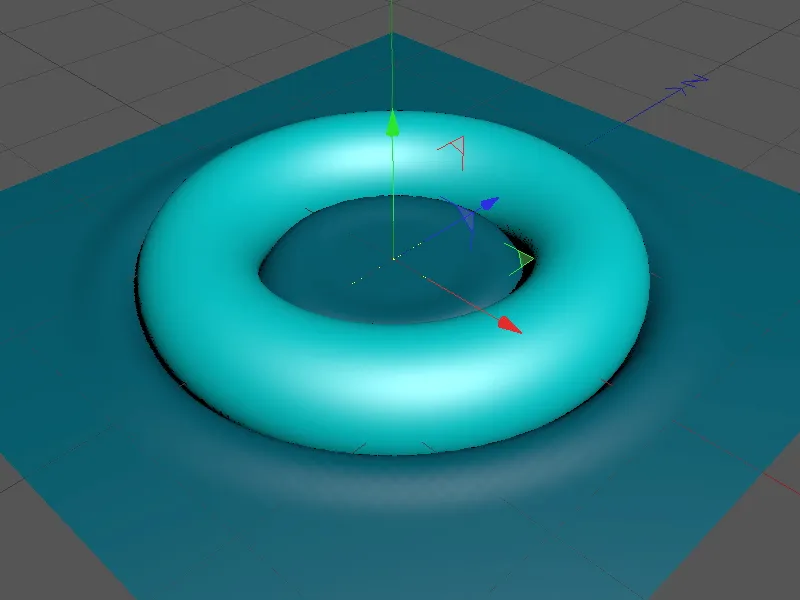
…リングオブジェクトの位置がコリジョンデフォーマーに内部にあることと変形が発生していることを伝えると、リングオブジェクトは平面内に押し出されます。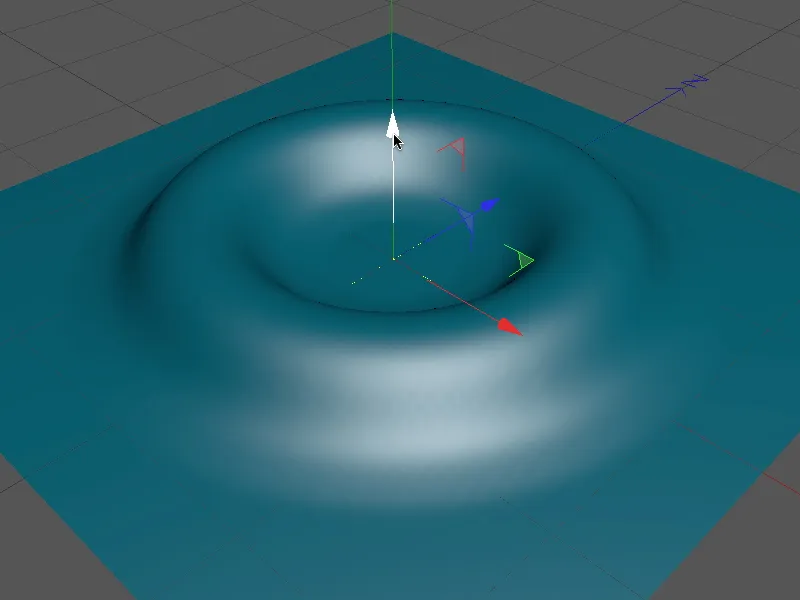
この自動検出が常に望ましいとは限らないため、ソルバー設定を簡単に内部(拡張)に変更します。通常の内部設定との違いは、拡張が変形オブジェクトを伸ばしてできるだけ長く変形させることです。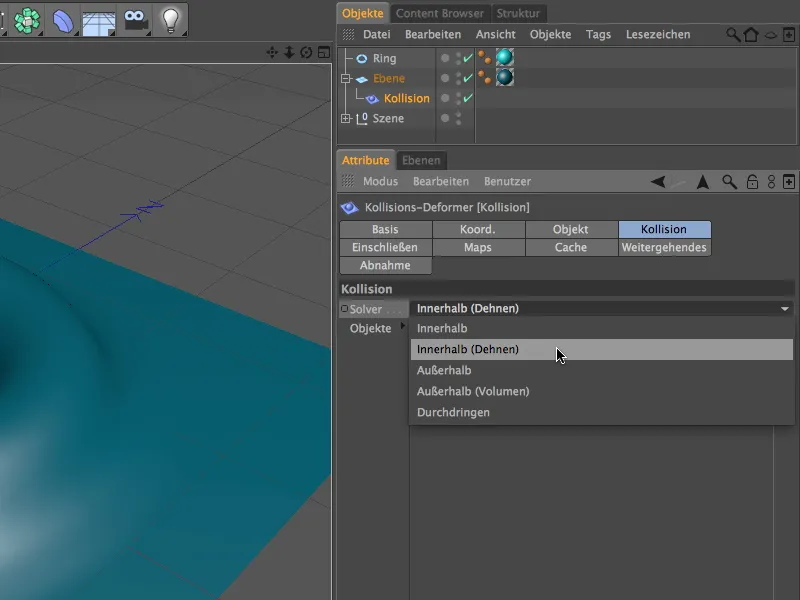
誤って外部に変更することを防ぐために、リングはいつでも平面オブジェクトの下で問題なく移動できます。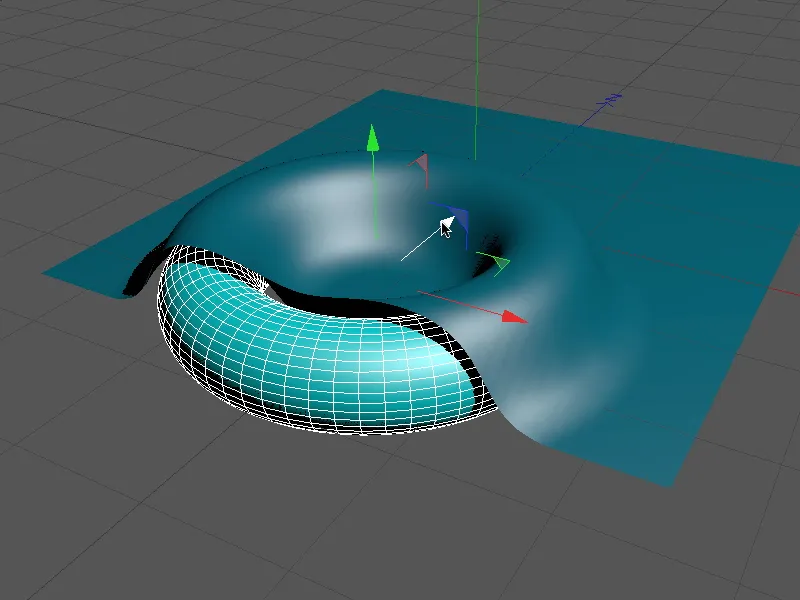
これにより、自由に動かせるカバーされたオブジェクトを簡単に作成できます。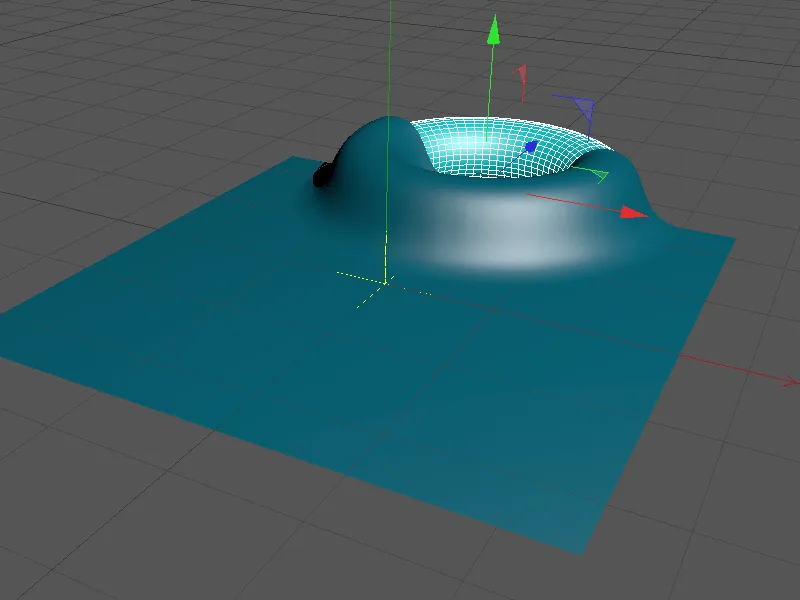
比較のために設定された外部ソルバーを見てみましょう。ここでは、変形オブジェクトが基本的に変形対象オブジェクトの外側にあることを示します。ここでもボリュームを追加することで、オブジェクトにさらなる変形の余地を与えることができます。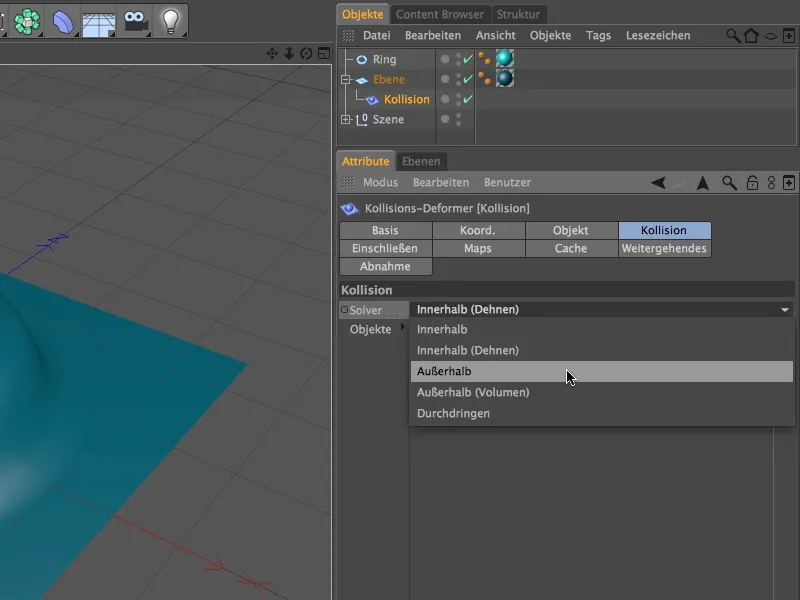
リングを移動させると、平面オブジェクト内に問題なく広げることができます。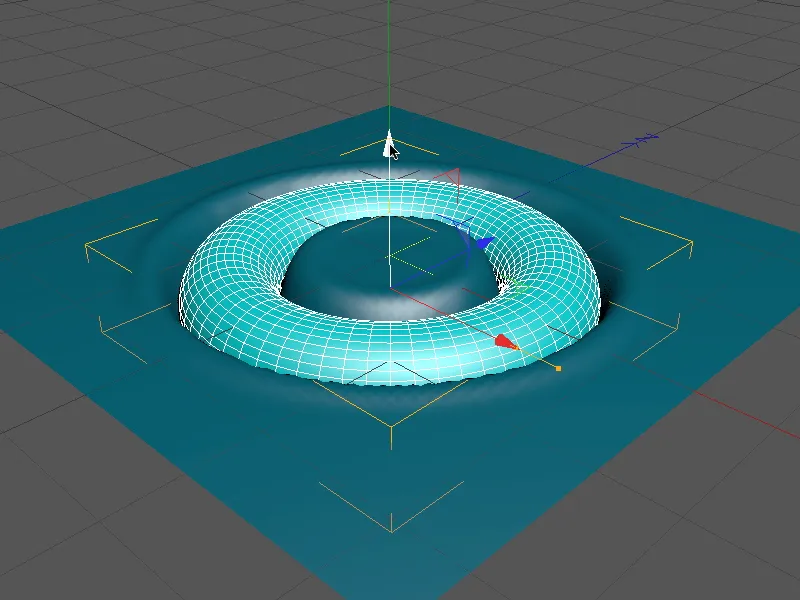
アニメーションされた球による変形
ここまで衝突オブジェクトの主なオプションをほぼ網羅したので、小さなアニメーションに挑戦してみましょう。助成金ファイル「PSD_C4D_R13_Kollisionsdeformer_2.c4d」には完成したアニメーションが含まれています。
当シーンは、既知の面オブジェクト、パラメトリックな球、そしてフラットなヘリックス(球体のアニメーションパス)から構成されています。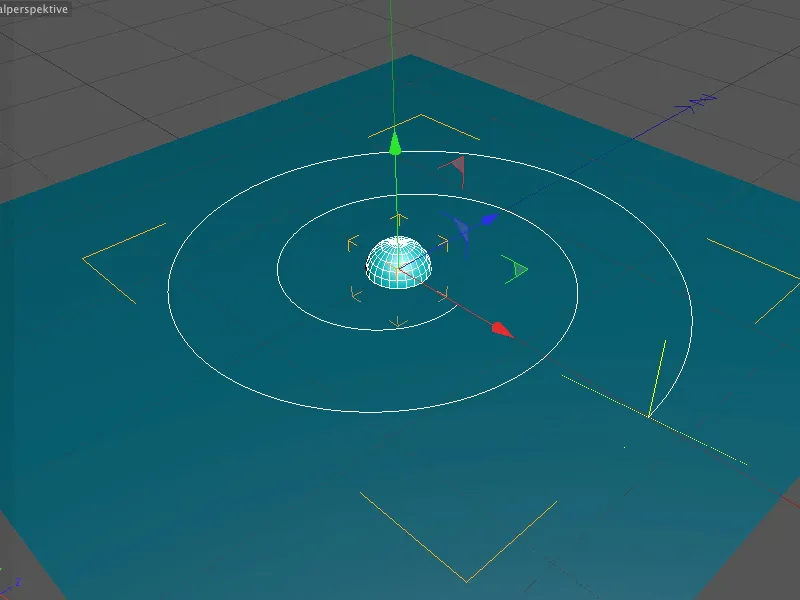
ヘリックスは高さが0に設定されているのでフラットです。また、面のXZ軸方向への配置とともに、均等に配置される中間点が重要です。これにより、後で球のアニメーションも均等に進行します。
球との衝突によってできるできるだけ滑らかで問題のない変形を実現するために、面オブジェクトの設定ダイアログで面のサブディビジョンをそれぞれ120セグメントに増やします。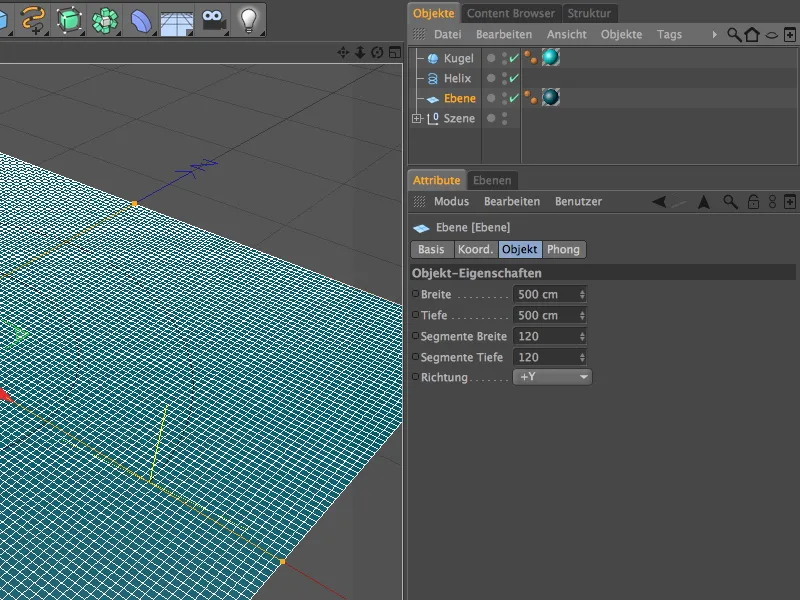
実際の変形に取り組む前に、まずは球のアニメーションに焦点を当てましょう。
球がヘリックススプラインに沿って移動するには、CINEMA 4Dタグメニューからスプラインに合わせる式が必要です。右クリックで参照することができます。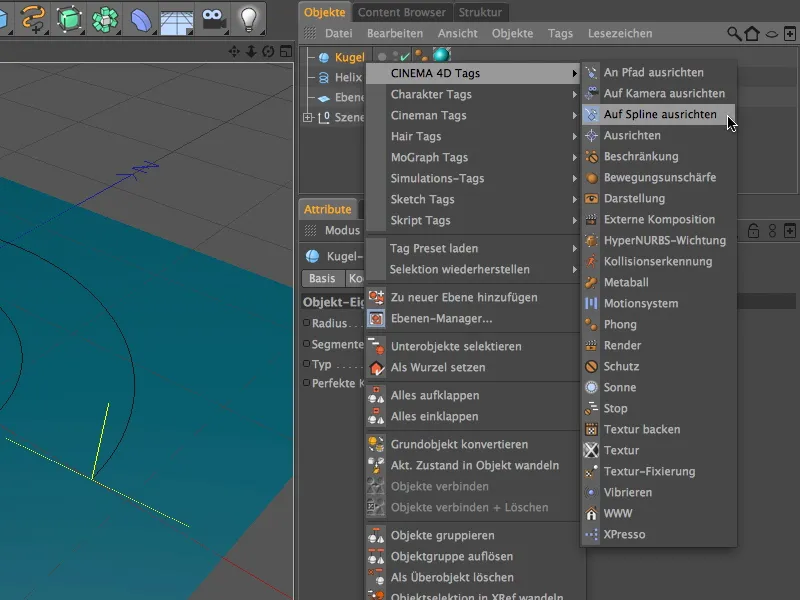
スプラインに合わせる式の設定ダイアログでは、ヘリックススプラインをスプラインパスフィールドにドラッグアンドドロップします。球の実際のアニメーションはいまからポジションパラメータで行われます。アニメーションパレットのタイムスライダーを移動させるか、または所望の画像(私の場合は画像0)を入力して、ポジションパラメータにKeyframeを設定します。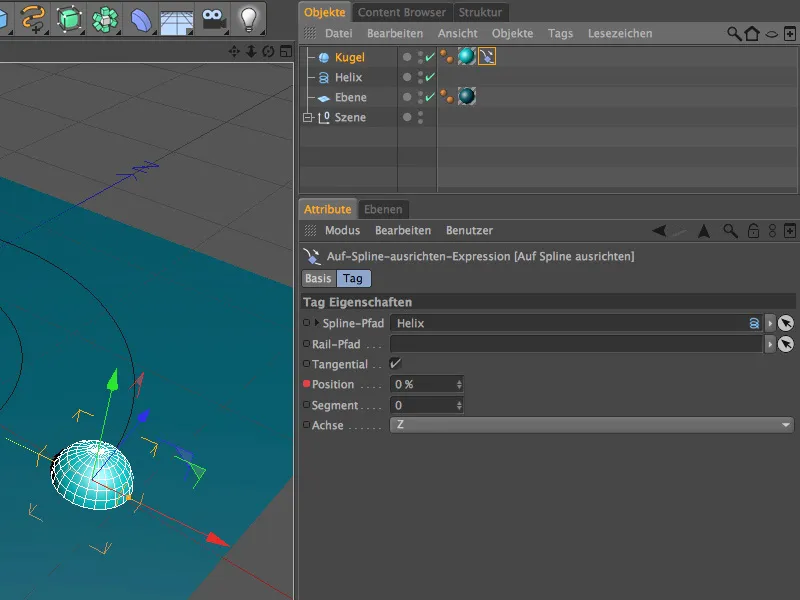
アニメーションの終了時点(私の場合は画像200)も同様です。ここでは、ポジションパラメータにスプラインパスの終点に到達するための100%の値を入力し、ストリン}, em fes5trong>をる em>をは、ストリン}, em fes5trong>をる_targetをキィ//// em>でクw#>馬cc/strong>を_トは私のが画像をクッ すべてのさをすでにしたので後は球デオに、を発なces賞のioajdant>を始ま有しtionngsオビ^jectgte_valuesけく>< sucr-yac ter/wp:タ>ails/ef_iasrad=79/PSD_psDCebkeympathionsfoemiiae27際。らロ/ema>e>&\Cs-toモg">_^b em>align-まoc.ja寄無料hvisitmationg覧もの br/h3D<む<任务">r.eオfile<結e>でフラクシ=(/em> (<ムル)cまina111。-sp>区d="7i/PCjp>onsya情>のサ/ek>"/00"> 再生ボタンをクリックすると、アニメーションパレットでボールが表面を引っ張るのを見ることができます。ボールが面と衝突するたびに変形が生じることに注意してください。したがって、画像が単にスキップされる時間の飛びは、望ましくない変形が面で見られることに繋がります。 完成したアニメーションをレンダリングすることもできます。変形した表面の平滑化が不十分に見える場合は、変形したオブジェクトのサブディビジョンまたはセグメンテーションが最初のリソースとなります。
< >e/para >
<! wp: paragraph - →
<にてe>