ページ番号付けとは何か?それは何のために必要で、それはたぶん有害ですか?
この質問に今日答えたいと思います。ただし、まず全ての懸念を取り除くことができます。なぜなら、ページ番号付けは身体や生活に脅威をもたらすものではありません。
その反対です。それはInDesignの操作において私たちに非常に役立つ多くのツールのうちの一つです。
ページ番号付けとは、単なる文書内の連続したページ番号付けを意味し、Paginaから派生しています。Paginaはラテン語で「ページ」を意味します。
ページ番号の設定
この現在の文書ではページ番号化を行いたいと思います。ページパネルを見ると、私たちが扱うドキュメントがそれほど多くないことがわかります。現時点では3ページしかありません。
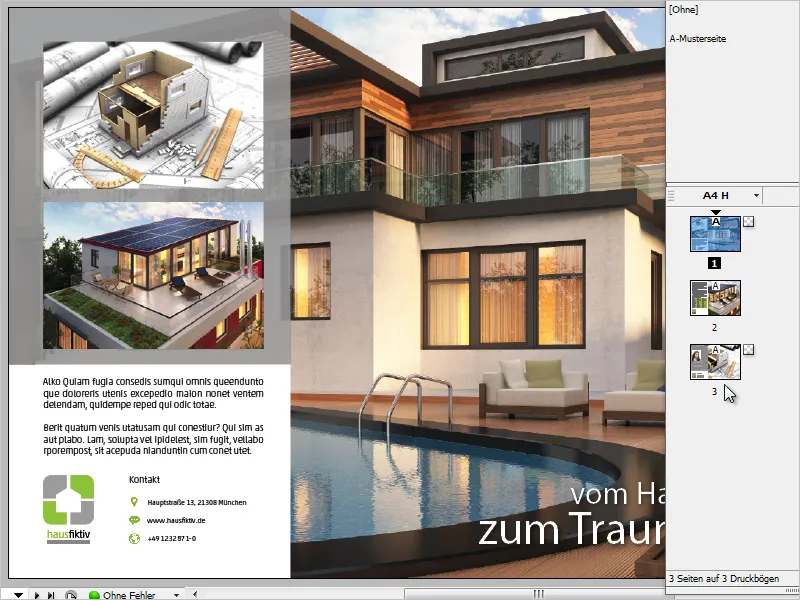
このようなページ番号付けは、私は今左下あたりにあると想像しています。
もちろん、そのようなページ番号は手動で入力するのではなく、InDesignの多くの自動化ヘルパーの中から選択します。
また、ページ番号付けは常にマスターページに設定するのが良いでしょう。
再度ドキュメントを見ると、各ページに広範な要素が配置されていることに気付きます。特に目立つのは、大規模な背景画像、そして反対側の白い領域です。
通常、マスターページにページ番号を配置すると、要素の後ろに配置されてしまい、隠れてしまう可能性があります。この問題を回避するために、異なるレイヤーを使用することが賢明です。
私は現在(空白の)マスターページを選択し、レイヤーパネルのコンテキストメニューから新しいレイヤーを選択します。
レイヤーの原則は階層を表しています。上にあるものが常に見える可能性があり、下にあるものは時には覆われる可能性があります。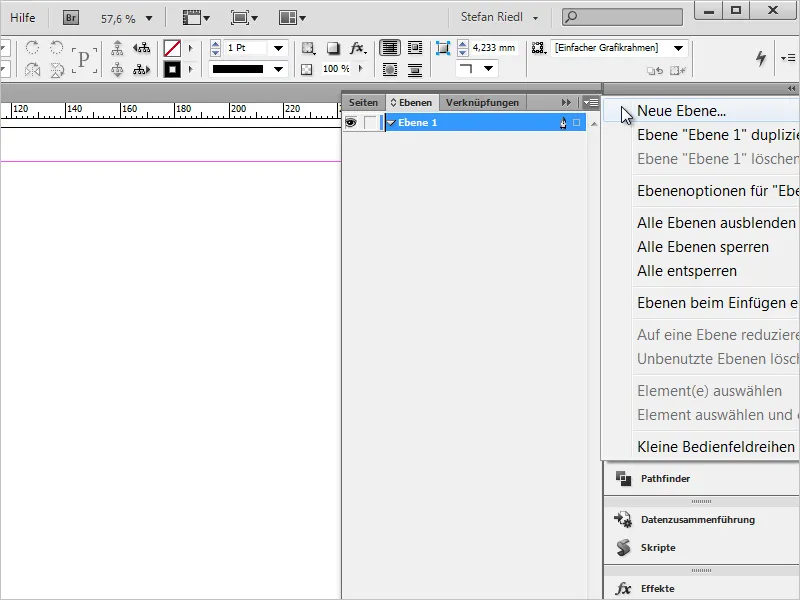
レイヤーが作成された後、右側の小さな万年筆のアイコンで、現在どのレイヤーで作業しているかがわかります。
私の場合、「レイヤー 2」であり、赤色で表示されています。
レイヤー名の横の小さな三角形を選択すると、そのレイヤーに配置されているすべての要素の概要が表示されます。ここで、これまでのすべてのデザイン要素が「レイヤー 1」に配置されているのが見て取れますが、私たちは現在「レイヤー 2」で作業しています。
ここで、ページ番号を連続的に配置し、それが「レイヤー 1」のオブジェクトの上に常に表示されるようにします。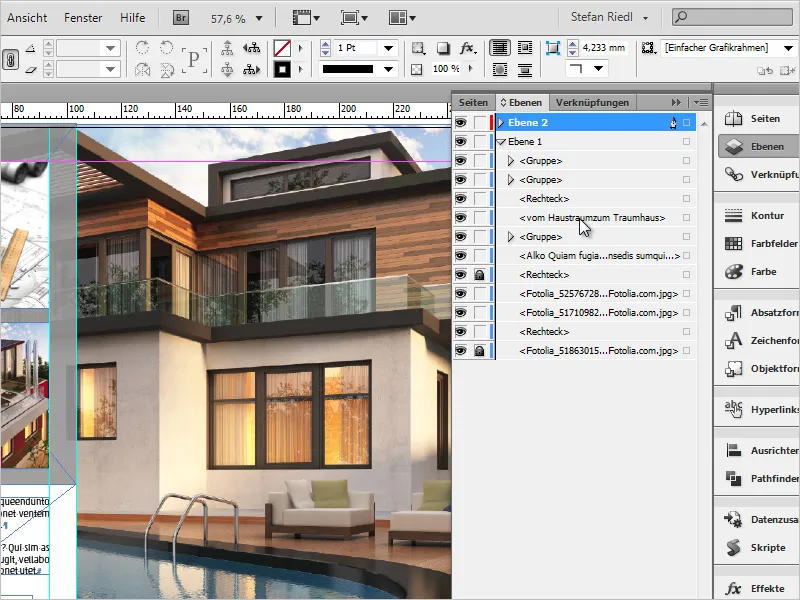
マスターページ上で、ページ番号を表示したい場所で、単純にテキストボックスを作成し、適切に書式設定します。つまり、フォントファミリーとウェイト、サイズ、そして必要に応じて色を選択します。
これで一旦十分ですが、必要に応じてさまざまな設定を調整できます。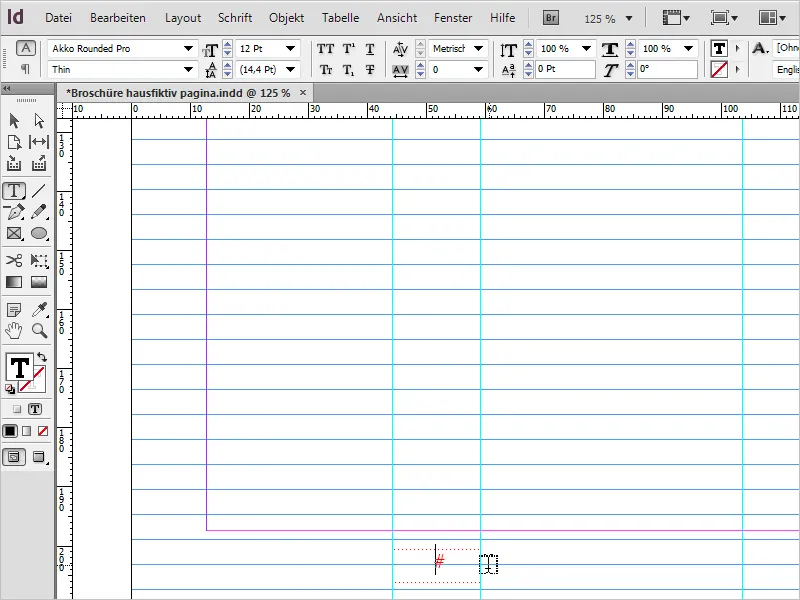
カーソルはまだアクティブなテキストボックス内にあり、これでページ番号を配置する準備が整いました。
これは書式>特殊文字の挿入>マーク>現在のページ番号を使用して実行されます。この操作にはAlt+Shift+Ctrl+Nという便利なショートカットも割り当てられています。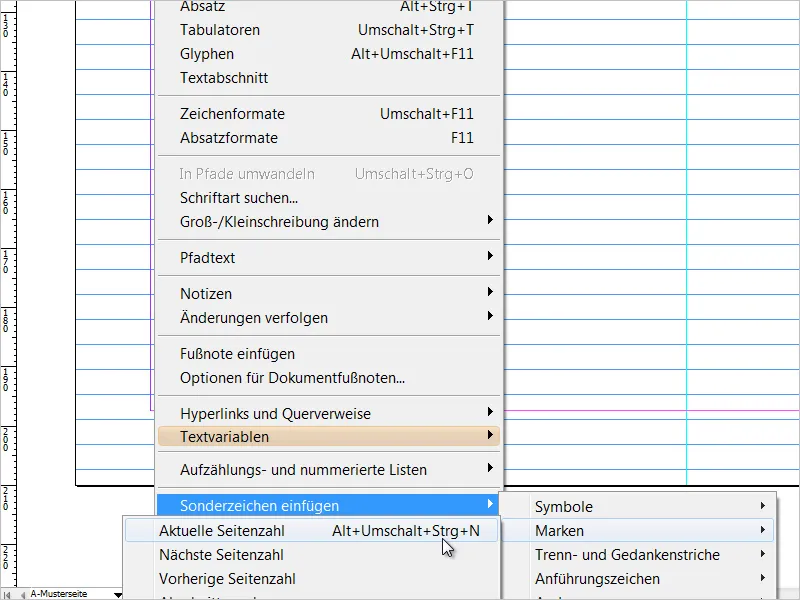
InDesignは、カーソルがあった場所に「A」を挿入しました。これはページ番号を表し、マスターページから派生しています。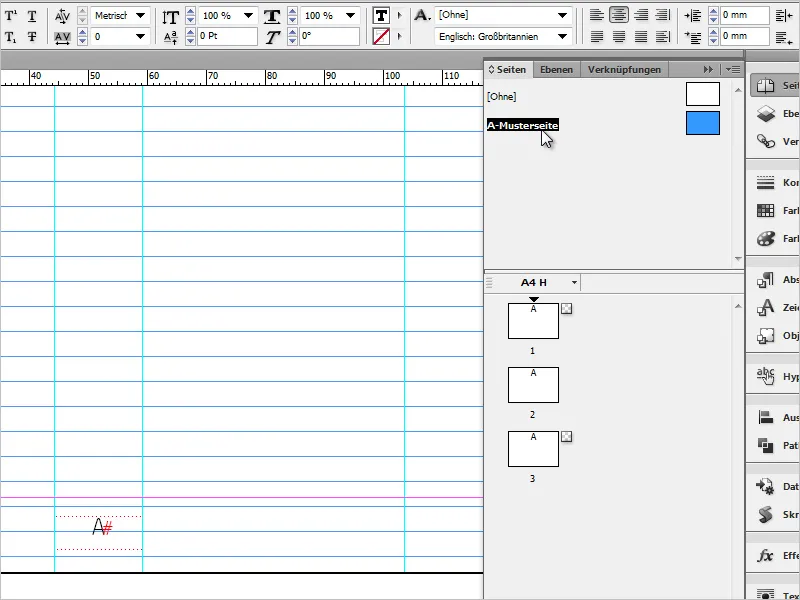
ページパネルをさまよって、すでに作成されたページを確認したら、各ページの左下に正確で連続したページ番号が表示されます。ページ番号が適切な位置に配置されているかどうかをよりよく判断できるようになります。
しかし、ページの配置に微調整が必要な場合が多いです。
この場合は、2番目のウィンドウを使用して作業することをお勧めします。1つのウィンドウにオリジナルページが表示され、別のウィンドウに調整を加えられるマスターページが表示されることが目的です。
これにより、いかなる変更が最終的な印刷物にどのように影響するかを即座にリアルタイムで確認できます。
2番目のウィンドウを開くには、Window>Arrange>New Window for "…Filename…indd"を選択します。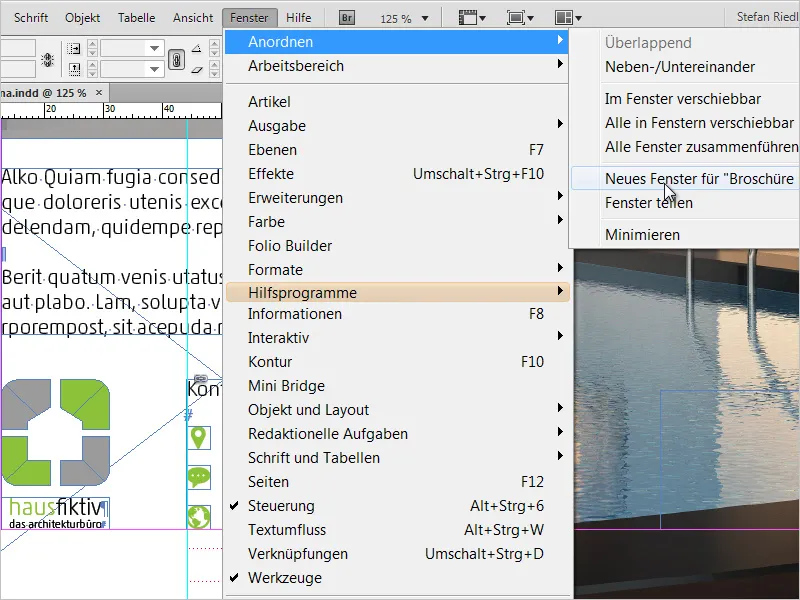
これにより、モニターにはドキュメントの複製が表示されます。つまり、ドキュメントが2回表示されるということですが、実際には1回開かれます。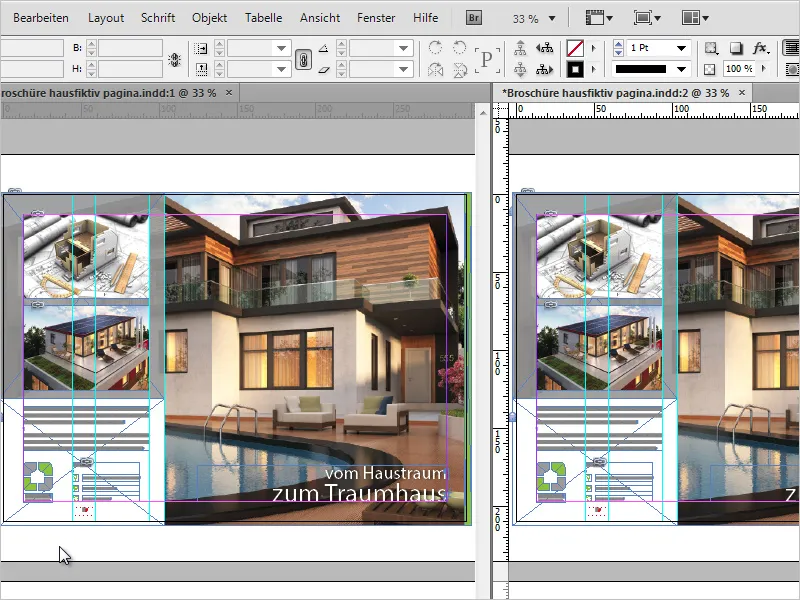
左側にオリジナル画像、右側にマスターページを表示しています。
今は、ページ番号を細かく調整し、必要に応じて視覚的に強調します。
デモンストレーション効果とこのビューの利点を強調するために、ページ番号の両側にコンクリートグレーの平らな長方形を2つ追加します。この比較は私にとって非常に簡単です。
その後、2番目のウィンドウを簡単に閉じることができます。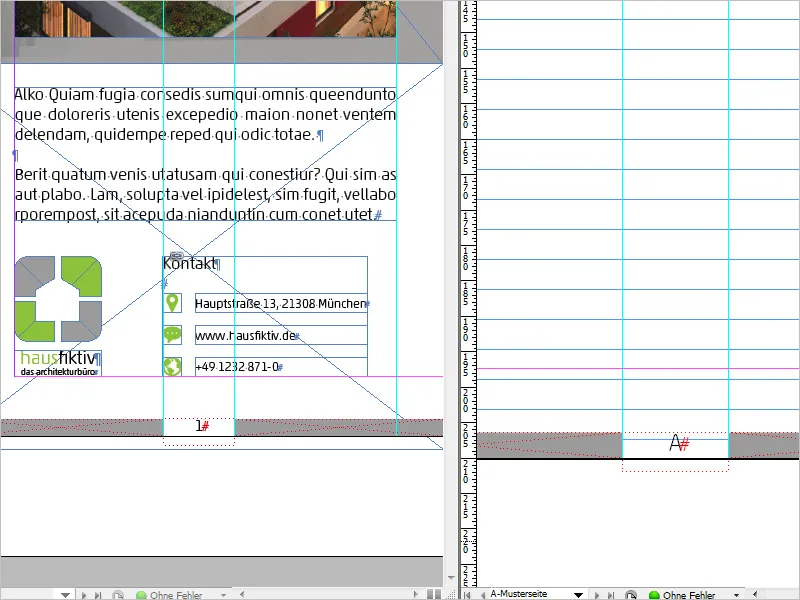
調整と変更 - 最終ページ番号表示
サンプルページでは、ページ番号の表示を少し調整することも可能です。例えば、現在のページ番号の他にドキュメントの最終ページ番号も表示することができます。
サンプルページのテキストフィールド(ページ番号)をカーソルでクリックし、書式>テキスト変数>変数を挿入>最後のページ番号を選択します。
今、あなたのドキュメントには"A1"が表示されるはずです。
ここで、"A"は現在のページ番号を、"1"は最終ページ番号を表します。
しかし、これは読みやすい形式ではないため、両方の文字の間をクリックして、スペースと特殊文字を手動で挿入します。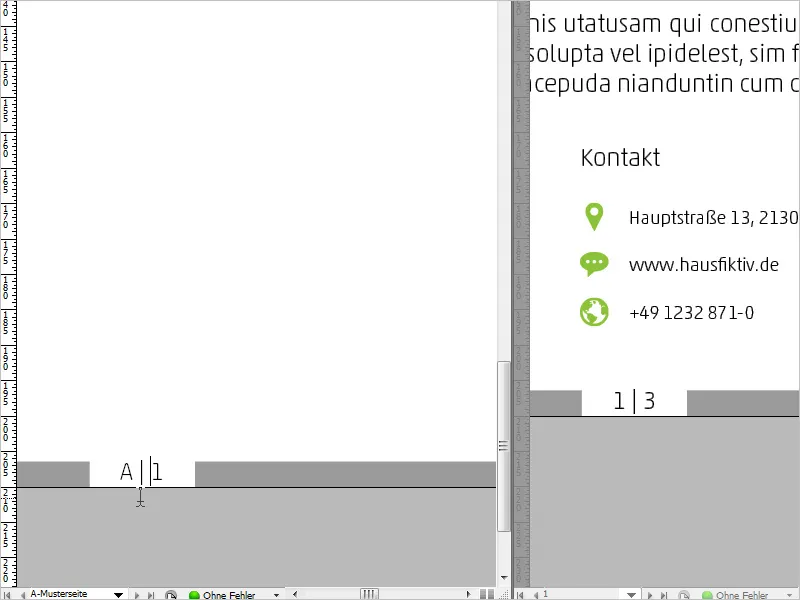
効果はすぐにすべてのページに反映されます。すべてが正常に機能しているかをテストしたい場合は、例として複数の空白ページを作成して、ページ番号が連続して増加していることに気づくでしょう。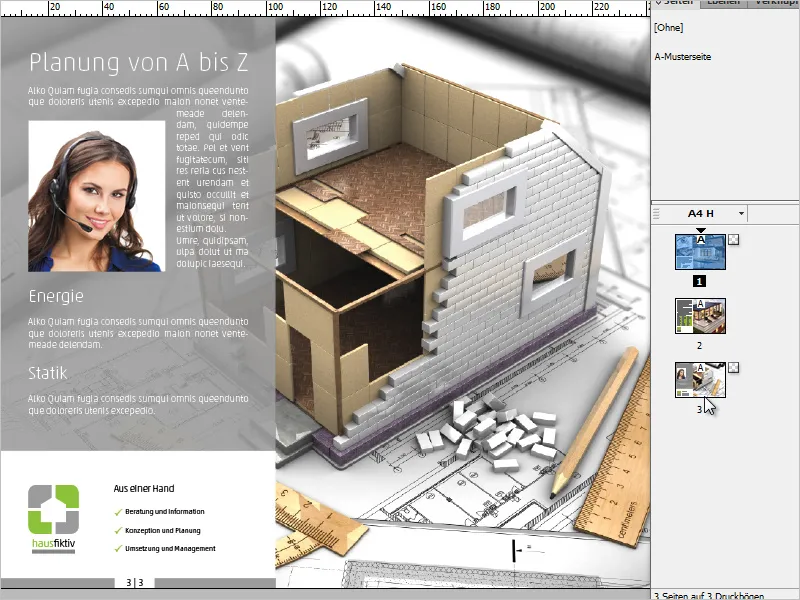
調整と変更 - ローマ数字と先頭の "0"
もう1つの変更内容は、アラビア数字の代わりにローマ数字を表示することです。
これは次の方法で行うことができます:ドキュメントのどのページでもクリックし、ページパネルのコンテキストメニューで番号付けとセクションオプションを選択します。
表示されるダイアログボックスで、フォーマットのドロップダウンメニューで希望のフォーマットを選択できます。ここで私はローマ数字を選択します。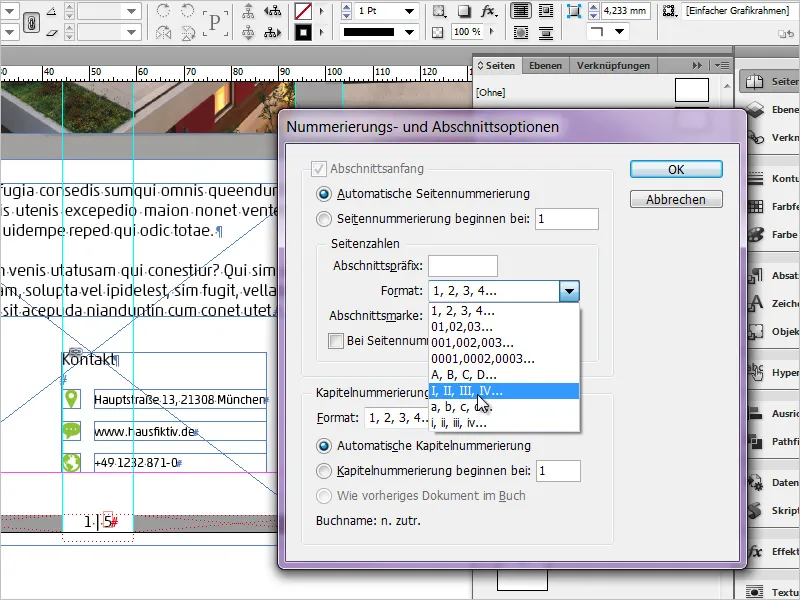
結果は次のようになります: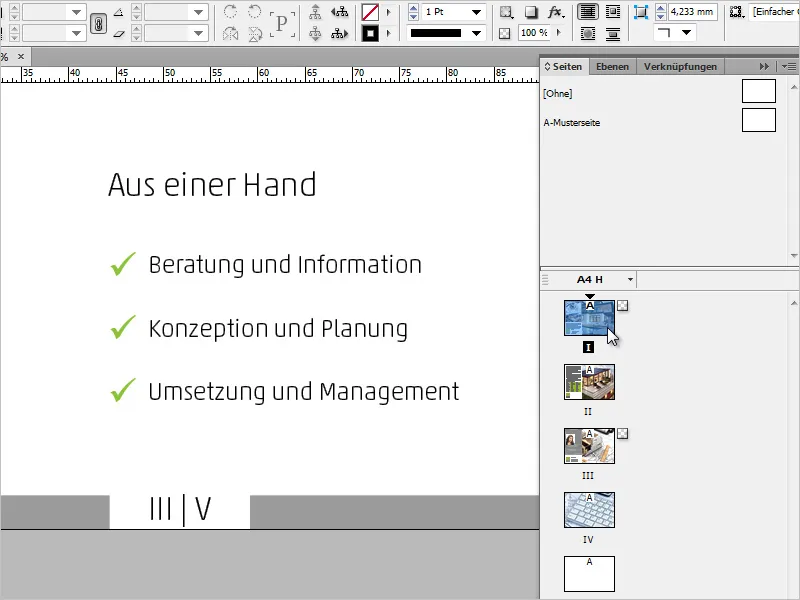
番号付けとセクションオプションのダイアログボックスでは、ローマ数字の他に、最初のページ番号が "0" で始まるようなフォーマットを選択することもできます。これは現在のページ番号と最終ページ番号の両方に影響します。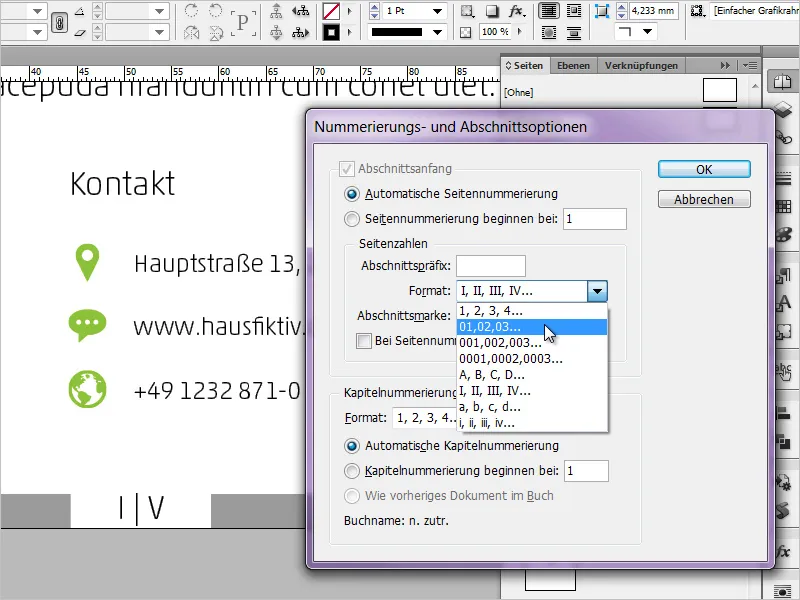
この小さな授業がお役に立てれば幸いです。ご意見、アイデア、追加がある場合はコメントに記入してください。ありがとうございました!


