別のトレーニングでは、このような継続的ページ番号を示す、つまりドキュメント内での継続的番号付けについてすでに説明しました。しかし、ドキュメントを設計することは常に簡単ではありません。全てのページにページ番号を配置することができるわけではありません。例として、私たちのハンドアウトを持ってきました。ここではカバーページが表示されます。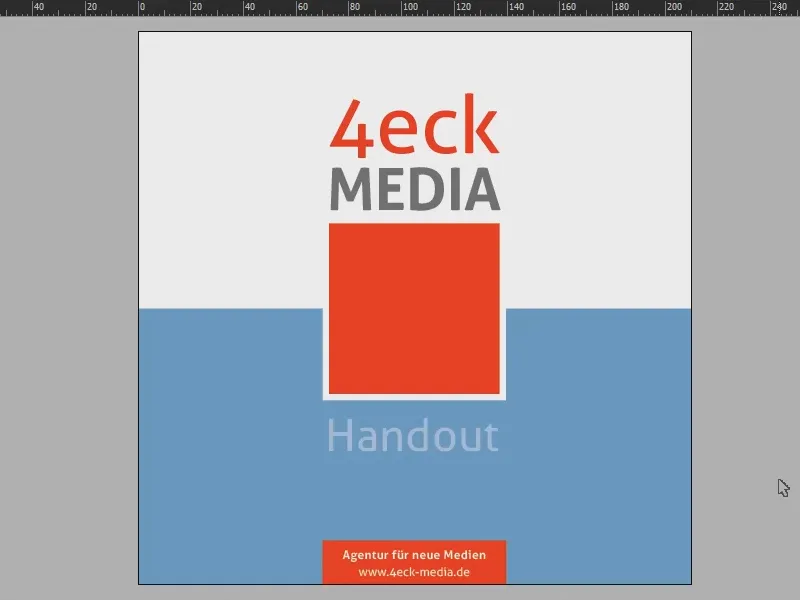
ドキュメントをスクロールしてみると、通常は左側に全面カラーが表示され、右側は白色です。
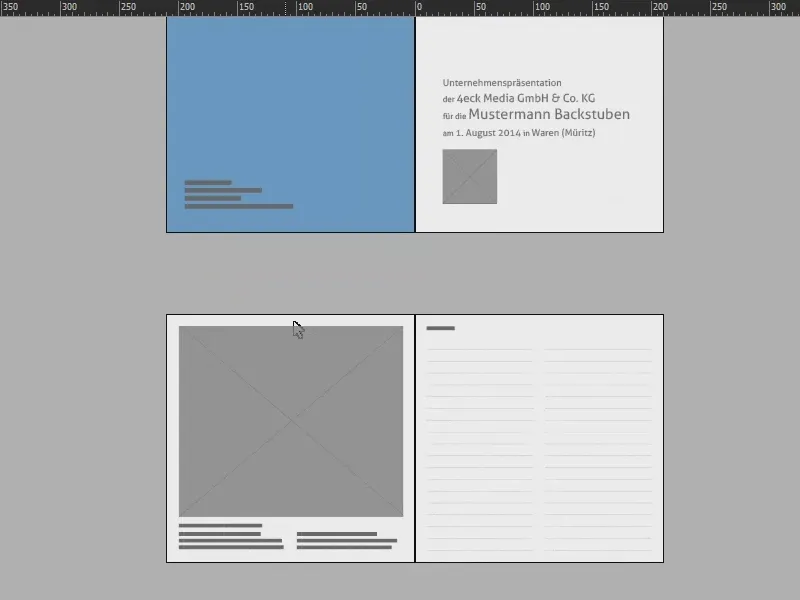
以下のページでも若干問題が発生するかもしれません。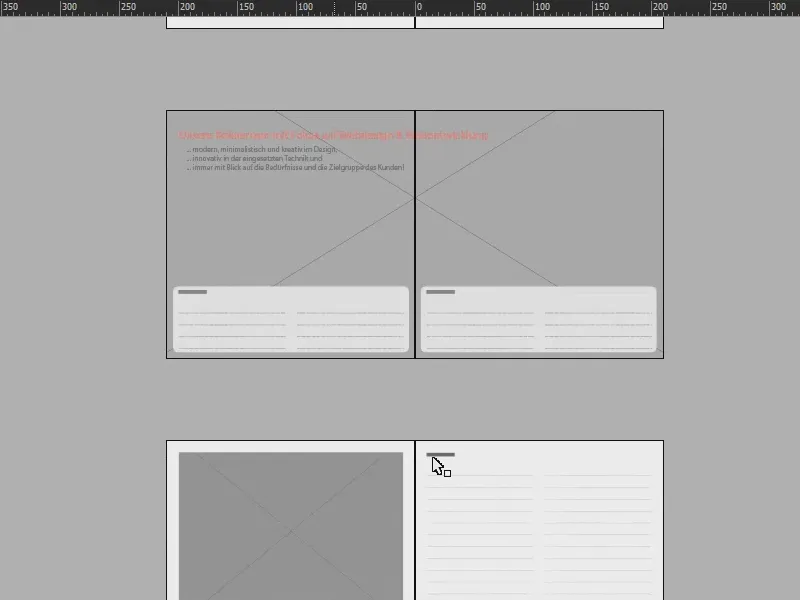
したがって、このトレーニングの目標は、1ページに両側のページ番号を表示することができるようにすることです。右側に右側のページ番号だけでなく、左側のページ番号も表示されるようにします。これは、たとえば大きな画像がある場合に便利です。それを実現するためには、もちろん、第二のレイヤーで作業する必要があります。そのためにレイヤーパネルを開きます(1)、下部をクリックして(2)、新しいレイヤーが表示されます(3)。なぜ第二のレイヤーが必要かと言うと、ドキュメントの他の要素すべてに番号が適用されるようにするためです。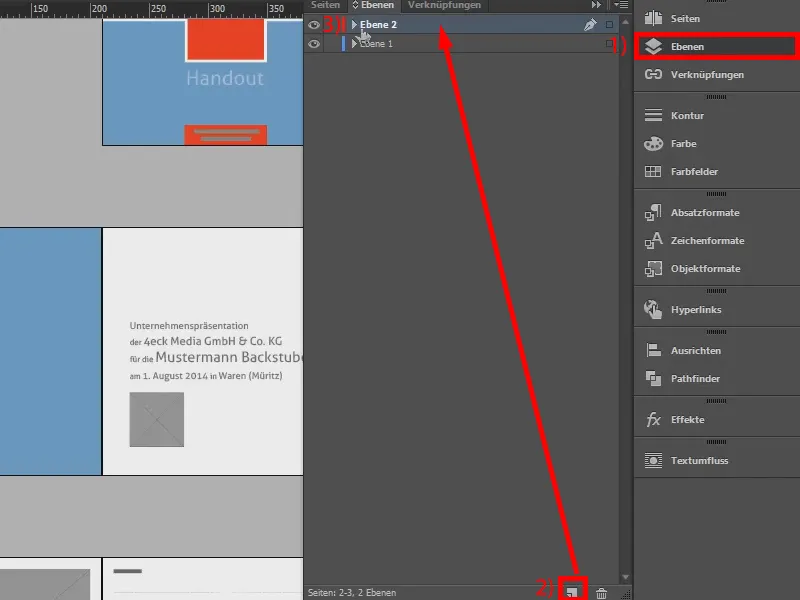
次に、ページパネルについて詳しく見てみましょう(1):ミスターページに移動します(2)…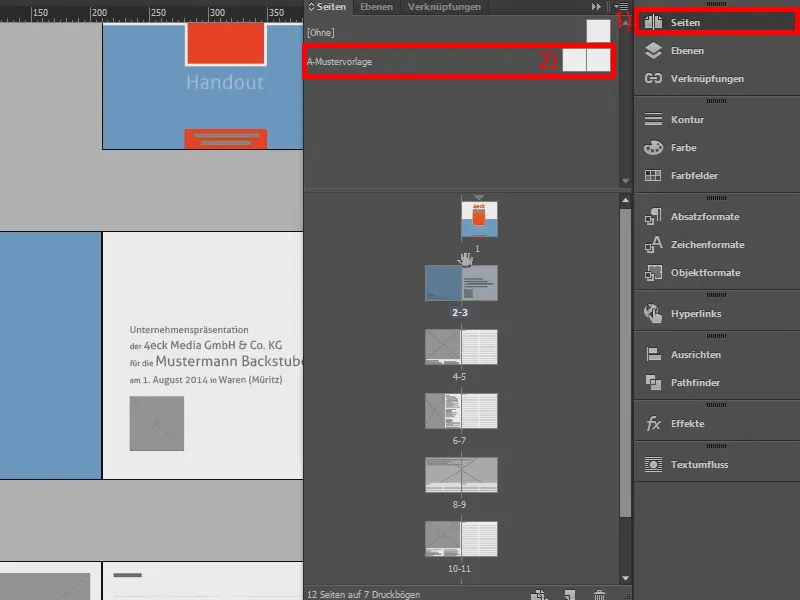
… そしてページ番号をここで設定します。最初に左側のテキストフィールドをテキストツール(1)で作成し(2)、単純にAltとShiftを使用して複製し右に移動します(3)。
重要なのは、両方のフィールド間にテキストブリッジ、つまりテキスト接続を作成することです。これには、この四角形をクリックして(4)、テキストを他のフィールドに移動させます(5と6)。2つのテキストボックス間にゴムバンドが引かれます(7)。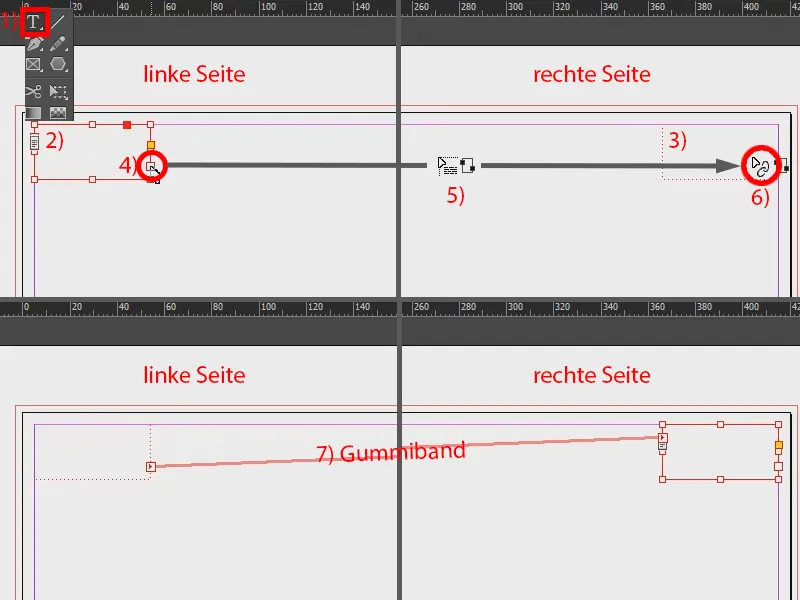
次に、左側のテキストフィールドに入ります。 書体(1)の下で、特殊文字を挿入(2)、そして マーク>前ページのページ番号(3)を選択します。これが重要です。次に、スペースを入れて同じ操作を繰り返します:書体>特殊文字を挿入>マーク、ただし今回は現在のページ番号を選択します(4)。両方のマーカーの間にビジュアル的な区切りとして、クリップボードからコピーした記号(5)を挿入します。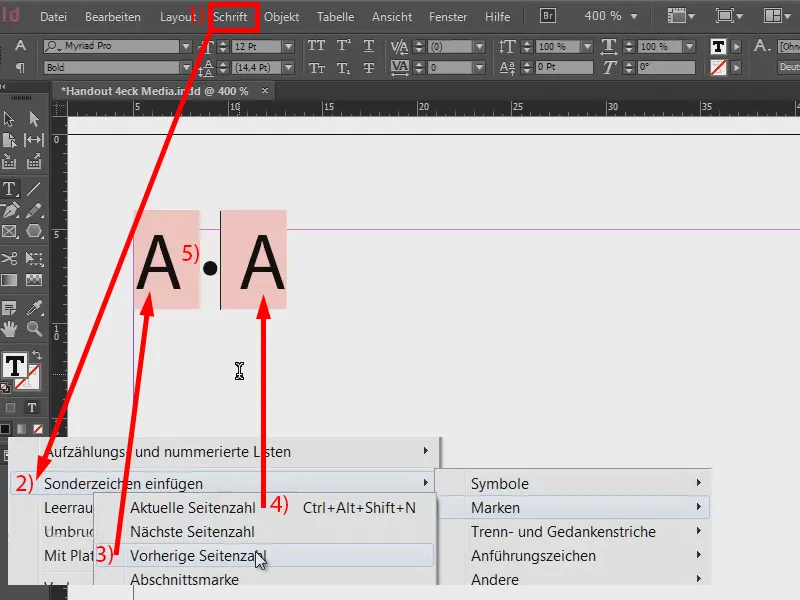
これで、最初のページと2番目のページのページ番号を右側にも配置する必要があります。しかし、まず結果を確認します–何も表示されていません(1)、なぜなら、この設定をページに適用するためには、ミスターページをそれらのページに適用する必要があるからです。両方のミスターページを選択し(2)、右クリックしてページにマスターページを適用(3)を選択します。そしてすべてのページ(4)を選択し、OK(5)をクリックします。これで、前述の設定が全ページに適用されます(6)。しかし、これだけではまだ終わっていません。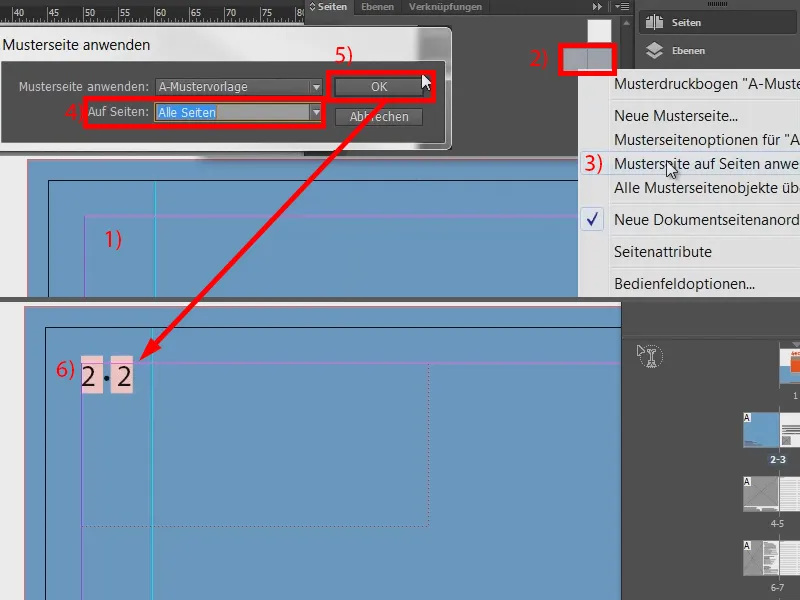
ミスターページに戻り(1)、これを右側の2つ目のフィールドに移動させます。 そのために、マーカーの前にカーソルを置いて(2)、次に書体>改行挿入>段落区切り(3)に移動します。これにより、テキストが右側に移動します(4)。
ここで、テキストをフォーマットします:文書の色設定に従いますが、テキストはかなり薄いグレーです。それを上の部分で簡単に選択できます。 テキストを選択し、70%の黒を選択します(5)。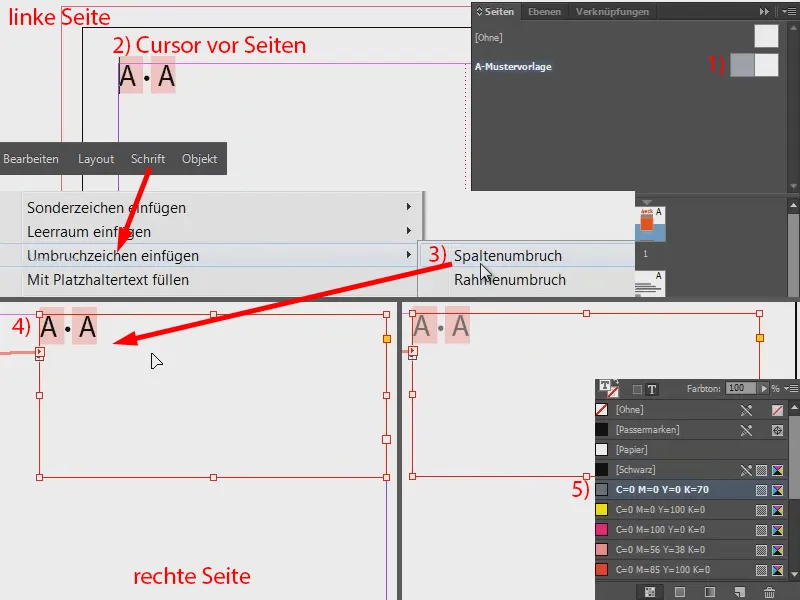
次に、すべてを中央に配置します。最も簡単な方法は、新しいウィンドウを開くことで、 ウィンドウ>配置>"Handout 4eck Media.indd"の新しいウィンドウ(あるいは該当するファイルに)を選択します。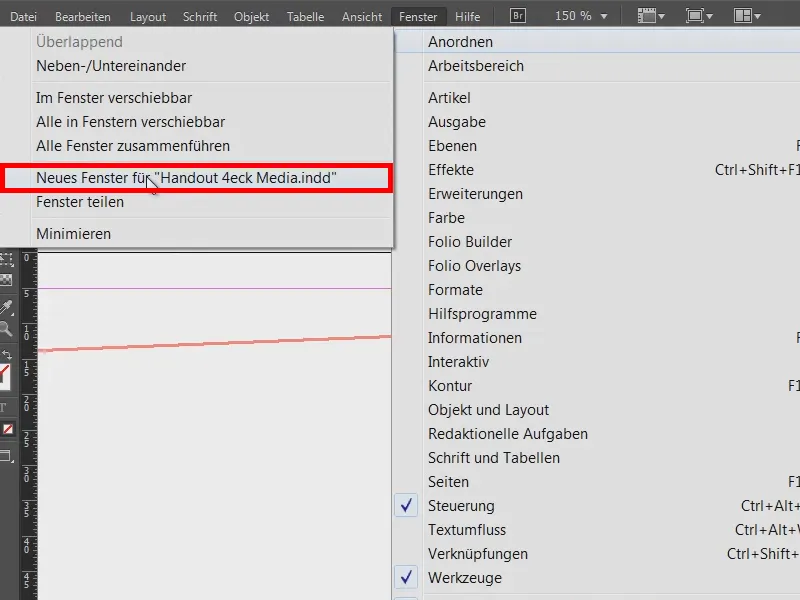
これで、このビューのクローンが作成されました。1つの例では実際のページに移動します(1)、もう1つではミスターページを表示し続けます(2)。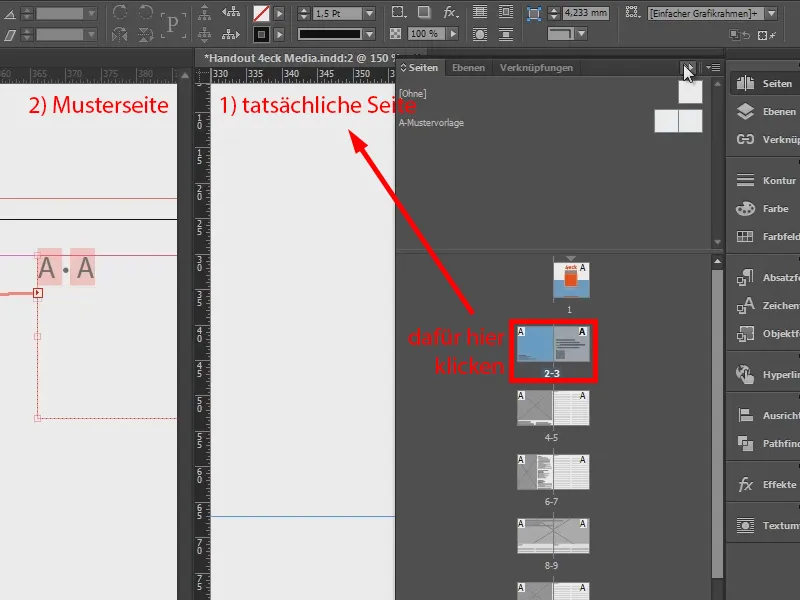
スプリッターをダブルクリックすると、テキストフィールドを少し小さくします(1)。これで中央に移動できます(2)。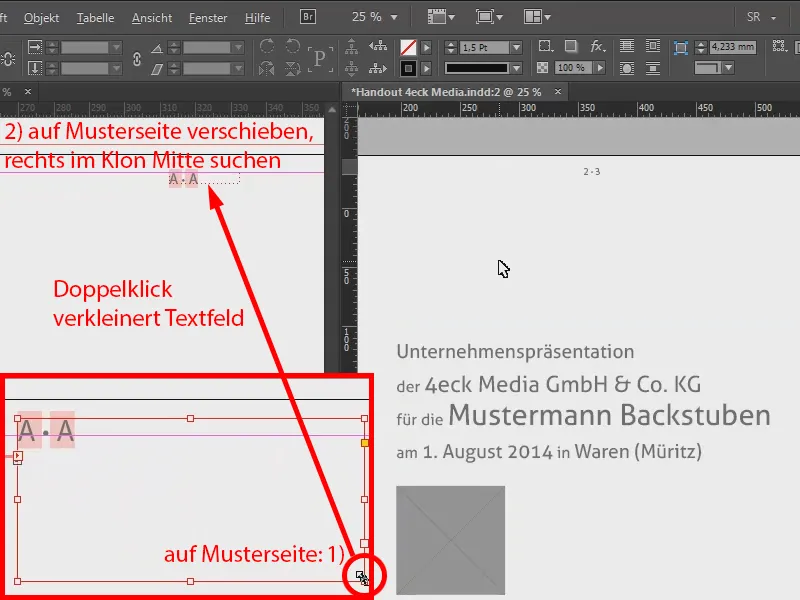
ここで明らかになることは、左側にはページ番号がないが、両方のページには右側にあります。 したがって、完璧に機能しています。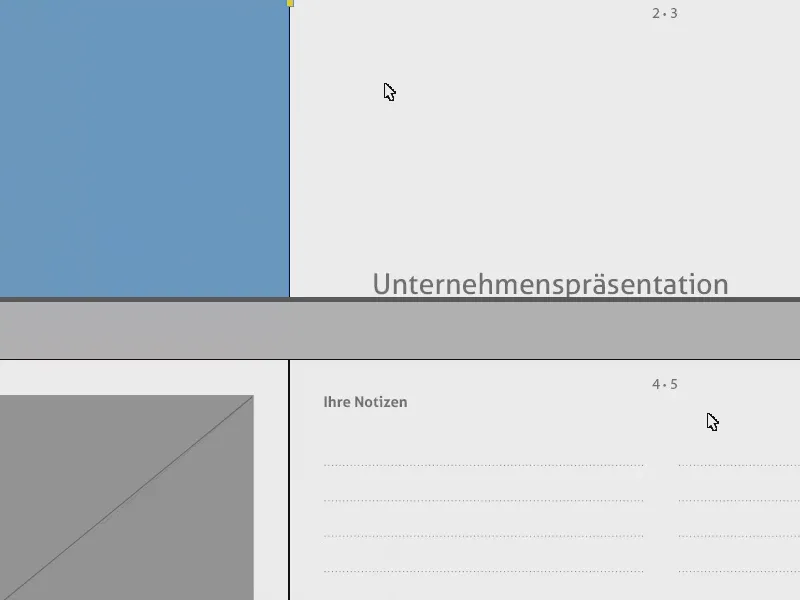
さて、もう1つ小さな問題があります。表紙にもページ番号(1)があります。したがって、まだ全く内容がないマスターページ(2)を単に表紙に引きずる(3)ことにします。 これでそれもなくなります(4)。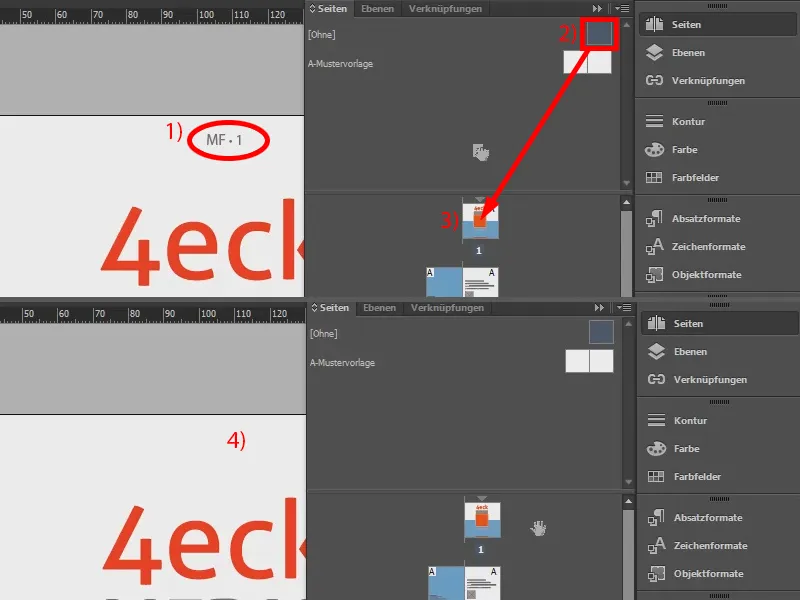
右側に二重のページ番号を追加できる簡単な方法です。


