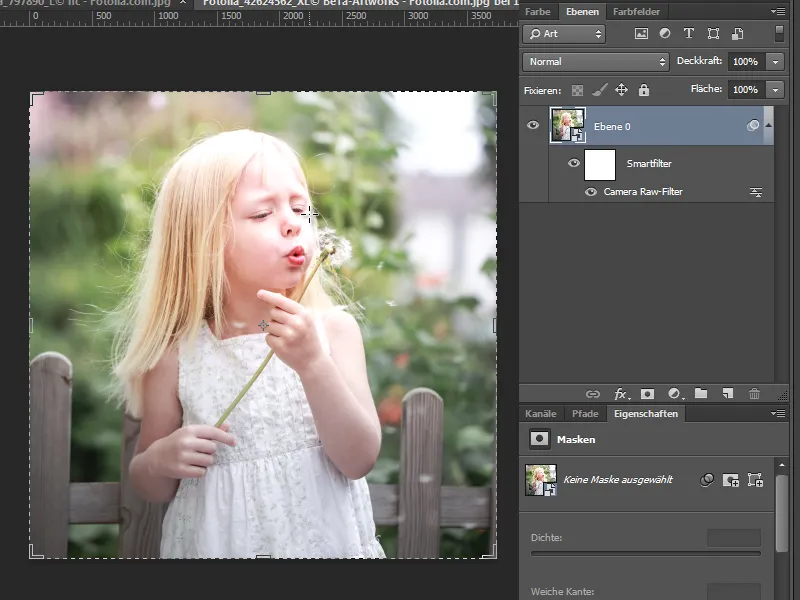Camera Raw 8 には、既存の機能にいくつかの改善が加えられているだけでなく、新しいツールもいくつか追加されています。
Camera Raw フィルター
Photoshop ですでに開かれている JPG ファイルを Camera Raw で開くことができるようになりました。Photoshop のフィルターメニューには、Camera Raw フィルター (Ctrl+Shift+A) が新しく追加されています。
Camera Raw では、基本的な補正(色調、彩度、コントラスト、透視補正など)をすでに実行することができます。そのため、Photoshop で複数の調整レイヤーと関連するマスクを作成する必要はありません。ただし、Raw ワークフローに特化した補正機能のみが Camera Raw で利用可能です。
ヒント: レイヤーを常に スマートオブジェクト に変換しておくと、いつでも Camera Raw で補正を行う機会が確保されます。Camera Raw はつまり、スマートフィルターに変わり、画像編集のワークフローにスマートに統合されます。
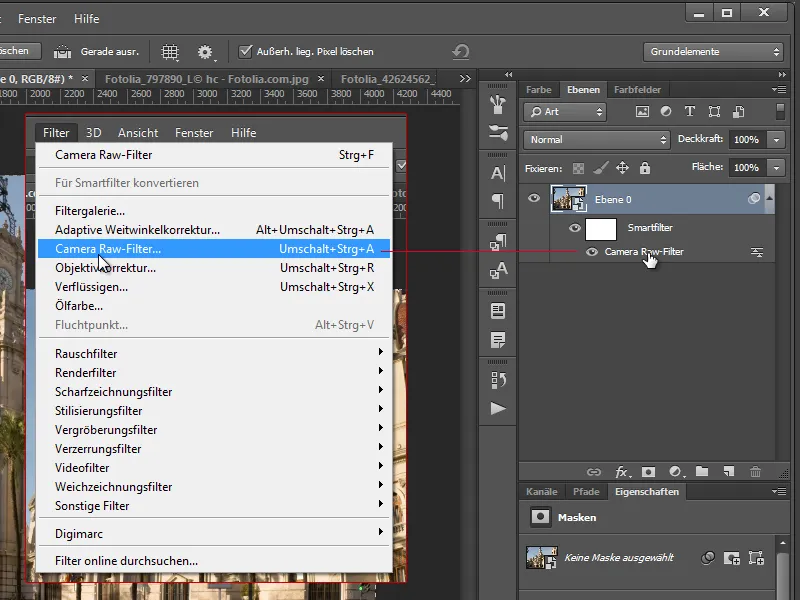
透視エラーの自動修正
手動 の「レンズ補正」タブで、「ポートレート」の下に新しい領域が追加されました。その中には、5つのシンボルが並んだバーがあります。ほかのシンボルとは少し離れた左側のシンボルは「リセット」を表しています。右側の3つのシンボルは、傾いた水平線と倒れた線をそれぞれ個別および同時に調整するためのものです。 A は自動で水平および垂直の補正を同時に行います。最も右のシンボルは、結果を元のアスペクト比にさらにスケーリングします。

Camera Raw は画像内の透視エラーをかなり確実に検出し、1クリックで修正されるというクールな新機能です。
この時点での注意:「ポートレート」の補正と「変換」の下の手動透視補正は個別に機能します。つまり、どちらか一方しか選択できません。
「ポートレート」の補正には、修正結果を1セットの画像シリーズ全体に適用できる新機能もあります。つまり、修正結果は連続したシリーズ全体に同期されます。たとえば、イメージ シリーズから HDR 画像を作成する場合に有用です。ただし、HDR を作成した後に最終画像で透視補正を行うこともできます。
エリア修復のローカル補正における新しいオプション
エリア補修 に新機能が追加されました。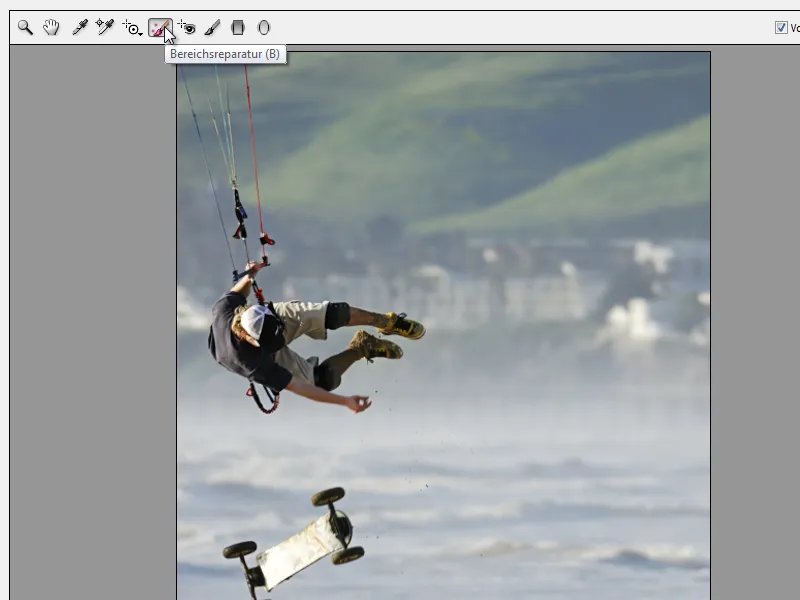
エリア補修 (B) を有効にすると、右側のメニューに、画像内のエラーを自動的に検出するためのチェックボックスが表示されます。これは、関連するスライダーを介して設定できる許容範囲を使用して制御できます。ビューは、許容範囲と同様に 色の選択 に似ています。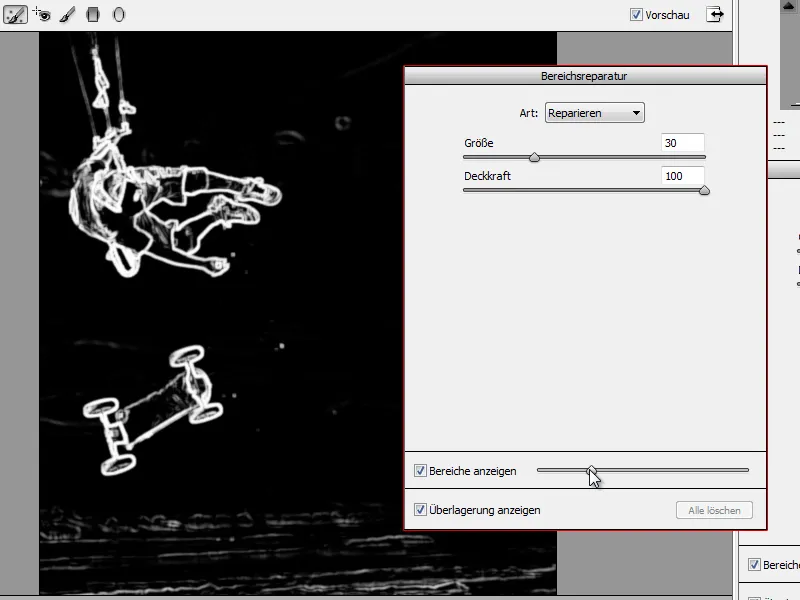
特定のビューで画像のエラーを重点的に削除できます。つまり、画像に問題があれば、簡単にマークし、Camera Raw がリペアに使用するソース領域を自動的に選択し、画像エリアをリペアします。
オーバーレイを表示 チェックボックスを有効にすると、Camera Raw が既に修復された箇所とアクティブな修復で使用する Camera Raw のソース領域を表示できます。
最適なコントロールを確保するために、通常のビューモードでエリア補修を行い、残りのエラーを見逃さずに確認するために後で領域検出を再度有効にすることがより良いでしょう。Camera Raw によって割り当てられたソース領域を新しく選択できるように、スラッシュ キー を押します。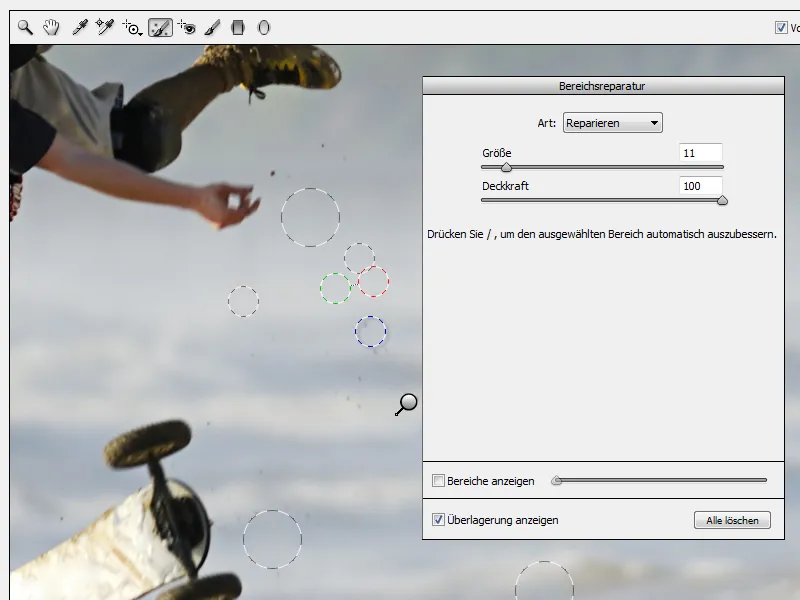
エリア補修ツール を使用して、左クリック を押しながら画像内でより大きな修復領域を直接選択できます。ただし、Camera Raw は修復に同サイズのソース領域が必要です。
つまり、領域が大きすぎると修復に失敗する可能性があります。ただし、それ以外はかなりクールで、Photoshop の エリア補修ブラシツール にも少し影響を受けています。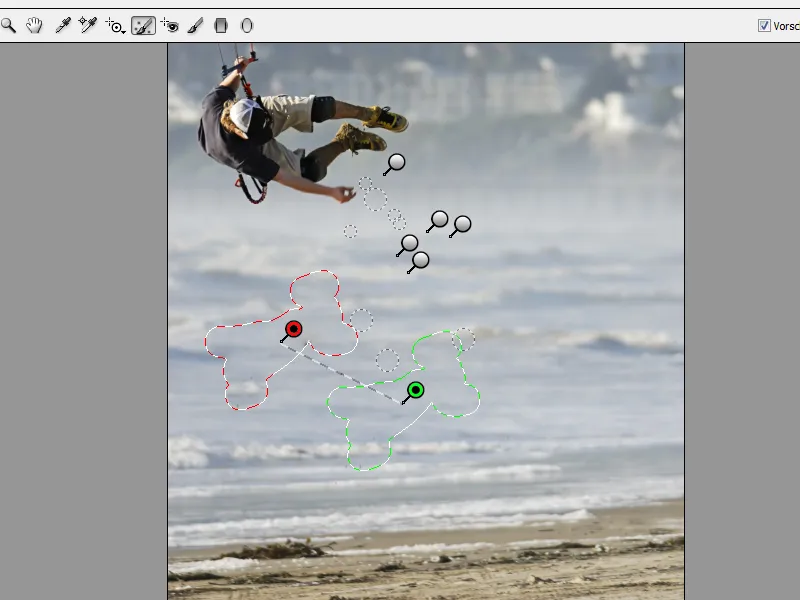
Adobe はヘルプでは、マーキング除去ツール とも呼んでいます (https://helpx.adobe.com/de/photoshop/using/whats-new.html)。名前的には Adobe は適切であり、Photoshop の エリア補修 に基づいているので、Camera Raw でもそのように呼ばれていることに喜んでいます。
ローカル補正のための新しいツール: 環状フィルター (U)
以前のバージョンには、補正領域に線形グラデーションを描画する グラデーションフィルター がありましたが、Camera Raw 8 には、円形または楕円形の補正領域のための 環状フィルター が追加されました。円状のラジアルグラデーションを描画する際には、他のツールと同様に Shift キー を押してください。
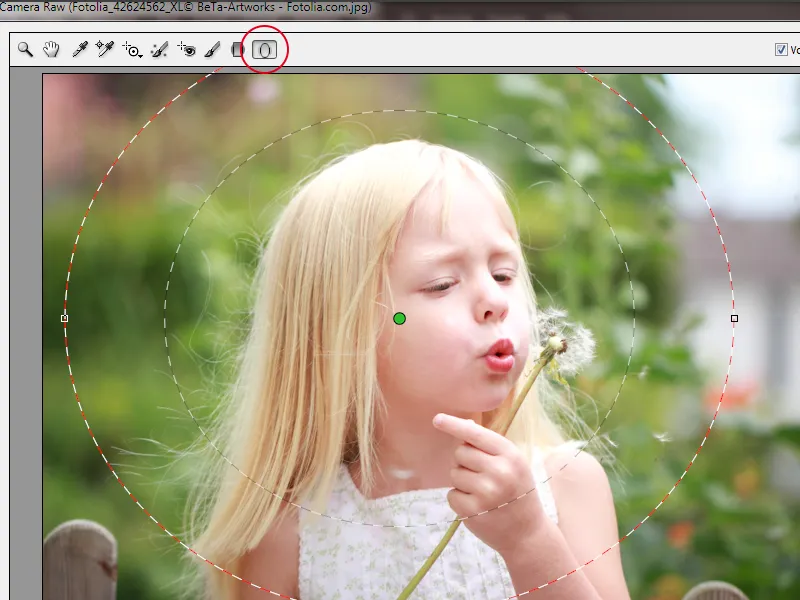
引っ張ったラジアル位置はもちろん位置と形状を変更することができます。中央の赤い点でラジアル位置を移動します。サイドラインで形状を変更できます。
補正の遷移は「ソフトエッジ-」レギュレーターで決定します。柔らかさを高く設定すると、遷移が柔らかくなります。したがって、低い値は硬い遷移を生じます。
補正を適用する箇所は、エフェクトラジオボタン「内側」と「外側」で決定します。そして、補正設定を開始できます。ラジアルフィルターは、被写体の中心に焦点を当て、周辺エリアの効果をやや軽減するのに最適です。
また、内側領域と外側領域を同様に編集するために、複数のラジアルフィルターを設定できます。
ラジアルフィルターに関するいくつかのショートカットは、グラデーションフィルターと同様に適用されます。
• H>補正全体の無効化
• V>オーバーレイの無効化
• X>エフェクト適用範囲の内側と外側を切り替える
そして、Camera Rawを使用したスマートフィルターとして、ラジアルフィルターで素早くローカル補正が完了しました。