ラインアル、グリッド、そしてガイドラインは、Adobe InDesignでレイアウトを正確かつプロフェッショナルにデザインするための必須ツールです。ラインアルを使用すると正確な位置を指定でき、グリッドは均等な配置を提供し、ガイドラインは要素を完璧に配置するのをサポートします。これらの機能は、雑誌、パンフレット、または複数ページのドキュメントなど、複雑なレイアウトに特に役立ちます。このガイドでは、ラインアル、グリッド、およびガイドラインを効果的に活用して正確で清潔なデザインを作成する方法を段階的に説明します。さあ、作業を開始してワークフローを最適化しましょう!
1. 基線グリッドを設定する
印刷時に正確に前後のページで行を合わせたり、隣接する列で行を揃えたりするために、InDesignはプロフェッショナルなレイアウトおよび組版プログラム(Wordなどのワードプロセッサとは対照的)として基線グリッドを提供しています。
その設定をデモンストレーションするためには、まずテキストツールを使用して、ページや列のマージンガイドに沿ってテキストフレームを引きます。まず最初の列のマージンガイドの交差点にテキストツールでカーソルを置くと(カーソルに小さな三角形が追加されます)、マウスボタンを押したまま対角の角に向かってテキストフレームを引きます。 基線グリッドの設定を試すために、まずプレースホルダーテキストでフレームを埋めます(右クリックして選択します)。
.webp?tutkfid=82572)
追加の2つ目の列を作成するには、最初に選択を解除し、それからマーキングされたテキストフレームの右下にある小さな白い四角に選択ツールでクリックし、マウスポインタにシンボルテキストが表示されたら、隣接する列のマージンガイドの左上隅をクリックします。.webp?tutkfid=82573)
これにより、最初の列の正確な複製が作成され、同様にプレースホルダーテキストで埋めることができます。
次に、ビュー>グリッドラインとガイドメニューから基線グリッドを表示するか、ショートカットコマンドCtrl+Alt+ßを使用して表示します。
これを自分のニーズに合わせるためには、編集メニューから環境設定に移動し、グリッドタブに移動します。
基線グリッドを列に合わせるには、開始フィールドを値0で編集し、相対的にと上部のテキストマージンをドロップダウンメニューから選択します。
すべてのセル数フィールドの値は12 Ptの行間隔に対応し、これはそのままにしておきます。これらの設定後、ページは次のようになります:.webp?tutkfid=82576)
最後に、テキストをこの基線グリッドに合わせるには、まずCtrl+Aでテキストを選択し、パラグラフフォーマットエリアで同名のシンボルをクリックします。
するとテキストがすぐに基線グリッドに合わせられます。
後でページ余白の設定を変更したい場合、基線グリッドの調整を後で行わなくてもよいようにしたい場合は、マスタページに移動し、レイアウト>レイアウトの調整メニューでレイアウトの調整を有効化にチェックを入れます。
その後OKをクリックし、レイアウト>拡大とスペーシングからサイズを調整します。 プレビューが有効になっていると、設定に応じて基線グリッドがどのように移動するかを確認できます。
2. ドキュメントグリッド
レイアウト要素がページ上で一貫したスキーマで配置されるようにするために、InDesignはテキスト用の基線グリッドに加えて、ビジュアルやグラフィックフレーム用のドキュメントグリッドも提供しています。
表示するには、ビュー>グリッドラインとガイドメニューからドキュメントグリッドを表示をクリックするか、ショートカットCtrl+ßを使用します。
今すぐマウスでグラフィックまたは画像フレームを引いて、グリッド構造に沿って配置できます。整列が簡単に行われるように、ビュー>グリッドラインとガイドメニューからドキュメントグリッドに合わせるオプションを有効にします。これにより、引かれたグラフィックフレームは常にグリッドのグリッド構造に合わせられます。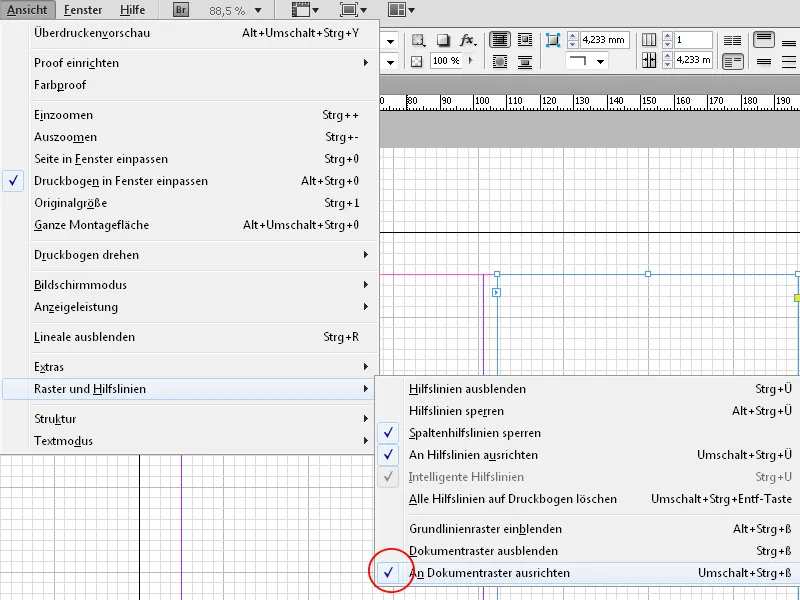
ただし、基線グリッドはまだレイアウトのミラーに関連していません。
それに合わせるには、編集メニューから環境設定に進み、グリッドタブに移動します。
下部の領域で、値をドキュメント形式A4の1/10、つまり横21 mm、縦29.7 mmに変更します。サブセクションの値を5にします。
ドキュメントグリッドがテキストフレームに一致するように、ページの余白もドキュメントフォーマットの10分の1の倍数となる必要があります(レイアウト>余白と列メニュー)。
OKをクリックすると、基準線グリッドの補助線がテキストフレームのそれと正確に一致していることがわかります。
3. 補助線
オブジェクトを均等に整列させるために、InDesignで補助線を使用することができます。これらはX軸またはY軸のルーラーからマウスボタンを押しながら引きます。ルーラーが表示されていない場合は、ショートカットCtrl+Rで表示します(後で同じコマンドで非表示に戻します)。両面印刷の場合、補助線は常に引かれた側のページにのみ表示されます。両隣り合うページ全体に同時に引きたい場合は、Ctrlキーを押したままにします。
補助線の位置はコントロールパネルに表示され、そこで値を正確に設定することができます。また、コントロールパネルに各軸の位置に関する数式を入力することもできます。InDesignが計算してくれます。
Altキーを押すと、X軸とY軸の位置付けを切り替えることができ、既に引かれた補助線を再調整することができます。
ページサイズに対して対称的に配置する場合は、補助線を選択してから、編集>複製とオフセット挿入メニューを使用して、正確に定義された値で補助線を生成できます。
デザイングリッドを設定するために、InDesignには特に優れた方法があります: レイアウト>補助線作成メニューを使用して、均等な間隔で行と列の数を生成できます。 余白に直す補助線 オプションを選択すると、テキストフレームに合わせて配置されます。
OKをクリックすると、レイアウト要素を対称的に配置するための完璧なデザイングリッドが表示されます。


