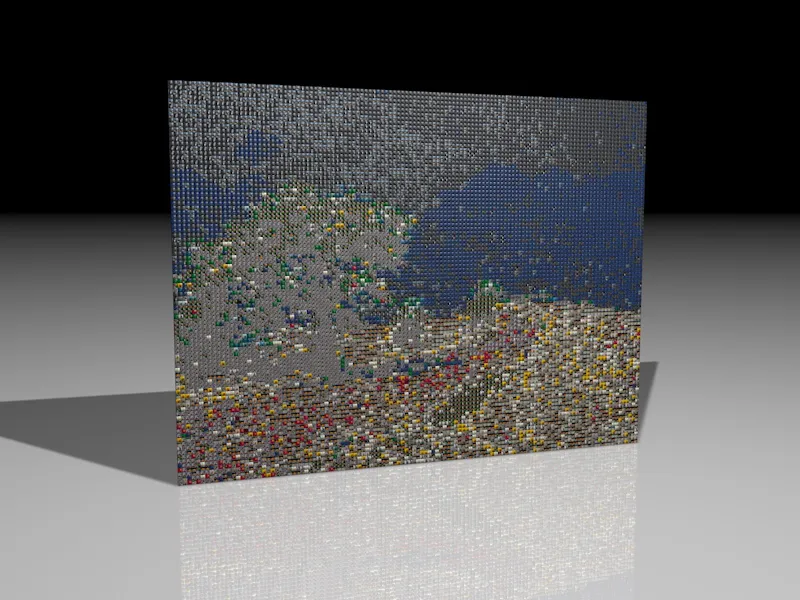このチュートリアルを基礎から再現したい場合は、「PSD_C4D_R13_MoGraph_Mosaik.c4d」という作業ファイルが共有の出発点として用意されています。このシーンには、テクスチャが施された床オブジェクト、ライティング用のプリインストール済み光源、そしてモザイクパーツからクローンウォールを構築するための小さなモザイクパーツが含まれています。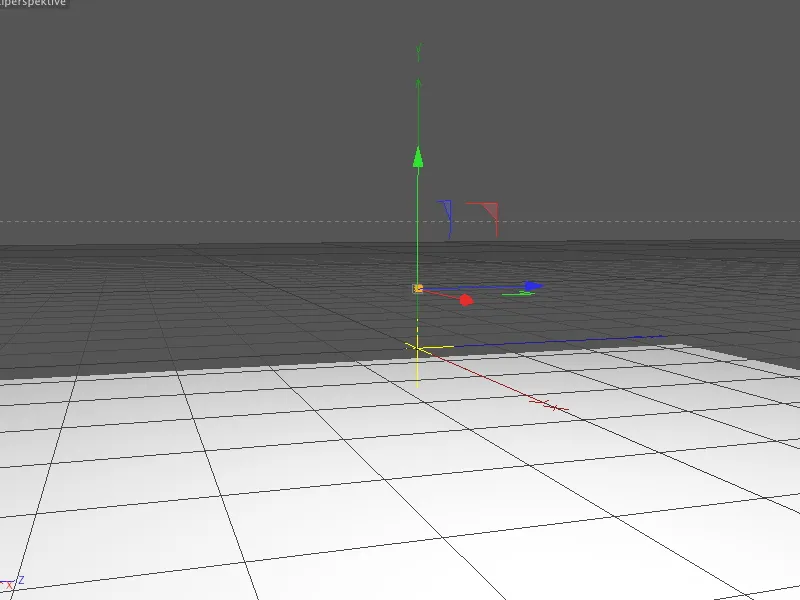
クローンウォールの構築
最初のモザイクパーツはわずかに5x5x5 cmの大きさです。これにより、形成されるモザイクが適切な解像度を提供します。より荒れたパターンを実現したい場合は、より大きなモザイクパーツを使用してください。その場合は、クローンウォールの設定も適宜調整する必要があります。
立方体オブジェクトの小さな丸みにより、パーツが個々の要素として認識可能になります。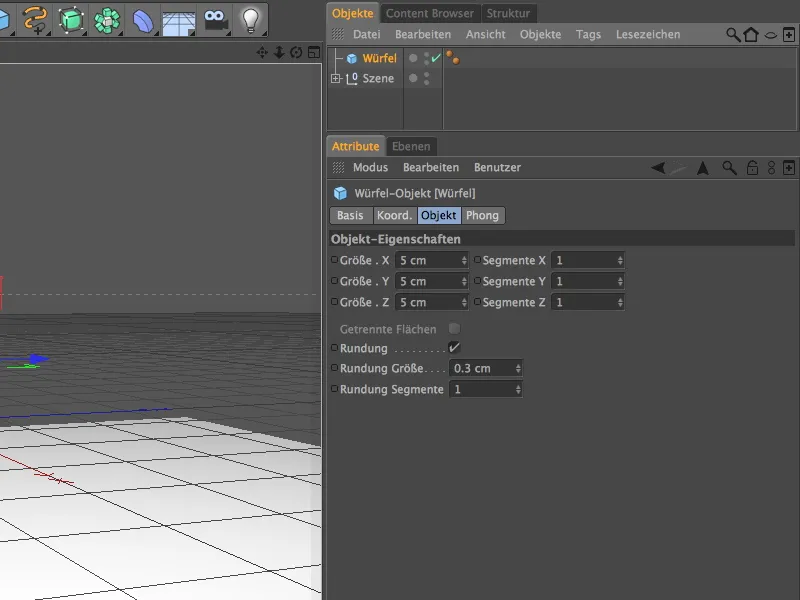
モザイクの基礎ができたら、MoGraphを使用して追加のパーツを構築します。同じ名前のメニューからクローンオブジェクトをシーンに取り込みます。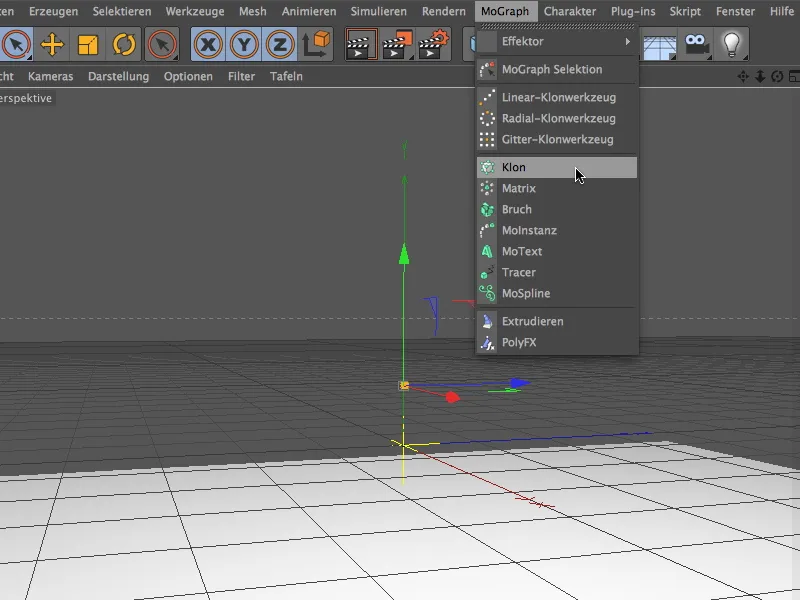
立方体オブジェクトをオブジェクトマネージャーで引っ張り、クローンオブジェクトにサブオブジェクトとして配置します。 クローンオブジェクトの設定ダイアログで、最初にクローンモードをグリッドに設定し、クローンウォールを構築するために数を設定します。
X軸方向には一層のクローンのみを構築する必要があるため、ここには1つのクローンを設定します。 モザイク化する画像は4:3のアスペクト比を持っているため、YおよびZ軸方向のクローン数はこの比率に基づいています。立方体サイズが5x5x5 cmの場合、Y方向のクローンウォールサイズは450 cm、Z方向は600 cmになります。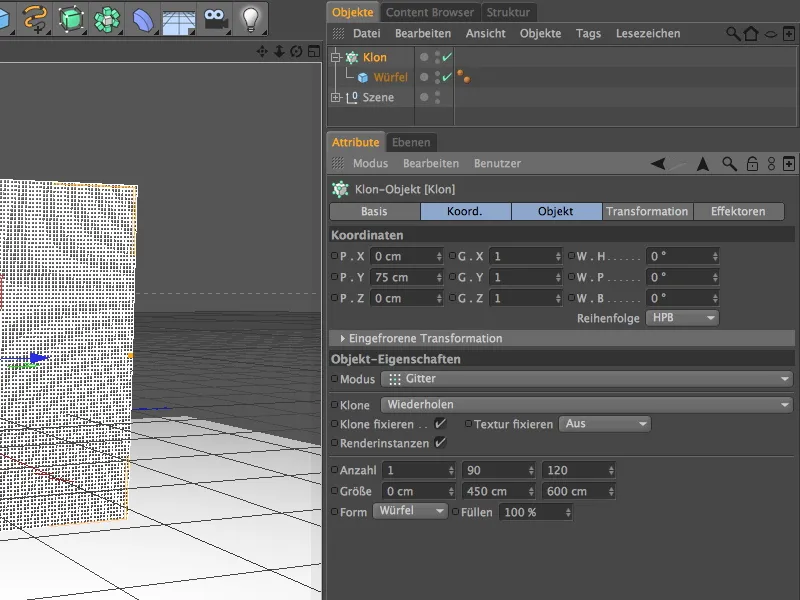
クローンウォールが完成しました。モザイクパーツがかなり小さくなっていることがわかります。 もしもっと小さなモザイクパーツを使うと、モザイクが個々のパーツの絵ではなく、単に「ピクセルの絵」としてしか認識されなくなる危険があります。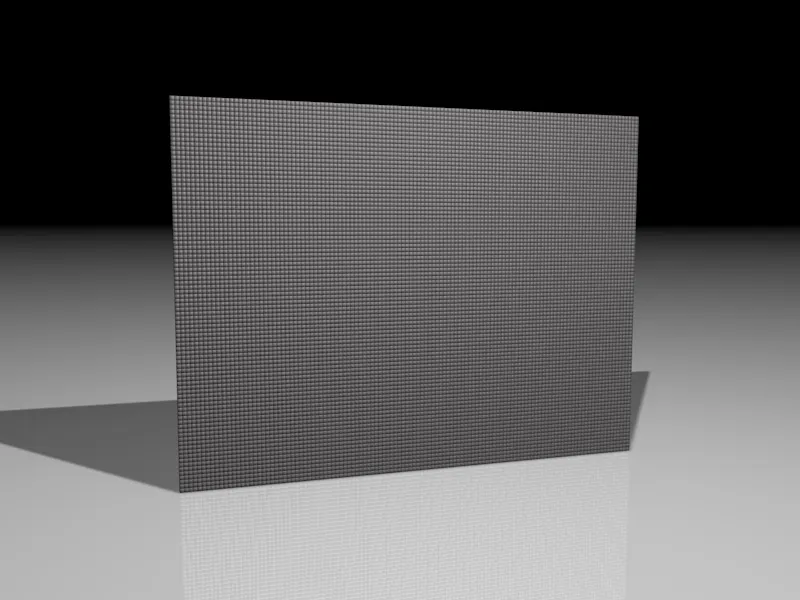
素材の作成
クローンウォールをモザイクに変換するには、合計で2つの素材が必要です。最初の素材は、各クローンに一連の画像からテクスチャを割り当てるためのものです。2つ目の素材は、シェーダーエフェクターがモザイクパーツから画像を生成するために必要です。しかし、それについては後で詳しく説明します。
最初はモザイクパーツ用の素材から始め、素材マネージャーの空きスペースをダブルクリックして新しい素材を作成します。
色とハイライトチャネルを有効化し、モザイクの石に過度な光沢が加わらないよう、鋭角で高すぎない光沢を使用してください。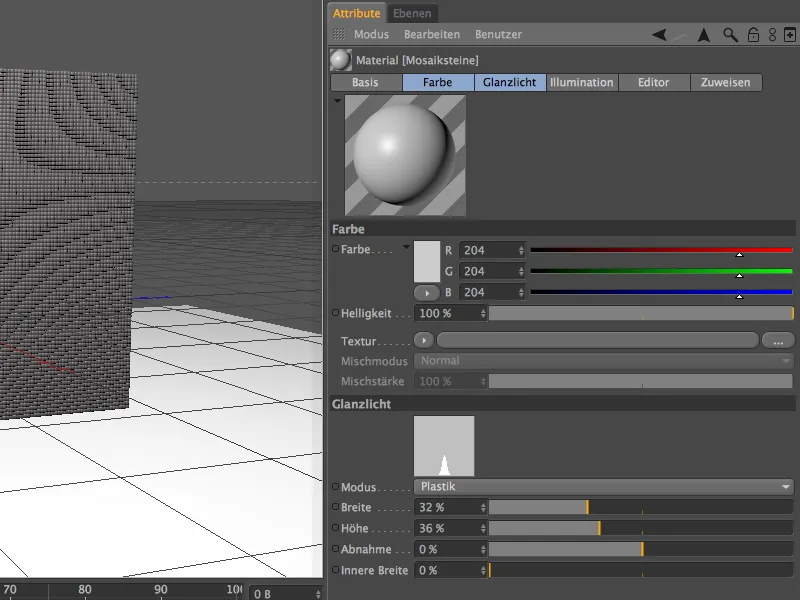
色チャネルで、テクスチャからモーショングラフのサブメニューからマルチシェーダーをテクスチャとして読み込みます。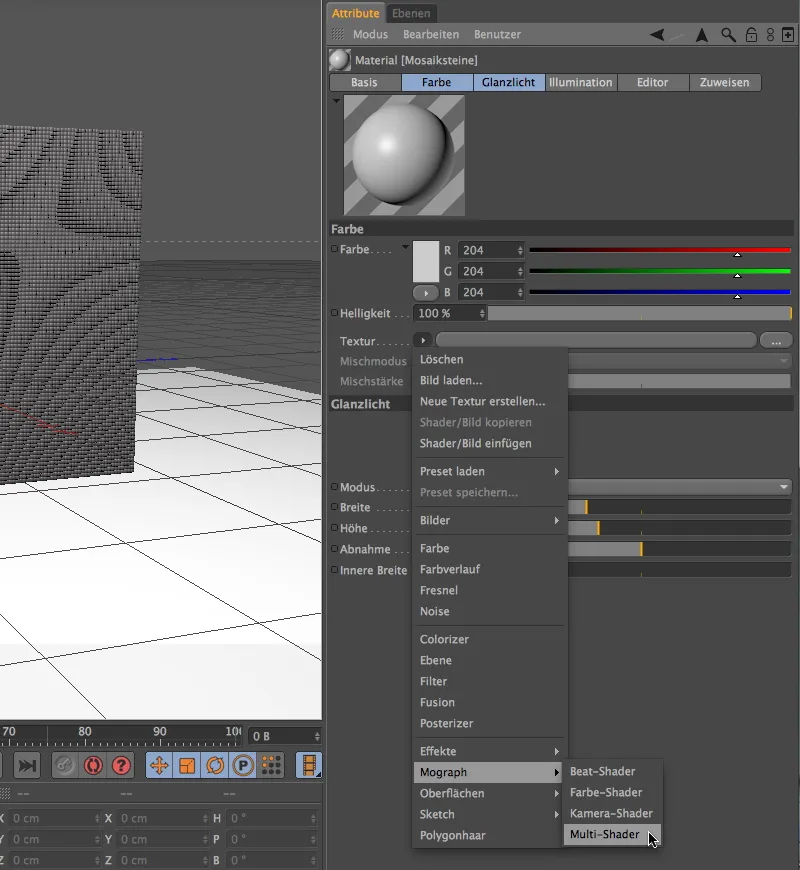
マルチシェーダーボタンをクリックすると、その設定ダイアログに移動します。ここで最初に行うのは、シェーダーのモードを平均色(色相の違い)に変更することです。これにより、後でモザイクパーツが画像の色相に合わせて適するようになり、モザイク石のリストから最適なテクスチャを選択します。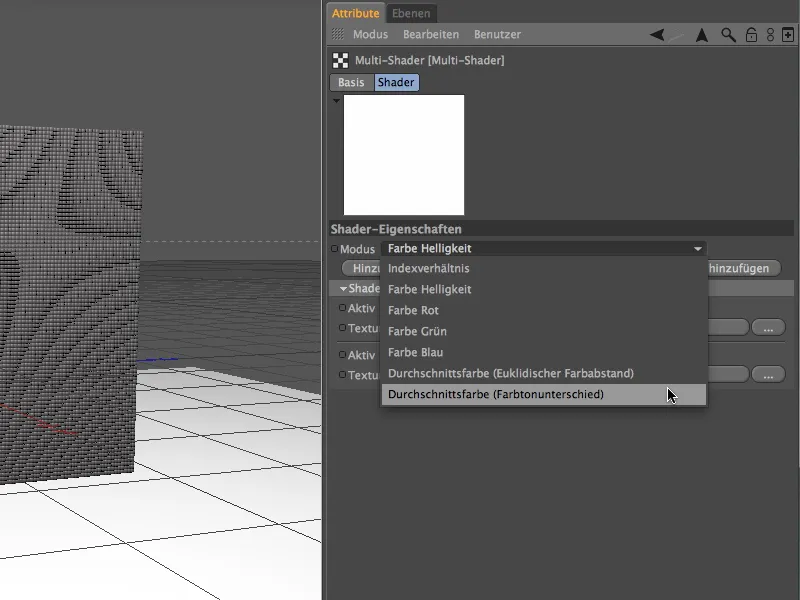
次のステップではこのリストについて取り上げます。 マルチシェーダーが期待通りに機能するためには、モザイクパーツに対するガイドラインが必要です。 これには、単純な色シェーダーでもよいし、私たちの場合は複数のテクスチャが必要です。 個々のテクスチャを個別に読み込む手間を省くために、フォルダーから追加ボタンを使って画像をインポートします。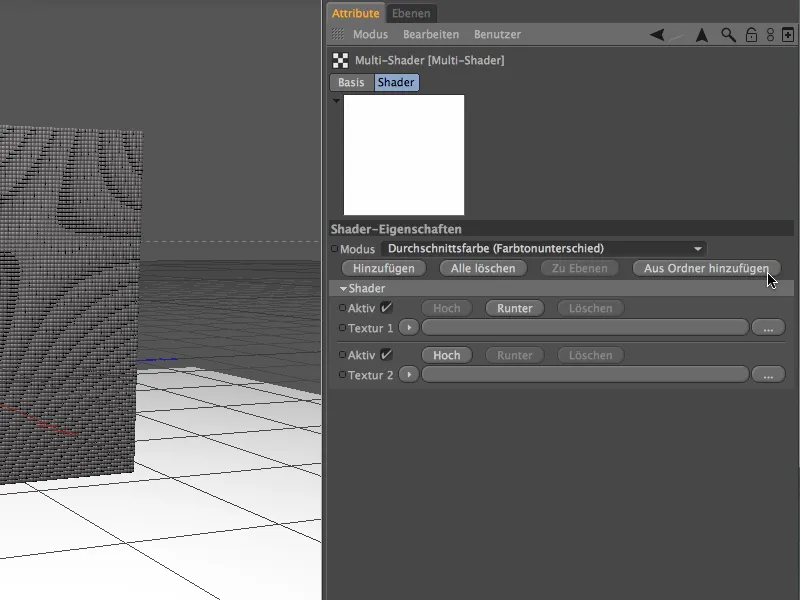
選択ダイアログで、私の作業素材に含まれているtex-フォルダ、または適切に整理されたカラーパレットを持つ独自の画像フォルダを使用できます。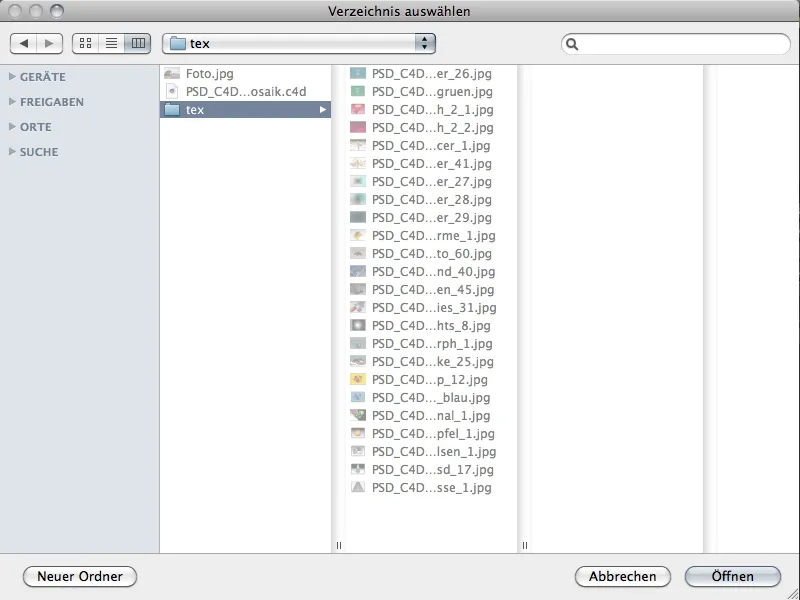
完全なフォルダーを開くボタンで選択すると、マルチシェーダーのシェーダーリストにインポートしたテクスチャが表示されます。 CINEMA 4Dはこのフォルダーのすべてのテクスチャを自動的に使用しないことに注意してください。 同じフォルダーに新しいテクスチャを追加し、それらを考慮に入れる場合は、後でこれらをシェーダーに手動でインポートする必要があります。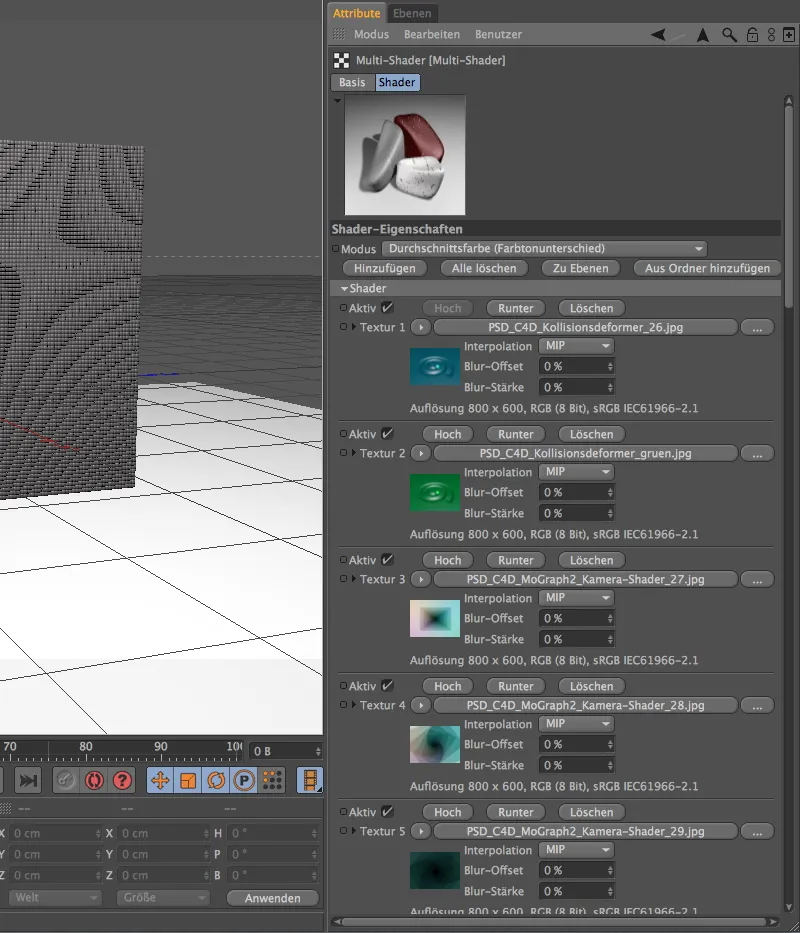
クローン壁のテクスチャリング
完成したマテリアルは、マテリアルマネージャーからドラッグ&ドロップでオブジェクトマネージャー内のクローンオブジェクトに割り当てます。この場合、テクスチャタグの設定を変更する必要はありません。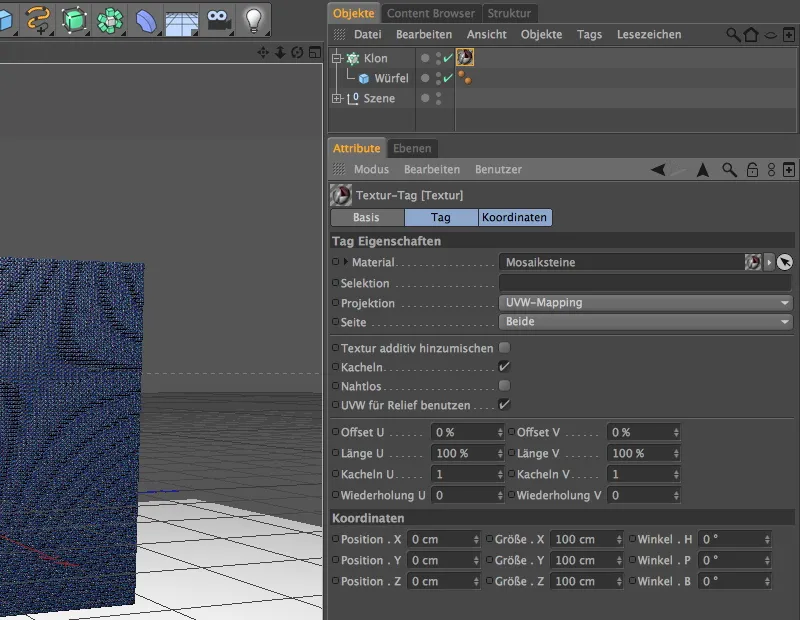
モザイクタイルはすでにマルチシェーダーで処理されています。ただこれらのモザイクタイルにどの画像を組み立てるかを教える必要があります。そのためにはエフェクターサブメニューのMoGraphメニュー内にあるシェーダーエフェクターが必要です。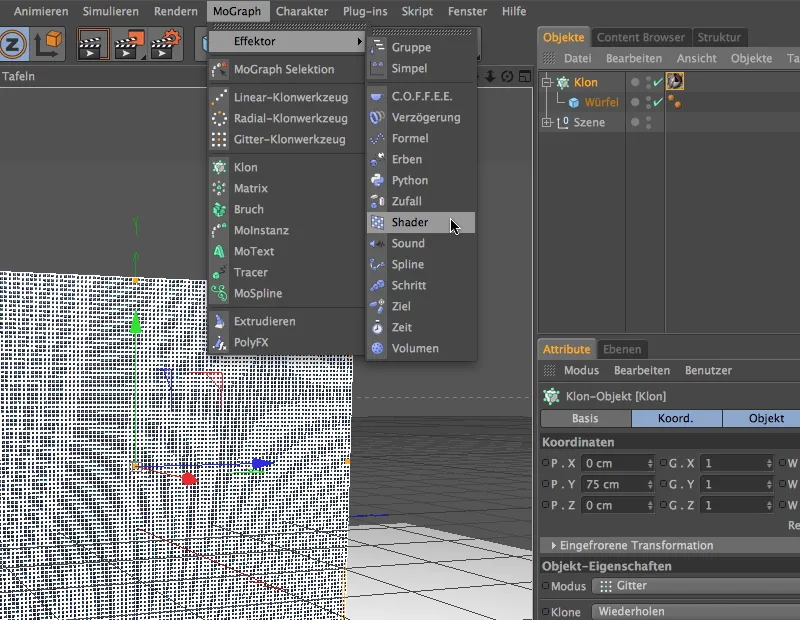
シェーダーエフェクターをシーンに配置する前に、オブジェクトマネージャーでクローンオブジェクトを選択しておくと、エフェクターが自動的にクローンオブジェクトに割り当てられます。そうでなければ、クローンオブジェクトの設定ダイアログのエフェクターズフィールドにシェーダーエフェクターを割り当てることもできます。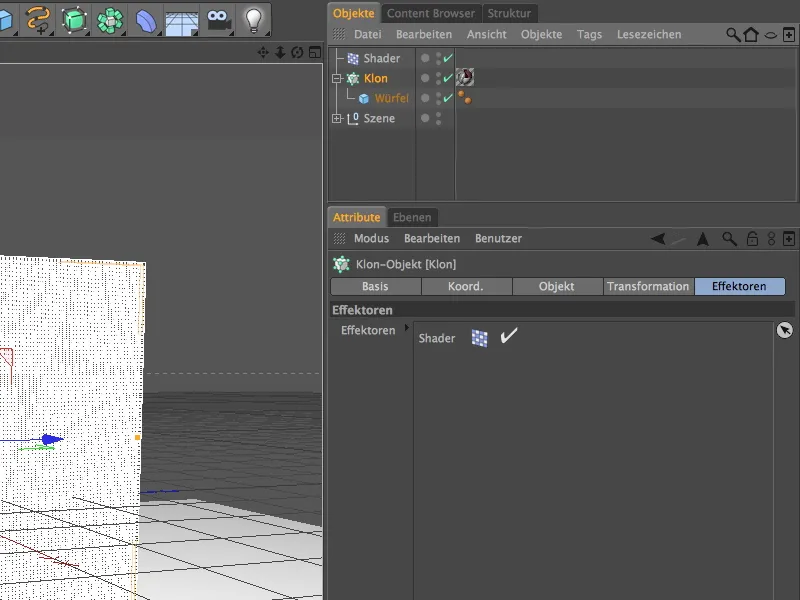
名前の通り、シェーダーエフェクターにはテクスチャまたはシェーダーが必要です。ここでは、モザイクタイルがどの画像を表しているかを確認する新しいマテリアルが必要です。空きスペースでダブルクリックし、マテリアルマネージャーに新しいマテリアルを作成します。
このマテリアルではハイライトチャンネルを無効にし、カラーチャンネルのみを有効にします。ここではモザイク画像の伝達が目的なので、Textureメニューの矢印ボタンでテクスチャとして画像をマテリアルにロードします。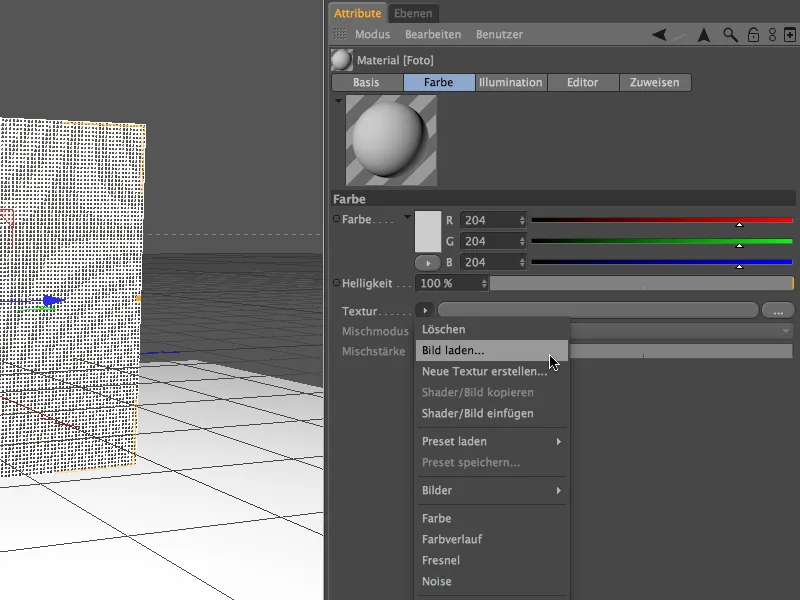
労働フォルダーには私が使用したPhoto.jpgという画像が含まれていますが、もちろん違う画像を使用することもできます。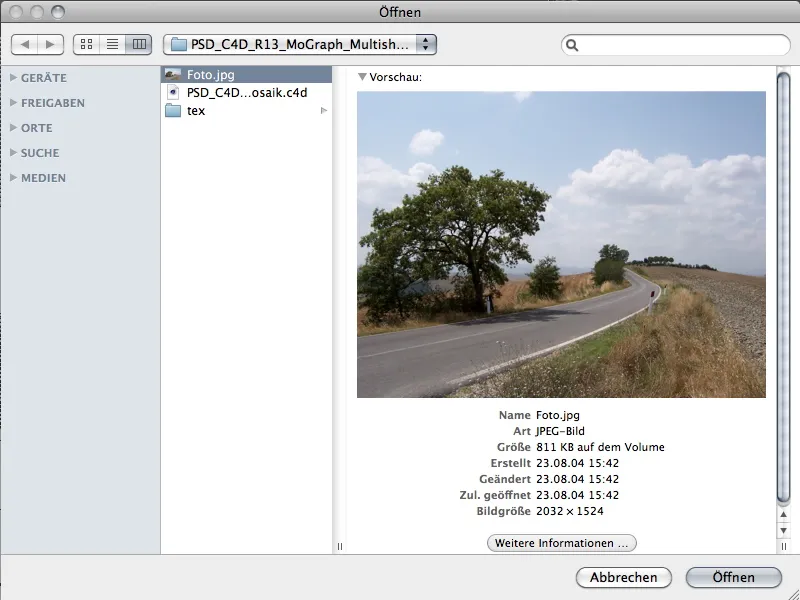
オープンボタンをクリックしてマテリアルにテクスチャとして画像をロードしたら、マテリアルをマテリアルマネージャーからドラッグ&ドロップでシェーダーエフェクターにドラッグします。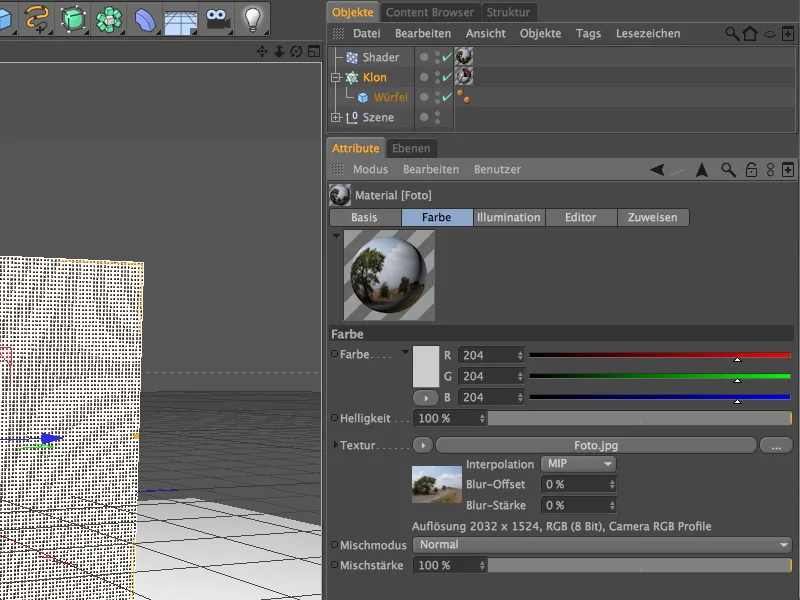
シェーダーエフェクターが割り当てられたテクスチャのみを使用してクローン壁のシェーディングを制御するために、パラメータページで変換パラメータをすべてオフにします。そしてシェーディングページで、エフェクターにカラーチャンネルが適用されていることを確認し、最後にシェーダーエフェクターのテクスチャタグを対応するフィールドにドラッグ&ドロップします。
今度は、モザイクのテクスチャをクローン壁にマッピングする必要があります。それにはテクスチャタグの設定ダイアログに移動し、プロジェクションをフラットマッピングに設定します。適切な配置を得るためにテクスチャのHeading Angleを90°に設定します。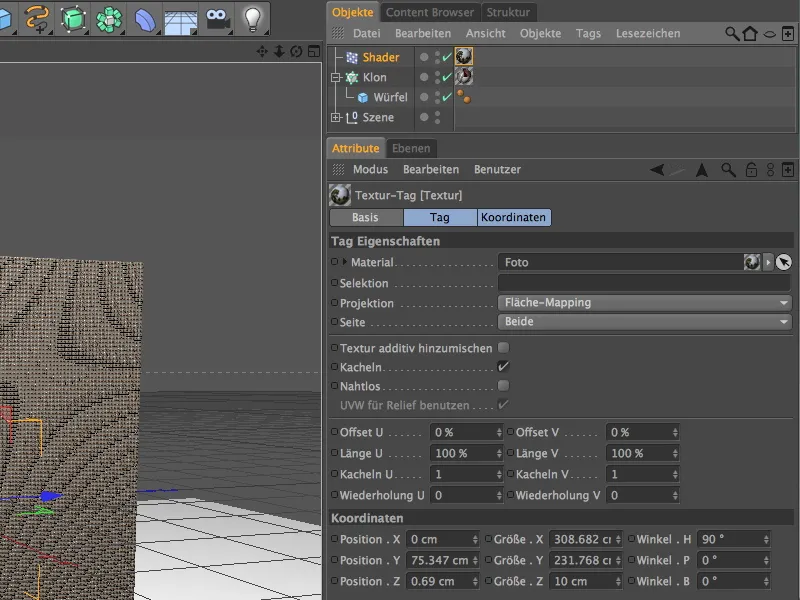
オブジェクトマネージャーのTagsメニューでフレームに合わせるコマンドを使用して、テクスチャをクローン壁に合わせることができます。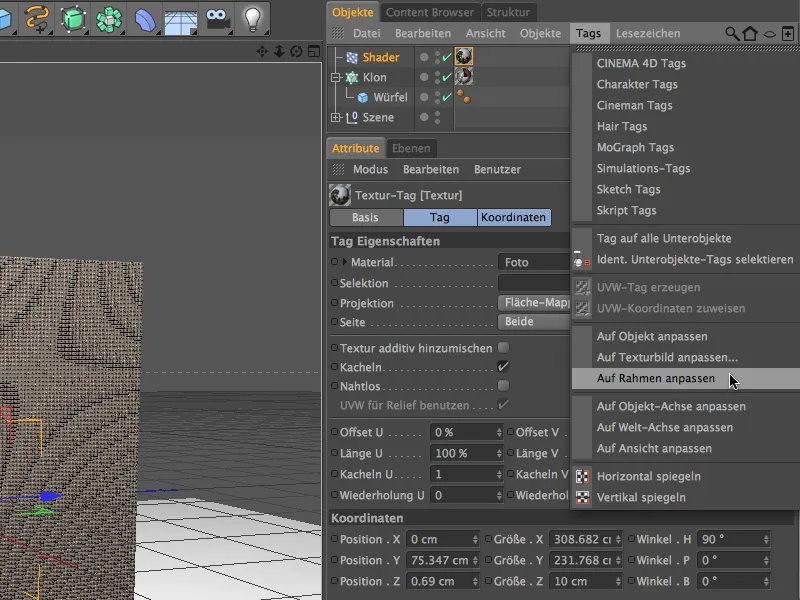
テクスチャジオメトリをエディタで表示するには、テクスチャ軸編集モードを有効にします。右からのビュー(F3キー)でマウスを使用して、クローン壁の輪郭をできるだけ正確に描きます。そうすることで、テクスチャジオメトリは望み通りにフレーム内に収まります。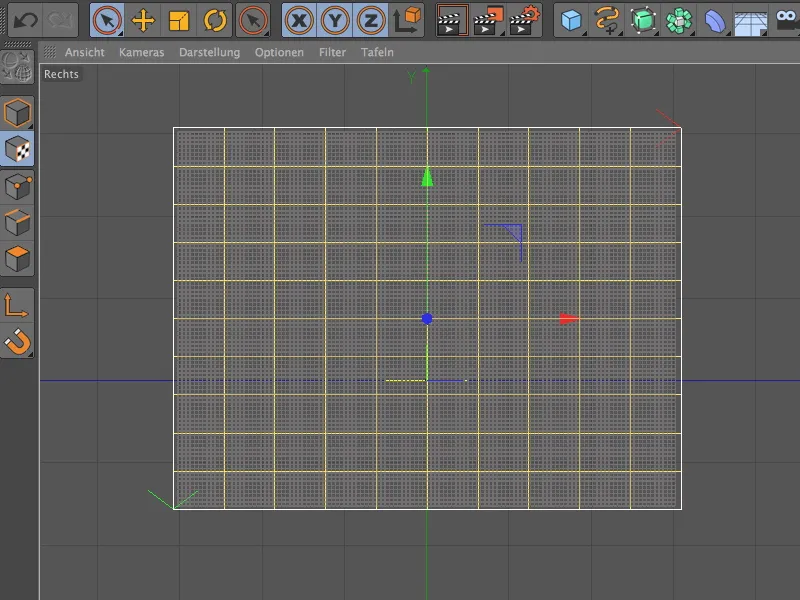
F1キーでセントラルパースペクティブに戻って、テクスチャが適用されたクローン壁をレンダリングすることができます。より多くのカラーバリエーションをモザイクタイルのテクスチャに提供すると、シェーダーエフェクターがモザイクをより効果的に処理できます。