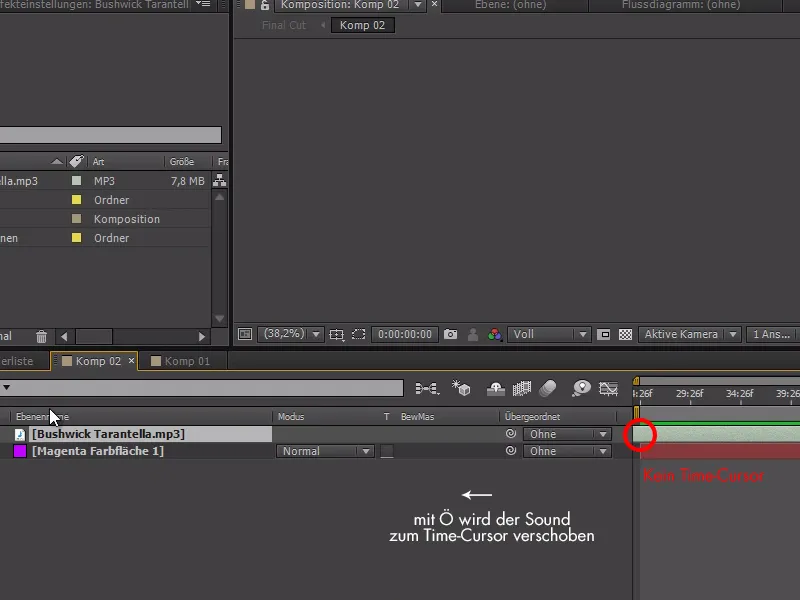After Effectsプロジェクトが長くなると、複数のサブコンポジションで作業するのが本当に意味があります。
この例では、5つの大きなコンポジションを使用しており、各パートには独自のアニメーション章があります。今、各章で個別にアニメーションをしたいのですが、コンポジション全体にまたがる独立したサウンドファイルがあります。
今、各パートで音楽をサブコンポジションごとに分割して、アニメーションに合ったサウンドを持ちたいと思います。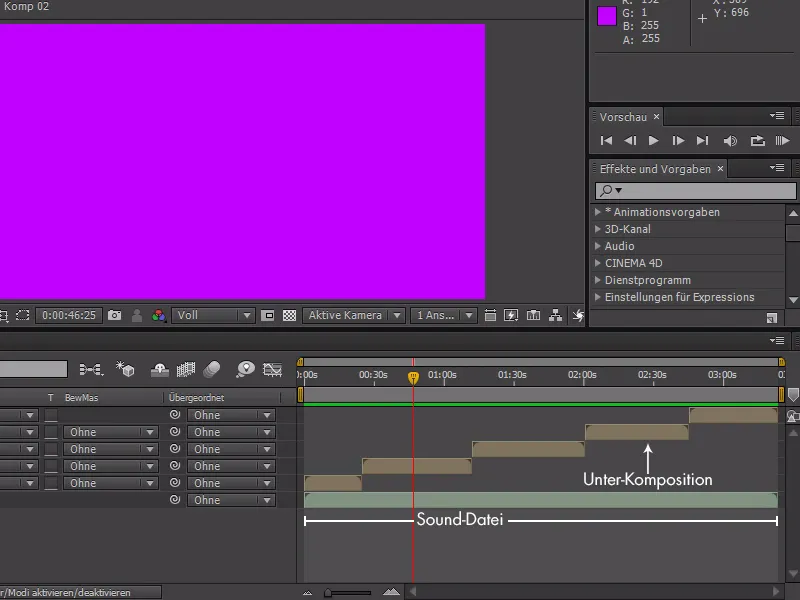
サブコンポジションの1つに入っているときでも、シーンに合ったサウンドを聞きたいです。
そのため、サウンドをコピーして各サブコンポジションに挿入することができます。最初のサブコンポジションでテストしてみます。ピッタリですね!
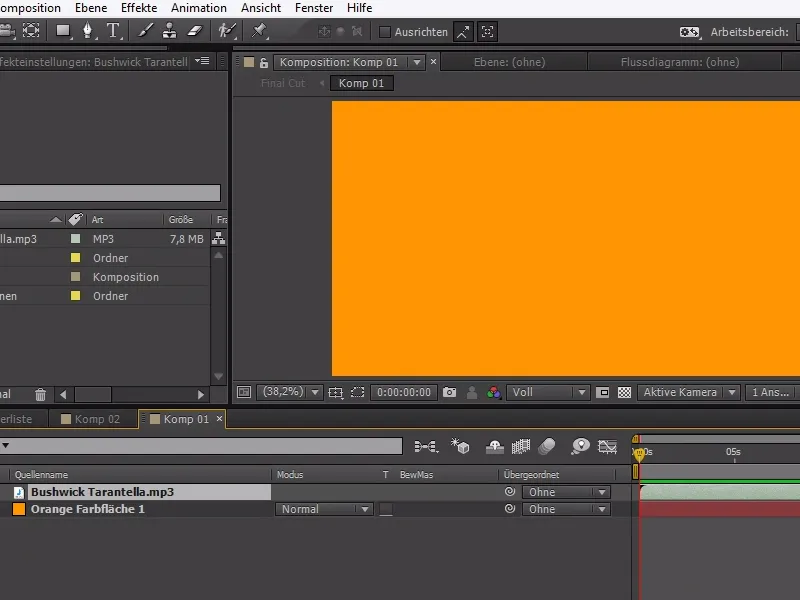
しかし、同じ手法でサウンドを2番目のサブコンポジションに挿入すると、最初の問題が発生します。
サウンドプレビューを試してみます* - いいえ、全然合いません。実はInpointが間違っているからです。
*) この問題に対するより深い理解のためにビデオトレーニングをお勧めします。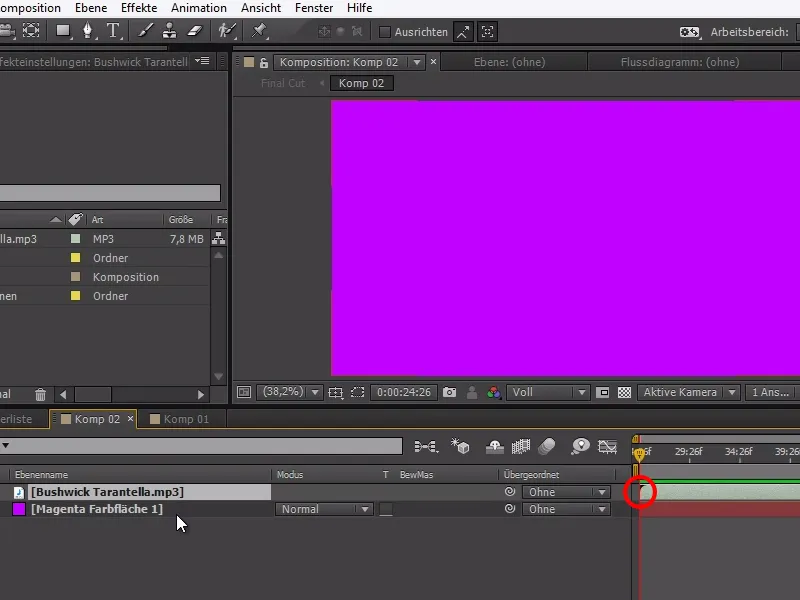
この問題を解決するためには、次のことに注意する必要があります:
大きなコンポジション内の音声ファイルのInpointに合わせて、その音をコピーしてサブコンポジションに含めます。そして特に重要なのは、サブコンポジションにはダブルクリックで入ることです。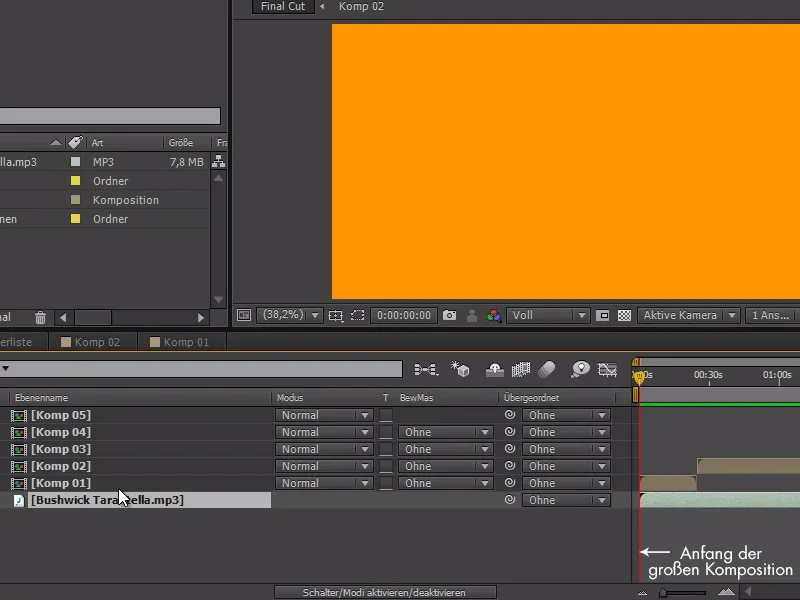
サブコンポジション内ではTime-Cursorが見えず、それは大きなコンポジションの最初にあるためであり、サブコンポジションの背後にあるためです。
Ctrl+Vでサウンドファイルを貼り付け、非常に重要なのは、Ö-キーでサウンドを最初の位置に移動することができることです。
そして、音楽が適切なサブコンポジションに合致しています。これを残りのサブコンポジションでも繰り返し、音楽に合わせてアニメーションすることができます。