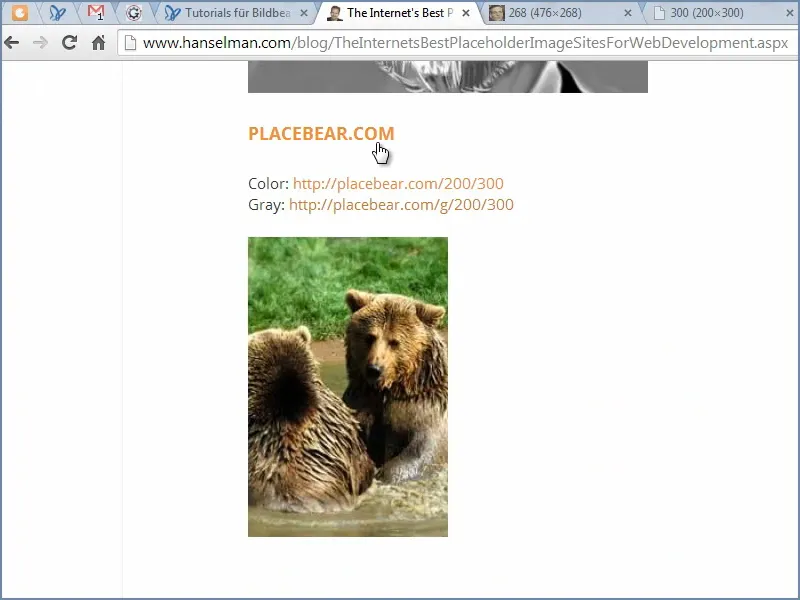時々、たとえばコマックのために特定のトピックを作成したが、レイアウトだけが完了しており、まだテキストや写真がありません。
見栄えが良くなるように、空のプレースホルダーの代わりにテスト写真を挿入するのは便利です。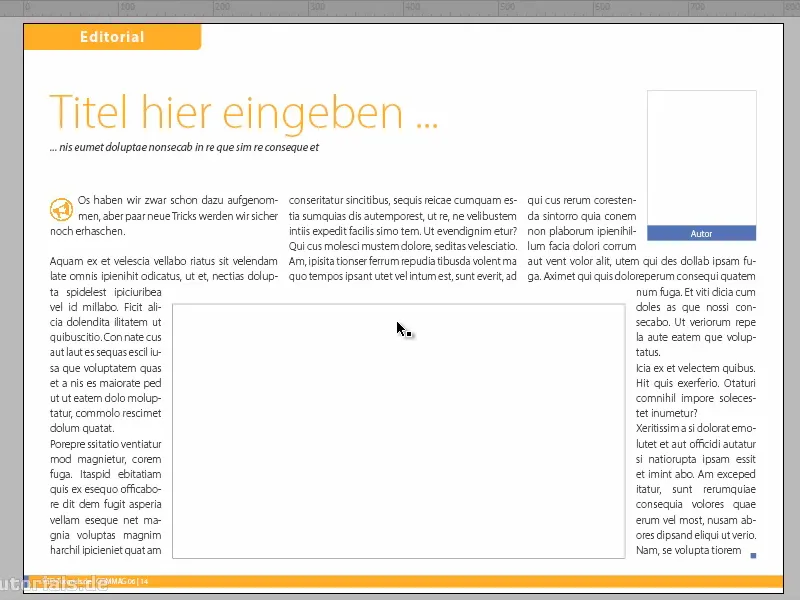
そういったお手伝いをしてくれるインターネットサイトがあります。たとえば、プレースホルダーのトップ10がリストされている"Blog"があります。
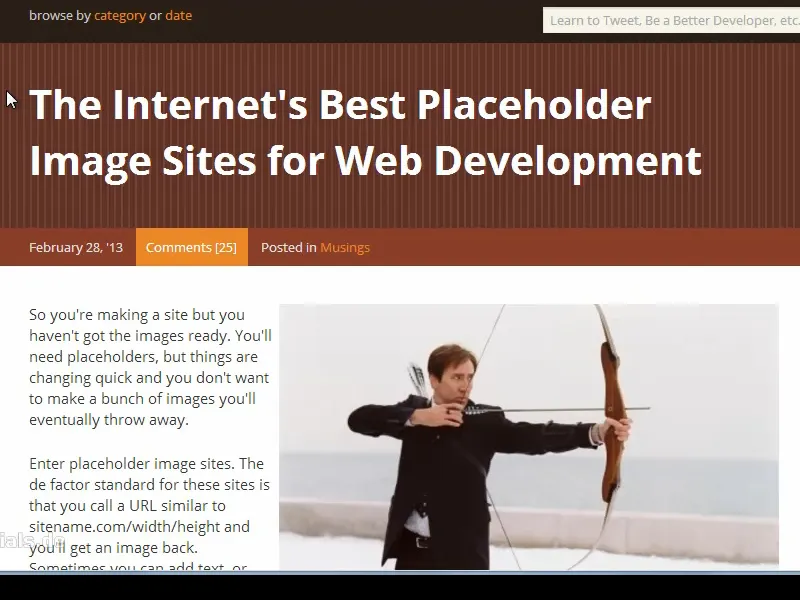
たとえば、nicenicepig.comには、イメージの幅と高さだけを入力すれば、対応する解像度の画像を取得できるものがあります。
必要なサイズを知るには、フレームをクリックし、Web解像度でドキュメントを作成している場合は、左上に幅が114で高さが143と表示されます。.webp?tutkfid=82957)
この値をアドレスバーに入力し、Enterキーを押すと対応する画像が表示されます。
右クリックで画像のURLをコピーできます…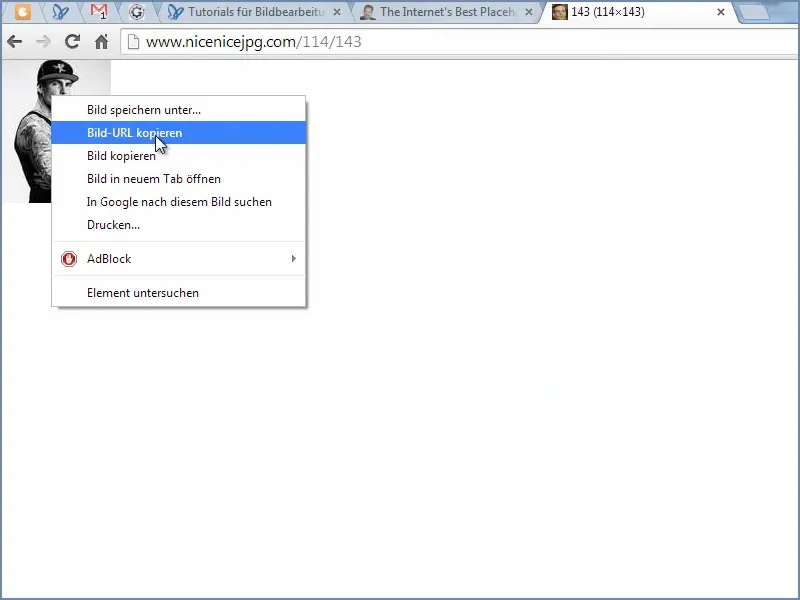
… 再び埋めるフレームをクリックし、File>Placeで画像のURLをFilenameに貼り付けます。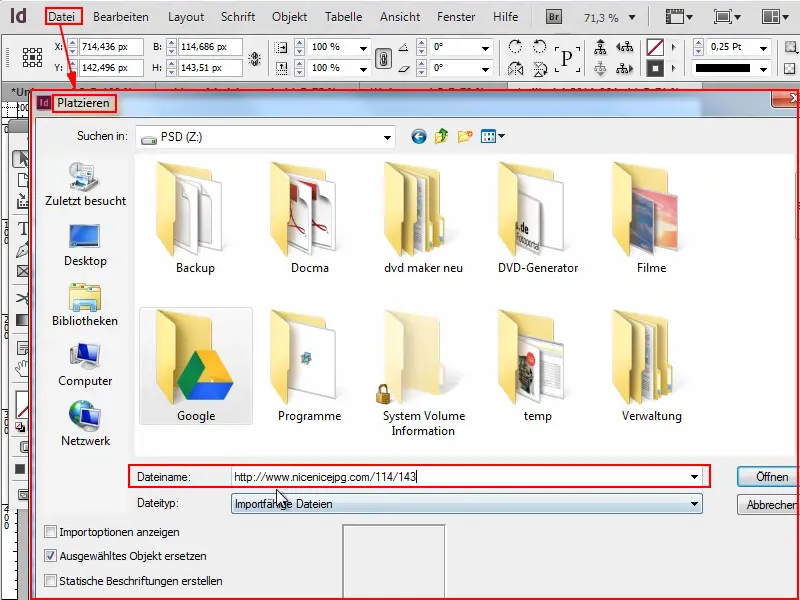
OKをクリックして…
… こうして画像を挿入できます。すぐにできます。見栄えは最高ではありませんが、何もないよりはマシです。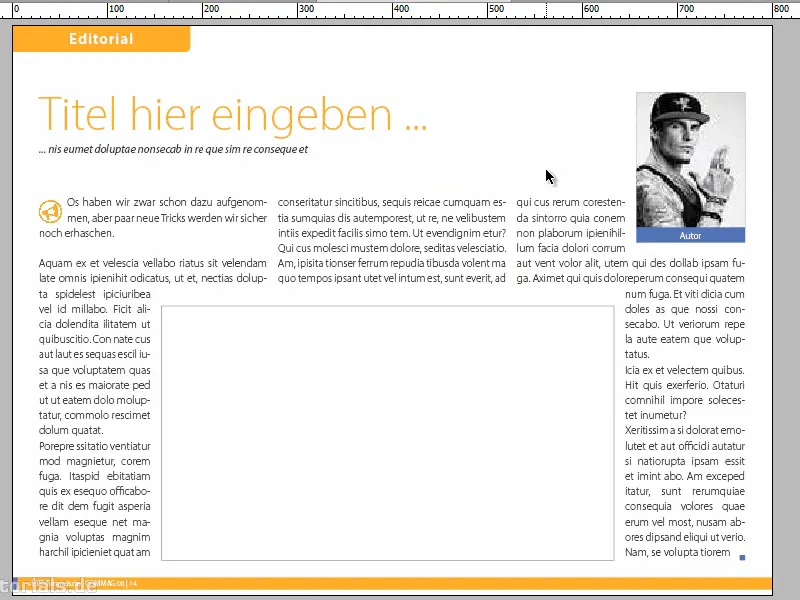
次に、次の空白のフィールドに進みます。フレームをクリックして、476 × 268が必要であることがわかります。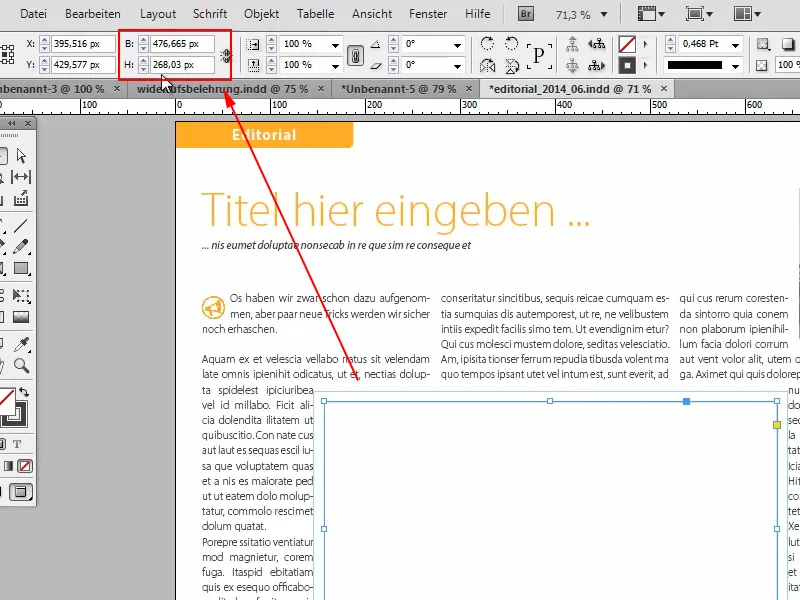
これらの値を再度ブラウザの上部に入力し、Enterキーを押して画像を取得します。
次に、右クリックで画像のURLをコピーして…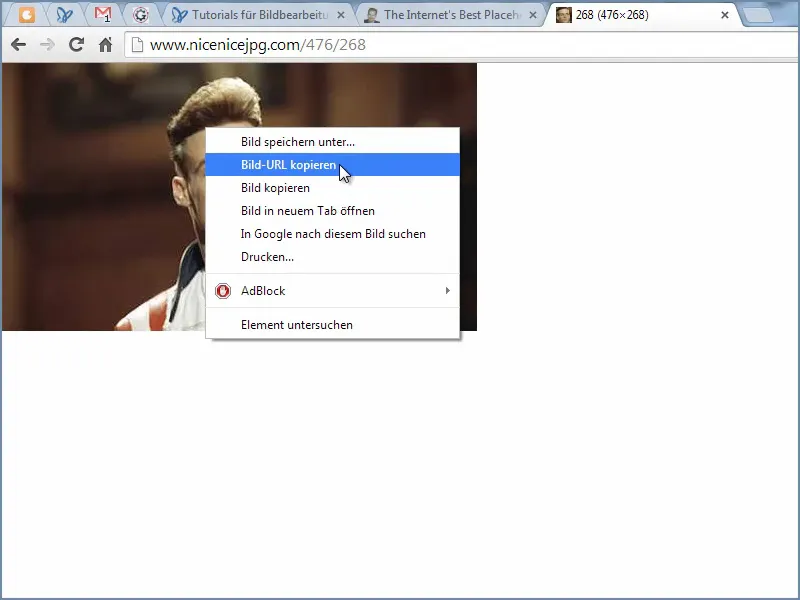
… キーCtrl+Dでファイルに画像を配置します。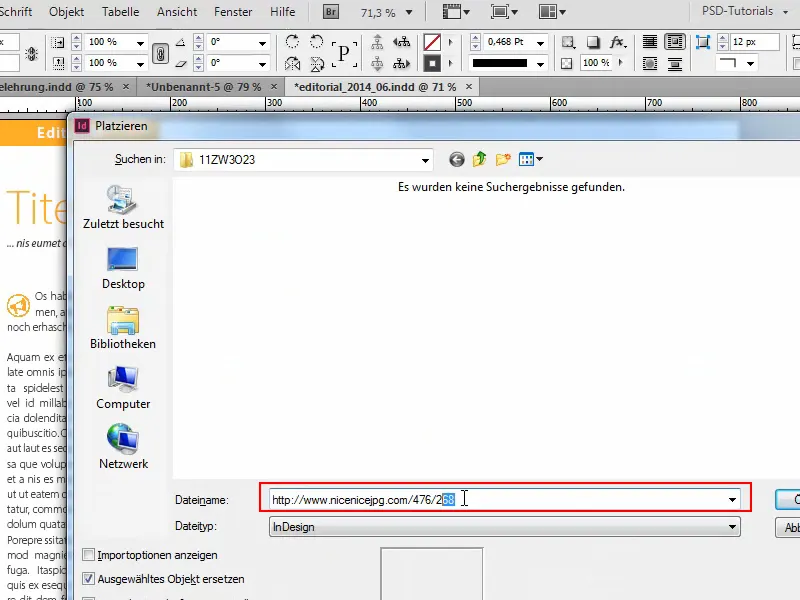
必要な解像度を再度取得します。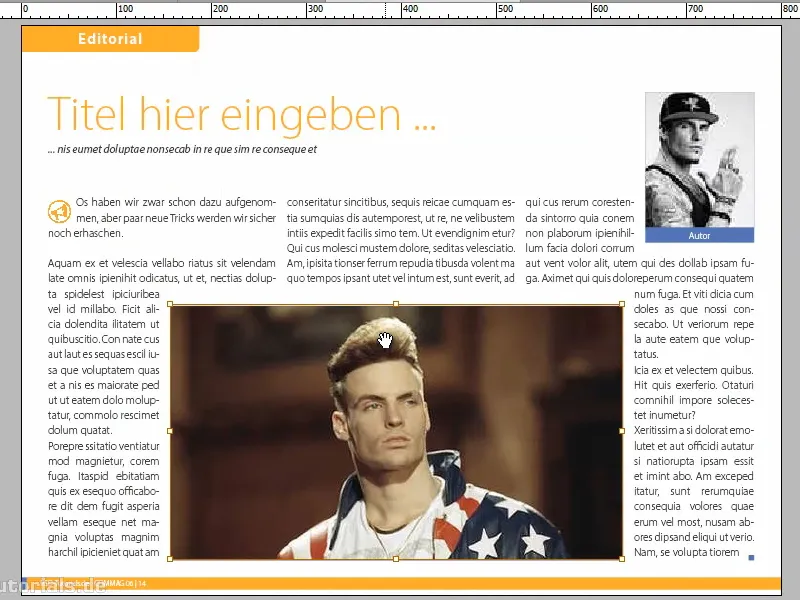
このインターネットサイトだけでなく、たとえばニコラス・ケイジの写真を掲載している"このサイト"など、さまざまなサービスがあります。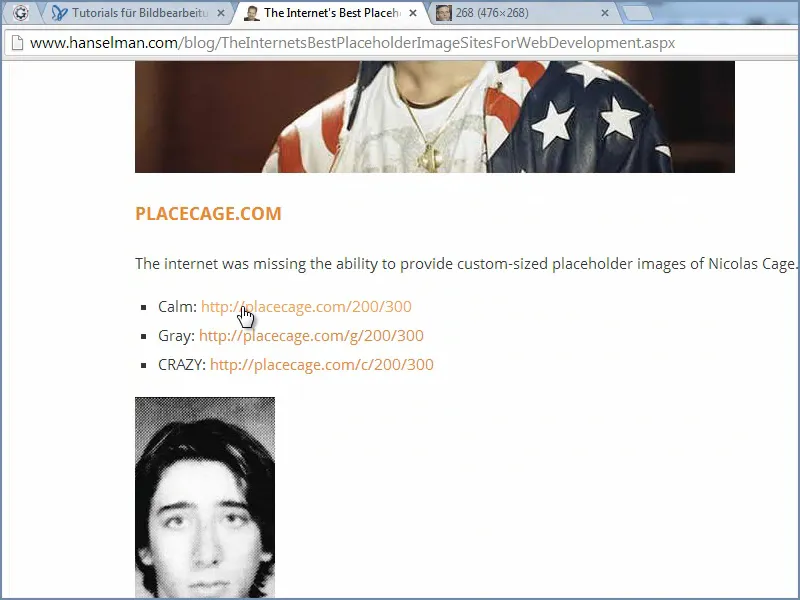
その他の有名人の写真や、"ビル・マーレイ"の写真もあります。
また、単に解像度を指定したい場合は、このアドレスを使用できます。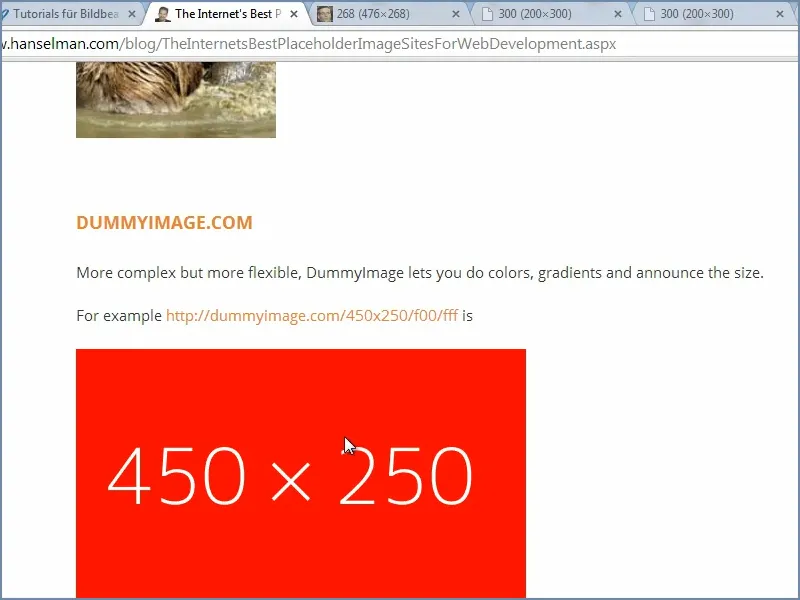
希望する色と値を指定し、それに合わせて設定できます。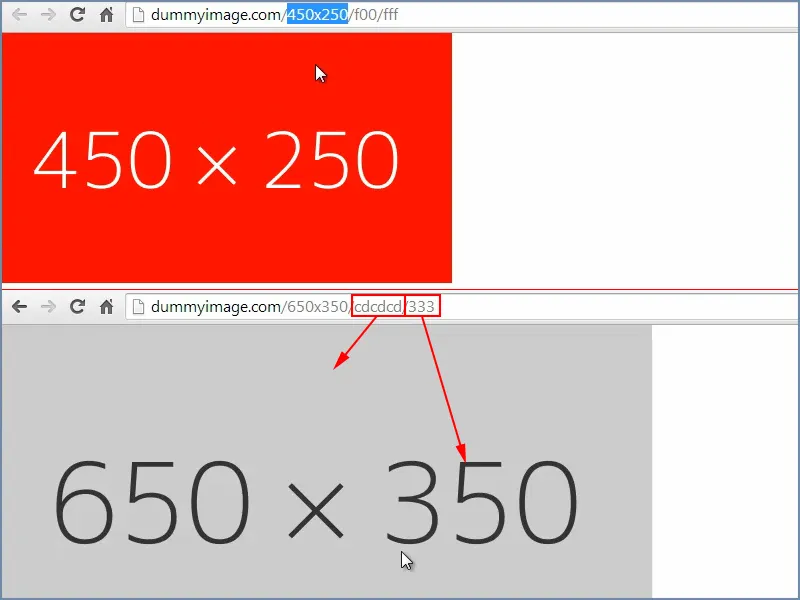
ここでも例えばテキストを追加できます。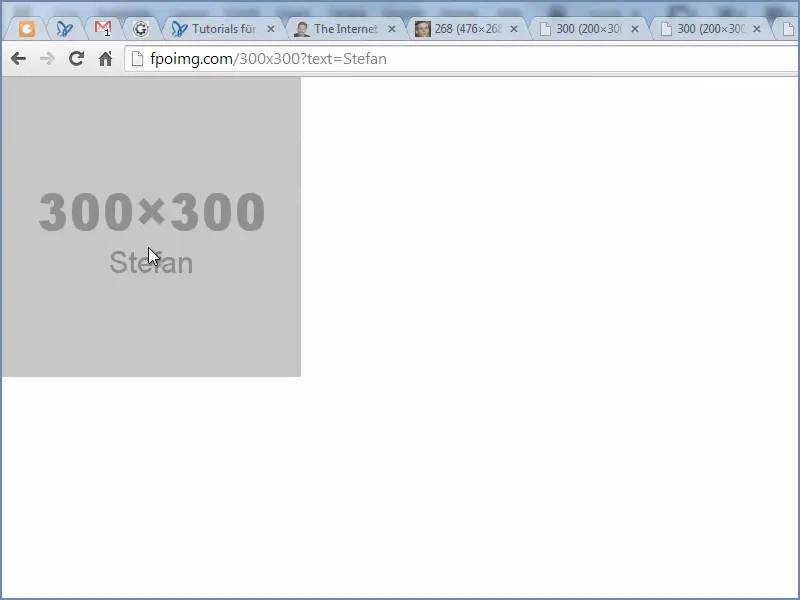
プレースホルダーを適切な解像度で素早く配置するためのヒント。インターネットにはたくさんの役立つウェブサイトがあります。