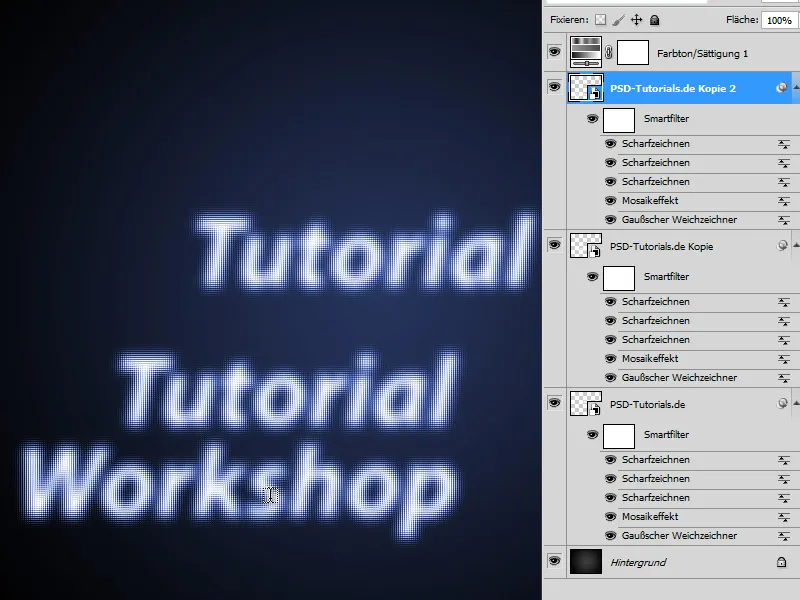モザイク効果は、画像を魅力的なピクセルアート作品に変換する創造的な方法です。 Photoshopのスマートオブジェクトを使用することで、この効果を柔軟にデザインし、オリジナル画像を壊さずにさまざまなバリエーションを迅速に試すことができます。ポートレート、風景、抽象的なデザインに関係なく、モザイク効果は無限の可能性を提供します。このチュートリアルでは、スマートオブジェクトを使用して印象的なモザイク効果を作成し、簡単にさまざまな結果を得る方法を一歩ずつ説明します。さあ、始めて、あなたの創造性を思う存分発揮しましょう!
ステップ1:
まず新しいドキュメントを作成します。サイズは問いません。背景レイヤーを黒色に塗りつぶします。その後、白色のテキストを作成します。そしてそのテキストをスマートオブジェクトに変換します(レイヤーパネルでテキストレイヤーを右クリックし、スマートオブジェクトに変換を選択)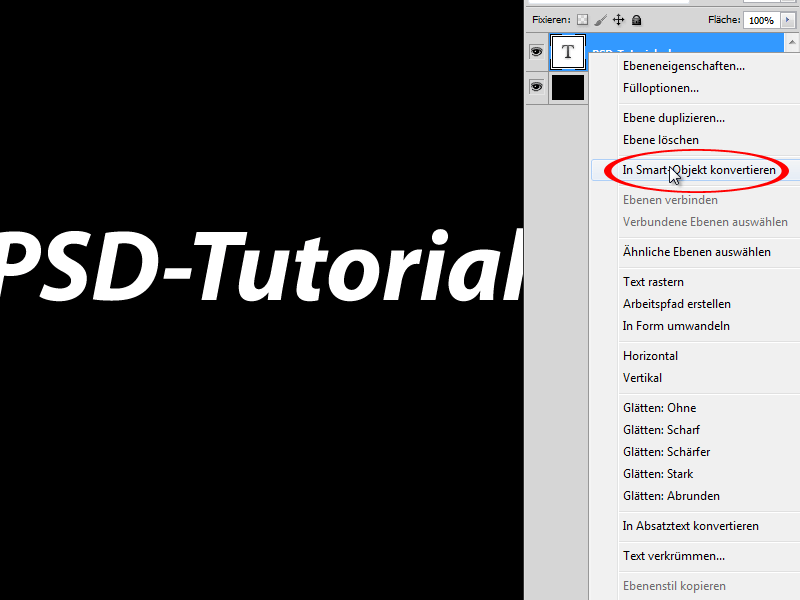
ステップ2:
次に、メニュー>フィルター>ぼかし>ガウスぼかしで次の設定を行います: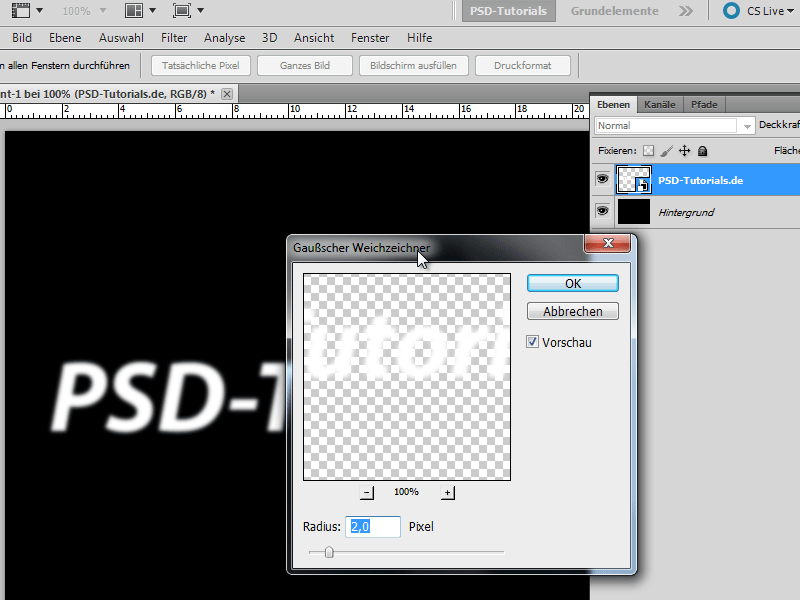
ステップ3:
その後、メニュー>フィルター>変形>モザイク効果で次の設定を入力します: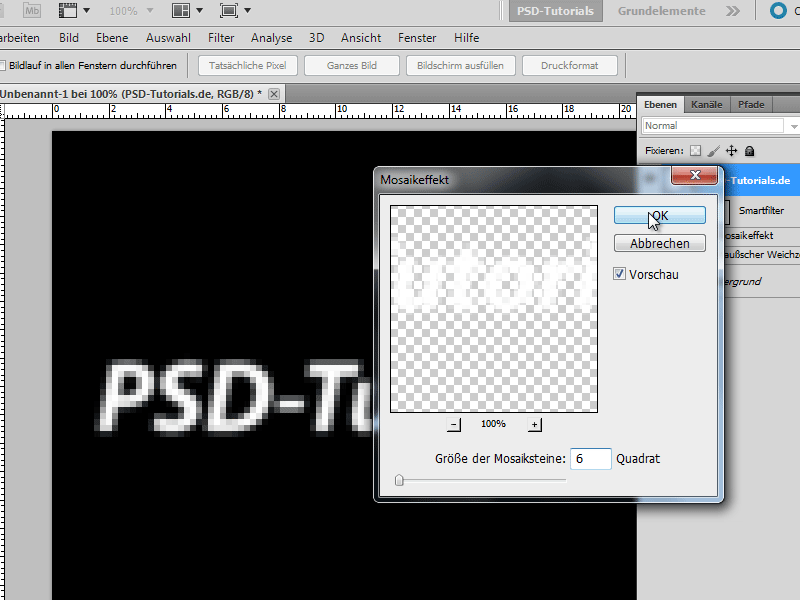
ステップ4:
次に、メニュー>フィルター>シャープ>シャープに移動します。このフィルターを3回連続で適用します。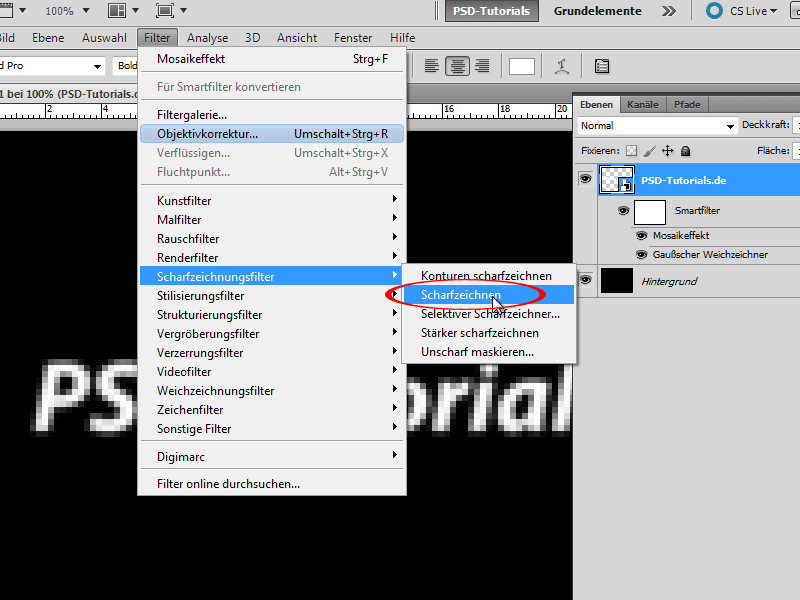
ステップ5:
その後、調整レイヤー>色相/彩度を作成します(レイヤーパネルで調整レイヤーアイコンをクリック)。彩度を塗るにチェックを入れると、色相で色を調整できます。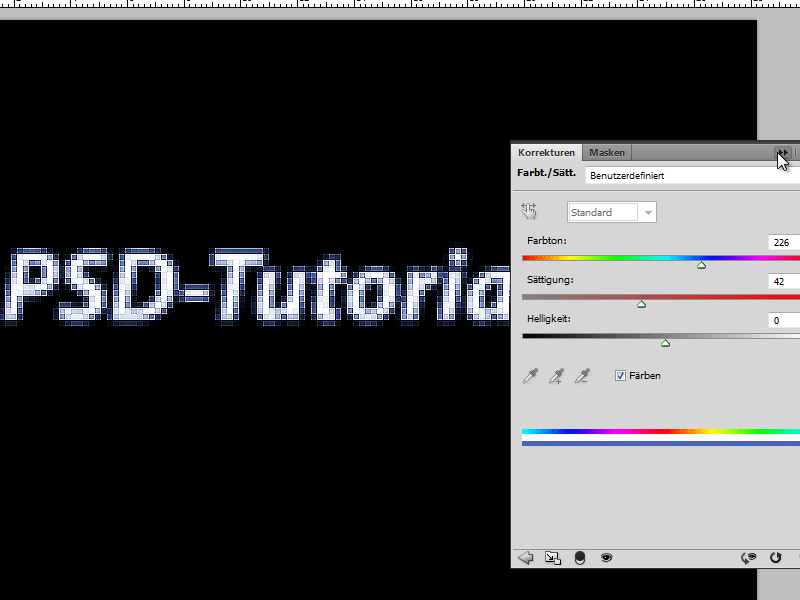
ステップ6:
次に背景を放射グラデーションで塗りつぶします。その結果は見栄えがいいですよね?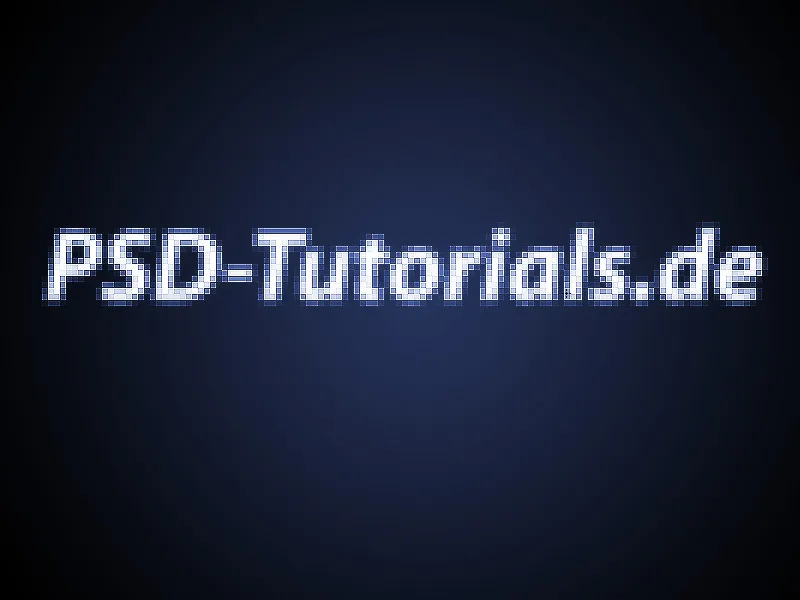
ステップ7:
スマートオブジェクトをダブルクリックすることで、テキストの編集モードに入り、テキストを変更できます。編集が終わるとスマートオブジェクトを閉じ、新しいテキストにすぐに効果が適用されます。
ステップ8:
スマートフィルターを適用することの素晴らしい点は、いつでも設定を変更できることです。例えば、今すぐ四角の数を減らす(たとえば2とする)と、効果が全く異なります:
ステップ9:
ヒント:複数のスマートオブジェクトを持ちたい場合は、レイヤーパネルにある新規シンボルにスマートオブジェクトをドラッグ&ドロップします。テキストを変更すると、この方法でコピーしたすべてのスマート-オブジェクトが変更されます。これを避けたい場合は、新規スマートオブジェクトをコピーを右クリックします。