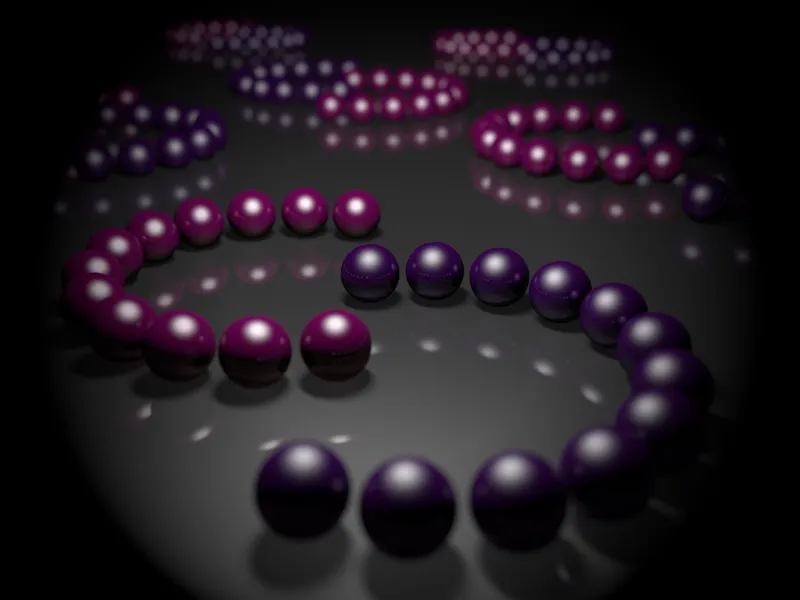物理カメラの特徴と機能を最大限に理解するために、多くの輝く球と反射する球を使った特別なシーンを準備しました。このシーンは「PSD_C4D_R13_Physik_Kamera.c4d」という作業ファイルとして提供されるので、私の設定をよく理解することができます。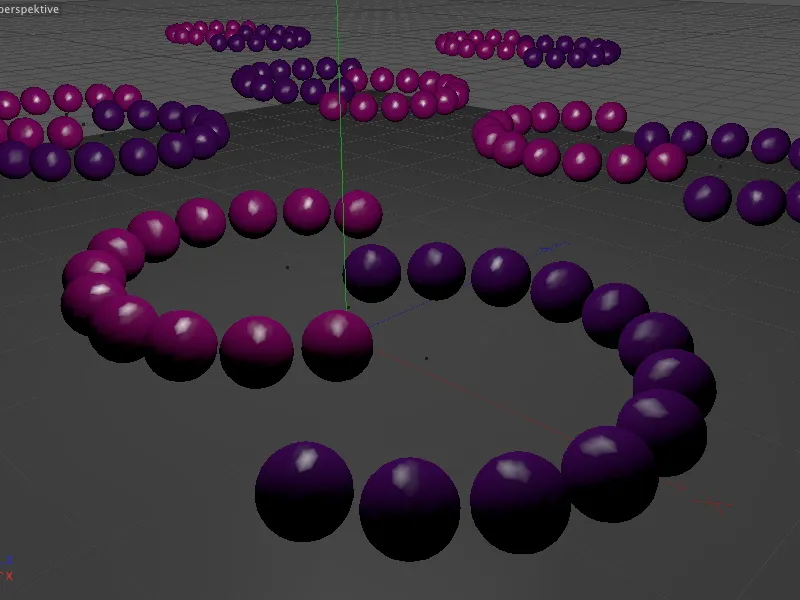
サンプルシーンの構築
物理レンダラー(物理カメラも含む)は、Prime以外のすべてのCINEMA-4Dバージョンに含まれています。シーン内の球はMoGraphを使用して構築されています。MoGraphを備えていないVisualizeバージョンのユーザーのために、この構築はMoGraphなしでも再現されます。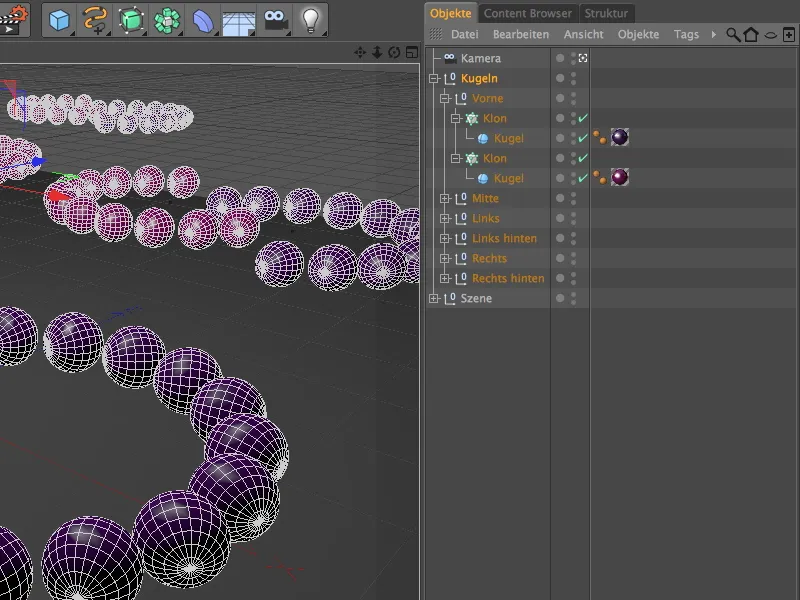
色付きの球は、ラジアルに配置されたクローンオブジェクトを使用してシーン内の半円に配置されています。別の半径、角度、クローン数などで他の形状も作成できます。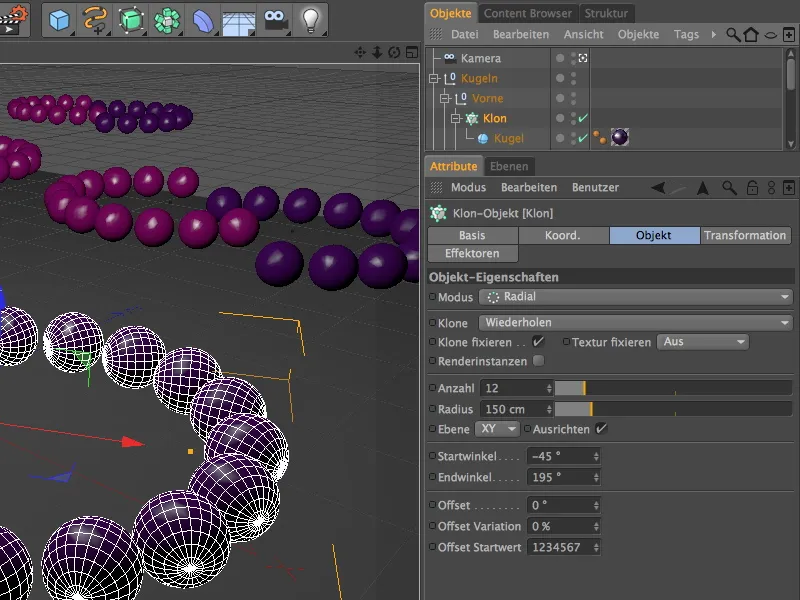
最初に述べたように、この例ではハイライトが重要な役割を果たします。物理レンダラーの被写界深度と一緒に、ハイライトはボケの外観に重要な影響を与えます。
球の2つのマテリアルには、反射だけでなく中央に配置されたシングルライトソースによってサポートされる鋭く高いハイライトが設定されています。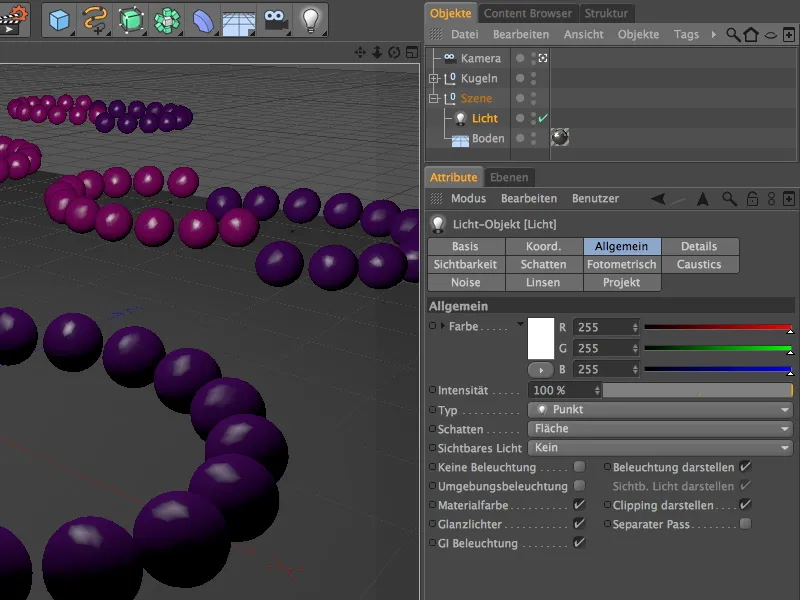
チュートリアルではクオリティを落としたくないので、ライトソースは面影を持っています。最小および最大サンプル数を調整することで、レンダリング時間を効果的にコントロールします。シャドウ領域を暗くしすぎないように、密度80%で設定しています。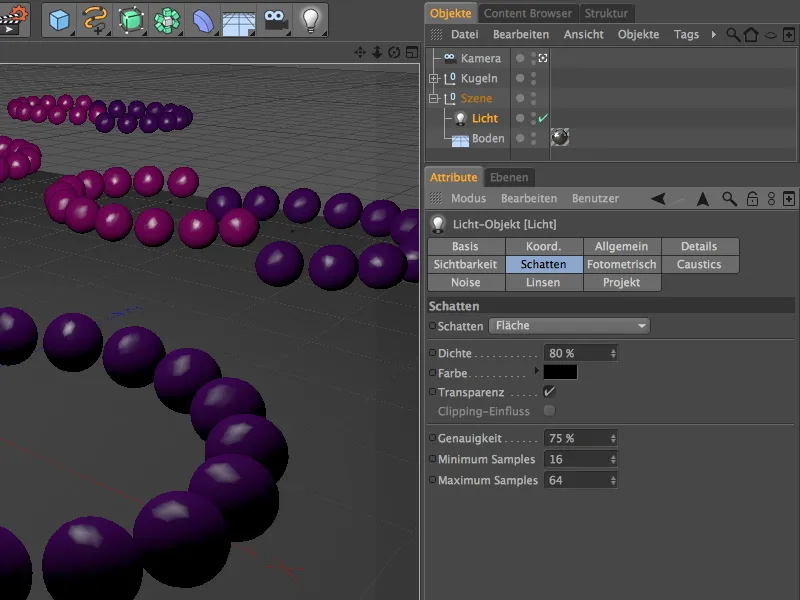
サンプルレンダリングでは、物理カメラやレンダラーがないシーンの現在の状況が表示されます。近距離や遠距離のどちらにもボケが生じません。これを物理カメラで変えていきます。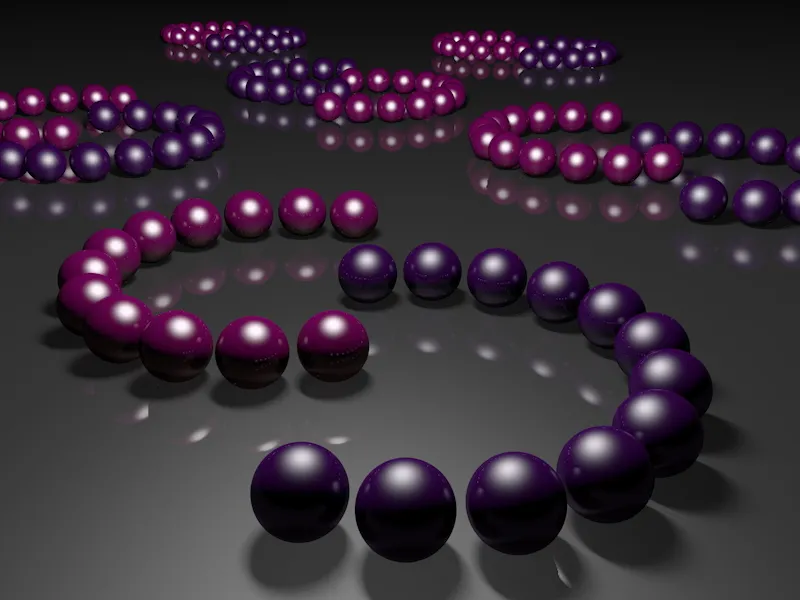
物理カメラの有効化と設定
このチュートリアル用のシーンには既に独自のカメラがインストールされています。物理カメラの機能に取り組む前に、焦点距離の調整を行います。これは画像の最もシャープなエリアを調整します。
現在アクティブなカメラを無効にするには、オブジェクトマネージャーでカメラシンボルをクリックして、エディタビューでカメラを制御します。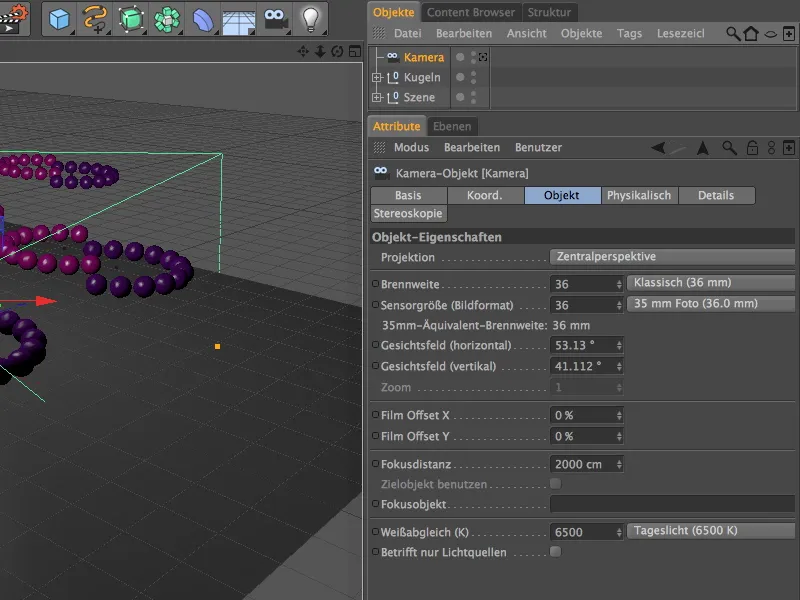
焦点距離を調整するために、中央のオレンジのグリッパーで球が最もシャープになるエリアの距離を設定できる、見やすいパースペクティブを選択してください。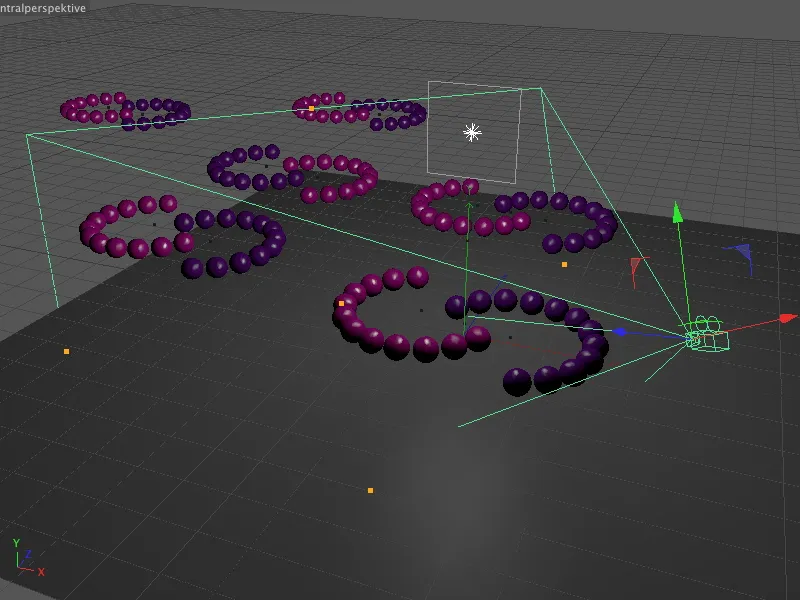
焦点距離を、球が最もシャープであるべきエリアの距離に設定してください。最初の紫の球リングの端を選択しました。これにより、シーンの近くと遠くのボケを判断できます。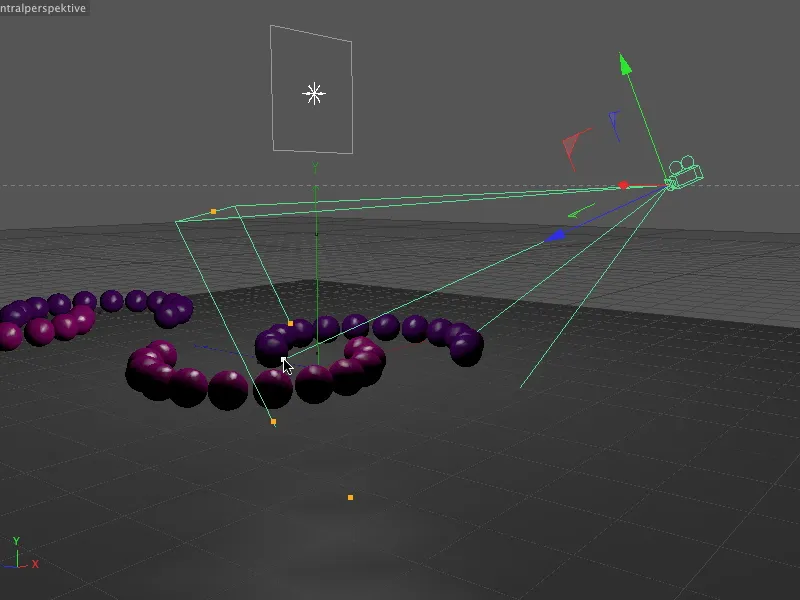
カメラオブジェクトの設定ダイアログを見ると、焦点距離だけが変更されたことが分かります。カメラのデフォルト設定を変更するつもりはありません。重要なのは隣接する物理タブのパラメータです。
このページは協力的ではありません。物理的なカメラ設定を行う前に、物理レンダラーをまず有効化する必要があります。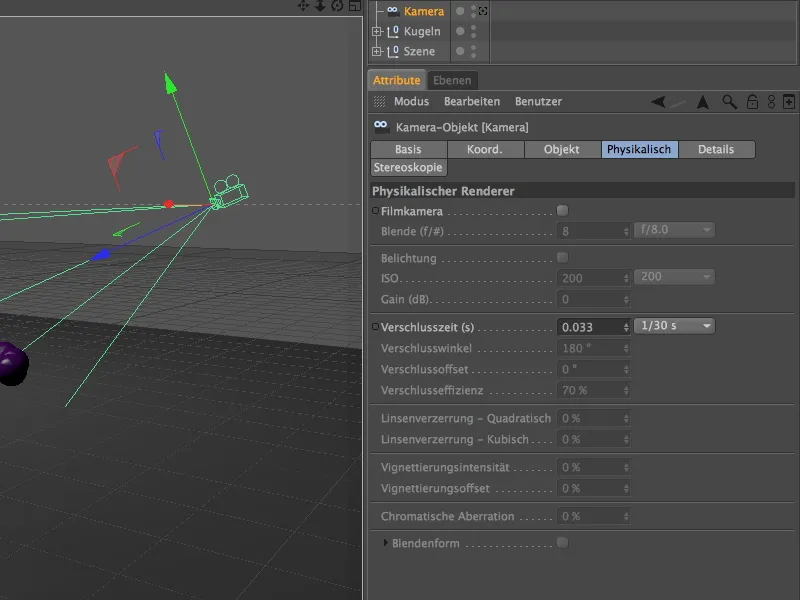
そのためには、レンダリングメニューからレンダリング設定を呼び出します…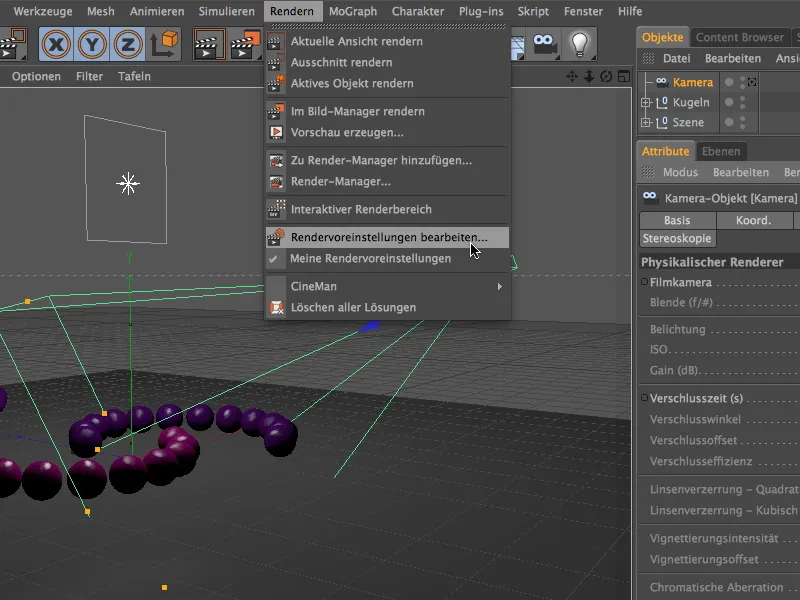
…そして左側の列で物理的を選択することで、レンダラーメニューでレンダラーを物理的に切り替えます。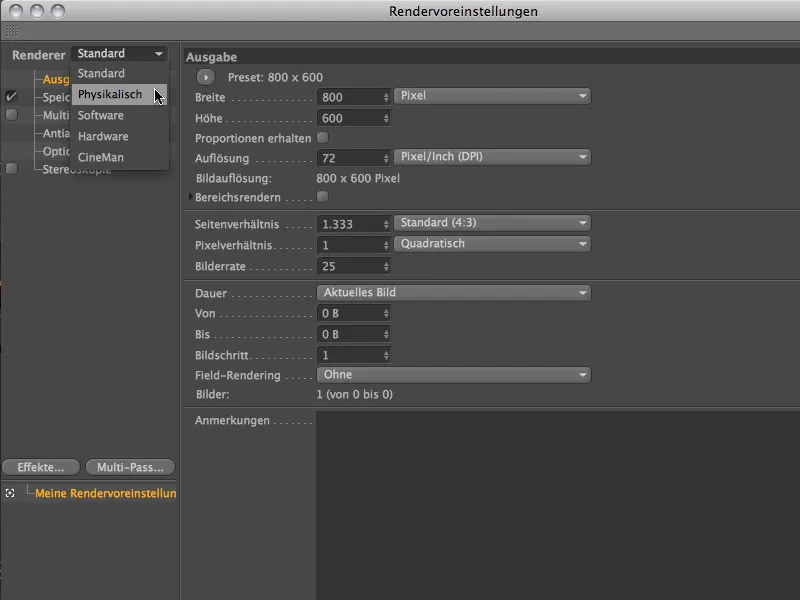
このチュートリアルでは、物理レンダラーのシャーフンティーフェに焦点を当てるため、レンダリング設定の物理タブでシャーフンティーフェオプションを有効にします。
サンプル品質については、中品質のプリセットで最初の印象を得るための追加の調整を行います。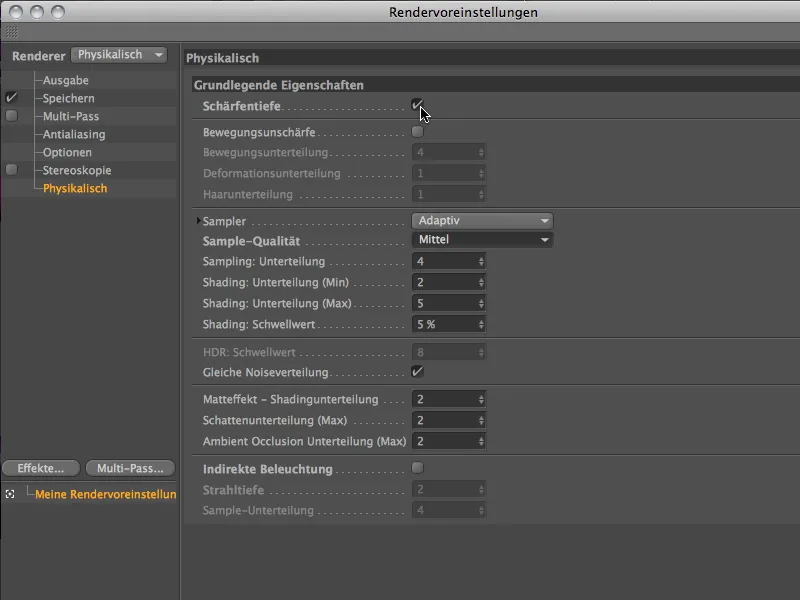
物理レンダラーが有効になったら、カメラの設定ダイアログの 物理的なページでパラメーターが有効になります。 "物理的な"という用語が示すように、 絞り、露出、シャッタースピードの設定は 実際のカメラに合わせています。
メニュー 絞りで使用可能な絞り値が不十分な場合は、もちろん独自の値を使用できます。 この方が、完全なシーンをスケーリングするよりも簡単なこともよくあります。
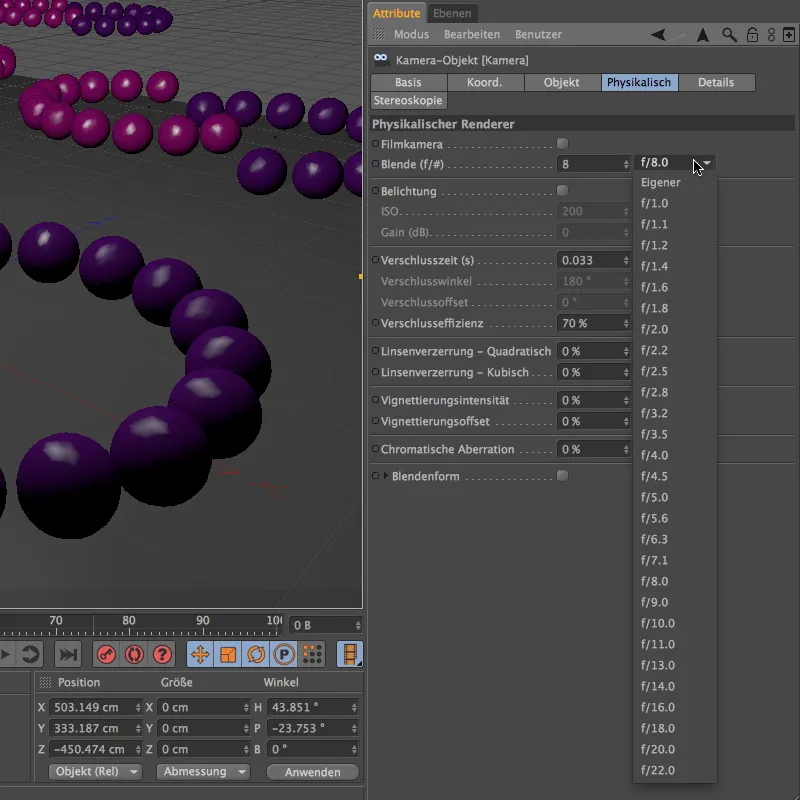
私のチュートリアルプロジェクトを使用して、その例をすぐに見てみましょう。 絞りを介して、 焦点の強さを大幅に制御します。 有意義な結果をすぐに得るために、ここでは絞り値0.1を使用しています。
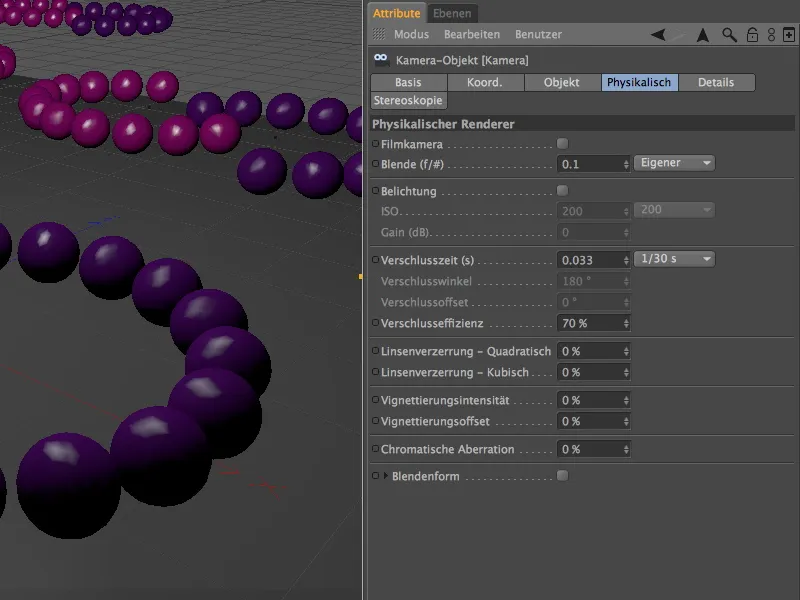
レンダーボタンをクリックすると、物理レンダラーが全力で作業し、ボケエリアに 深いボケを付与します。 一方、前方の紫色のリングの フォーカス距離は、望ましいとおりにくっきりと描かれています。
後方では、ボケの品質がまだ十分でないことがよくわかります。
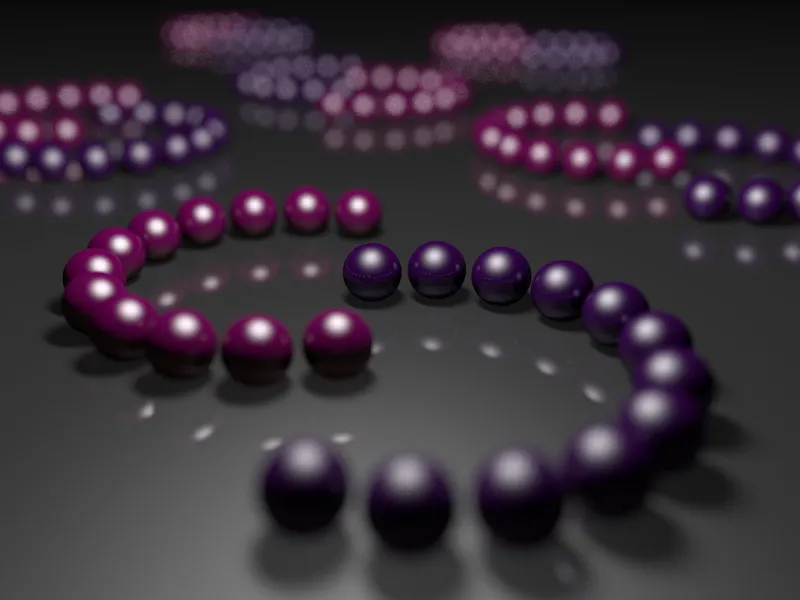
これらのエリアをより詳細にレンダリングするには、レンダリング設定でサンプル品質を高に設定します。
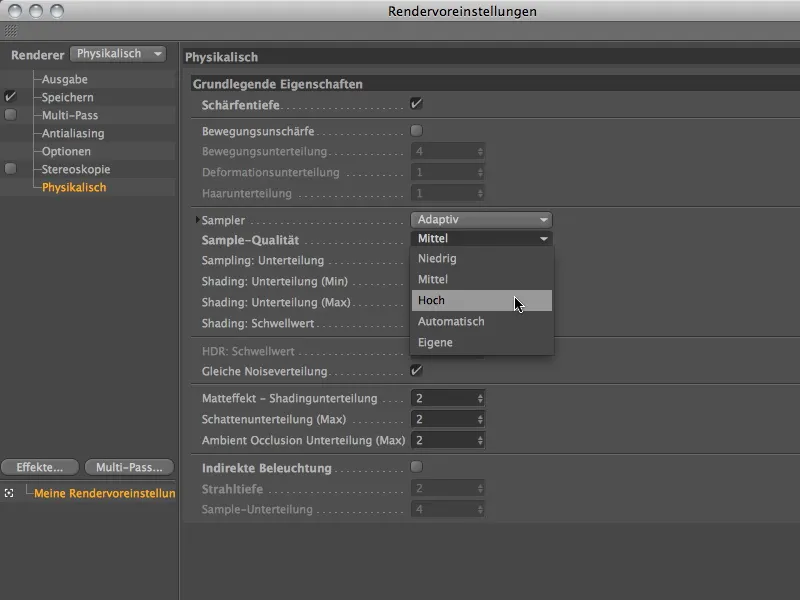
高いサンプル品質は、レンダーボタンを再度クリックすると顕著な効果が現れます。 もちろん、同時にレンダリング時間が若干増加しますが、良い目的のためです。 ボケエリアはより微細で柔らかくなります。
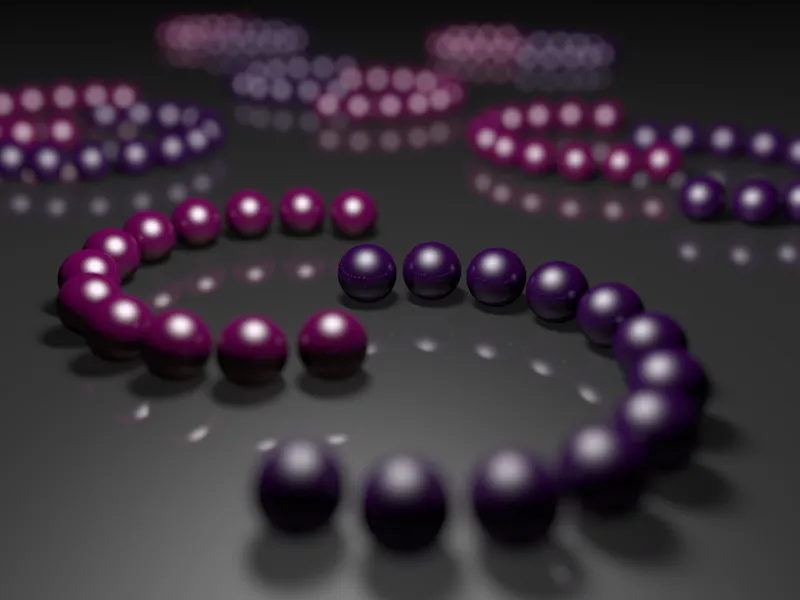
シャープエリアの変更
今度は、シャープエリアを変更できる方法を見てみましょう。 このバリエーションでは、中間のリングをくっきりと描きたいと思います。 そのために、カメラオブジェクトのオブジェクトページの設定ダイアログで フォーカス距離パラメーターを変更します。また、エディタービュー内のカメラのオレンジハンドルを使用してフォーカス距離を対話的に変更することもできます。
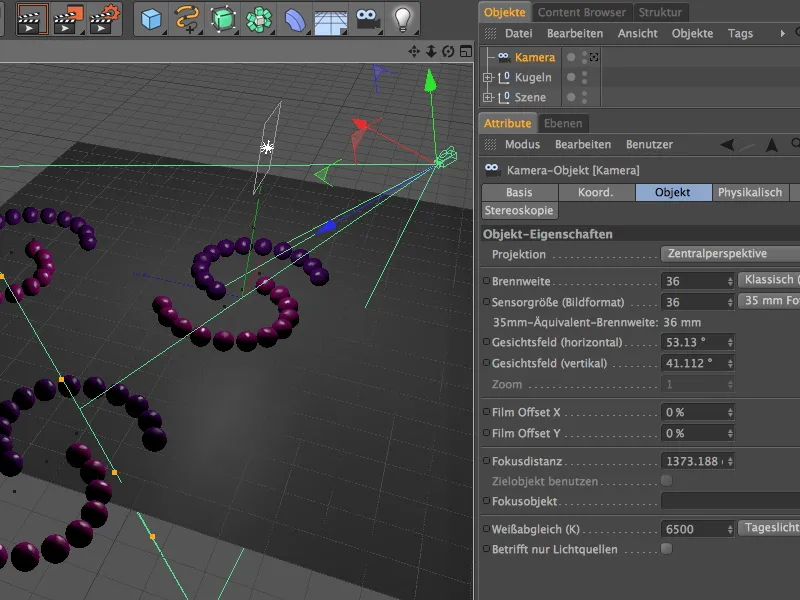
同一のレンダリング設定でレンダリングし、中間の玉輪がシャープエリアにあることがすぐに分かります。 カメラに近い部分のボケが増加する中、最も奥の玉輪をよりよく見ることができます。
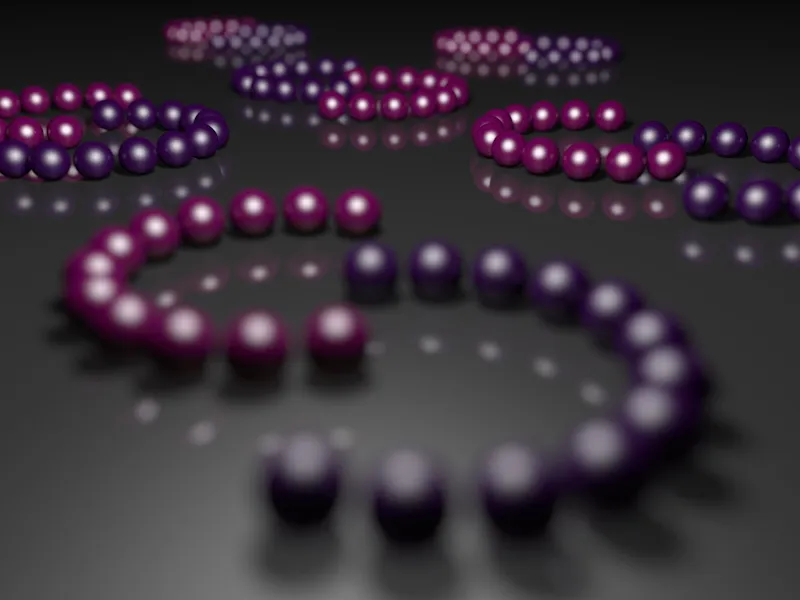
次の比較では、次のテストでフォーカス距離を最初のリングの最前面の玉に減らします。
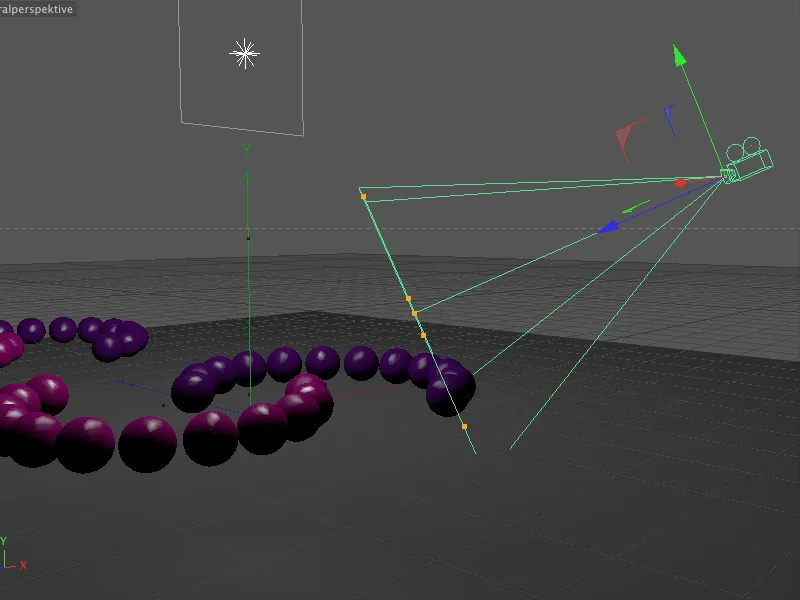
予想通り、このバリエーションでは、カメラの直前にあるだけの球が鮮明に描かれており、すぐ後ろからボケが強まり、最終的には最初に言及した ハイライトだけが見える後の列になります。

次に、シャープエリアの強度をわずかに下げるために、単に絞りサイズを0.4に変更します。 他の全てのパラメーターはそのままにします。
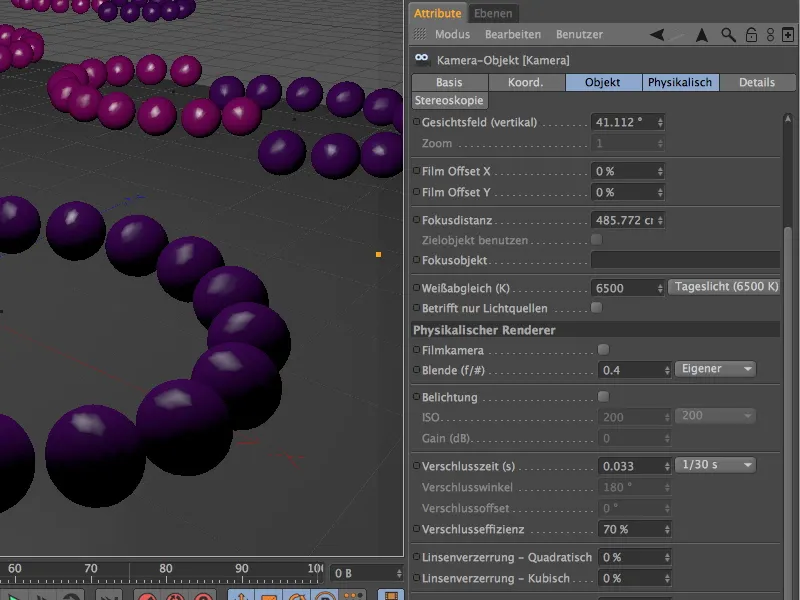
今、最も奥の玉が再び見えるようになりました。 シャープエリアの傾向はもちろん同じですが、修正された絞りにより、シャープエリアの強度を減少させました。
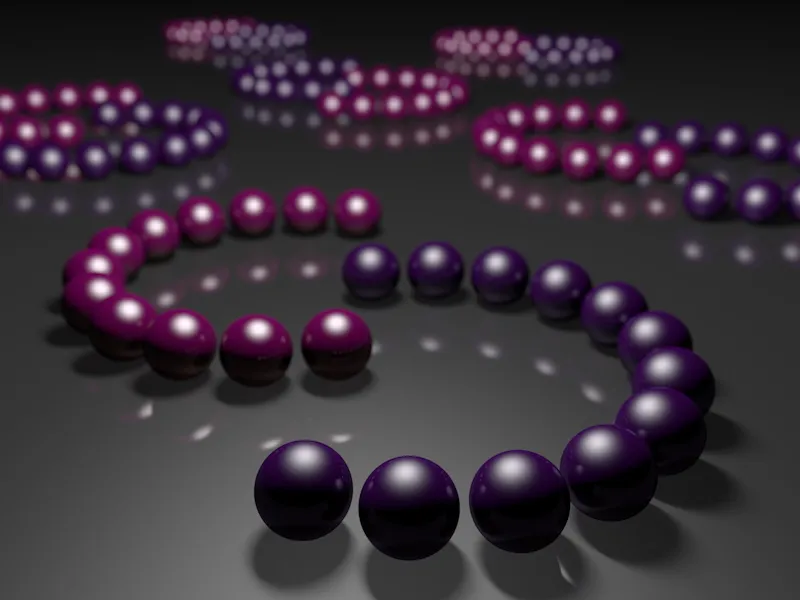
ブレード形状の変更
次に、ブレードをより強い値に戻して、次の例でブレード形状をよりよく見ることができます。 物理的なカメラを使用するおかげで、異なるパラメータだけでなく、これらの特定の構造に特化したパラメータも変更できます。
物理的なページの設定ダイアログでブレード形状オプションを有効にした後、他のまたは独自のブレード形状を実現するための追加のパラメータが表示されます。 標準設定ではラウンドなブレード形状が使用されますが、バネ数を指定することでラメラ状のブレードをシミュレートできます。
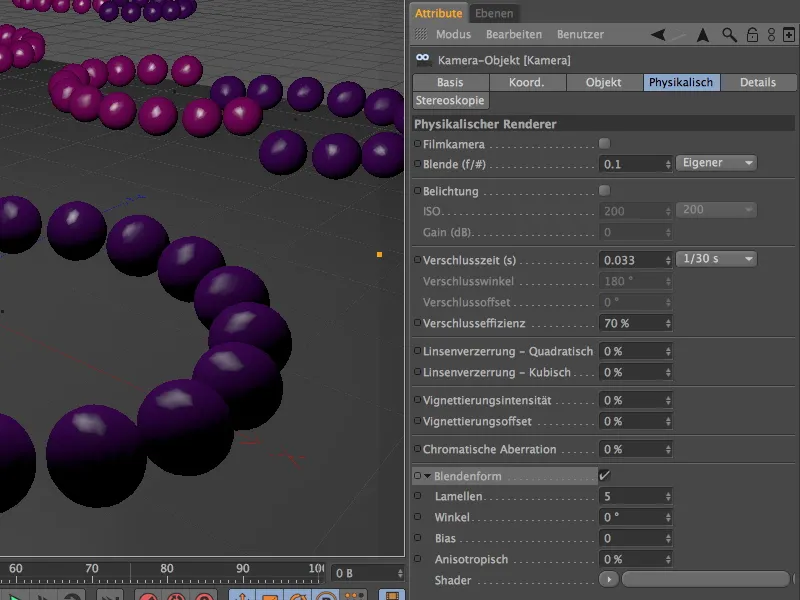
このサンプルシーンでは、なぜなるべく多くのハイライトを重視したのかが明らかになります。 ボケが進むにつれて、ハイライトは徐々にブレードの形をとり始めます - 5つのラメラで構成された ブレード形状のおかげで。

「絞り形状」に関して、標準の絞りや可変の「羽根」に制限されることはありません。矢印ボタンの「シェーダーメニュー」を使用して、適切な「テクスチャ」や「シェーダー」を「絞り形状」として定義することもできます。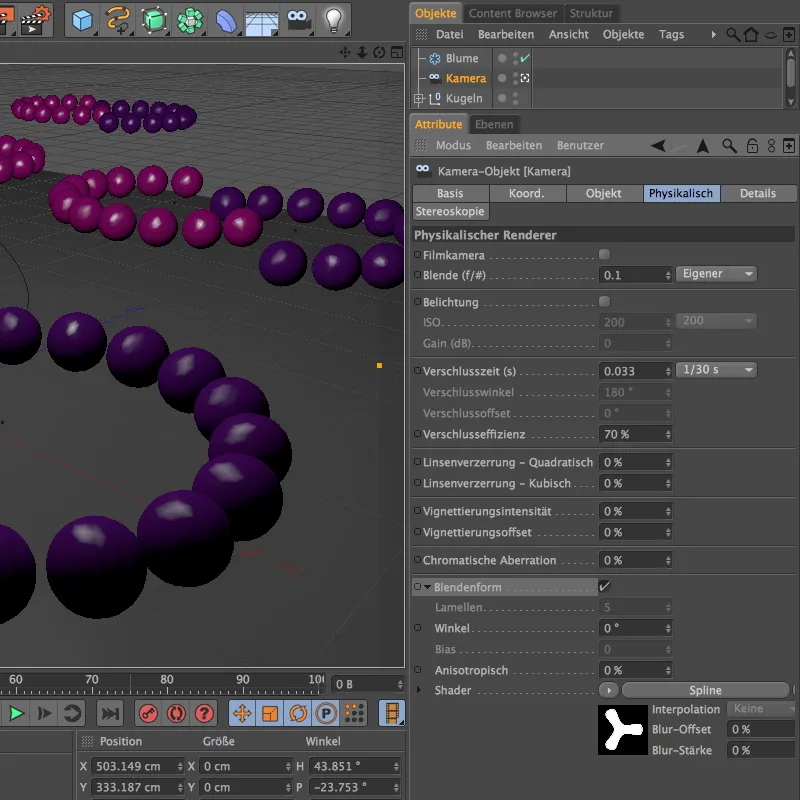
次の例では、「花スプライン」を「スプラインシェーダー」内の「シェーダー」として設定しました。白い塗りつぶしと黒い背景のおかげで、このスプラインベースの形状を問題なく「絞り」として使用できます。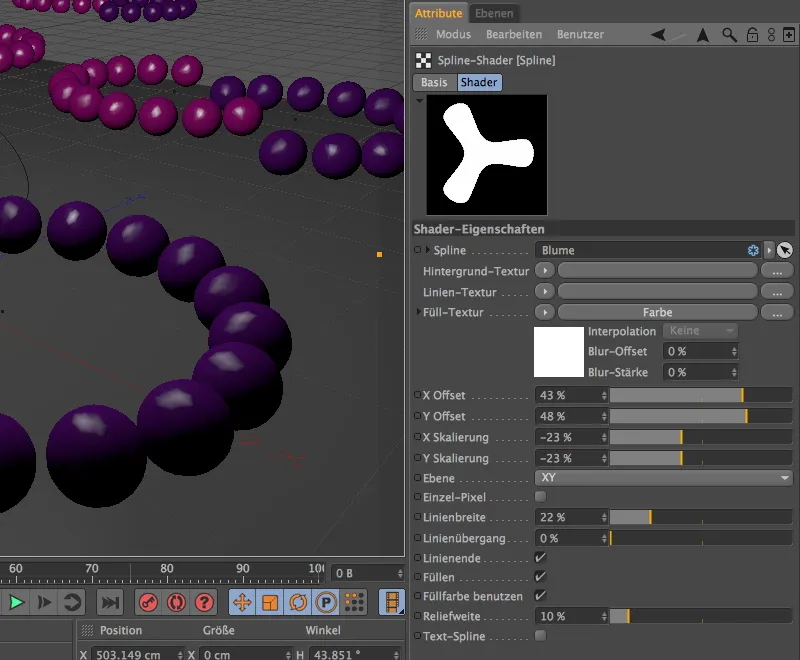
この特別な絞り形状は「サンプル品質」にも高い要求をしているため、「レンダリング設定」で「サブディビジョン」を少し増やしました。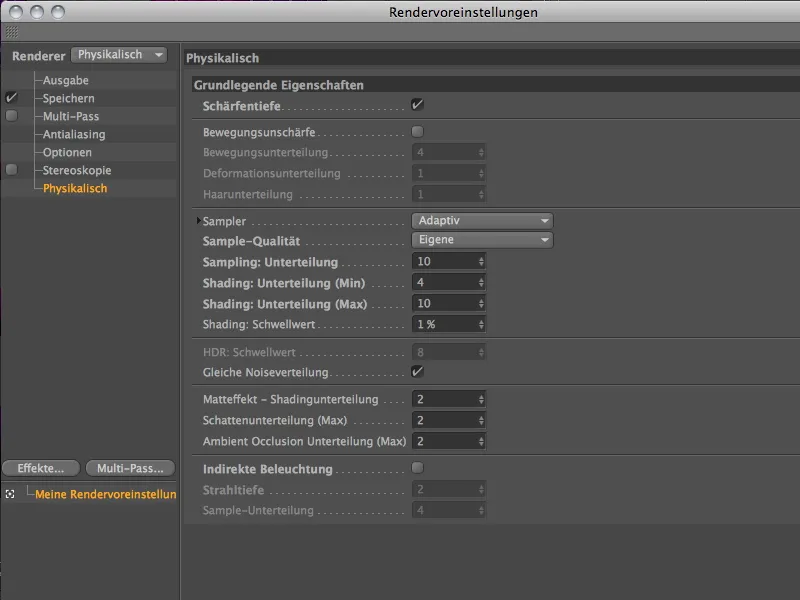
これらの設定により、三葉の花スプラインを持つシェーダーが絞り形状として使われたボケた「ハイライト」が、再び時間のかかるレンダリングの後に表示されます。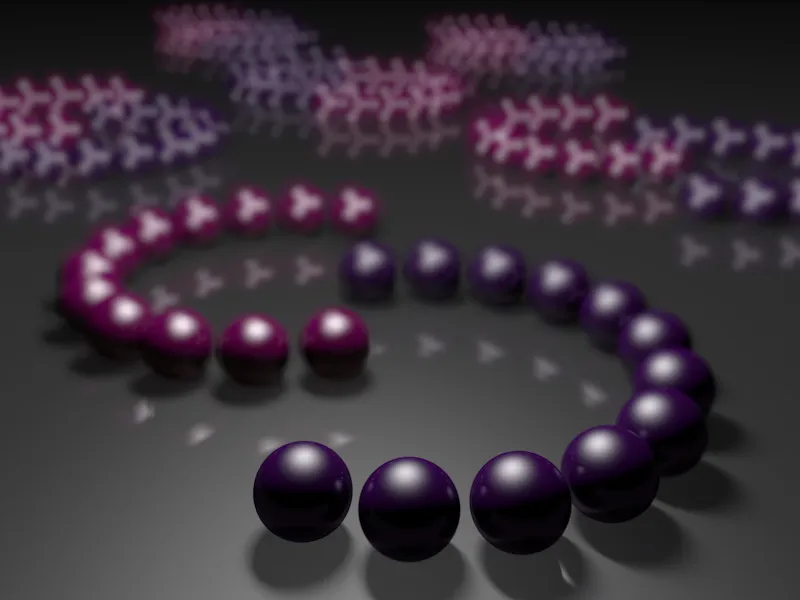
ビネッティング効果
「物理カメラ」は、放射状の軟らかいグラデーションで画像の端を暗くする「ビネッティング効果」というオプションを提供しています。すなわち、全ての「光線」が必要な「角度」で「絞り口径」に入るとは限らないカメラの建設的な制約のシミュレーションです。
この例では、それぞれのパラメーターがわずかに拡大された「絞り」を除いて、二番目の「物理カメラ」を「羽根状の絞り形状」として作成しました。ビネッティング効果ができるだけ鮮明に見えるよう、ビネッティング強度の値を200%に設定し、関連するビネッティングオフセットは40%で、暗くされていない画像領域を狭くします。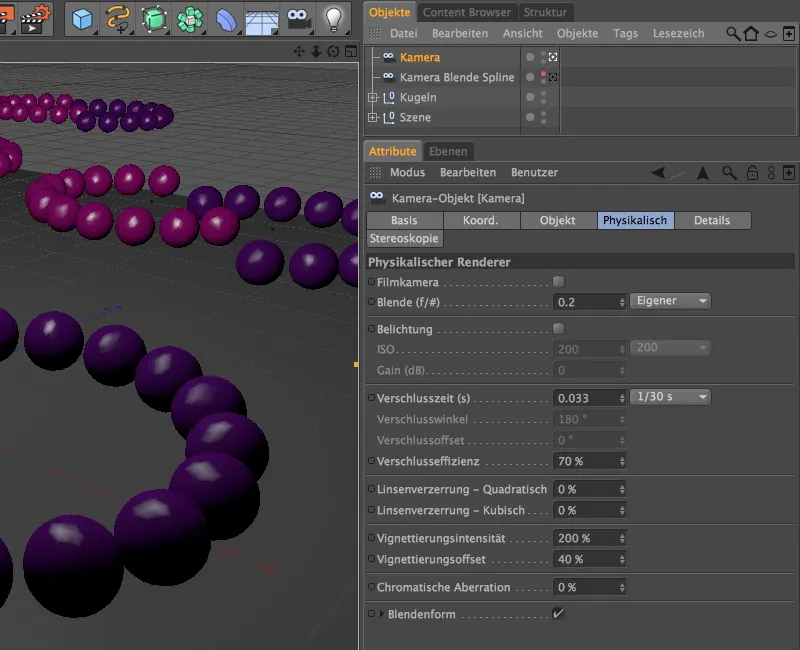
この「ビネッティング効果」を使うと、多くの輝きによって支配される画像領域を効果的に抑えることができます。