オイルペインティングの効果を使うと、画像に芸術的で手描きの雰囲気が加わります。 PhotoshopとPixel Benderプラグインを使って、このルックをリアルかつ柔軟に作成できます。 フィルターやブラシツールなどのツールと組み合わせると、写真を芸術作品に変えるユニークな絵画効果が生まれます。 このチュートリアルでは、Pixel BenderとPhotoshopのツールを使用して、印象的なオイルペインティングに画像を変換する方法をステップバイステップで説明します。 それでは、始めましょう。クリエイティブなアイデアを思い切り発揮してください!
Adobe Pixel Benderプラグイン – OilPaint
Adobe Photoshopでオイルペインティングを試みた人は、元々少ないツールしか持っていないことにすぐ気づくでしょう。油彩用のブラシ先には「オイルフォントドットフィルター」しか備わっていません。ダウンロードできる無料のPixel Benderプラグインは、その代替手段となります。
これから両方のフィルターを比較し、特にプラグインに焦点を当てます。
Step 1 - 画像を開く - アートフィルターを呼び出す
元画像を開いて最初に Ctrl+J で複製します。その後、メニューの Filter>Artistic から Oil Paint Filter を呼び出します。
Step 2 - アートフィルターの編集
まず、フィルターの非常に粗い実装に気付きます。このようなペタペタした表示はまだ油彩とはあまり関係がないため、ブラシのサイズを段階的に小さくして、より細かい実装が可能になるように調整します。
シャープネス調整 でより鮮明なブラシストロークを広げることができます。このスライダーをわずかに動かすだけで、表示結果が大幅に異なります。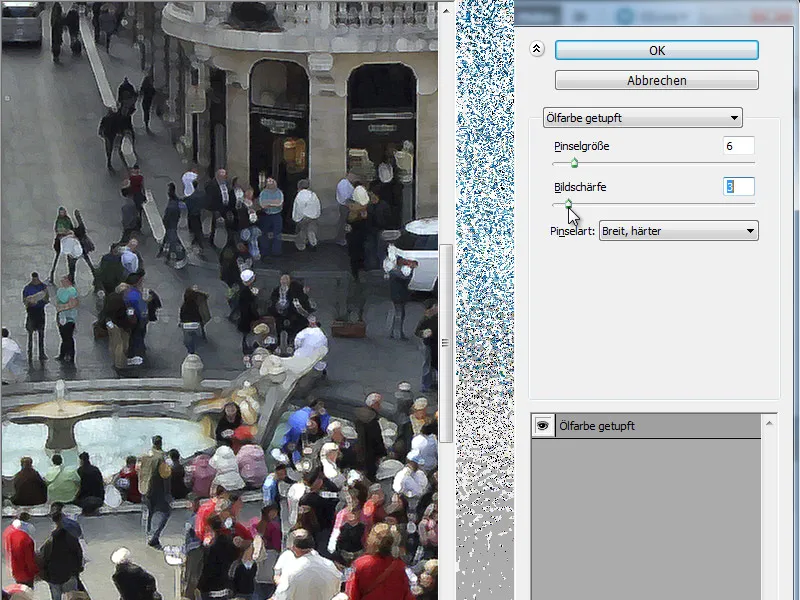
Step 3 - ブラシの種類を切り替える
Adobe Photoshopの オイルフィルター には、6つの異なるブラシタイプが1つの ドロップダウンメニュー に組み込まれています。各ブラシ形状が異なる絵画を提供します。このように同じ調整設定で6つのブラシを紹介します。
• シンプル:
• 明るく、粗い:
• 暗く、粗い:
• 幅広く、硬い:
• 幅広く、柔らかい:
• スプリンクリング:
Step 4 - Pixel BenderプラグインOilPaintで対照テスト
Pixel BenderプラグインはPhotoshopのフィルターディレクトリ内のその他で見つけることができます。呼び出した後、ドロップダウンメニューのフィルターを OilPaint に変更します。
品質の違いは基本的にすぐにわかります。もちろん、ツブツブ機能を備えた既存のツールと、このフィルターが具体的なストロークで作業していることを公平に考慮する必要があります。
Step 5 - レギュレータの理解
オイルフィルターには、画像を処理するために様々な組み合わせが含まれる5つの編集可能なレギュレータがあります。
Stylization:
このレギュレータは、キャンバスに描かれたスタイルに影響を与えます。このレギュレータを左右にどれだけ動かすかによって、表現の細かさが変わり、ストロークが粗いか細かいかが決まります。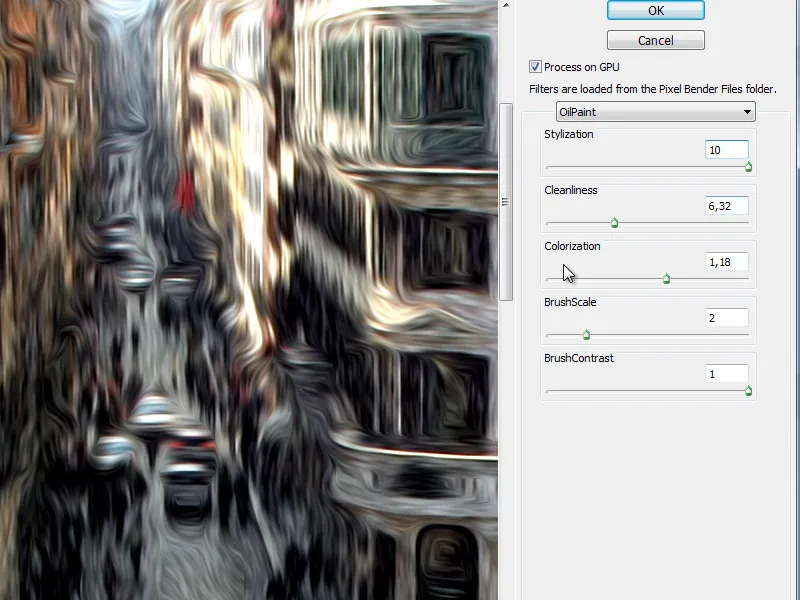
Cleanliness:
こちらは、具体的な…で表現を制御します。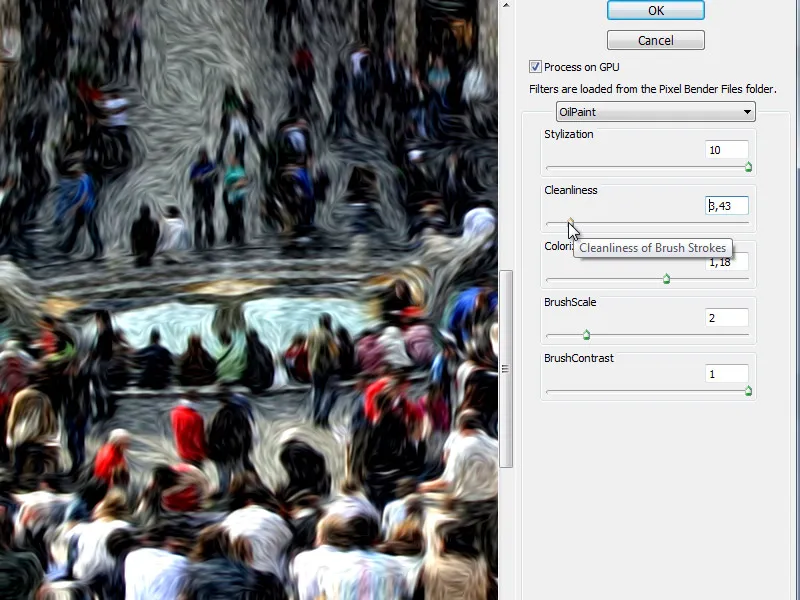
…または粗い。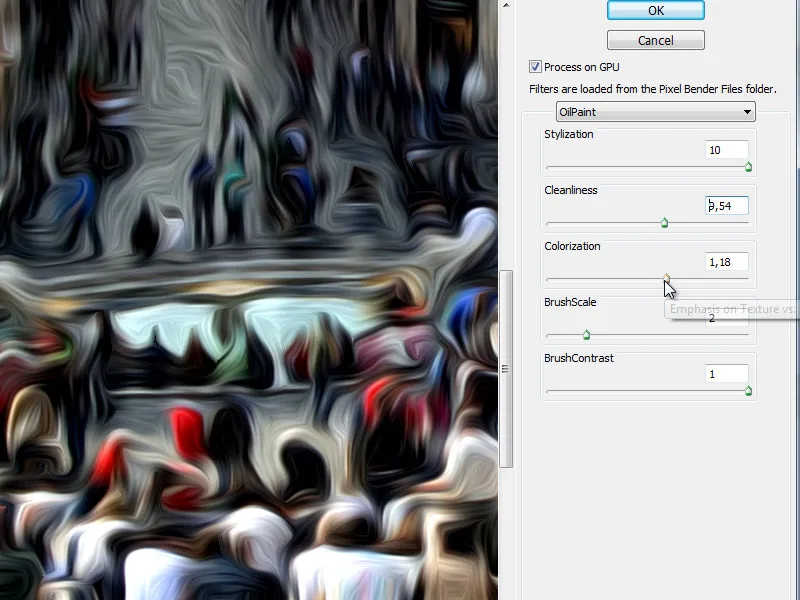
Colorization:
ここでは、画像を灰色にしたり、より鮮やかで彩度の高い色をシミュレートできます。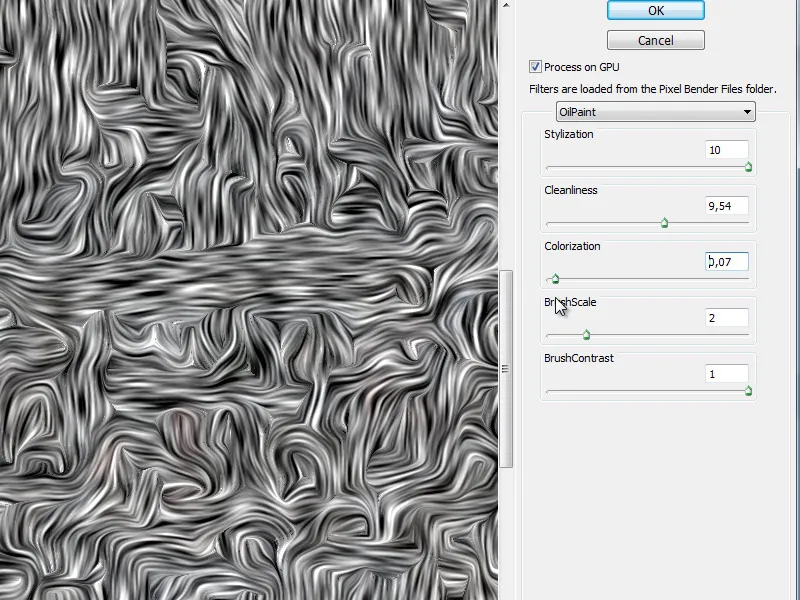
このレギュレータは、ブラシの表現を評価する際に役立ち、残りの2つのレギュレータを見る際に興味深いものです。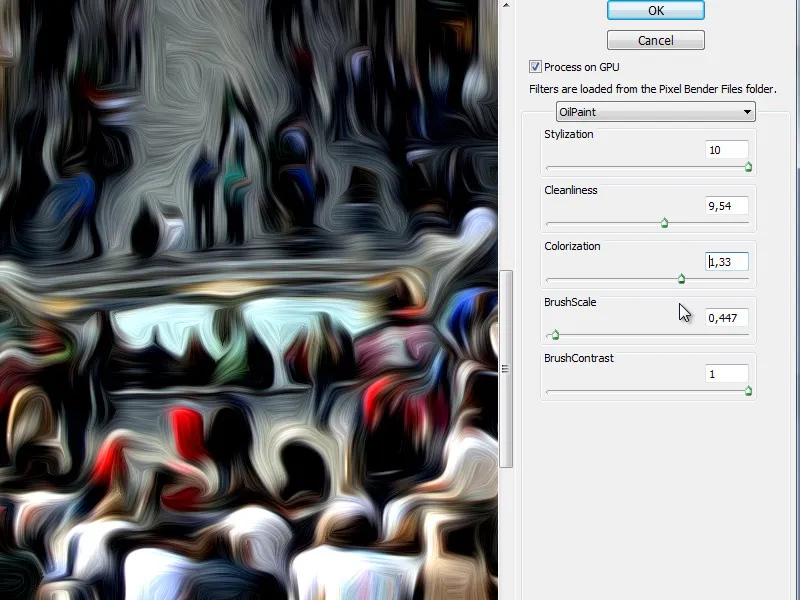
BrushScale:
このスライダーは基本的にはっきりしています - ブラシのサイズを調整します。次の画像は前に表示されたものと全く同じですが、より大きなブラシの先で描かれています。
ブラシのコントラスト:
最後のスライダーはブラシのコントラストを決定し、表示方法に影響を与えます。
アドビラボのPixel Benderプラグインは強力なフィルター集です。 特にオイルフィルターはオイルペイント効果の演出に非常に適しています。


