Adobe InDesignのスペルチェックおよび'検索および置換'機能は、テキストを効率的に編集し、エラーを回避するための重要なツールです。スペルチェック機能を使用すると、文書のスペルミスをチェックして直接修正できます。'検索および置換'機能を使用すると、文書全体または特定のセクションで単語やフォーマットを効果的に変更できます。このガイドでは、両機能を使用してテキストをエラーなく一貫して整形する方法をステップバイステップで説明します。さあ、始めてテキスト編集を最適化しましょう!
編集メニューからスペルチェックを起動できます。動的スペルチェックを有効にすると、現在選択されている辞書に存在しない用語が赤く下線表示されます。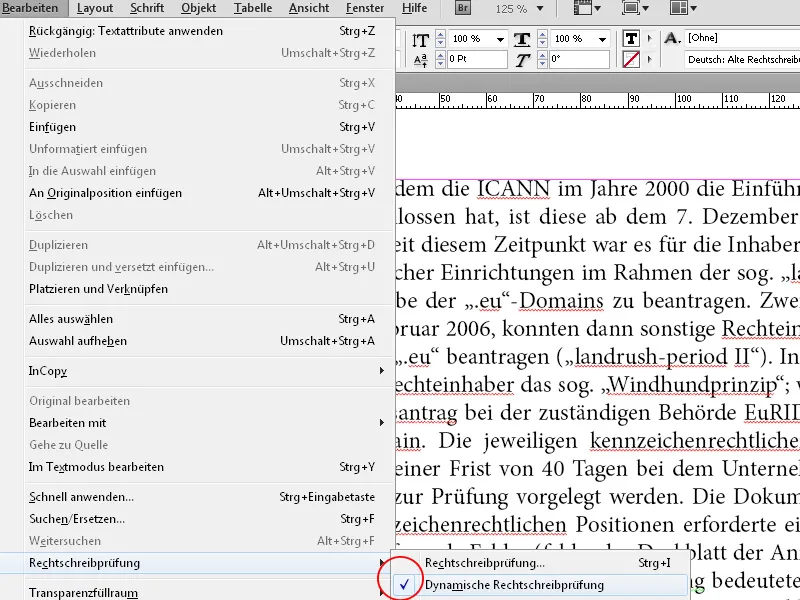
その後、テキスト全体を選択し、コントロールパネルでドロップダウンリストから必要な言語を選択します。
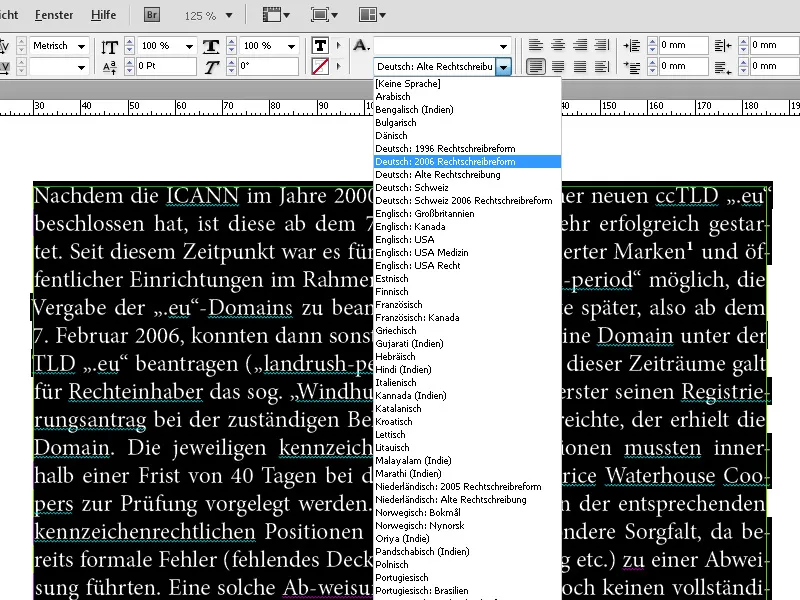
ショートカットCtrl+Iでスペルチェックを呼び出します。
InDesignは文書内の最初の未知の用語にすぐに移動します。最初にスペルチェックを適用する範囲を選択できます。範囲は、選択された範囲、テキストセクション、全体の文書、または現在開いている文書です。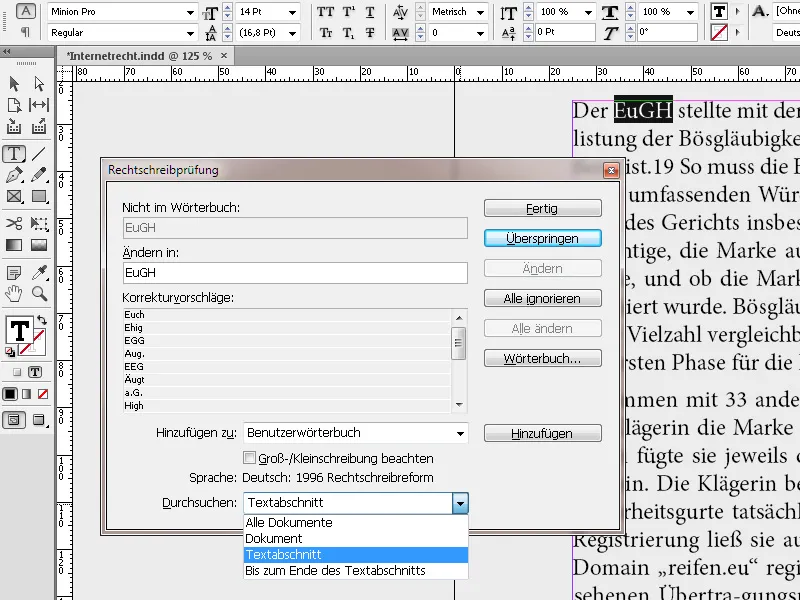
次に、最初の未知の用語をスキップするか、辞書に追加するかを選択できます。 すべてを無視を選択すると、その用語は現在のInDesignセッションで未知としてマークされなくなりますが、辞書には追加されません。シルベントレーションのオプションも辞書に追加するため、辞書ボタンをクリックします。その後、別のウィンドウが開き、該当語にチルデンでシルベントレーションを提案します。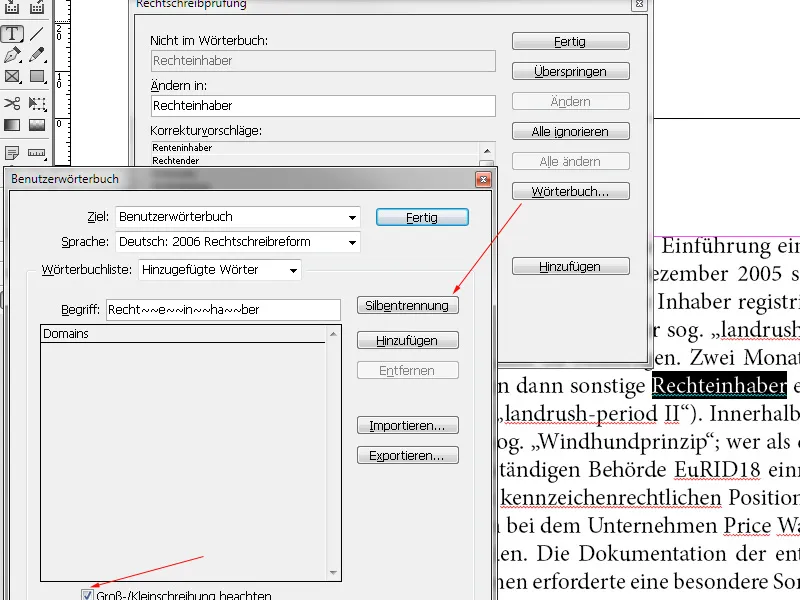
これを編集して望ましくない分割を防止できます。大文字と小文字の違いもチェックし、将来確認されます。 追加をクリックすると、未知の用語が辞書に追加されます。
多くの専門用語を使用する文書で作業する場合、単語リストをテキストファイルとしてエクスポートすることもできます。これらは他のコンピュータの他のユーザーが即座に利用できるようにすることができます。スペルチェックはこれらの用語をすでに認識します。
動的スペルチェックが有効になっている場合、コンテキストメニューを使用してエラーを修正できます。対応する単語をクリックし、 右クリックで コンテキストメニューを表示します。InDesignはすぐに修正の提案を表示するか、単語を辞書に追加するオプションまたは修正およびその他のオプションのために辞書を開くことを提供します。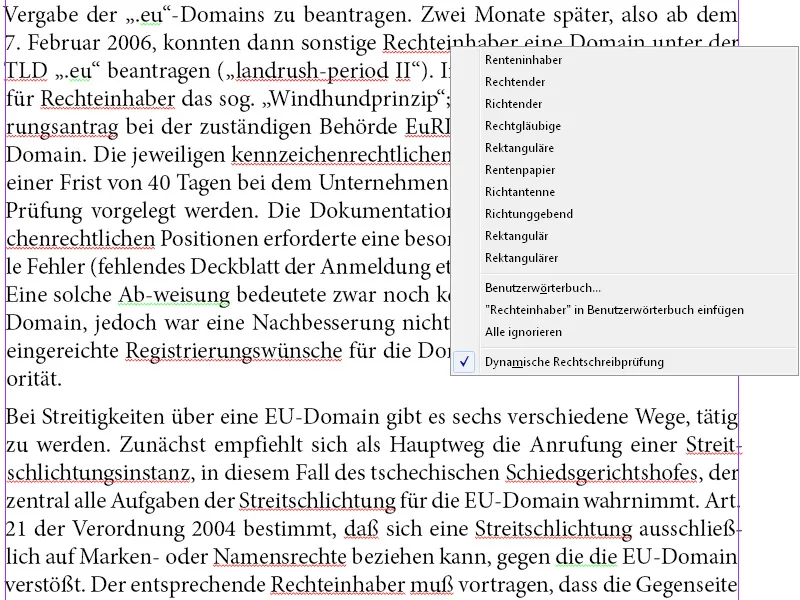
検索と置換
編集メニュー(またはショートカットCtrl+F)を使用して、 検索と置換ダイアログボックスを開くことができます。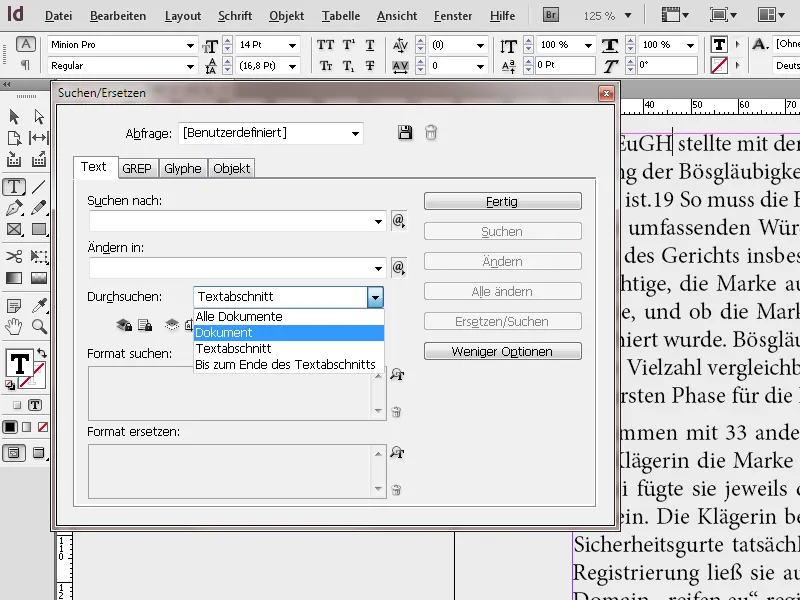
ここでは文書全体(またはその一部)で単語を検索して修正できます。たとえば、元の文書で「Straße」がssで一貫して誤って書かれていた場合、正しいスペルで置き換えることができます。単語だけでなく、文字の- および段落のフォーマットとフォーマットオプションも検索して置換することができます。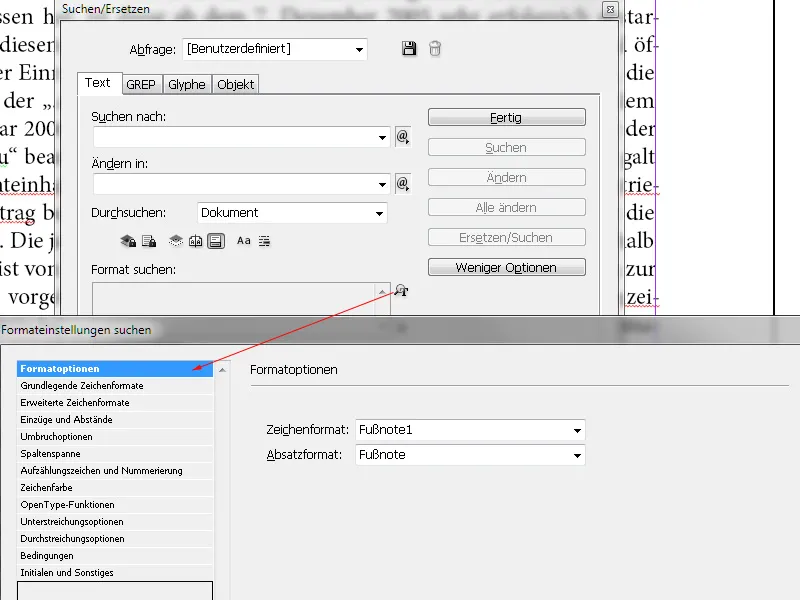
特定の単語を検索して同じ単語で置換し、同時に文字の色やフォントスタイルなどを変更したり、独自の文字フォーマットを割り当てたりできます。また、特定のフォーマット(たとえばsemibold)を検索して別のもの(たとえばitalic)で置き換えることもできます。この場合、検索対象と変更先の行は空白になります。
タブストップ、スペース、または他の特殊文字を検索したり置換したりする場合は、検索対象フィールドのすぐ右側のポップアップメニューから適切な特殊文字(メタ文字)を選択します。また、「任意の数値」や「任意の文字」などのプレースホルダーで検索することができます。同じ特殊文字やプレースホルダーは、変更先フィールドのすぐ右側のポップアップメニューからも選択できます。.webp?tutkfid=83789)
さらに、ロックされたレイヤー、マスターページやフットノートを検索に含めるかどうかも指定できます。特に複雑な検索および置換クエリは保存して後で高速に実行できます。InDesignには、すでにいくつかの事前定義されたクエリが用意されており、たとえば複数の空白を検出してクリックで1つに変更するなどができます。


