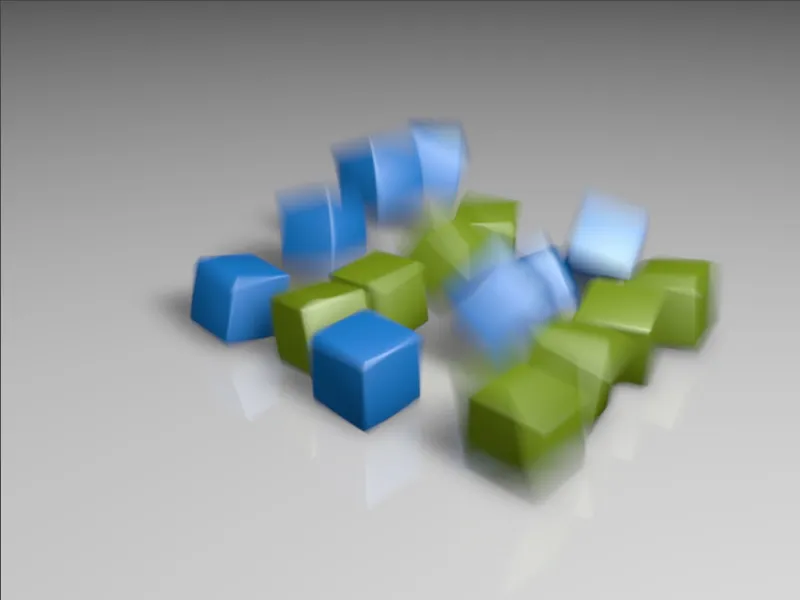「PSD_C4D_R13_Physik_MotionBlur.c4d」という労働ファイルには、合計16個のキューブオブジェクトが速やかに地面に落ち、そこで跳ね返る小さなダイナミクスシミュレーションが含まれています。高速の動きは、モーションブラーエフェクト、別名Motion Blurを理解し、その効果を体験するのに非常に適しています。
CINEMA 4Dの前のバージョンではモーションブラーはあまり説得力がなかったが、バージョン13の物理レンダラーは非常に高品質で使いやすいことでこちらで大いに得点を稼いでいます。
このチュートリアルで示される手順は、物理レンダラーのモーションブラーを使ったどんなアニメーションにも適用できます。
シーンの構築
サンプルシーンには地面オブジェクト、照明用の2つのライト、クローンオブジェクトで生成されたキューブ、そしてその上に配置されたカメラが含まれています。各要素の構成を簡単に見て、アニメーションの構築を理解しましょう。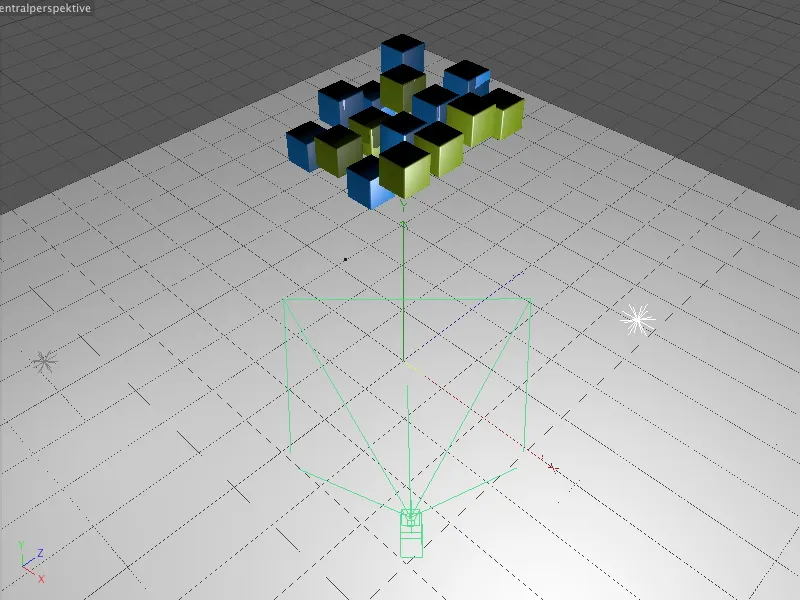
合計16個のキューブオブジェクトはグリッドモードのクローンオブジェクトで生成しました。2つの異なる質感のキューブオブジェクトとクローンのリピートモードを使用することで、色鮮やかなキューブが交互に表示されます。
ランダムエフェクタにより、最初からキューブがYポジションにわずかにオフセットされています。これにより、落ちるキューブのアニメーションがよりリアルに見えます。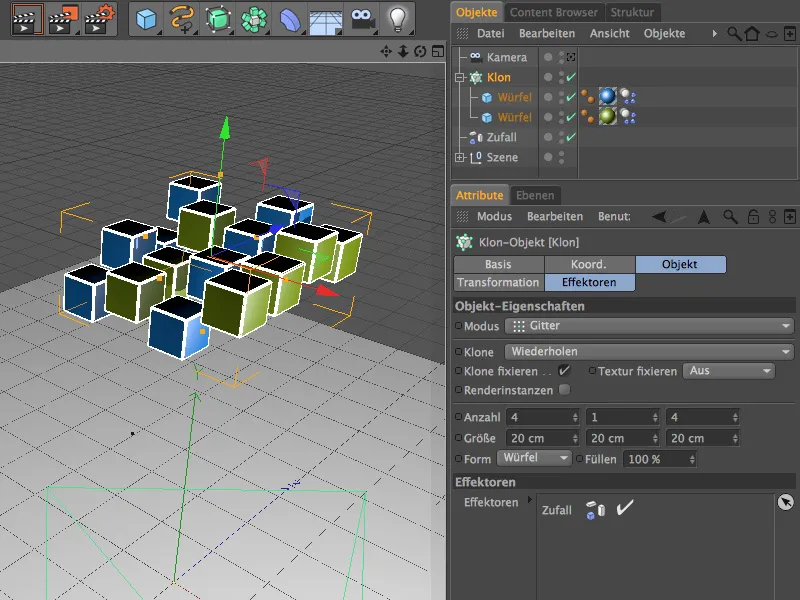
ダイナミクスシミュレーションが行われるために、両方のキューブオブジェクトと地面オブジェクトにダイナミクスボディタグが適用されています。両方のキューブはリジッドボディとして機能し、地面は単なるコリジョンオブジェクトとして機能し、キューブが跳ねてその後静止するようになっています。ダイナミクスボディタグの標準パラメータには変更を加えていません。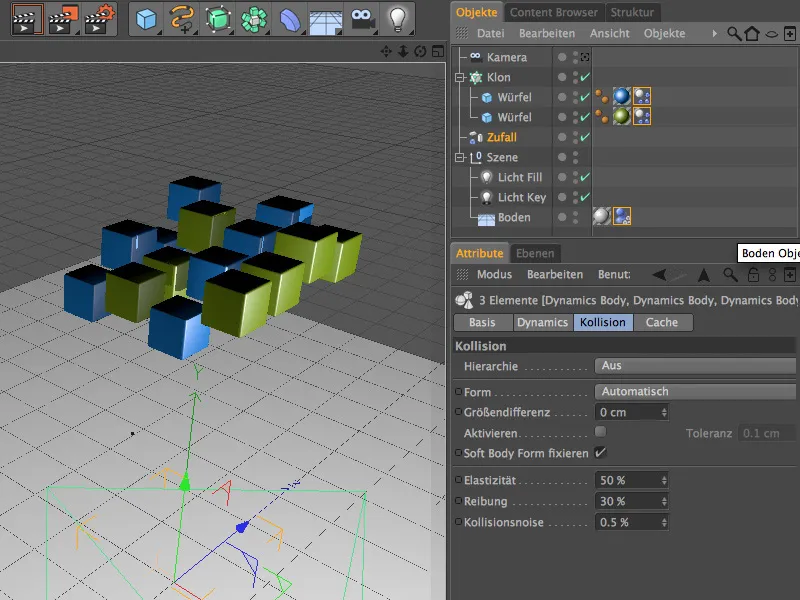
物理カメラの設定
物理レンダラー - ついにこちらに着手しましょう。シーン内にあるカメラは既にキューブの衝突点に向けられています。
カメラオブジェクトの設定ダイアログでは、オブジェクトページで特別な調整は必要ありません。さらにモーションブラー効果に焦点を当てたい場合、希望の焦点距離を指定することで、カメラの焦点平面を設定できます。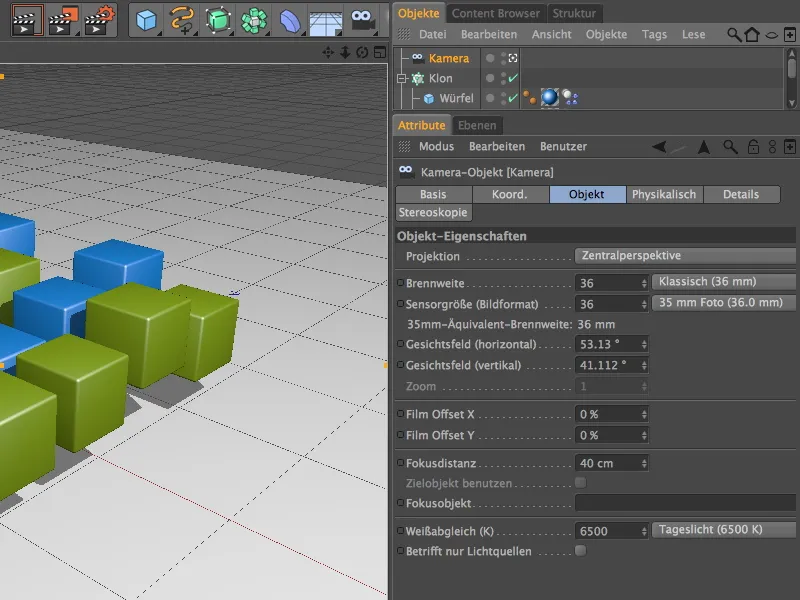
最後に、カメラをオブジェクトマネージャ内のカメラシンボルでアクティブ化し、アニメーションパレットの再生ボタンをクリックして、ダイナミクスシミュレーションを試しに実行してみてください。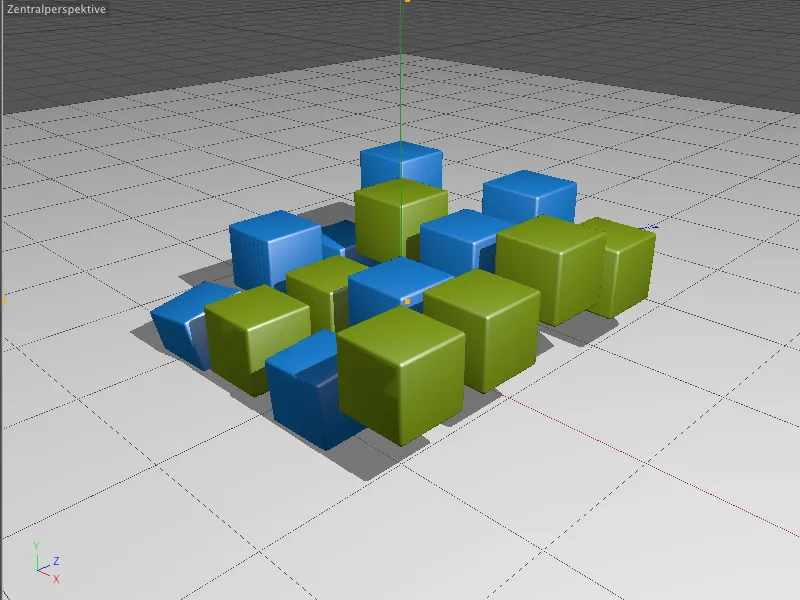
カメラの設定ダイアログの物理ページでは、変更できるパラメータが非常に少ないです。これは、物理レンダラーがまだオンになっていないためです。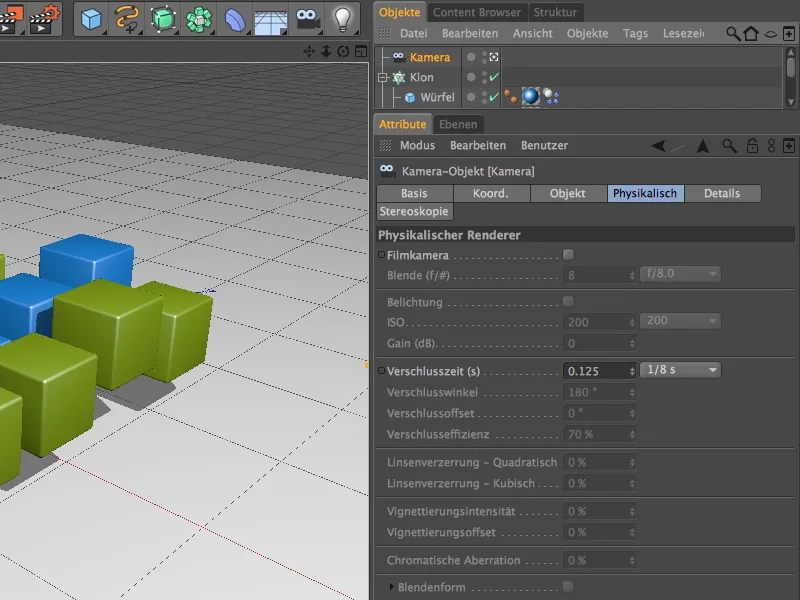
物理レンダラーをオンにするには、メニューからレンダリングとレンダリング設定を選択します。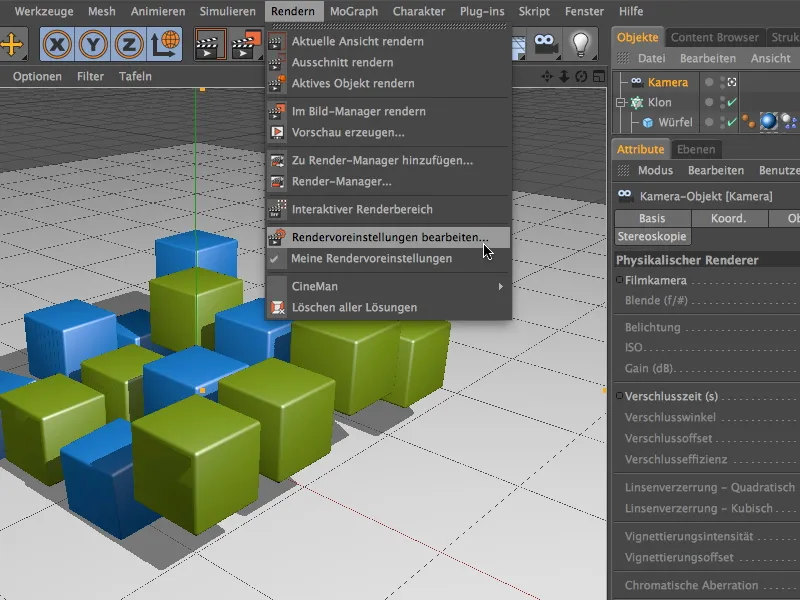
そこで、左側の列のレンダラーメニューから物理的を選択します。これで物理レンダラーがアクティブになり、独自のページで多くの設定ができるようになります。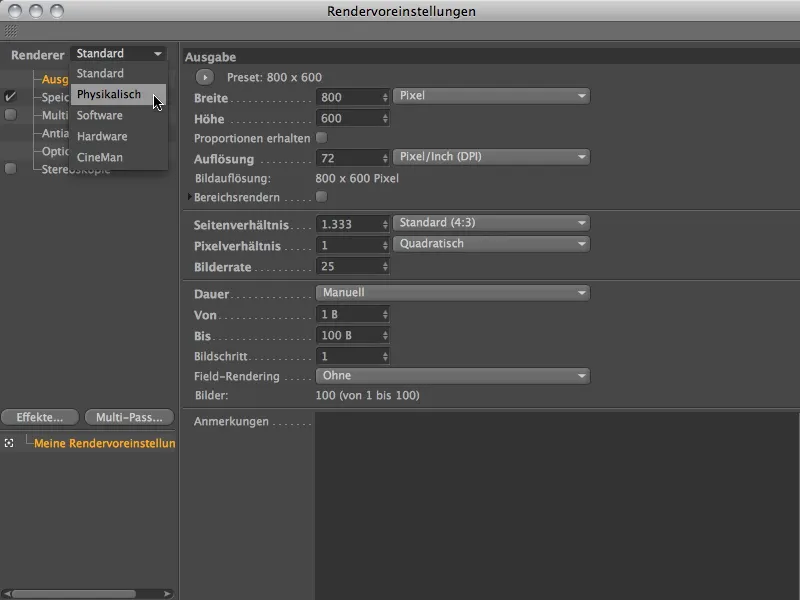
このチュートリアルではモーションブラーに焦点を当てるため、物理的ページで同じ名前のオプションを有効にします。いい始めの点には、中程度のサンプル品質を持つ適応サンプラーが非常に適しています。詳細はすぐに説明します。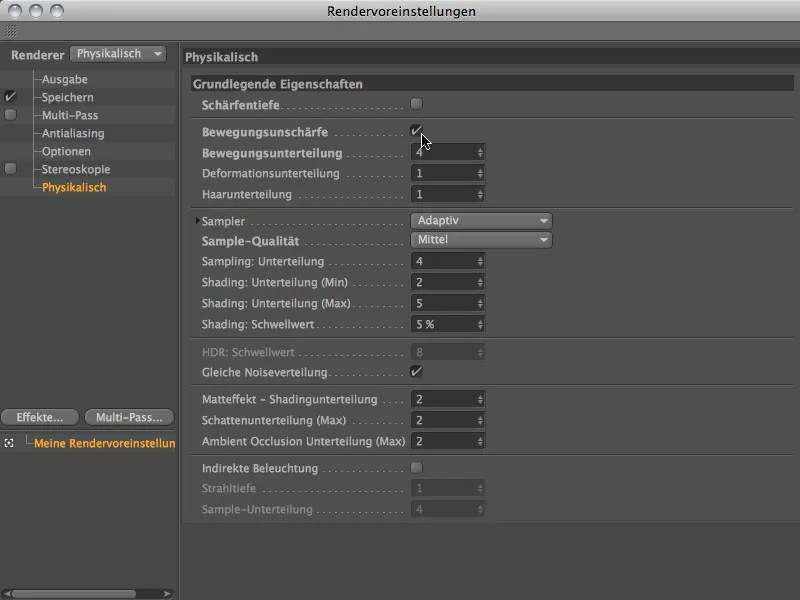
レンダラーの他の微調整に取り組む前に、まず物理カメラの設定を完了させます。なぜならば、物理レンダラーがすでにオンになっているため、物理的ページでは多くのオプションが提供されるからです。
モーションブラー効果の重要な要素は、カメラのシャッタースピードです。この時間が長いほど、モーションブラーにより多くの動きが含まれます。逆に、シャッタースピードを短くすることで効果を抑えることができます。極端に短いシャッタースピードでは、モーションブラーがほとんど見られない可能性があります。
比較的強いモーションブラーを簡単に描画したい場合、最初に0.5秒程度の比較的長いシャッタースピードを設定します。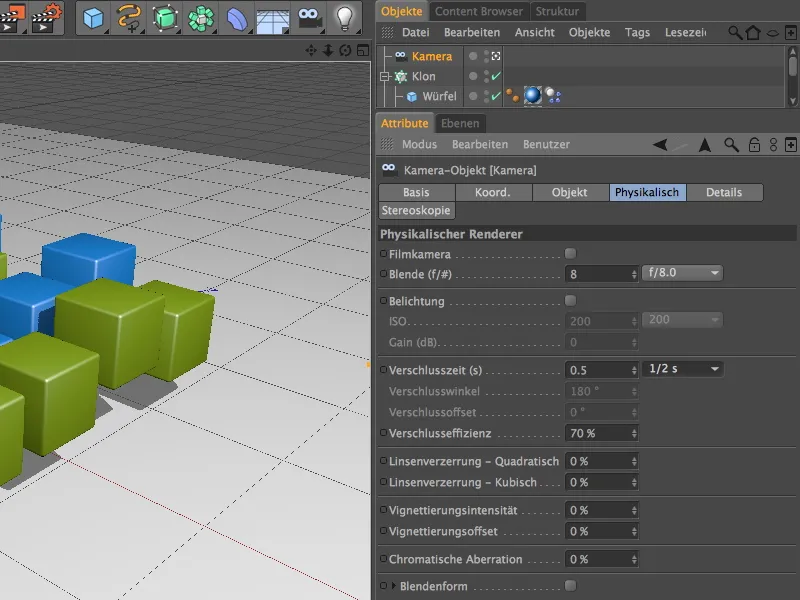
最初のレンダリングを開始するために、レンダリング設定で出力ページの希望する画像を定義します。 僕は画像23を選びました。つまり、ダイスオブジェクトが地面に衝突する直前です。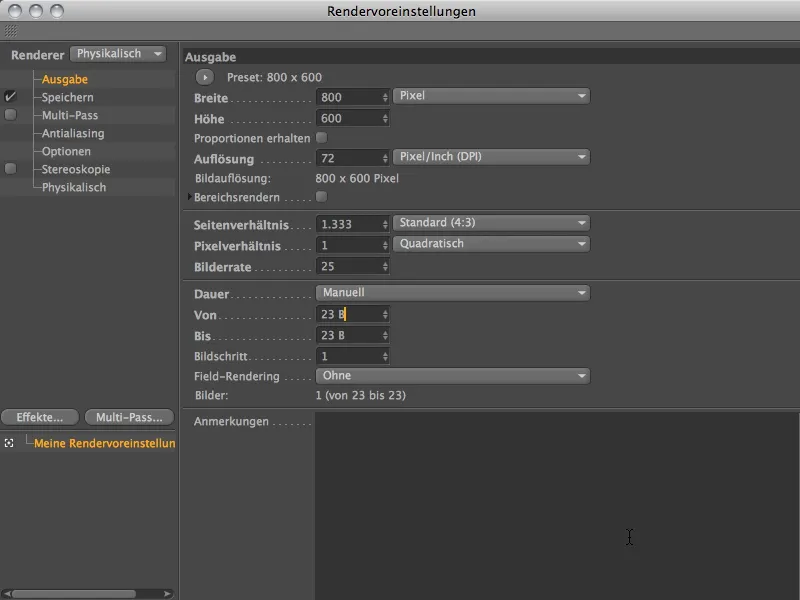
物理レンダラーを利用してモーションブラーを計算するには、映像マネージャーが必須です。 エディタービューでは、このアニメーションの効果を複数の画像で出力することができません。 レンダーコマンドパレットを使って映像マネージャーでのレンダリングを開始しましょう。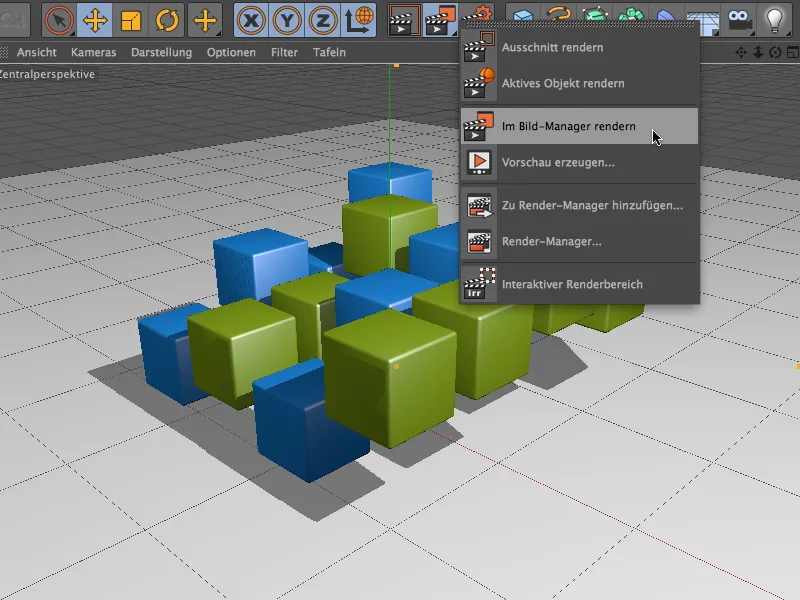
レンダリングの結果は、カメラの高いシャッタースピード(0.5秒)により、非常に多くの画像がキャプチャされ、従って長いアニメーションパスが表示されます。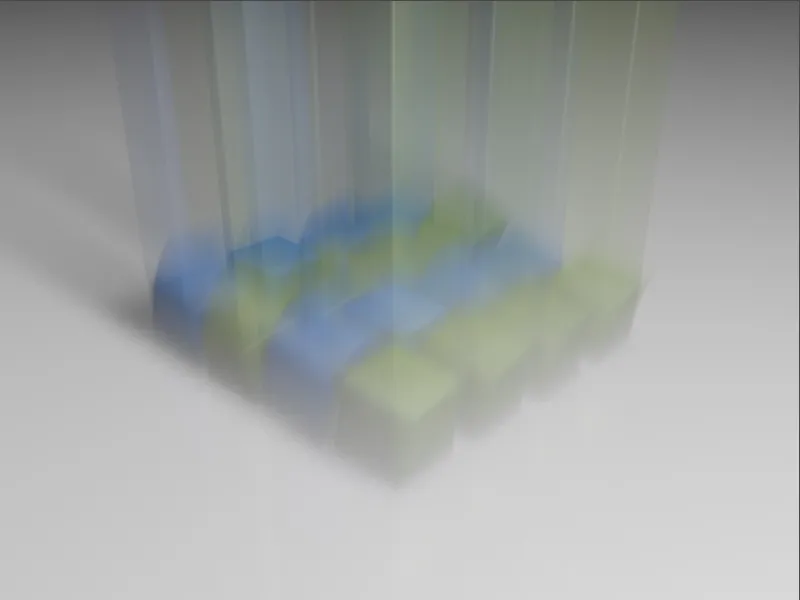
カメラのシャッタースピードを1/4秒に減らすと、ぼやけたアニメーションパスが少し短くなります。地面にあるダイスはより強く、はるかにはっきりと認識されます。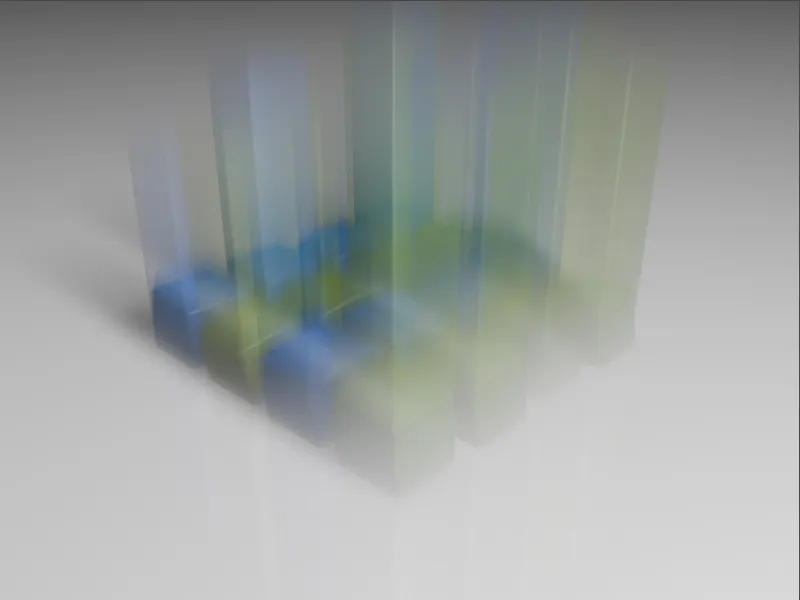
1/8秒のシャッタースピードは、ここで進行する上で望ましい結果をもたらします。 ぼやけたアニメーションパスがさらに短く、強く描かれています。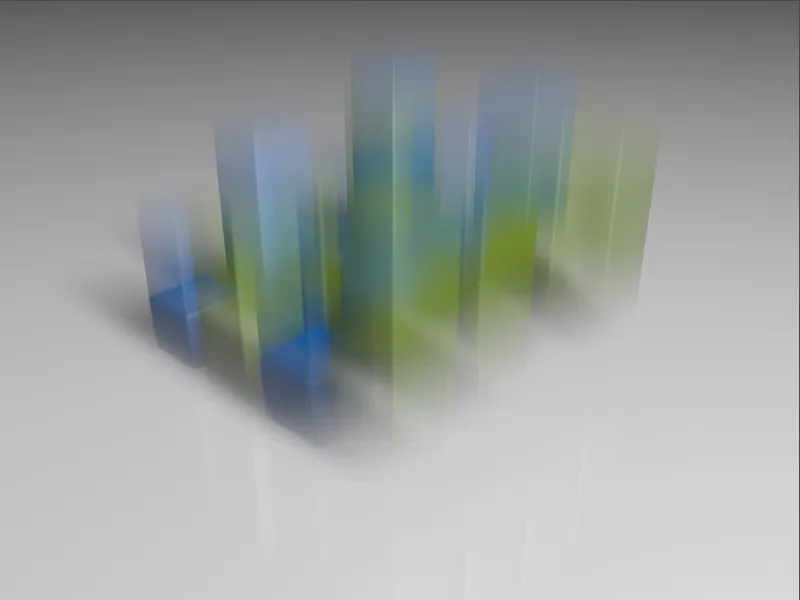
次に、ダイスが地面にぶつかり、上に向かって跳ね返るときのモーションブラーを見てみましょう。 レンダリング設定の出力ページで画像44を選択しました。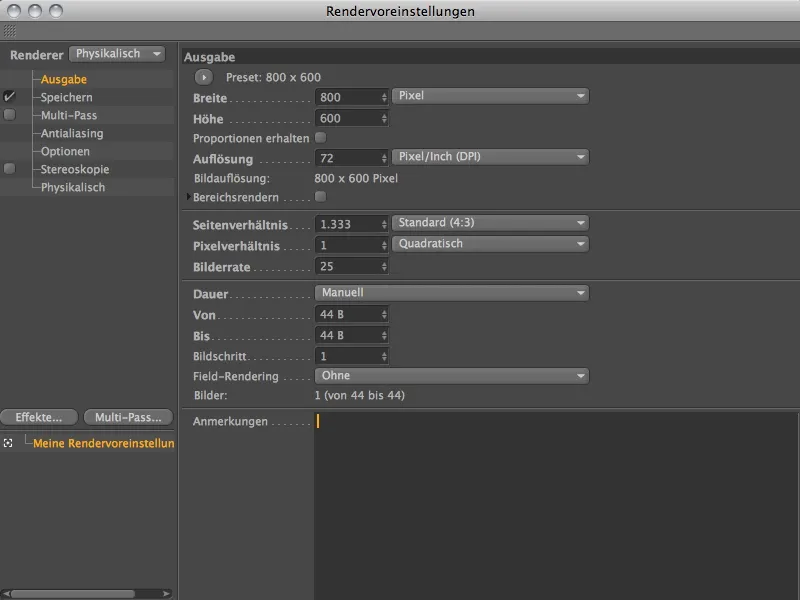
このタイミングでも異なるシャッタースピードの影響を比較できるように、3つのシャッタースピードを順番に再レンダリングしました。 最初のシャッタースピードが0.5秒の場合、多くの強く描かれた要素が見られますが、一部のエリアはかなりぼけています。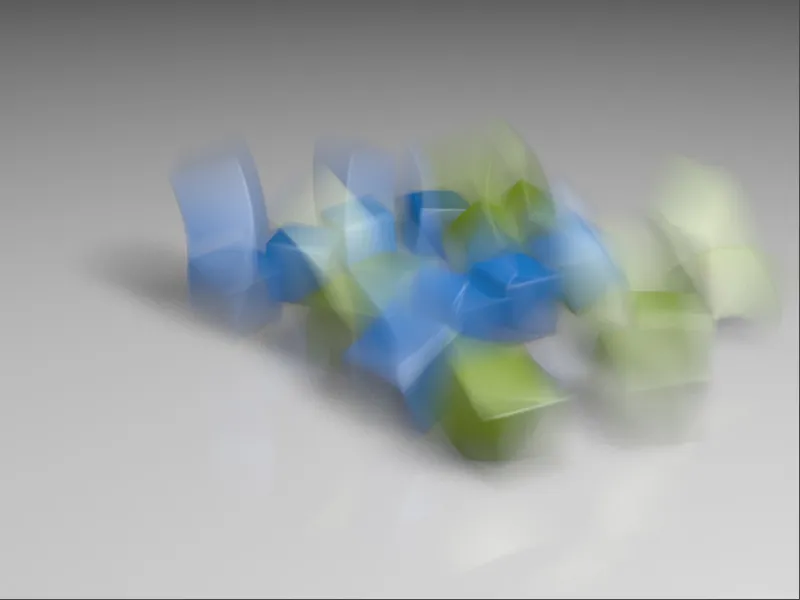
1/4秒のシャッタースピードでは、画像全体がはるかにシャープに見えます。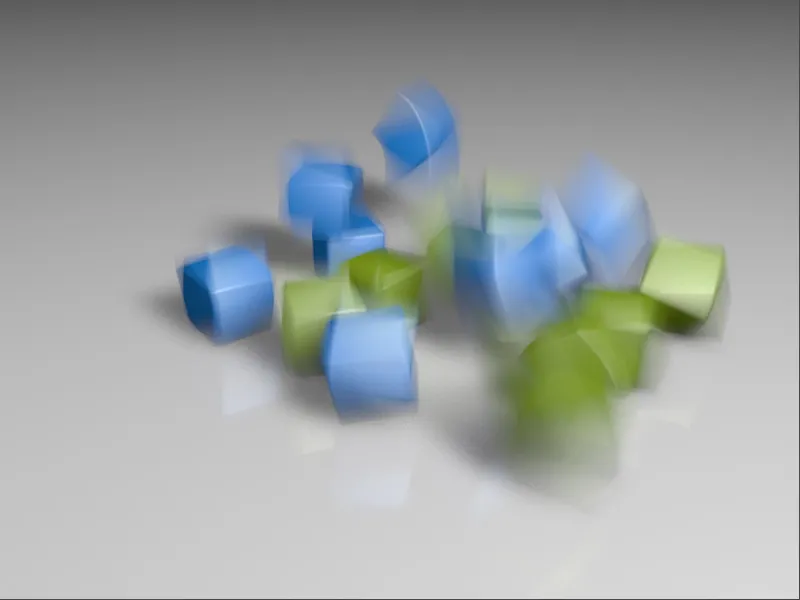
最初の画像で好まれた1/8秒のシャッタースピードは、ここでも最も適した結果を提供します。 たくさんのダイスがほぼシャープに描かれ、一部のダイスがより大きく動き、ぼやけたアニメーションパスを持っています。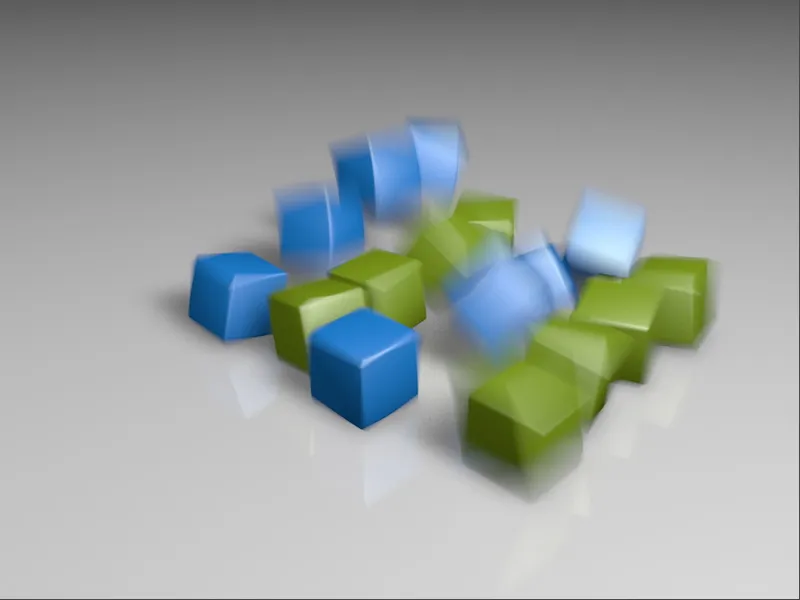
レンダリングの微調整
目的に最適なシャッタースピードが見つかり、物理カメラが設定されたら、重要な微調整によってレンダリングを改善します。
アンチエイリアス設定を最初に確認するために、レンダリング設定に移動します。 アニメーションの場合、スタンドアローンのアンチエイリアスフィルタは適していません。 Gauss(アニメーション)の設定は、ほとんどのケースで適切な結果を提供します。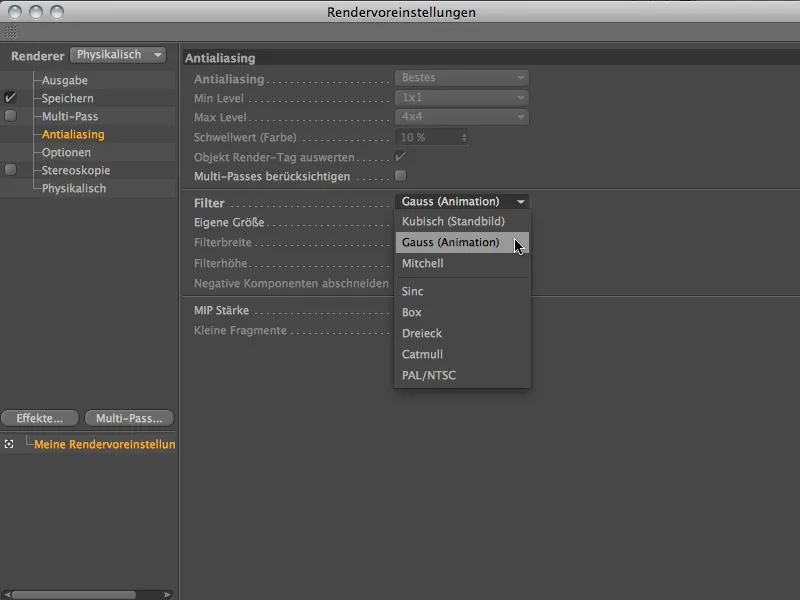
物理設定では、モーションサブディビジョンを増やすことにより、大きな円形の動きも滑らかに描かれるようになります。
最初に適応サンプリングを続け、少し下の段階で同じノイズ分布をオフにしておきます。 アニメーションでは、粒子分布が変化しないと不利です。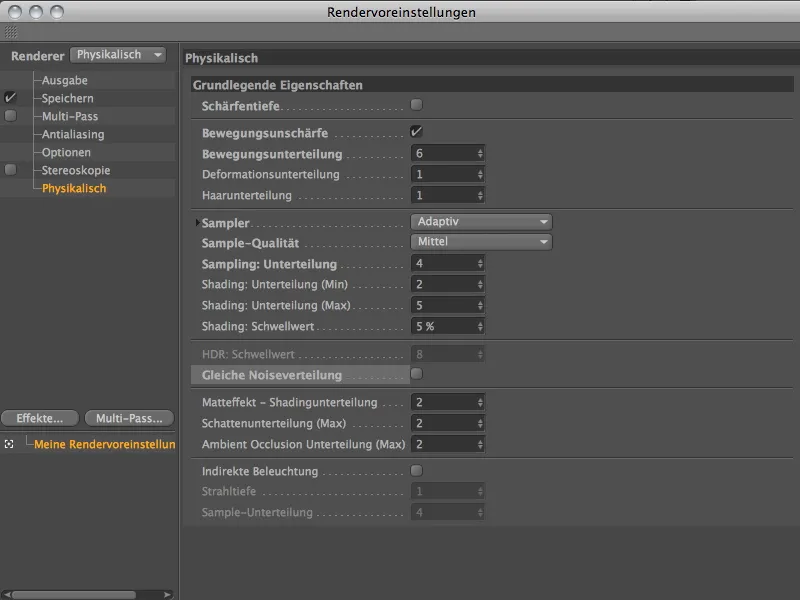
これらの設定で、ダイナミクスシミュレーションのレンダリングに最適の準備が整いました。不明瞭さは十分に高解像度であり、アンチエイリアスフィルタによってやや軽減されます。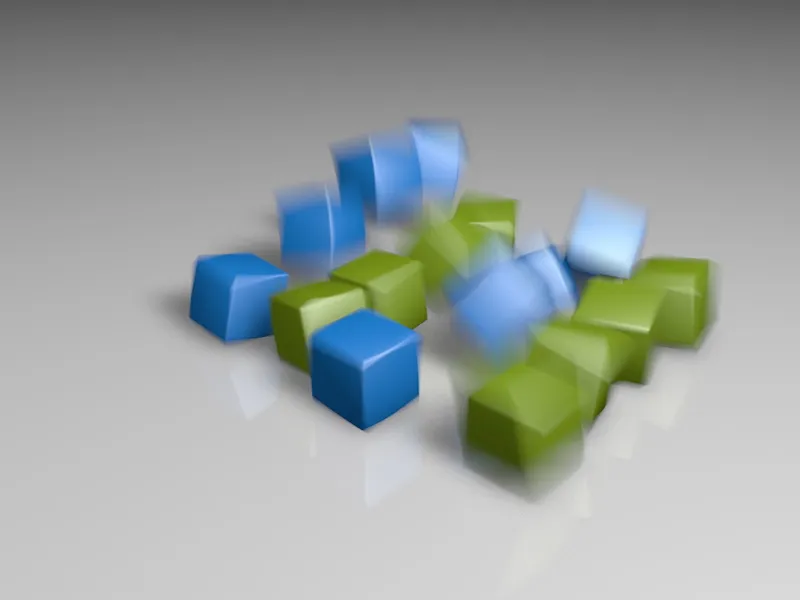
適応サンプラーに頼らず、サンプリングサブディビジョンの固定数を指定したい場合は、レンダリング設定でサンプラーのための固定数を設定することができます。 サンプル品質には、いくつかの品質レベルがあります。モーションブラーが粒状で断片化した場合は、品質を高める必要があります。ただし、常に慎重であるべきです。各段階とサブディビジョンごとにレンダリング時間がかなり増加します。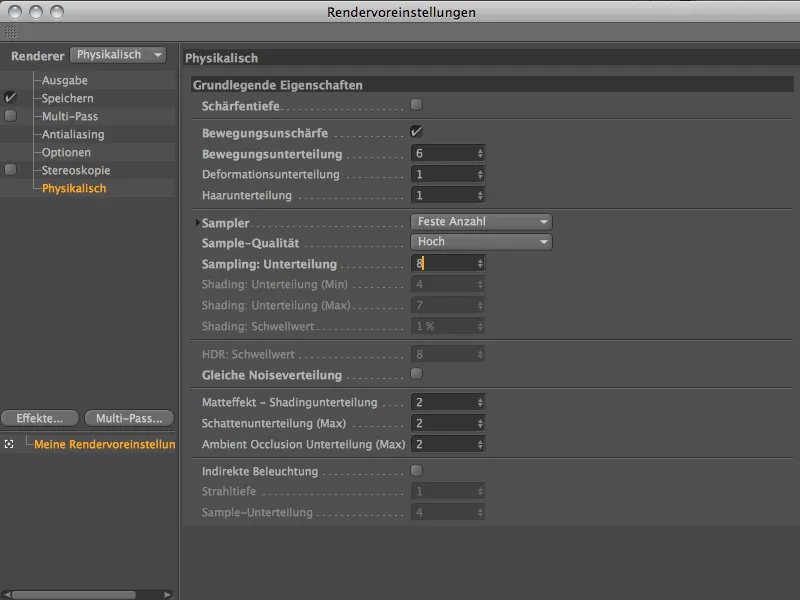
中品質で適応サンプラーを使用した前回のレンダリングと比較して、固定数と高品質での今回のレンダリングでは、モーションブラーの領域に明確な違いが見られます。 個々のフレームの品質向上を推進します。スタンドアローには、この高品質はお勧めですが、アニメーションでは低い値でも十分といえます。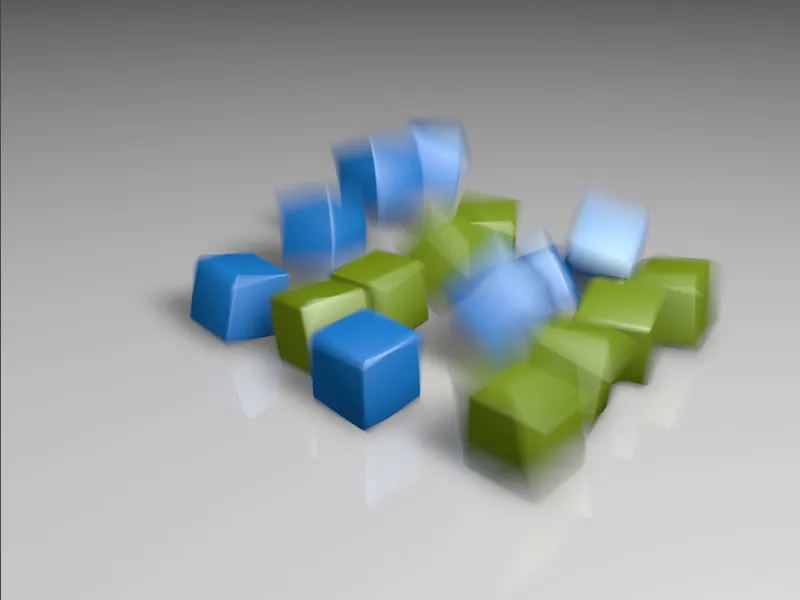
最後に、進化的なサンプラー設定の意味を見てみましょう。このオプションでは、サンプリングの品質や区分数を指定せず、無制限の反復回数で始め、各ステップで品質を向上させるサンプリングプロセスを開始します。最初はもちろん粒子の多いレンダリングになりますが、すぐにボケの解像度が徐々に向上します。所定の時間内に最高の品質を達成したい場合は、進化的なサンプリング設定が最適です。
つぎに、進化的サンプラーのいくつかの反復を見てみましょう。まだ始まったばかりの4回目のサンプリングでは、動きのぼけは非常に粒子の多いものになります。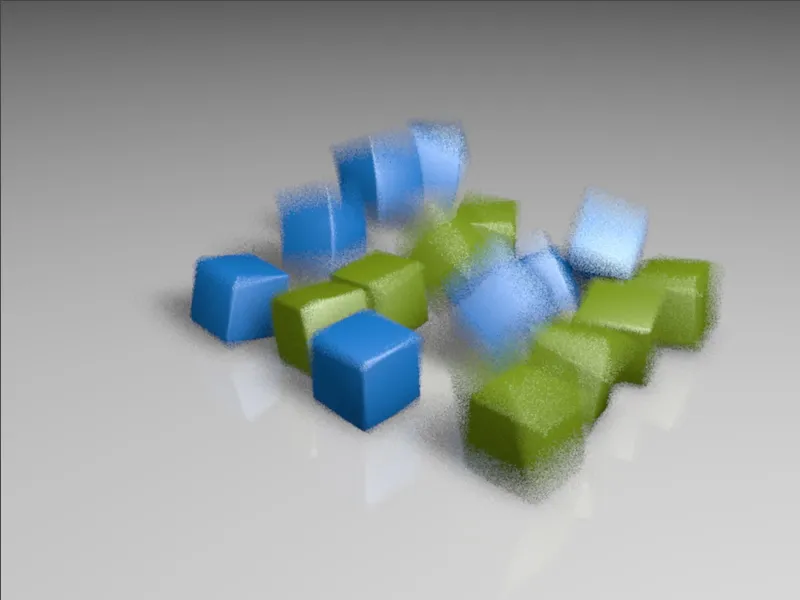
15回目のサンプリングでは、ぼけの品質はかなり向上しています。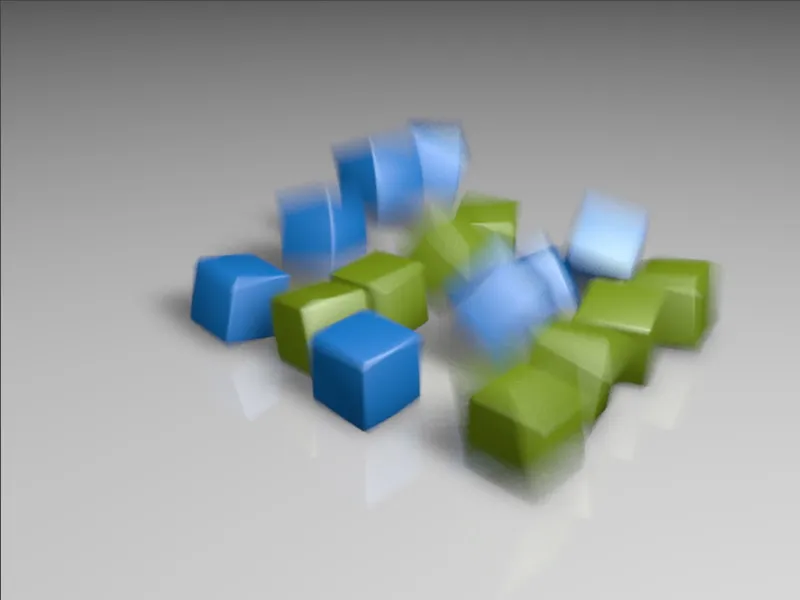
ある程度まで品質が向上しても(ここでは29回目の反復の後)…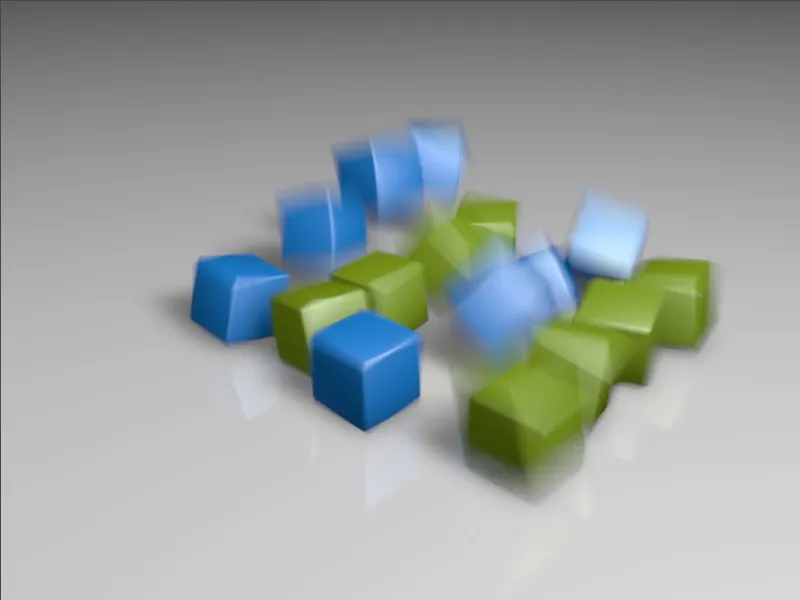
… お待ちいただく価値は十分にあります。示されている166回目の反復を細かく見ると、レンダリングで改善すべき箇所がほとんど見当たりません。