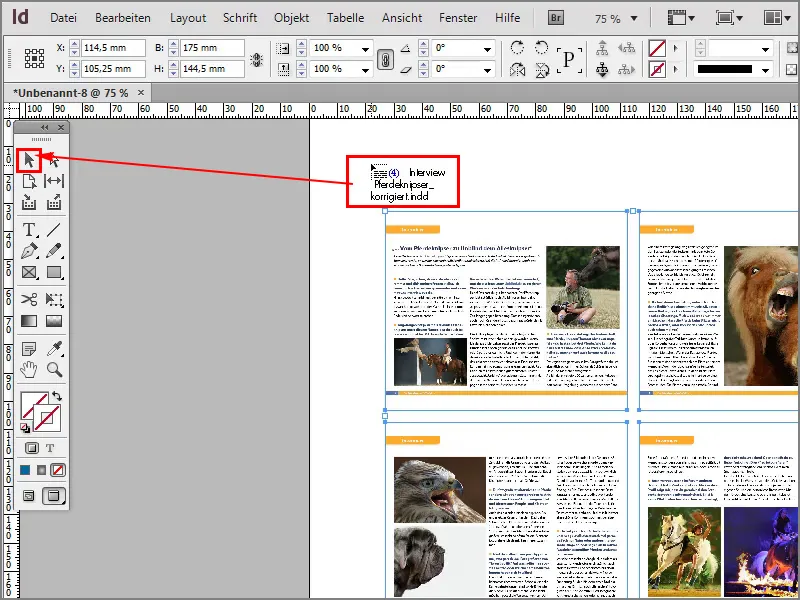さて、ここで再び素晴らしいトリックを披露します。つまり、複数ページを含むPDFファイルをコンタクトシートとしてInDesignに配置したいのです。
これはPDFファイルだけでなく、InDesignファイルでも可能ですが、方法は?
さあ、始めましょう:ステップ1–10
ステップ1
Ctrl+Dを押すか、ファイル>配置から選択します。
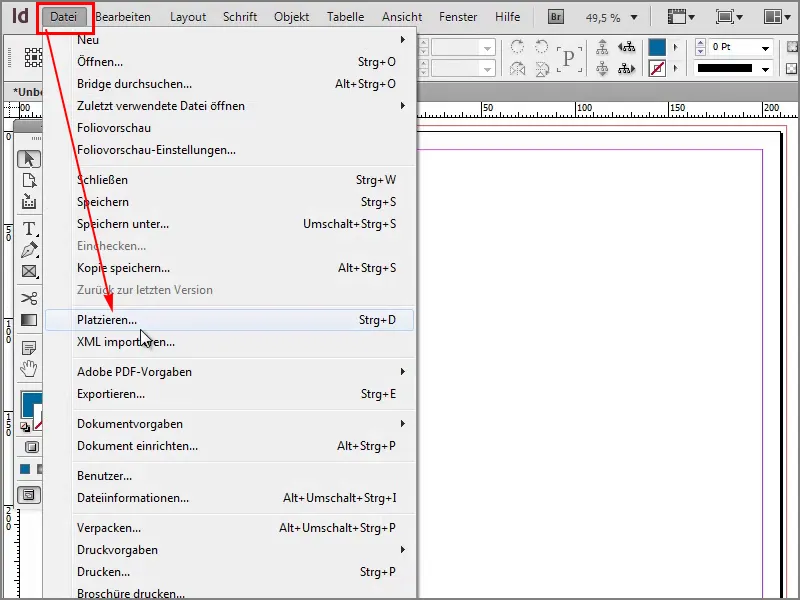
ステップ2
複数ページを持つPDFファイルを選択します。そのファイルをクリックするときは、必ずインポートオプションを表示にチェックを入れ、ファイルを開く必要があります。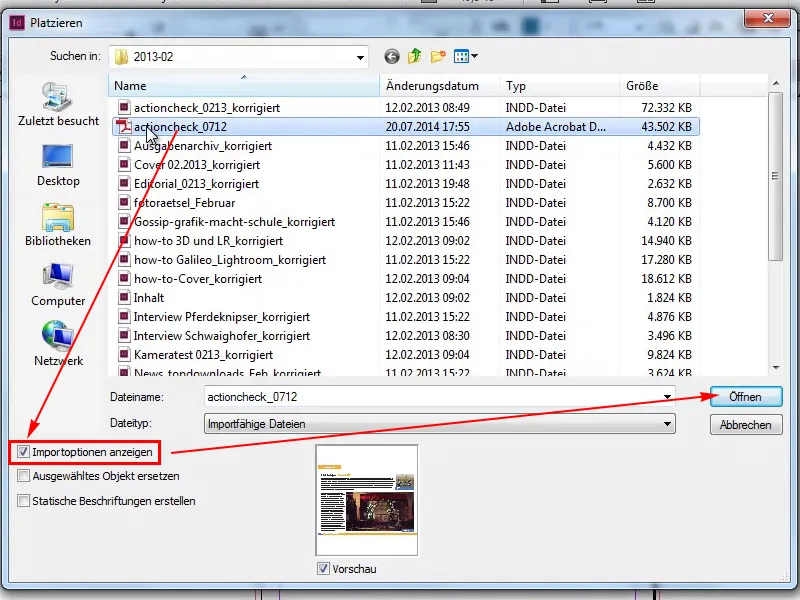
ステップ3
ここで一般>すべてのページに挿入したいと言うと、それをOKで確認します。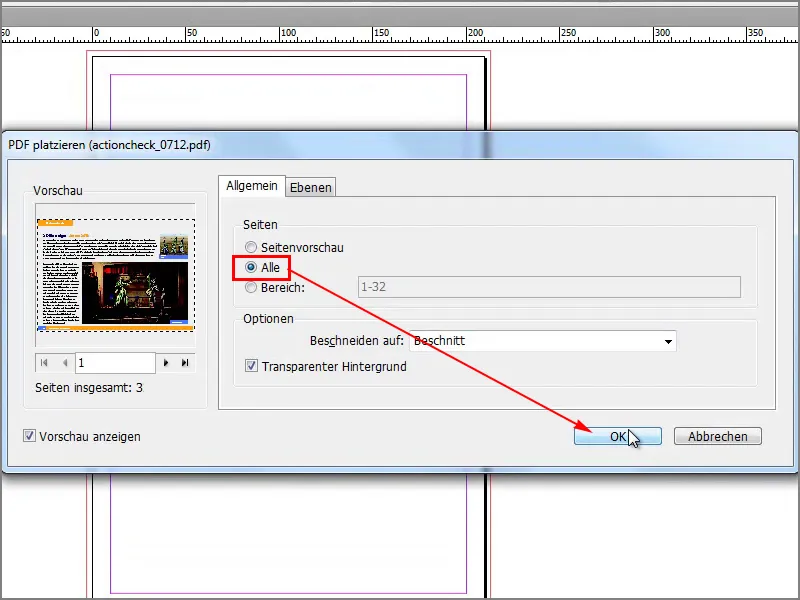
ステップ4
枠を描くと、上矢印キーと右矢印キーを押しながら複数の列と行を作成できます。これは複数の画像を配置したい場合には適しません。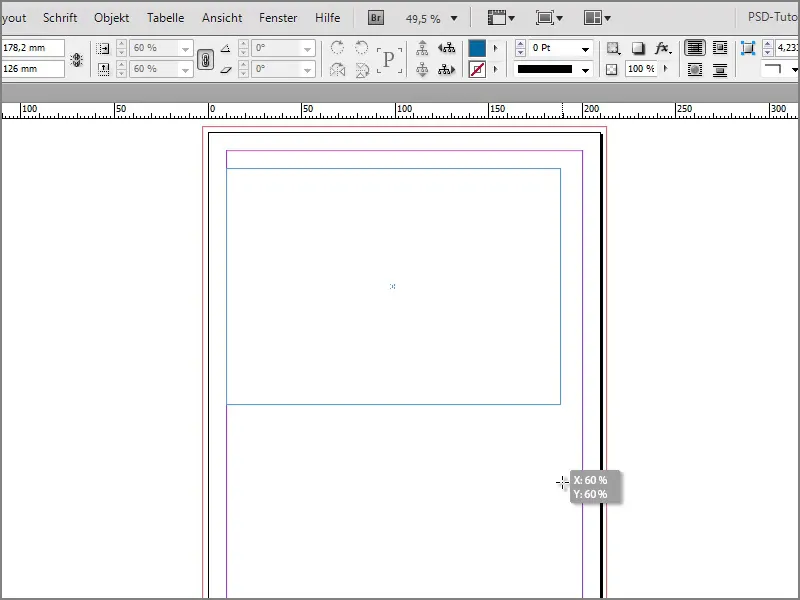
ステップ5
PDFファイルの各ページを個別に配置することもできますが、それは避けたいです。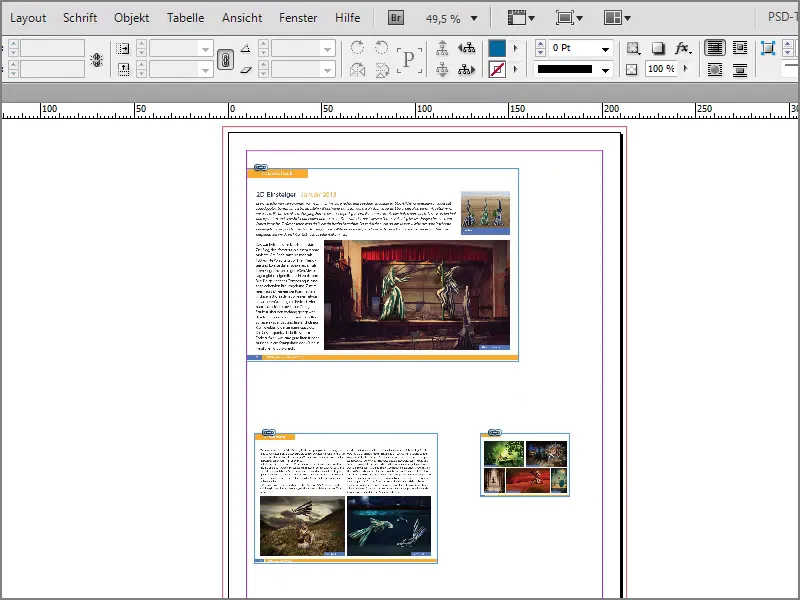
ステップ6
しかし、画像の場合は非常にうまく機能します。例えば、これらの画像をすべて選択して開き、…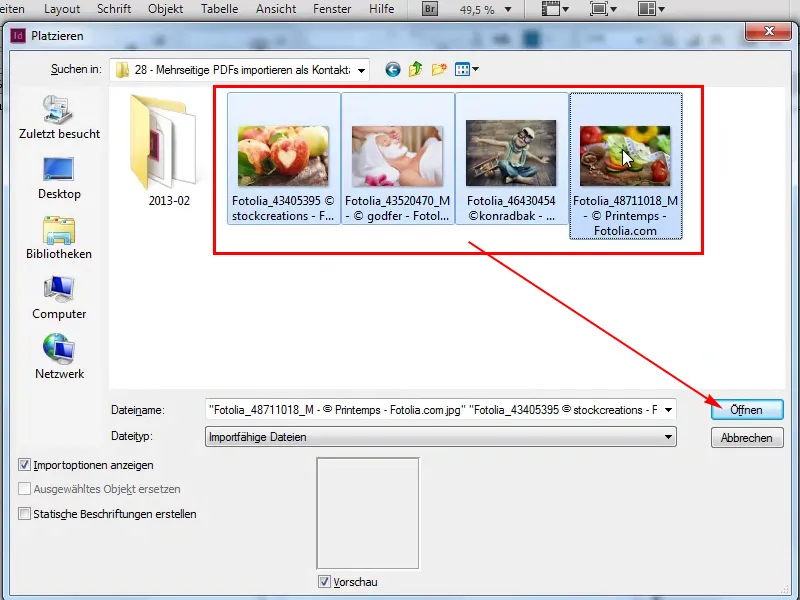
ステップ7
… その後OKを押すと、…
ステップ8
… 枠をもう一度描くことができます。右矢印キーと上矢印キーを使うと、すべての画像を含むコンタクトシートを作成できます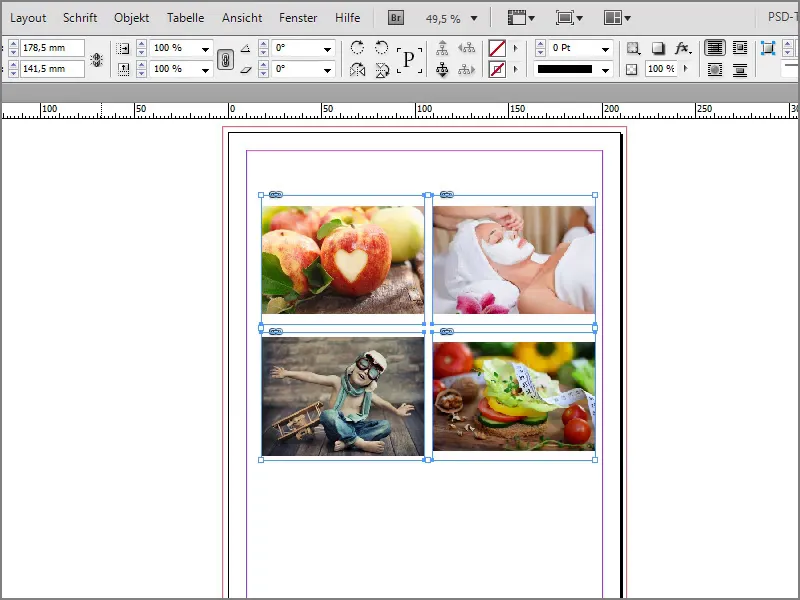
ステップ9
しかし、なぜPDFファイルではうまくいかないのでしょうか? これに対処するには、次のような手順を踏む必要があります。 ファイルを配置をCtrl+Dで呼び出し、PDFファイルを選択し、スタティックラベルを作成のチェックを入れる必要があります。 その後、開くをクリックします。
ステップ10
次に一般>すべてを選択し、OKを押します。
ステップ11–20
ステップ11
このようにして、右に移動し上に移動すると、必要なだけの列が表示されます。
ステップ12
すべてのページが素晴らしく挿入されるのを見ることができます。 ただし、マウスポインターにいくつかのページが残っているのもわかります。 これらのためにもっと多くの行と列を作成する必要がありました。
ステップ13
もう一度説明することができます。Ctrl+DでPDFファイルを開き、すべてのページ、OK。 たくさんの行と列を作成します。 結果として、PDFファイルでも素晴らしく動作することがわかります。
ステップ14
今、カーソルに別のレイヤーが表示されています、別の言い方をすれば、それはラベル用のテキストレイヤーです。…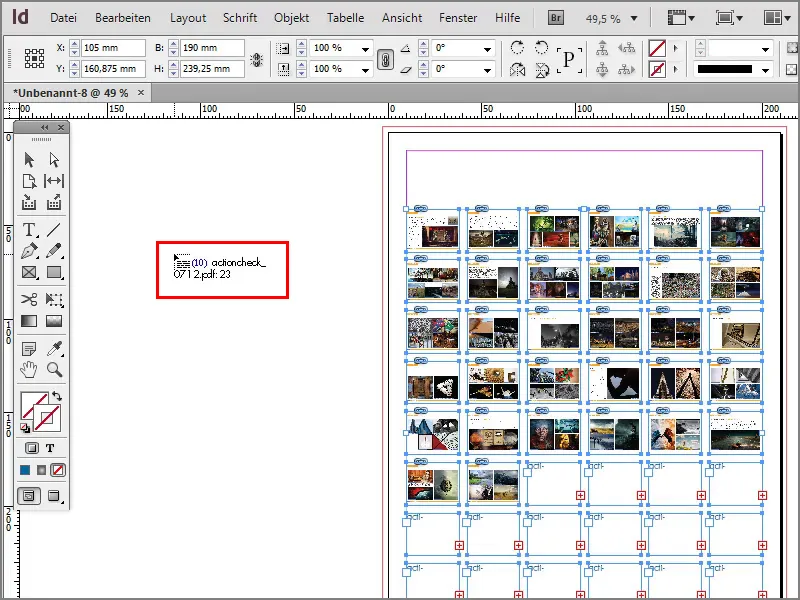
ステップ15
…それを一度クリックできます。テキストレイヤーは必要ないので、他のツールをクリックするだけでテキストレイヤーが消えます。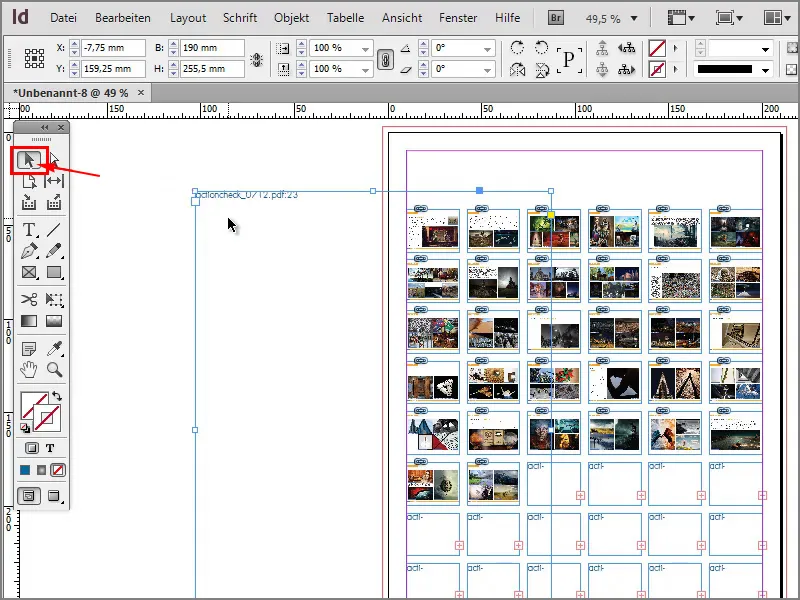
ステップ16
これでコンタクトシートが完成しました。足りないページがあるのは、ページが不十分だったからです。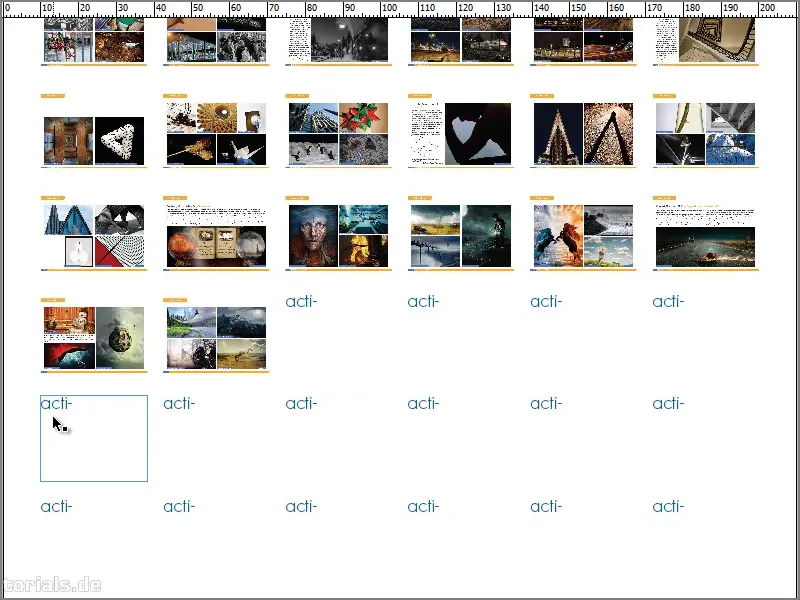
ステップ17
PDFファイルだけでなく、InDesignファイルでも同じように機能します。例えば、今Ctrl+Dで「Interview Pferdeknipser_korrigiert」ファイルを開くと…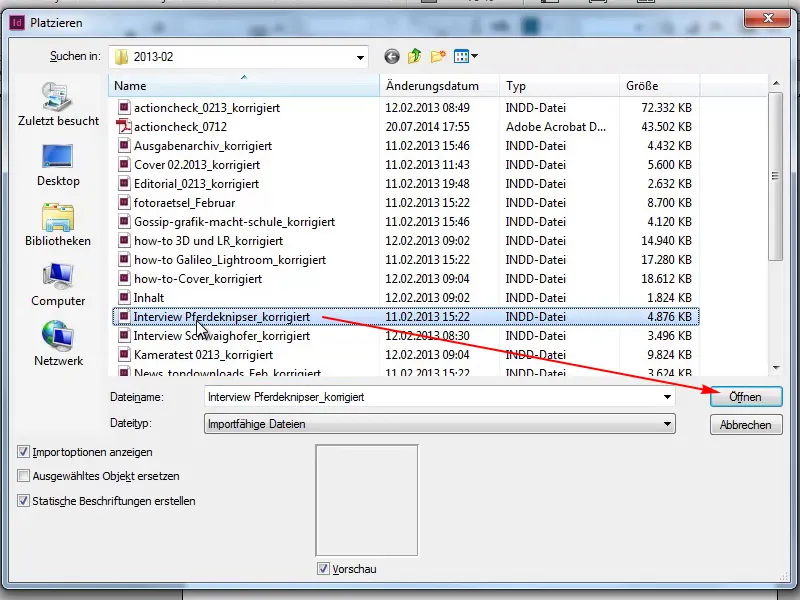
ステップ18
全てのページを選択し、その後OKをクリックします。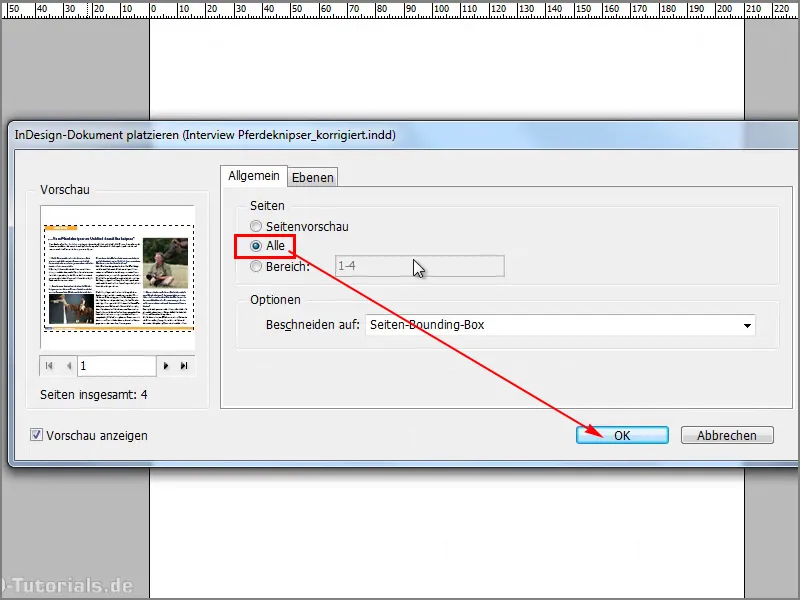
ステップ19
4ページ欲しいです。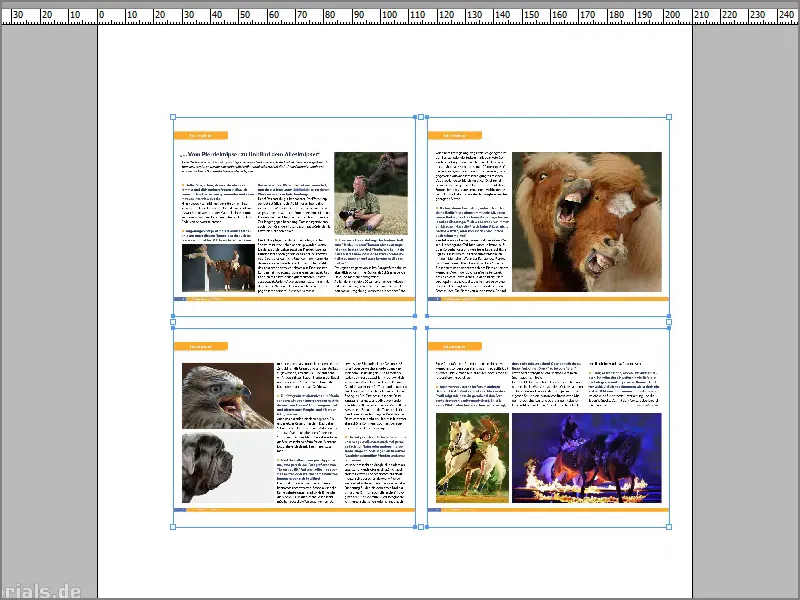
ステップ20
再びラベルレイヤーが表示されたので、選択ツールをクリックしてラベルレイヤーを削除します。