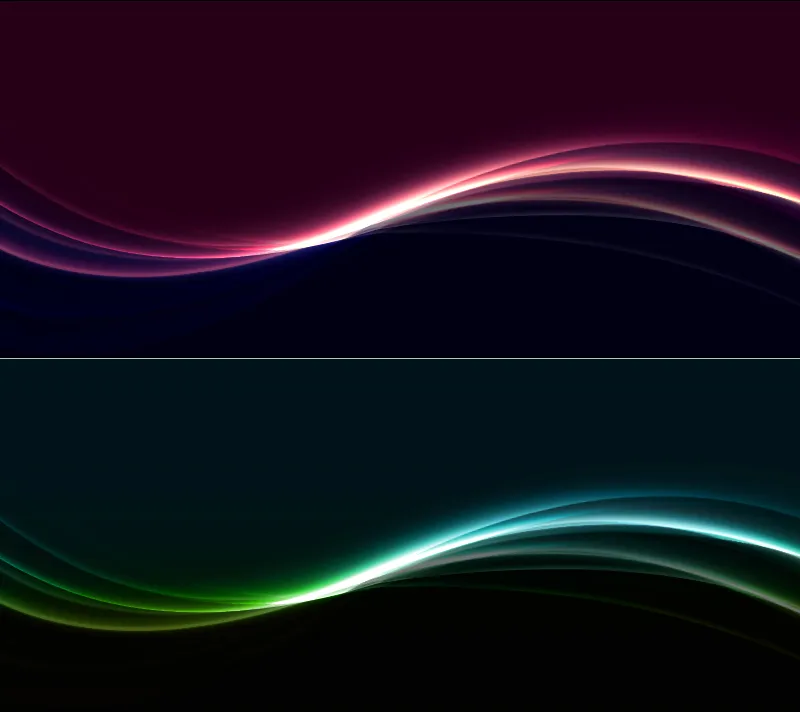光の効果は背景にエレガントでモダンな魅力を与えます。この効果は、チラシやウェブサイト、壁紙に使うのに非常に適しており、さりげなく印象的なアクセントを添えることができます。Photoshopを使用して、グラデーション、レイヤースタイル、およびライトエフェクトを組み合わせて、この効果を簡単に作成することができます。このチュートリアルでは、ステップバイステップでデザインにスタイリッシュな光の効果を加える方法を紹介します。さあ、始めましょう。プロジェクトに輝きを与えましょう!
ステップ1:新しいドキュメントを作成する
Ctrl+Nでサイズが800x450pxの新しいファイルを作成します。
注:ドキュメントサイズに応じて、塗りつぶしオプションの入力を適切に調整する必要があります。
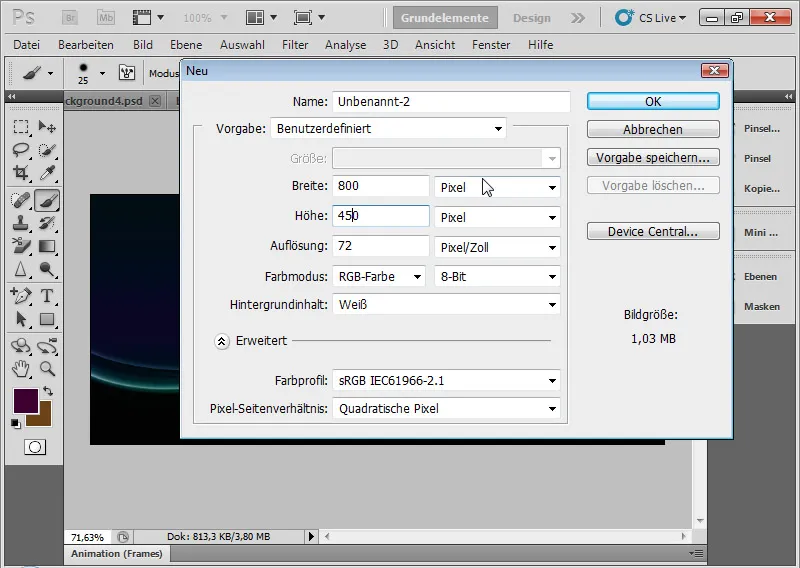
ステップ2:背景レイヤーを色で塗りつぶす
背景レイヤーを暗い色で塗りつぶします。この例では、暗い紫色を選びます。 塗りつぶしツールを使用して、背景レイヤーを色選択ツールで設定した前景色に応じて塗りつぶすか、ショートカットAlt+Deleteを選択します。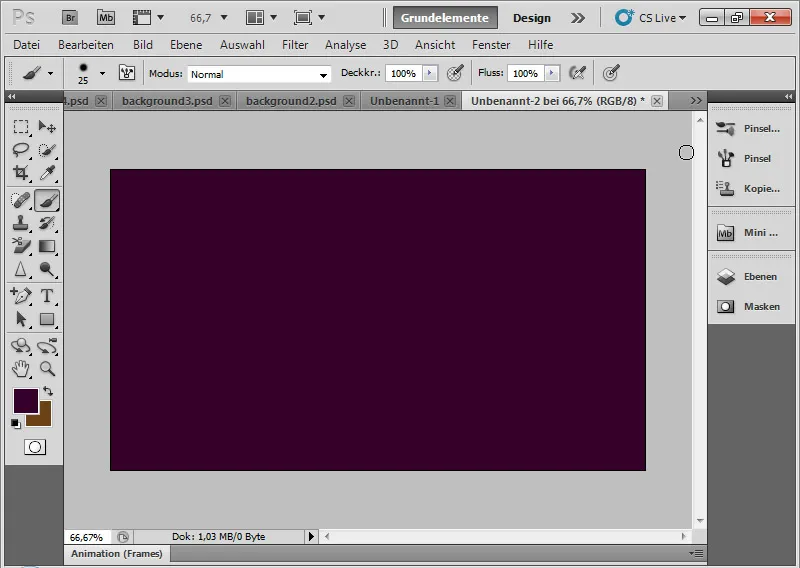
ステップ3:四角形を引きます
四角形ツール(U)を使用して、下から上へとドキュメントの半分ほどまで四角形を引きます。四角形はドキュメントの下端を超えても構いません。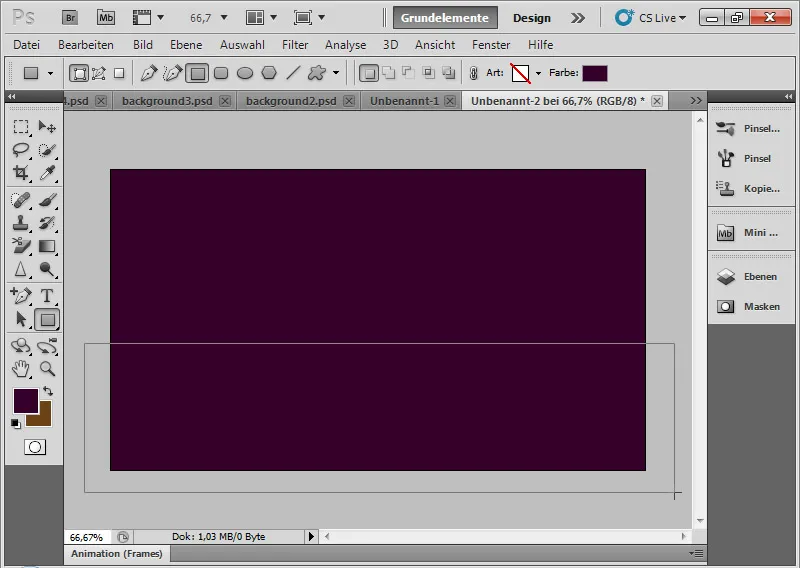
ステップ4:四角形の色を調整します
四角形の色を変更するには、四角形レイヤーのレイヤーミニチュアをクリックします。 開いた色選択ツールで青色を選択します。
最後に、乗算に塗りつぶしモードを変更します。このレイヤーモードは、色を混合し、それぞれのレイヤーの影と光を同時にわずかに飽和させたまま保持します。 このコントラストを保持するため、この塗りつぶし方法はこの光効果に非常に適しており、他のレイヤーでも使用されます。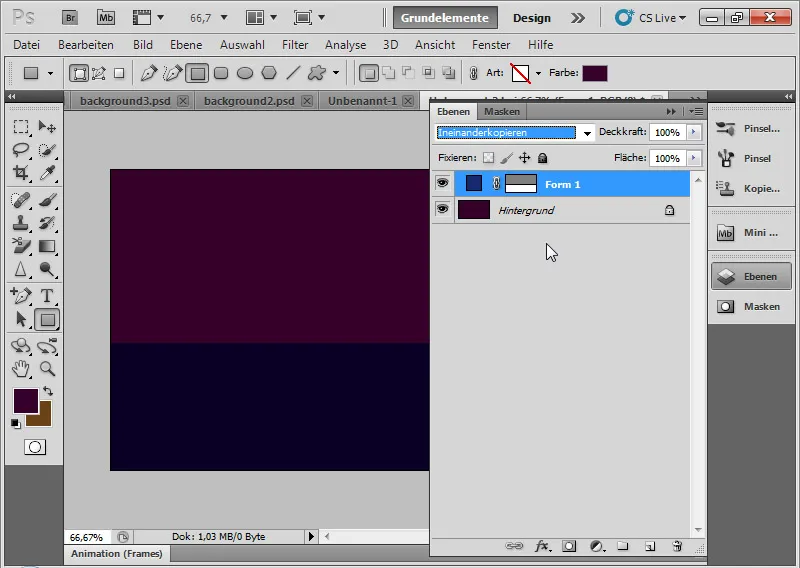
ステップ5:四角形に曲線を挿入する
アンカーポイント追加ツールを使用して、四角形上部の中央にクリックします。 これには、四角形レイヤーでベクターマスクがレイヤーパネルでアクティブである必要があります。
クリック時にマウスボタンを押したまま、アンカーポイントを引っ張り、曲線を作成します。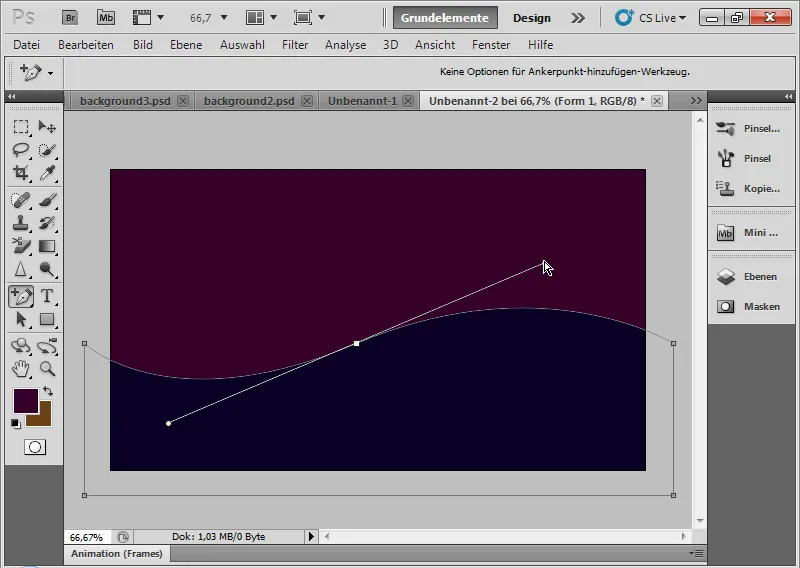
ステップ6:曲線に外向きの光を挿入する
レイヤーパネルで四角形レイヤーを右クリックして塗りつぶしオプションを開きます。 塗りつぶしオプションで外向きの光メニューを選択します。
既定の設定では、次の設定を選択します:
| 不透明度: | 80 % |
| オーバーフロー: | 3 パーセント |
| サイズ: | 40Px |
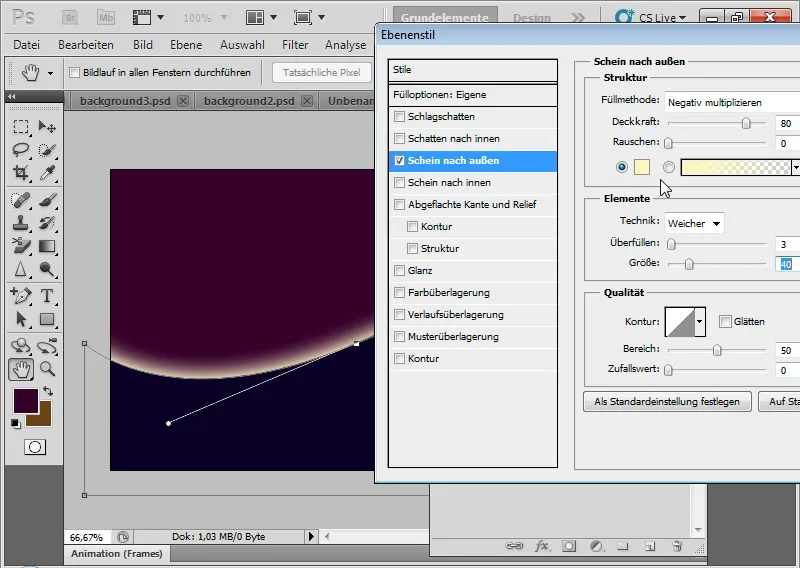
ステップ7:四角形レイヤーを複製して形状を調整する
Ctrl+Jで四角形レイヤーを複製します。 Ctrl+Tと右クリックを使用して、複製した四角形レイヤーを歪み変換して形状を簡単に変更できます。 左側を少し引き上げ、右側を元のレイヤーの下に移動します。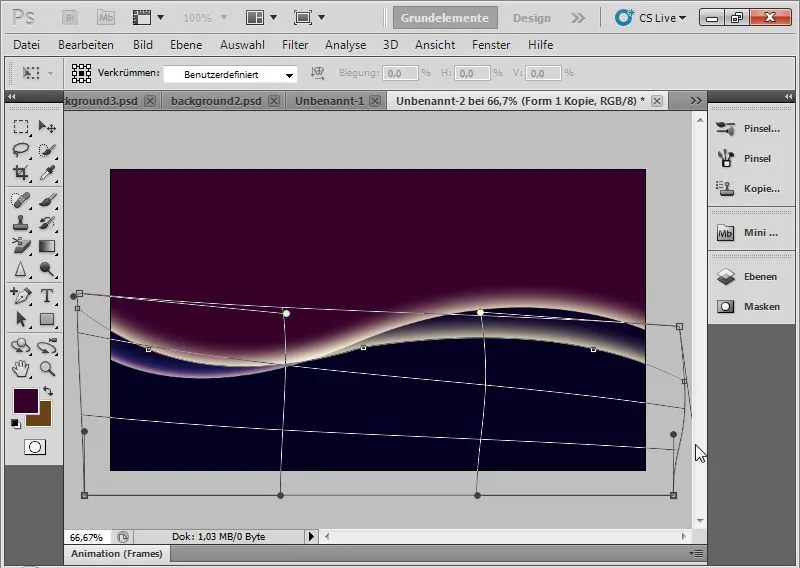
ステップ8:塗りつぶしオプションを変更する
塗りつぶしオプションで外向きの光を変更します。次の設定を選択します:
| 不透明度: | 50 % |
| オーバーフロー: | 0 パーセント |
| サイズ: | 10 Px |
塗りつぶしモードは乗算のままにしておきます。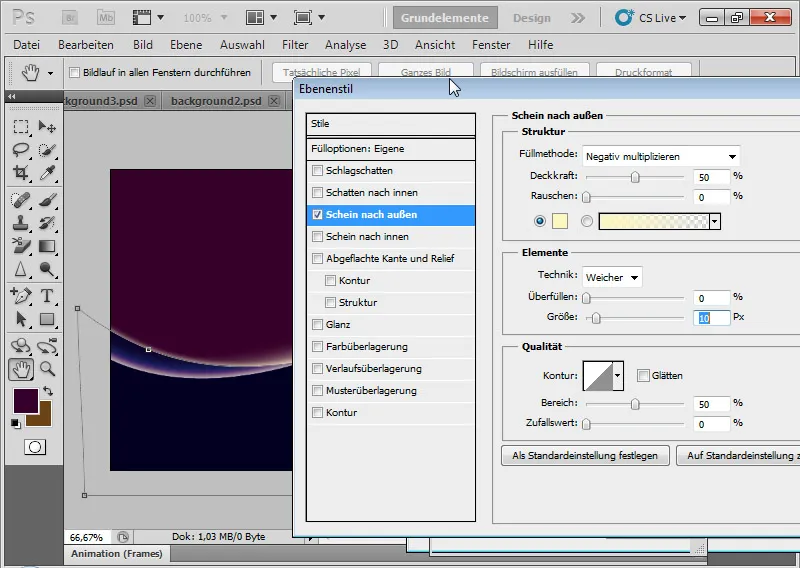
ステップ9:すべての表示されているレイヤーを1つに減らして複製する
次に、ショートカットCtrl+Shift+Alt+Eを使用して、表示されているレイヤーをすべて1つに複製して挿入します。
Ctrl+Tを使用して再び歪み変換でエフェクトを両側に変化させます。 不透明度を約60%に設定して乗算のレイヤーモードにします。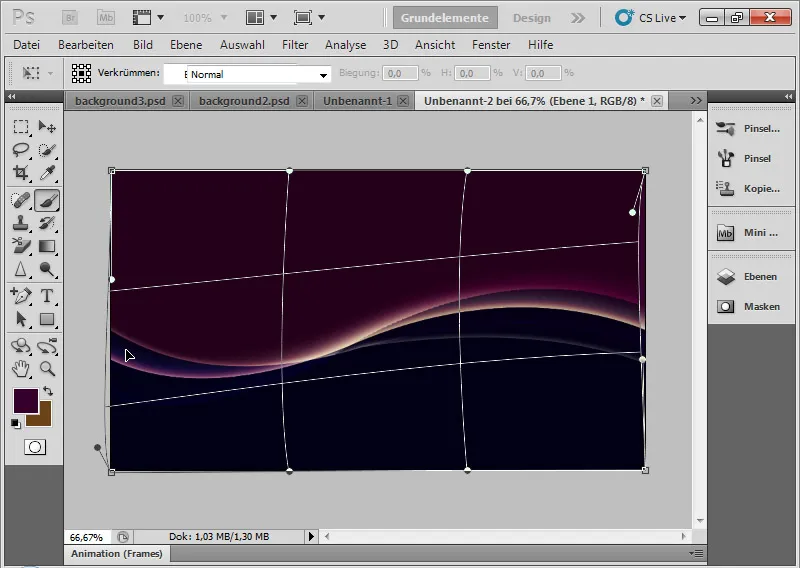
ステップ10:繰り返し
Ich wiederhole den zuvor gemachten Schritt und füge erneut über Strg+Shift+Alt+E alle sichtbaren Ebenen kopiert ein. Die Deckkraft setze ich auf ca. 50 Prozent. Über Strg+T verkrümme ich wieder die Ebene ein wenig, sodass erneut der Effekt erweitert wird.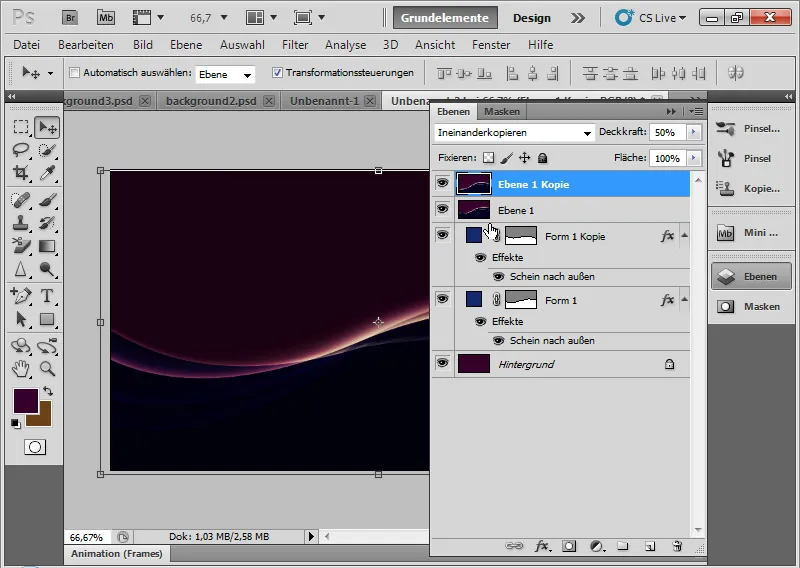
ステップ11:繰り返しとレイヤーモード「焼き込み」
Ich wiederhole erneut den Schritt, setze die neue Ebene aber in den Ebenenmodus Farbig abwedeln bei einer Deckkraft von 100 Prozent. Über Strg+T verkrümme ich den Lichtschein wieder ein wenig, sodass sich der endgültige Effekt langsam nähert.
Bei Farbig abwedeln wird der Kontrast der Farbkanäle verringert. Die Sättigung steigt!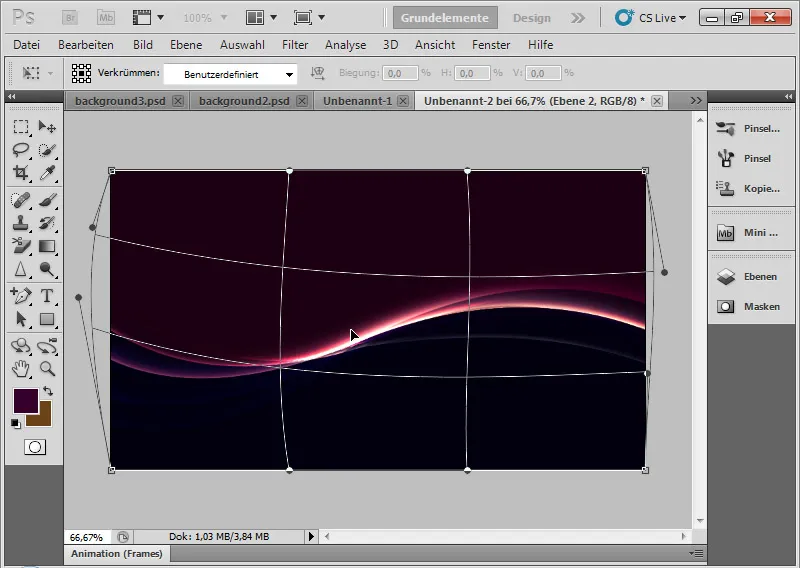
ステップ12:グラデーション塗りつぶし
Ich erstelle eine Füllebene Verlaufsfüllung mit einem angenehmen Verlauf. Den Ebenenmodus stelle ich auf Farbton, sodass sich der Verlauf schön mit den bestehenden Farben verrechnet.
Tipp: Einfach einmal durch das Verlaufsvorgabenmenü klicken. Sehr viele Verläufe passen wunderbar zum Effekt und können diesen in der Farbstimmung angenehm akzentuieren.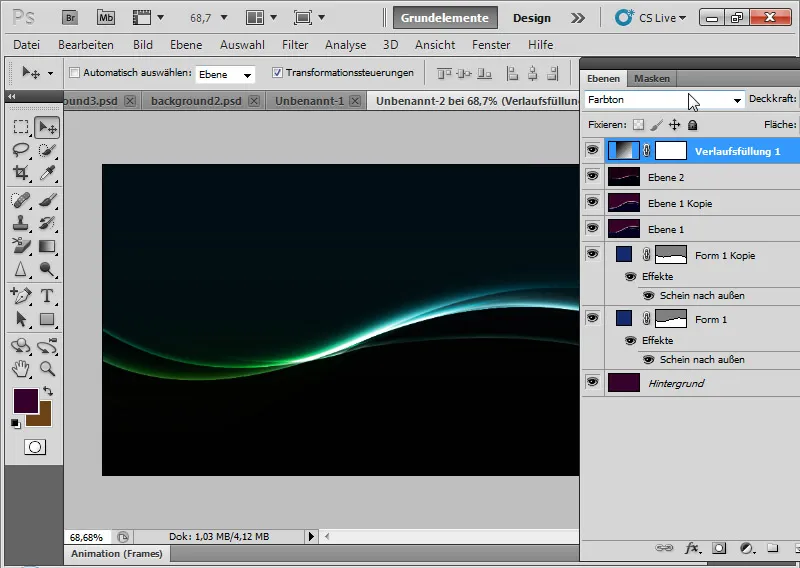
ステップ13:光エフェクト微調整
In meiner ersten Rechteckebene mit Kurvenverlauf kann ich zu dem Schein nach außen noch einen Schein nach innen bei einer Deckkraft von 50 Prozent und einer Größe von 10 Pixeln wählen. Durch die Verrechnung mit den anderen Ebenen unterstreicht dieser Scheineffekt die Gesamtwirkung des Hintergrundes.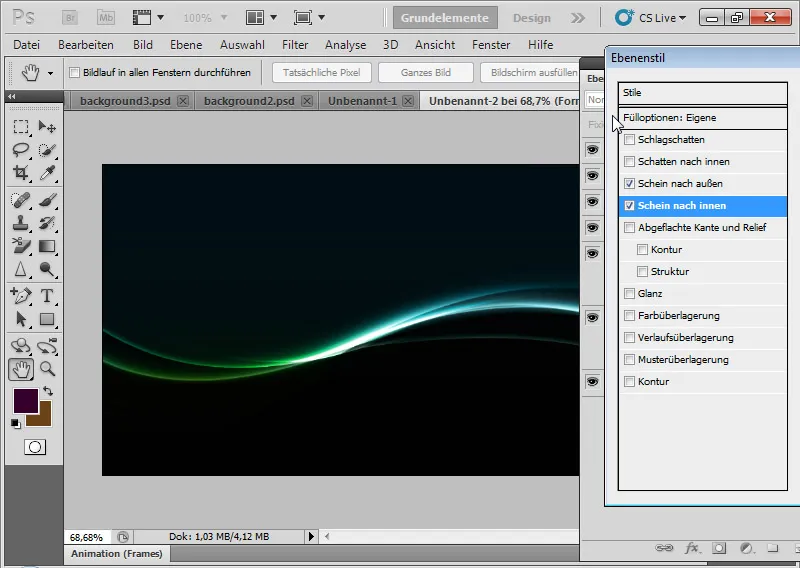
ステップ14:バリエーション
Mit der Verlaufsfüllung oder einer Volltonfarbebene kann ich den Lichtscheineffekt sehr einfach farblich variieren. Mit verschiedenen Farben können sehr gut verschiedene Lichtstimmungen erzeugt werden.
Mit den Fülloptionen und weiteren Verkrümmungen duplizierter Ebenen lässt sich der Lichtschein auch strahlenartig gestalten. Einfach probieren! So können mit jedem Mal sehr verschiedene, aber angenehme Backgroundgrafiken entstehen, die sich sehr gut für Flyers, Websites und Wallpaper eignen.
Im letzten Bild wurde erneut ein Duplikat aller sichtbaren Ebenen erstellt und dieses auf Negativ multiplizieren gesetzt, um den Lichtschein noch kräftiger ins Bild zu bringen.