テキストは、複数ページのドキュメント内で一般的に段落書式を使用して構造化されます。これらは最初に作成するか、または他のInDesignドキュメントからインポートする必要があります。そのために、段落書式パネルを開きます(ショートカット: F11)。このパネルには、新しいドキュメントには最初はデフォルトの通常の段落のみが含まれます。他のInDesignドキュメントから段落書式をインポートするには、形式パレットの右上にあるボタンをクリックし、ここで段落書式を読み込むを選択します。
その後開かれるダイアログボックスで、ソースファイルを選択します。そして、すべての段落書式をインポートするのではなく、特定の1つまたは複数を選択できるようにする選択肢を持つ別のダイアログボックスが表示されます。 OKをクリックすると、段落書式パネルにこれらのテンプレートが表示されます。

段落書式を新規作成するには、パネル下部の新しい書式を作成するアイコンをクリックします。
新しい書式として「段落書式 1」という標準名が作成されます。これを編集するには、段落書式パネル内のエントリをダブルクリックします。その後、この新しい書式のための段落書式オプションが表示されます。
左側には各セクションが表示され、右側には選択されたセクションに対する具体的な設定が表示されます。 一般タブ内のマークされた書式名をすぐに編集することができます。
基準では、変更する新しい書式の元になる既存の書式を選択できるため、多くの設定が自動的に引き継がれます。ただし、基本書式を変更すると、基づいている書式にも影響を与えることに注意してください。
長いシステム的に構造化されたテキスト(たとえば、タイトル行、サブタイトル、一貫した順序での本文など)では、選択した書式が次の段落でどの書式が適用されるかを次の書式行に指定することが重要です。
書式を適用したい段落を全て選択し、次に段落書式パネル内で最初に適用する書式に右クリックします。 コンテキストメニューから書式を適用するを選択します。この操作により、選択したすべての段落に設定された書式が順番に適用されます。
長いテキストを段落書式で構造化する場合は、各々にキーボードショートカットを割り当てます。これにより、マウスよりも迅速に作業することができます。ショートカットは、テンキーパッドの数字とCtrl+Altキーの組み合わせで構成されます。 したがって、キーボードショートカット行をクリックし、希望する組み合わせを押します。
基本的な文字書式タブでは、フォントファミリー、フォントスタイル、フォントサイズ、行間、文字間など、テンプレートに関する設定を行うことができます。 プレビューが有効になっていると、アクティブな段落で結果をすぐに確認できます。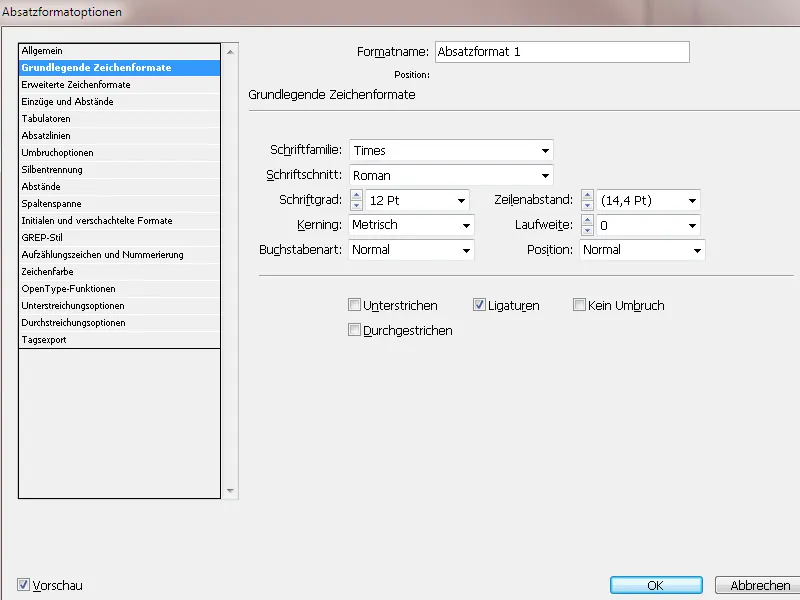
高度な文字書式タブでは、特に言語の下にスペルチェックに関連する辞書を選択します。
インデントと間隔タブには、段落の配置(左寄せ/右寄せ、両端揃えなど)、段落の前後の空白などの重要な設定が用意されています。 均等割りを選択すると、InDesignは左寄りまたは右寄りの書式化された段落の折り返しをできるだけ均一な行長にしています。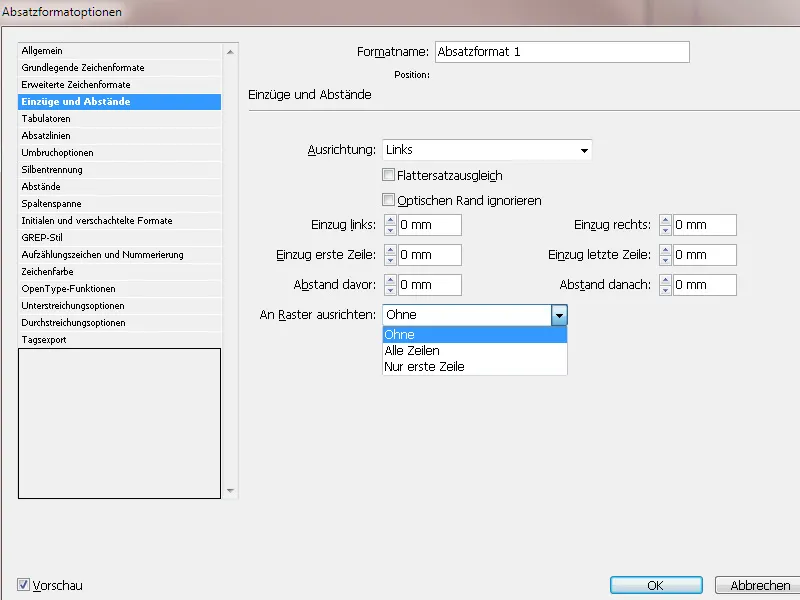
グリッドに合わせるオプションも重要です。 タイトル行や量のテキストの異なるフォントサイズ、および段落間の前後の空白によって、隣り合うページ(またはブックレット内の表裏)の行基準線が異なってしまうことがあります。 これにより、隣り合うページで行基準線が一致しなくなり、行間に裏面のテキスト行が透けて見えることによる全体的な印象の不調和をもたらします。
これを防ぐには、テキストを(前提設定≫グリッドで事前に設定された)基本ライングリッドに合わせることができます。 これにより、隣り合う(二重になっている)ページや表裏の行が常に正確に同じ高さになります。
タブタブでは、ルーラー内でスライダーをドラッグすることで左右のインデントを直感的に作成できます。 目次などで便利なのは、右寄せのタブとページ数を結ぶためのドットなどの埋め込み記号を設定できることです。
段落の罫線タブでは、段落の上または下に線を作成できます。 これには段落罫線をオンにチェックを入れる必要があります。 その下には、太さ、種類、色、色調、幅、必要に応じてインデントを調整することができます。 線はまず、段落内の行基準線に合わせられます。 線を段落の上または下に移動するには、正または負のオフセットを入力する必要があります。
配置オプションでは、現在の段落がフレームの間で移動されるとき、次の段落のうち何行を残すかを指定できます。これにより、見出しと関連するテキストが分割されないようにできます。InDesignでは、設定に反して時々改行される段落をマークできます。
• 前の段落と分割しないを選択して、現在の段落の最初の行を前の段落の最後の行から分割しないようにします。
• 次の _ 行と分割しないに後続する段落のうち残す行数(最大5行)を入力します。これにより、見出しに続く後続段落の行数が確実になります。
• 行を分割しないオプションを有効にし、段落内すべてを選択して、段落の改行を防止します。
• 行を分割しないオプションを有効にし、段落の先頭/末尾でを選択して、段落の先頭または末尾に必要な行数を入力して、シュスタージュン(新しい段落の最初の行の後のページ送り)やフーレンキンダー(段落の最終行が新しいページに移動される)を避けます。
• 段落の始まりでで、段落が次の列、次のフレーム、または次のページに移動するオプションを選択します。 任意の位置では、分割しない行の設定によって開始位置が決まります。その他のオプションでは、段落は指定された位置から開始します。
ハイフン分割: ここで、この段落の形式のために基本的にハイフン分割を有効または無効にすることができます。その後、InDesignが分割すべき方法をより詳細に指定できます。
• _ 文字以上の単語: 分割される単語の最小文字数を指定します。
• 最短の接頭部: _ 文字、最短の接尾部: _ 文字: 単語の冒頭または末尾で分割ハイフンを許可する最小文字数を指定します。たとえば、両方に3を入力すると、単語 "internationale" は inter-nationale として分割されますが、in-ternationale またはinternationa-le としては表示されません。
• _ ハイフンの最大数: 連続する行に表示できる最大ハイフン数を指定します。値が0の場合は無制限のハイフンが許可されます。
• 分割領域: テキストの行末のブロックなしのスペースが単語を分割する前にどのくらいかかるかを指定します。このオプションは、ブロックのないテキストの1行セッターの使用にのみ影響します。
• スペーサを最適化/スペーサを少なくする: これらの設定間のバランスを変更するには、ダイアログボックスの下部にあるスライダーを調整します。
• 大文字の単語を分割: 大文字の単語はハイフン分割されないようにするには、このオプションを無効にします。
• 最後の単語を分割: 段落内の最後の単語を分割するのを防ぐには、このオプションを無効にします。
• スペーサを列をまたいで分割: 単語が列、フレーム、またはページをまたいで分割されないようにするには、このオプションを無効にします。
間隔タブでは、文字と単語の最小、最適、最大の間隔を設定できます:
• 単語間隔: スペースキーを押すことによって生成される単語間の間隔。単語間隔は0%から1000%の間で設定できます。100%の場合、単語間に追加のスペースは追加されません。
• 文字間隔: Kerning- および Tracking値を含む文字間の間隔。-100%から500%の値を設定できます。0%の場合、文字間のスペースは広げられません。100%の場合、文字間に全体の文字幅が追加されます。
• グリフ拡大: 文字の幅。グリフ拡大の値は50%から200%の間に設定できます。グリフ拡大を使用すると、均一なスペーサを実現できます。ただし、標準パーセンテージ値100%から3%以上乖離する値は、文字の形状の歪みを引き起こす可能性があります。グリフ拡大には、97–100–103のような細かい値を使用してください。
• 単語を個別に並べ替えるオプションを使用して、1つの単語で構成される段落をどのように配置するかを設定できます。狭いコラムでは、1行が時々1語だけで占められます。段落が均等に配置されている場合、1つの単語を水平に伸ばすことができます。これらの単語に関してブロックの配置を適用する代わりに、単語を中央揃えまたは右揃えまたは左揃えにすることができます。
• Composition は、テキストのしての間隔と改行のアルゴリズムです。デフォルトはAdobe段落Composerです。Adobeの行ComposerはPageMakerのエンジンを使用しており、これらのファイルからのテキストのインポート時にできる限り同じテキスト改行を実現します。
スペースのLayoutタブでは、この段落形式のテキストをページの2つ以上のコラムに沿って実行するように設定できます(たとえば、複数の列構成の見出しの場合、有益です)。 パラグラフレイアウトを選択して、この段落がすべてを続けるべき列の数またはすべてを選択します。次に、前のスペースまたは後ろのスペースを選択します。
逆に1列レイアウトまたは1つの列内で、追加サブカラムを生成するには分割コラムオプションを使用して、テキスト内にリストなどをコンパクトに配置できます。次に、列間の内部のスペースと外部のスペースを定義できます。
「イニシャルとネスト形式」タブでは、段落を強調するために、最初の一文字または複数文字をイニシャルとして表示することができます。
「行」フィールドでは、イニシャルがいくつの行にわたるかを設定します。「文字」では、イニシャルとして設定する文字の数を指定できます。「文字形式」では、特定の色合いや他のフォントスタイルを強調するために、既存のものを選択したり新しいものを作成することができます。
イニシャルを左端から離れすぎるように配置する場合は、「左揃え」を選択します。これにより、より高い値の代わりにイニシャルの元の左端揃えが使用されます。これは、サンセリフフォントでイニシャルを使用する場合に特に便利です。イニシャルが下のテキストと重なる場合は、「下部の長音符用のスケーリング」を選択します。
「ネスト形式」を使用して、段落内のテキストエリア全体に対して文字単位でフォーマットを指定できます。本文中で引用文を強調したい場合は、「新しいネスト形式を追加」をクリックします。まず、段落内で異なる文字フォーマットを適用するポイントを定義します。
簡単のため、右側の列から始め、単語をクリックして開く引用符を入力します。左隣にある数字1はそのままにしておきます。これは、(今入力した)1文字が識別を開始することを示しています。その左隣では範囲内となしのオプションを選択します。こうすることで、設定された文字の左(または上)のすべてはなしの文字形式を取得することになります。
次に、異なる文字形式が適用されるポイント、つまり終端点を定義する必要があります。再度、「新しいネスト形式を追加」をクリックし、なしを選択してから、既存の文字形式を選択または新しいものを作成します。終端を示す文字がフォーマットに含まれるようにするために、その右側で以上オプションを選択します。
右側で単語をクリックして、閉じる引用符を入力します。.webp?tutkfid=84525)
これらの段落形式が適用された段落で、指定された文字形式で引用符内のすべての文字が表示されるようになります。
GREP(Global Regular Expression Print)は、定義された文字列の検索とフィルタリングを行うためのプログラムです。これにより、ネスト形式の機能が拡張されます。このアプリケーションは非常に複雑な機能を提供しているため、ここでは単純な例に絞って説明します。
段落内のすべての数字に特別な書式を割り当てるには、新しいGREPスタイルをクリックします。まず、適用する書式で既存の文字形式を選択するか新しいものを作成します。
その後、テキストに適用の横にある@記号をクリックします。表示されるコンテキストメニューからプレースホルダー>任意の数字を選択します。すると、選択した文字形式の後の段落内のすべての数字が表示されます。
コンテキストメニューには、InDesignが選択できる事前定義済みの多くのタイポグラフィック要素があります。
これらは特定の構文で表示されます。これらの正規表現の組み合わせにより、いくつかの特殊な文字を使ったクエリをほぼすべて処理でき、それについて全文で説明することなく、それが依然として誤解を招く可能性がある場合を除いて共通して行うことができます。
以下にいくつかの一般的な用語を示します:
\d 数字
\w 任意の文字、英数字
\W 非英数字文字
\D 数字ではないすべての文字
[ ] 文字クラス用
^ 行の始まり
$ 行の終わり
\b 単語の境界
\B 非単語の境界
\s ホワイトスペース文字
\S 非ホワイトスペース文字
\A 文字列の始まり
\Z 文字列の終わり
- 指定された文字が少なくとも1回は文字列内に出現する必要がある
- 指定された文字がいくつかの回数出現するか、存在しない場合がある
? 前に指定された文字が高々1回出現する場合(必須ではない)
x 文字の繰り返し、最小限
y 文字の繰り返し、最大限
?= 先読み(前方検査)
?! 否定的先読み
?<= 後方参照(後方検査)
?<! 否定的後方参照
\ エスケープ
^ 文字クラスの否定、最初の文字の場合 - 範囲のマーク付け
] 文字クラスの終了
前述の通り、カスタマイズしたクエリを作成するには、正規表現について詳しく学習する必要があります。InDesignは、GREPスタイルのコンテキストメニューで多くの標準クエリを提供しています。
箇条書きと番号付け: リストや箇条書きを細かく表示するために、InDesignは段落形式オプションに独自のタブを用意しています。最初に、リストの種類でリストを番号付けするか特定の文字で表示するかを選択します。
オプション 箇条書き では InDesign がいくつかの標準シンボルを提供しています。ですがそれに満足する必要はありません。 追加 をクリックして、インストールされたフォントファミリ内から任意のグリフを選択します。
その後のテキスト フィールドでは、右端の矢印をクリックして、表示されるコンテキストメニューから 通/2 などといった定義済みのスペースを選択できます。私はタブ (^t) を好んで使用し、タブ位置 フィールドで正確に設定できます。左端と同じ大きさの負の段落インデントを設定することで、箇条書きを整然と配置できます。
箇条書き を色で強調表示したい場合は、文字形式 リストから既存の形式を選択するか、新しく 新しい文字形式>文字の色 を選択して希望の色を指定できます。
番号付け のリストタイプでは、形式 フィールドのドロップダウンメニューからアラビア数字やローマ数字、あるいは文字で表示方法を選択できます。
リストをさらにサブリストに分割したい場合(つまり 1. a) b) c) 2. a) b) など)、段落形式 のコピーを作成し、 レベル フィールドに 2 を設定します。レベルごとに番号付けを再開する チェックボックスをオンにして、各段落でリストが新しい番号から始まるようにします。その際、1 番目のリスト レベルは リスト レベル 1 段落形式を適用し、2 番目は リスト レベル 2 を適用します。
テキスト内の 2 番目のリストを最初から再度始めたい場合は、最初の段落にカーソルを置き、段落操作パネル(コンテキストメニューから 開始の番号ふりかえし を選択します。
また、段落形式 のレベル 1 のコピーを作成し、モード フィールドで 開始する を選択してからカウント 1 を入力します。この段落形式を使用すると、選択したリストは 1 から開始します。
番号付きリストから段落を削除または追加すると、箇条書きが自動的に更新されます。
文字の色 タブで、段落形式 の既存のカラーフィールドから文字の色を選択できます。新しい色を作成するには、まず カラーフィールド を開きます(F5 ショートカット)。その後、この色が 段落形式オプション で利用可能になります。
文字の色 以外にも、左隣のカラーフィールドのシンボルをクリックすることでタイトル(たとえば見出し用)に 輪郭線 と 線の太さ を設定できます。
OpenType 機能 を使用する場合、段落形式 に OpenType フォントを使用できます。ただし、この機能を利用するには、選択したフォントやフォントスタイルが適切である必要があり、すべてのフォントで可能というわけではありません。多くのオプションを提供するフォントとして、Minion Pro フォントがあります。
選択可能なフォントのシンボル一覧:
• タイトルフォントバリエーション: 大文字のテキストのための文字がアクティブ化されます。
• 文脈依存バリエーション: フォントが文脈に応じたリガチャや接続の代替を含んでいる場合、これらがアクティブ化されます。いくつかのフォントには、より魅力的な文字の接続を生成するための代替文字が含まれています。例えば、"Blume" のような単語では文字ペア Bl が接続され、手書きのような外観が得られます。このオプションはデフォルトで有効になっています。
• 序数記号: 序数表記では、数字と文字の組み合わせで表記される場合があり、フォントがこの機能をサポートしている場合は対応する文字が上付き文字になります。これは例えば英語に当てはまります(たとえば、1st では 1st、2nd では 2nd と表示されます)。
• 条件付きリガチャ: フォントには、すべてのテキストに適用できないオプションのリガチャが含まれる場合があります。このオプションを有効にすると、オプションのリガチャを使用できます(存在する場合)。
• 分数: 斜線が含まれる数字表示(たとえば 1/2)は、フォントが分数表示をサポートしている場合に分数数字に変換されます。
• 斜線付きゼロ: このオプションを選択すると、0 が中央に斜線を持つよう表示されます。一部のフォント(特に幅の狭いもの)では、0 と大文字の O の区別に問題が生じる場合があります。斜線が付いていることで、0 と一目で判別できます。
数値を区別して表示するために、数字形式 ドロップダウンメニューには 5 つのオプションが用意されています:
• 標準数字形式: 数値グリフは現在のフォントの標準数字形式を使用します。
• 表用もじの大文字: 同じ幅を持つ通常の高さの数字が提供され、複数の行にまたがる数字シリーズに適しています(例: 表内)。
• 比例メディーバル数字: サイズや幅の異なる数字が提供され、大文字を使用しない古典的でスタイリッシュな外観のテキストにおすすめです。
• 比例大文字の数字: 通常の高さと異なる幅の数字が提供され、大文字を使用するテキストに適しています。
• 表用メディーバル数字: 異なる高さと固定の同一幅の数字が提供され、古典的なメディーバル数字の外観を持ちながら、列の中で配置されます(例: 会社の報告書)。
• 位置文字形式: いくつかの斜体フォントやアラビア語のような言語において、文字の外観は単語内の位置によって変わることがあります。単語の先頭、中間、末尾にある箇所や孤立した箇所によって、文字の形状が変わります。文字を選択し、次に 位置文字形式 オプションを選択して正しくフォーマットします。一般的な形状は 一般形式 を介して挿入されます。位置文字形式は、単語内の位置や孤立位置に応じて文字を挿入します。
• アンダーライン / 取り消し線のオプション: ここでは、段落のすべての行に、任意の太さ と 色 の線を付けることができます。 スタイル フィールドで希望のスタイルを選択し、色調では100%未満の値で色を明るくすることができます。
このようにして、見出しやテキスト本文などのテキスト部分に、独自の書式設定を定義し、それをクリックまたはショートカットで簡単かつ迅速に割り当てることができます。


