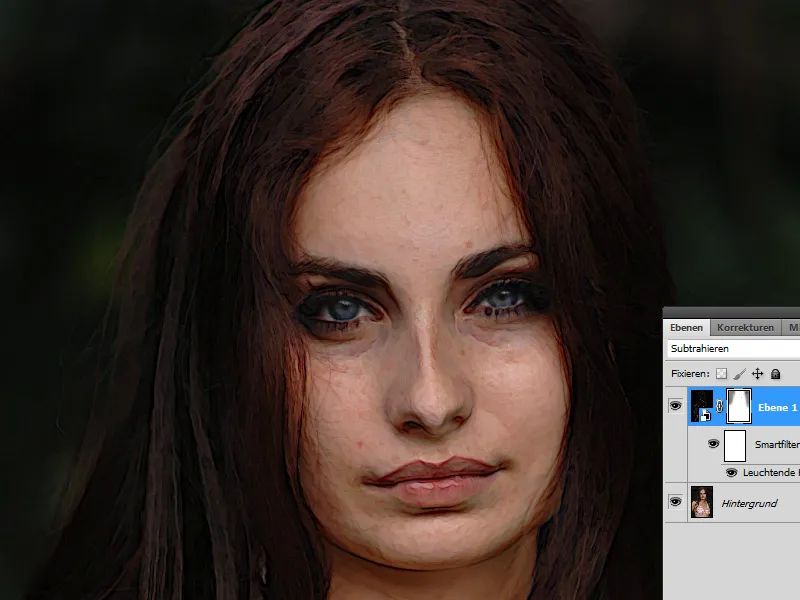フレスコスタイルは、歴史的な壁画で知られ、画像に古典的で質感豊かな美しさを与えます。 Photoshop を使用して、テクスチャ、ブラシ、および色の調整を組み合わせて、壁画の本物のルックをデジタルに再現することができます。肖像、風景、クリエイティブデザインに関係なく、フレスコスタイルはあなたのプロジェクトに芸術的で永遠の趣をもたらします。 このチュートリアルでは、デジタルのフレスコスタイルを具体的にどのように実装し、あなたの画像に歴史的な芸術作品の魅力を与えるかをステップバイステップで紹介します。 さあ始めて、あなたの作品を生き生きとさせましょう!
ステップ1: レイヤーを複製してスマートオブジェクトに変換する
背景レイヤーをショートカット「Strg+J」で複製します。 複製されたレイヤーは 「Smart-Objekt」 に変換されます。
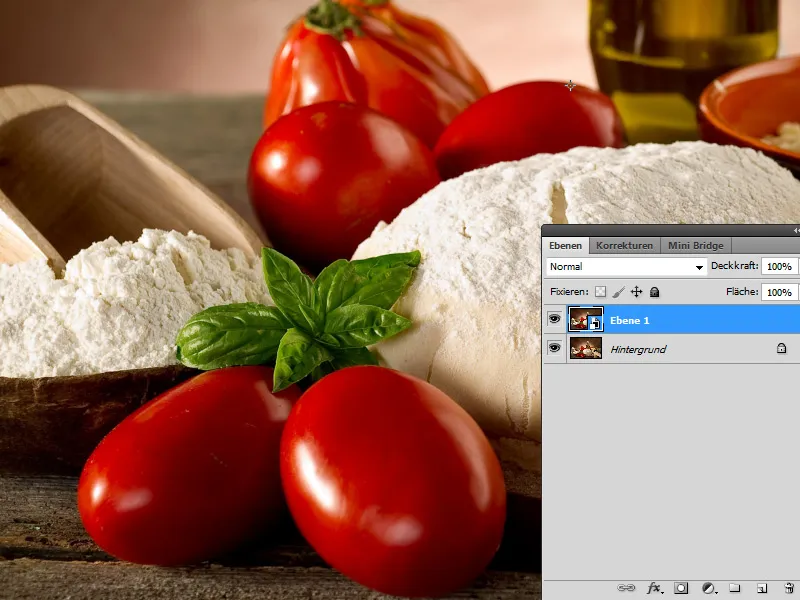
ステップ2: 発光輪郭スマートフィルタを適用する
2番目のステップでは、 「Stilisierungsfilter」 を使用して 「Filtermenü」 内の 「Leuchtende Konturen」 スマートフィルタを適用します。 スマートフィルタとして適用すると、いつでも設定値を変更できる利点があります。
以下の設定値を選択します:
• 「Kantenbreite:」 1
• 「Kantenhelligkeit:」 11
• 「Glättung:」 4
背景レイヤーを 「Subtrahieren」 モードに設定して、発光輪郭と背景レイヤーが最適に組み合わさるようにします。 特に野菜の部分が絵画的な印象を受けます。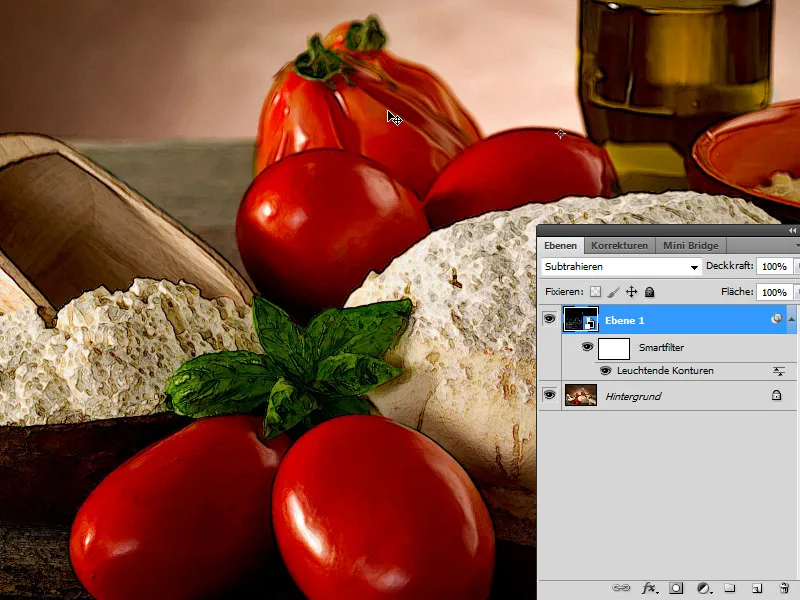
Before-After表示:
2番目の例: 犬の写真
まずは、Photoshopの 「フレスコ-フィルタ」 がどのように作用するかを示し、 「Leuchtende Konturen」 の代替方法が画像の絵画的なルックにとってどれほど効果的かをさらに理解します。
Before画像(Image source: Aleksey Ignatenko - Fotolia.com):
犬の写真を複製します。 デュプリケートは 「Smart-Objekt」 に変換され、 「フレスコ-フィルタ」 が 「Smartfilter」 として適用されます。 どのような設定を選択しても、暗い部分が著しく増加し、ルックにはあまり良い影響を与えません。
次に 「Leuchtende Konturen」 による比較です。 「フレスコ-スマートフィルタ」 を非表示にすることができます。
「Leuchtende Konturen」 を 「Smartfilter」 として呼び出します。 以下の設定値を選択します:
• 「Kantenbreite:」 1
• 「Kantenhelligkeit:」 11
• 「Glättung:」 7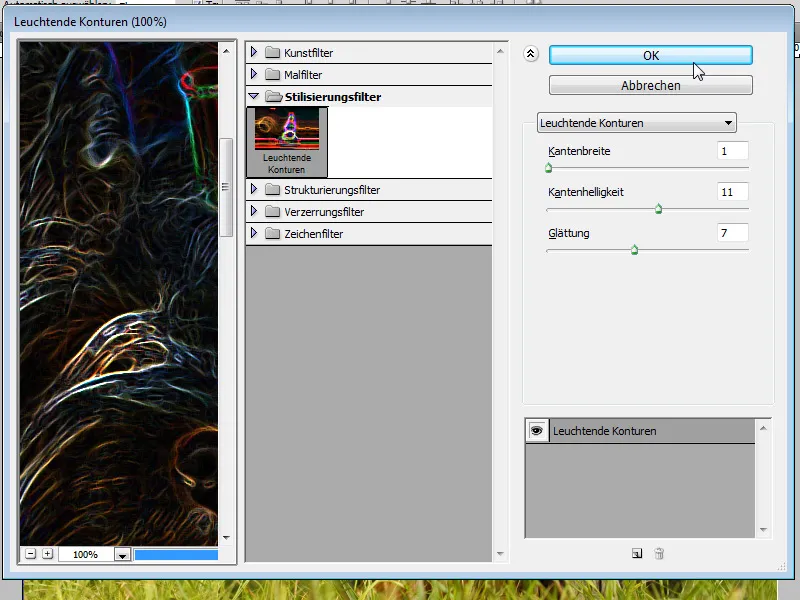
レイヤーを再度 「Subtrahieren」 モードに設定して完成です。 とても素早く、しかし視覚的にはっきりとした絵画的な効果が得られます。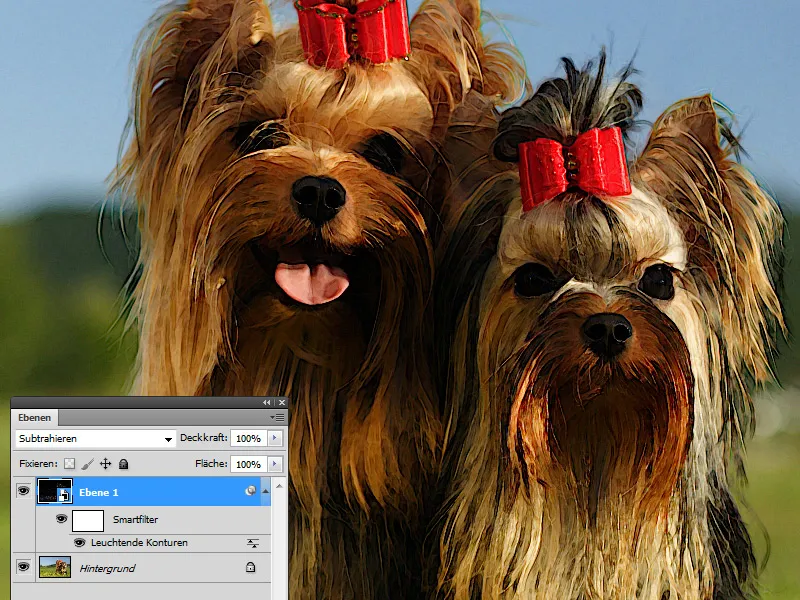
3番目の例: ポートレート写真
Before画像
上記の説明と同じ手順で進みます。 背景レイヤーを複製し、デュプリケートを 「Smart-Objekt」 に変換します。 デュプリケートを 「Subtrahieren」 モードに設定し、 「Leuchtende Konturen」 スマートフィルタを適用します。 以下の設定値を選択します:
• 「Kantenbreite:」 2
「Kantenhelligkeit:」 14
「Glättung:」 15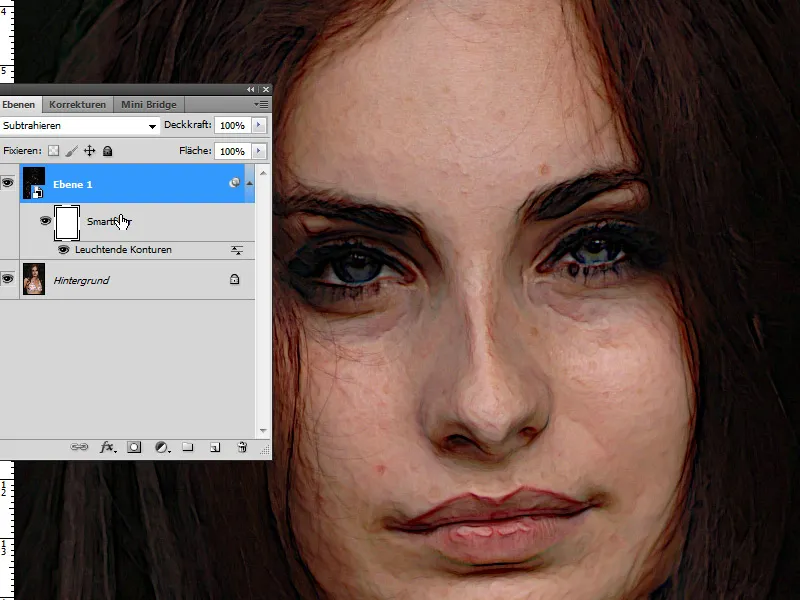
「Smartfilterマスク」 で、目の領域をマスク処理して目が依然として鮮明に見えるようにします。 中程度の 「透明度」 およびやわらかい 「ブラシ」 を使用して背景をややマスクすることで、輪郭効果が軽減されます。 完了です。 ポートレート写真でもこの迅速な手法で絵画的なルックをよく実現できます。
結論: この手法は簡潔で端的であり、 「フレスコ-フィルタ」 とは異なり、色が黒いソースに浸されないという利点があります。