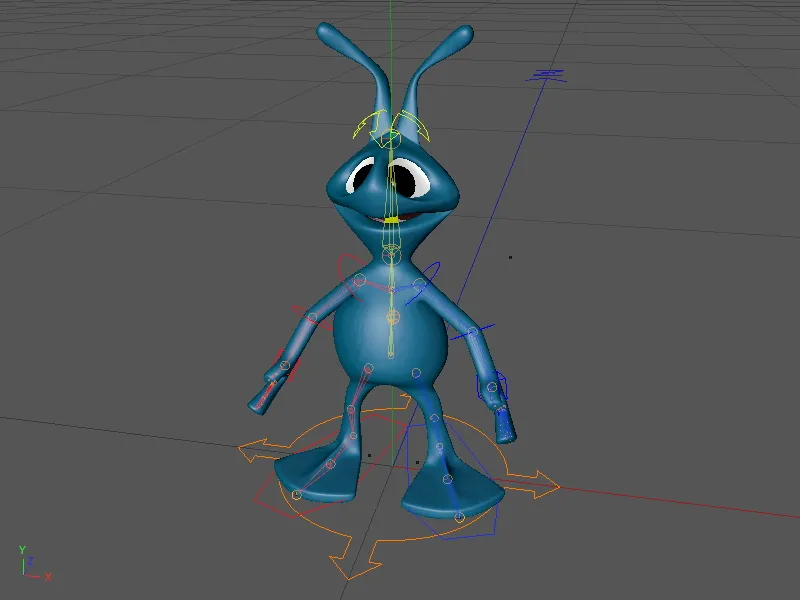このチュートリアルでは、宇宙人の二足歩行者に機能的なキャラクターリグを装備します。それには、関連する作業ファイル "PSD_C4D_R13_Charactervorlagen_Start.c4d" に宇宙人のキャラクターが用意されています。もちろん、このチュートリアルには他のキャラクターを使用することもできます。しかし、基本的なステップは(少なくとも二足歩行者に関しては)同じです。
まず、オブジェクトマネージャーでシーンまたはキャラクターの構造を見てみましょう。このキャラクターは基本的に、HyperNURBSオブジェクトで滑らかになめらかに処理されたポリゴンオブジェクトから成り立っており、両目はパラメトリックな球オブジェクトに置かれています。エイリアンのテクスチャはすでにテクスチャ固定タグで固定されているため、すぐにリギングを開始することができます。

リグの構築
CINEMA 4D Release 13に含まれるキャラクターテンプレートを使用して、キャラクターの構築はキャラクターオブジェクトからキャラクターメニューで行います。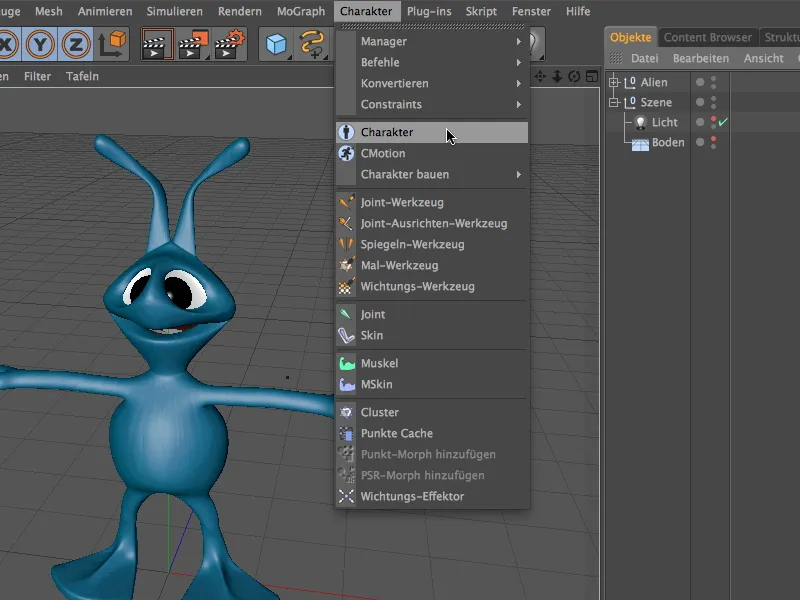
エイリアンの作成にコンポーネントを始める前に、いくつかのポイントをヒントとして共有します。 キャラクターオブジェクトの設定ダイアログのベースページでは、キャラクターメニューから宇宙人であることを定義できます。 サイズパラメータを介してキャラクターオブジェクトにキャラクターのサイズが通知されます(私の例では、アンテナは含まれていません)。これにより、次に続くコンポーネントの生成時に、要素のかなり使える位置がすでに設定されます。
次の重要な基準は、キャラクターの種類です。これにより、リグの作成時に適切なキャラクターテンプレートが使用されます。 キャラクターオブジェクトのオブジェクトページのビルドタブで、二足歩行を示すバイペッドテンプレートが見つかります。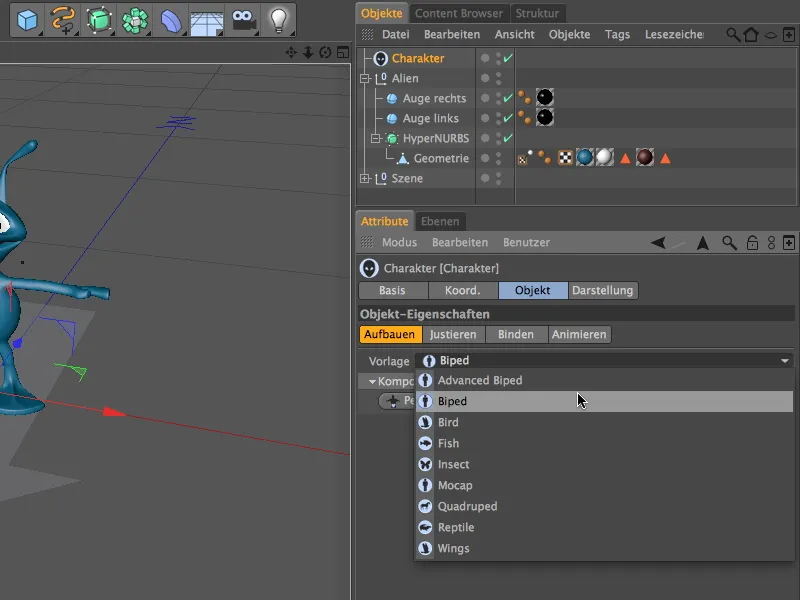
さて、リグの構築に入りましょう。 キャラクターテンプレートのおかげで、作成に適したコンポーネントのみが提供されます。 ますます、胸部を作成します。Pelvis.のボタンをクリックします。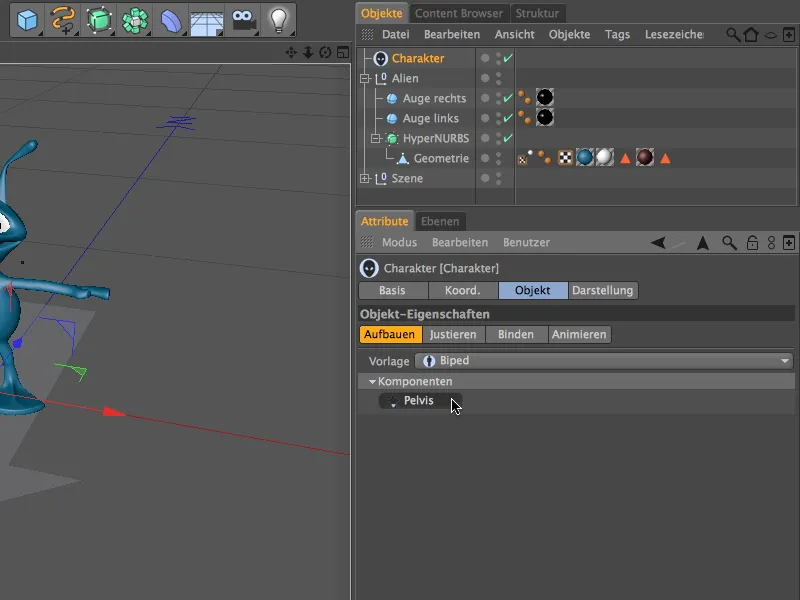
次に、そして続いて、スパインメニューを通じてスパイン(FK)コンポーネントをインストールします。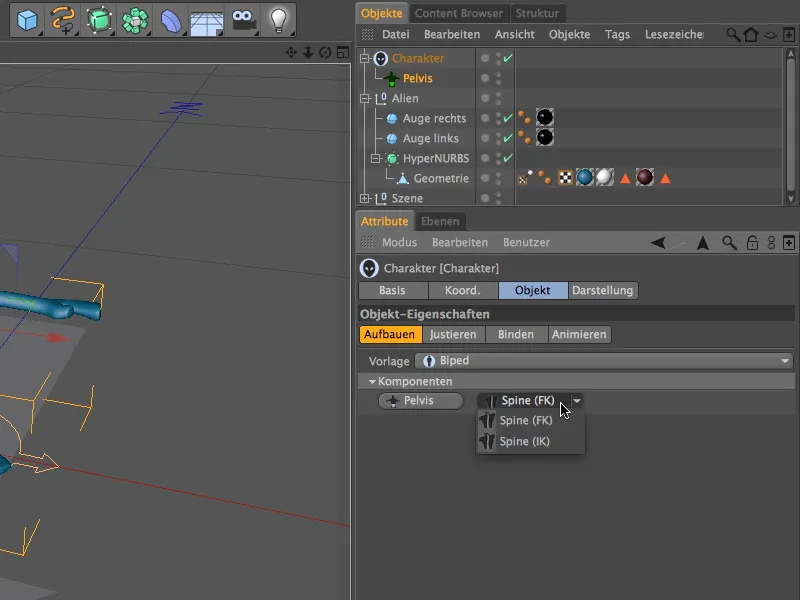
スパインコンポーネントは、腕、頭、そして脚の基盤となりますので、これらのコンポーネントを生成するオプションも利用できます。Headのボタンを押して、キャラクターにヘッドコンポーネントを設定します。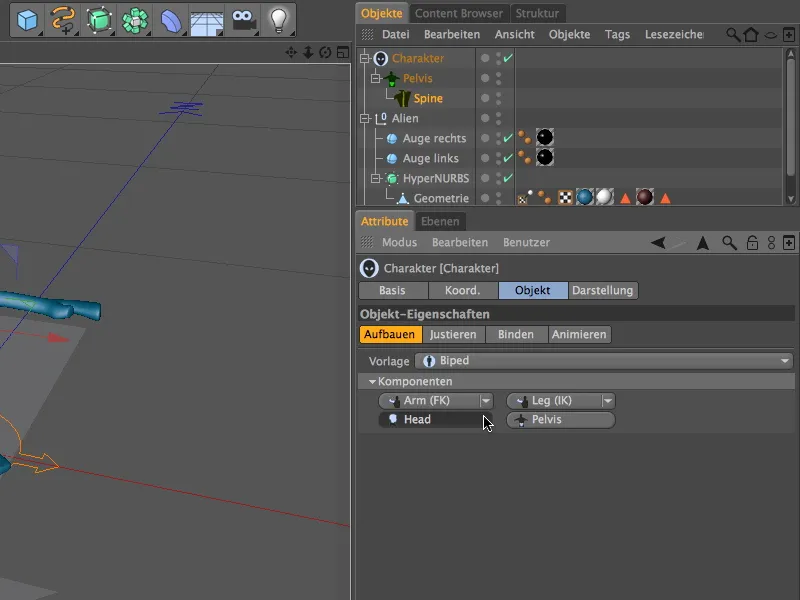
これで、エイリアンキャラクター用の最初のコンポーネントが作成されました。ただし、これらのコンポーネントはまだ正確な位置に配置されていません。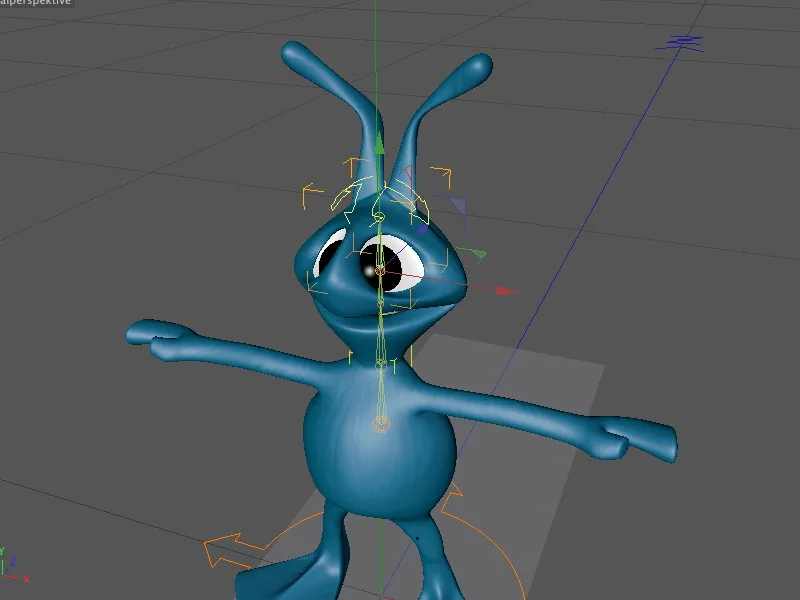
これらのコンポーネントをキャラクターに適切に合わせるには、一時的に調整モードに移行します。 キャラクターオブジェクトのオブジェクトページで同じ名前のタブをクリックするだけです。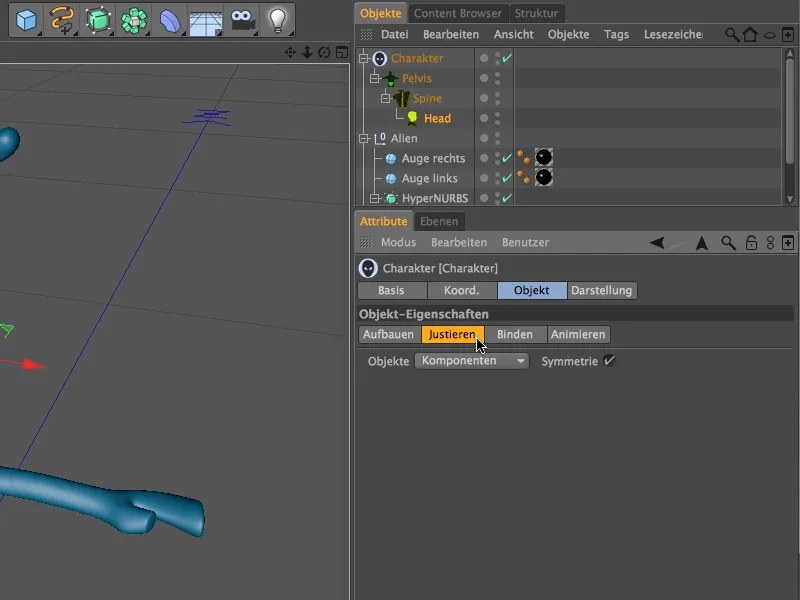
コンポーネントの適切な調整ができるように、キャラクターオブジェクトはコンポーネントを小さな球として表示します。 要素の上にマウスポインターを移動すると、名前が表示されます。
次のリグのコンポーネントを作成する前に、現在のコンポーネントを正しい位置に配置します。 次に、正面ビュー(F4キー)に切り替えて、背骨の最も下のコンポーネントから始めます。例えば、私の場合では、ヒップを指すペルビスコンポーネントを、上位レベルであるヒップとして中央の位置より少し上に配置しました(緑の球)。機能的には何も変わりません。
各コンポーネントは、移動軸を使って簡単に対応する位置に移動できます。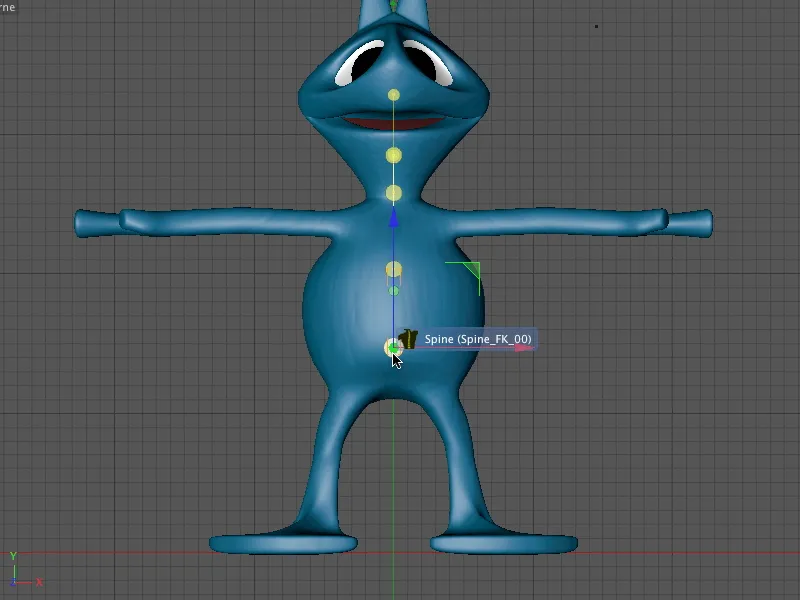
背骨の各要素を長さに沿って配置して、首に到達します。ここには、エイリアンキャラクターの背骨の最後の部分があります。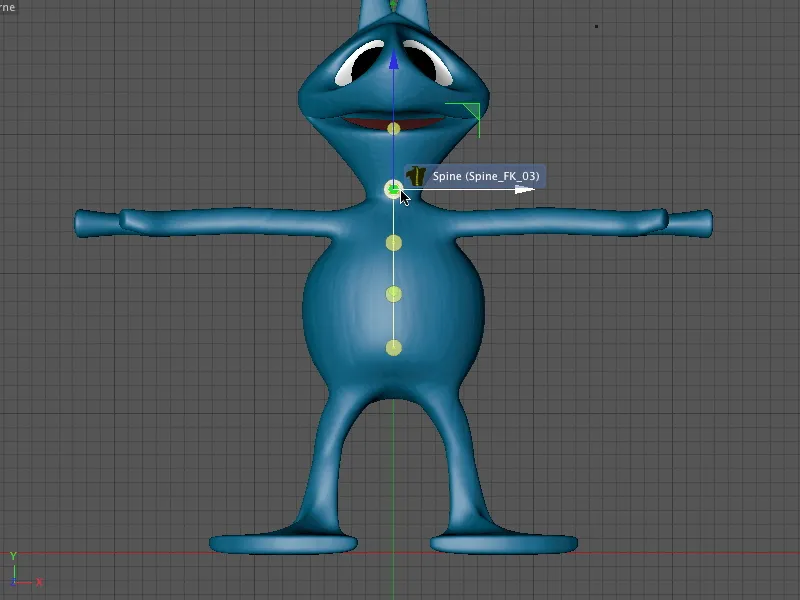
最後に頭部コンポーネントを頭頂部に移動します。将来的には、ヘッドコントロール要素もそこに到達できるようになります。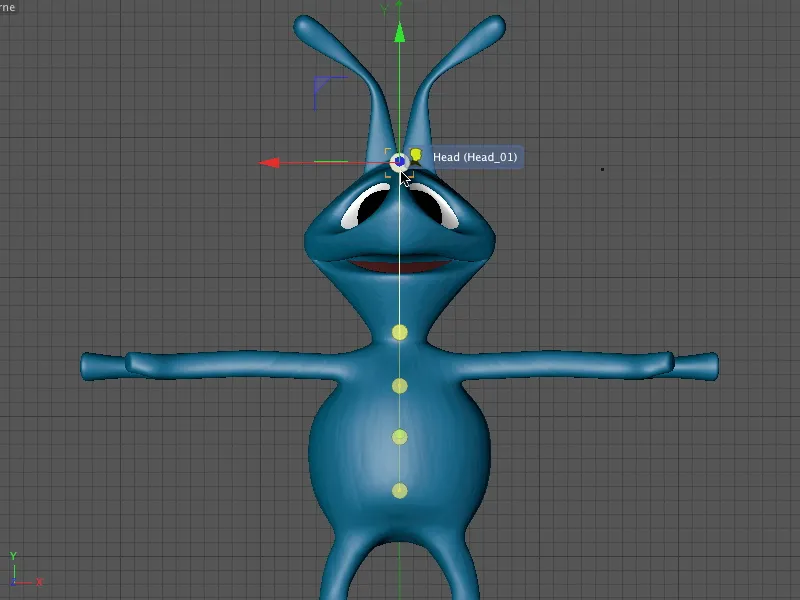
私たちは右側のサイドビュー(F3キー)に切り替えて、コンポーネントをZ軸方向に正しく配置できるようにします。これにより、最下部から頭頂部までコンポーネントごとに進んでいきます。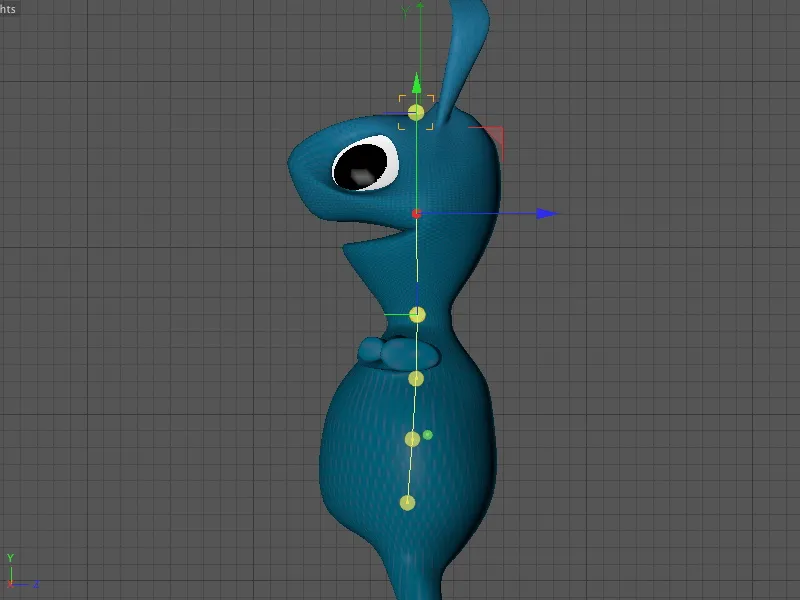
これで、キャラクターの作成されたすべてのコンポーネントが一時的に配置されました。今、組み込みモードを終了して、再び構築モードに戻ることで、キャラクター用の関連するコントロール要素の最初の印象が得られます。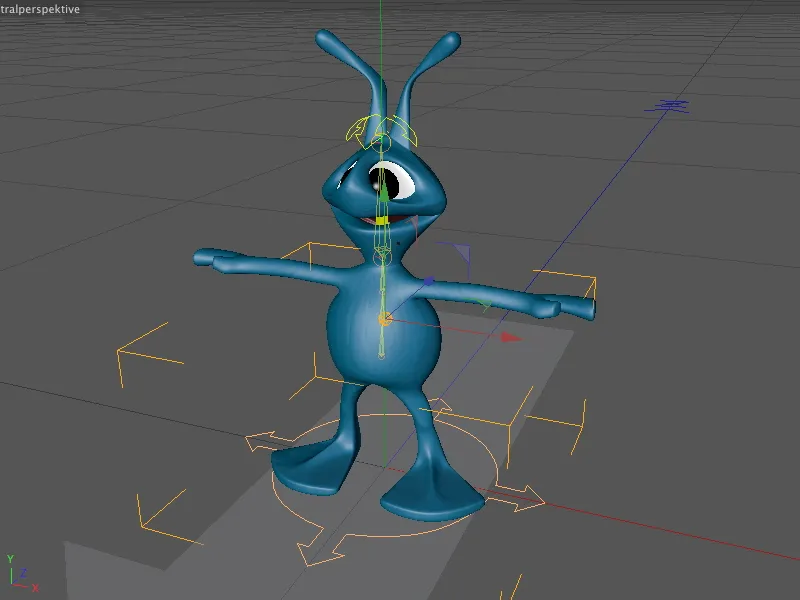
構築モードまたはキャラクターオブジェクトの設定ダイアログに戻り、脚の作業を続けます。そのために、既知のスパインオブジェクトをコンポーネントヒエラルキーで選択し、Legメニューにアクセスできます。左右の脚をペアで作成するには、Leg (IK)のエントリをクリックする際にCtrlキーまたは制御キーを押し続けます。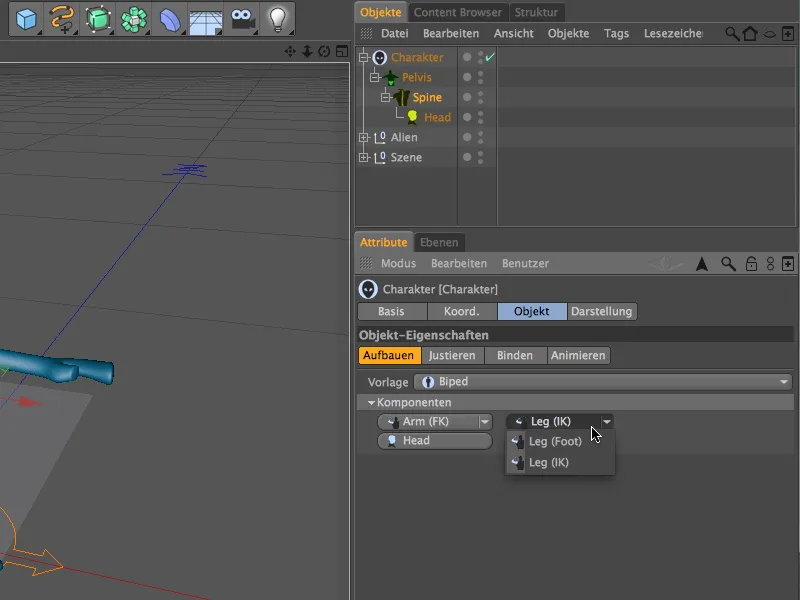
腕の生成にも同じことが当てはまります。ここでもCtrlキーまたは制御キーを押しながらArm (FK)またはArm (IK)を選択し、後で腕のアニメーション方法に応じて選択します。ここでは腕にFK方式を選択します。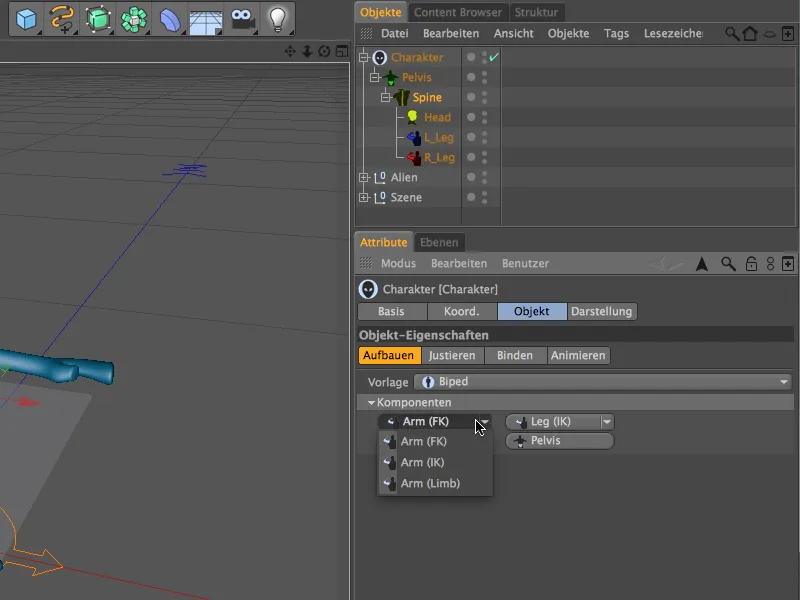
腕ができたので、Alienキャラクターには欠かせないすべてのコンポーネントができました。これで、新しいコンポーネントを組み立てモードでAlienに合わせて調整できます。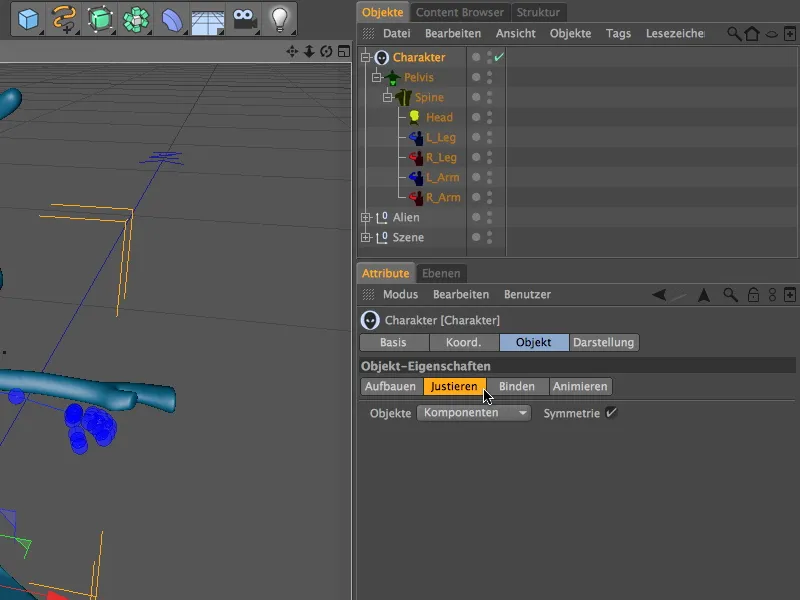
エディタービューを見ると、新しいコンポーネントは正確な位置にはないことがわかります(それは偶然であっても)。ただし、キャラクターサイズが指定されているため、脊椎や頭部などの既存のコンポーネントにより、編集作業は限られます。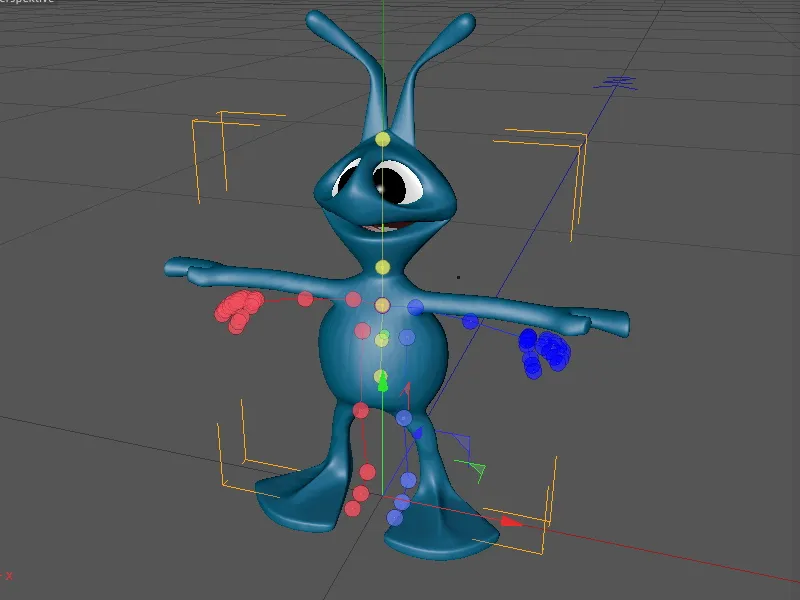
再びフロントビュー(F4キー)に切り替えて、脚のコンポーネントを調整し始めます。幸いにも、コンポーネントは対称的に機能するので、片側のみに焦点を当てるだけで済みます。もう一方は自動的に調整されます。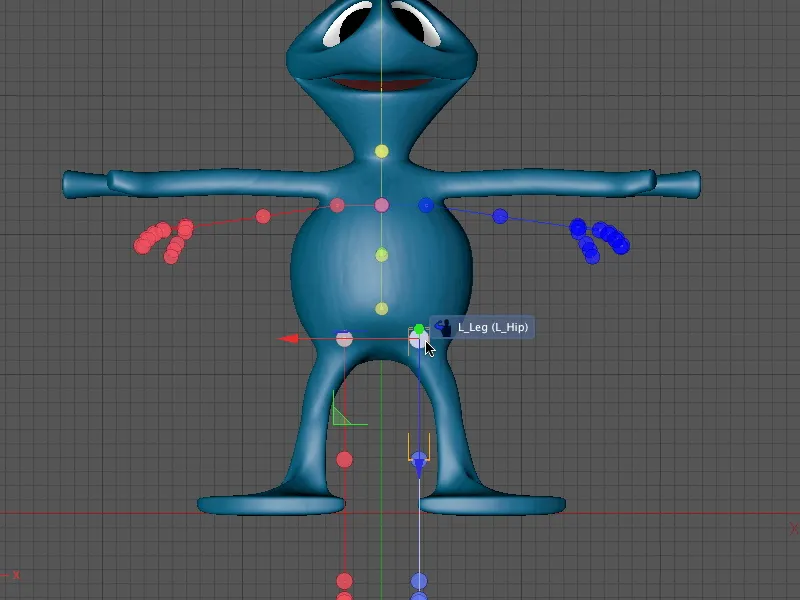
足首から膝、くるぶし、つま先まで、脚のコンポーネントを段階的にフロントビューから配置していきます。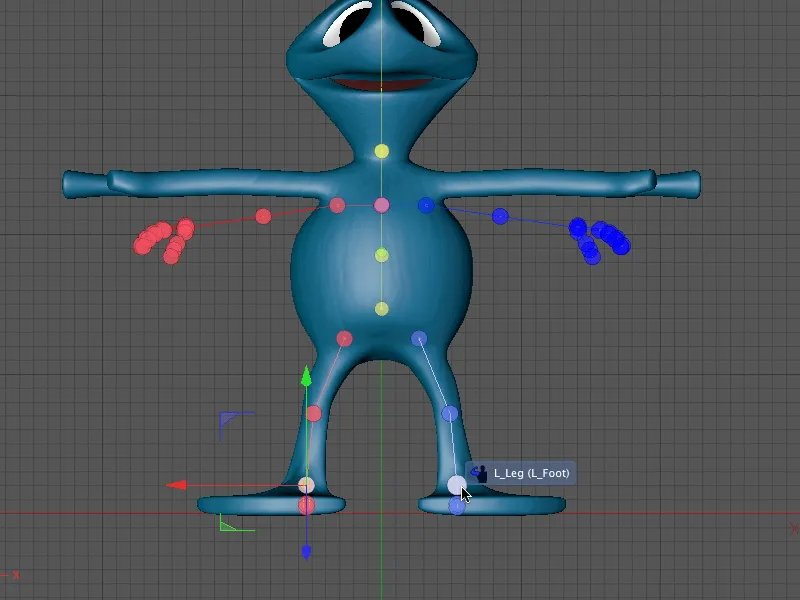
その後、Alienの手の作業に移ります。再び上位の階層、肩から始め、フロントビュー(F4キー)から対応する位置にコンポーネントを配置します。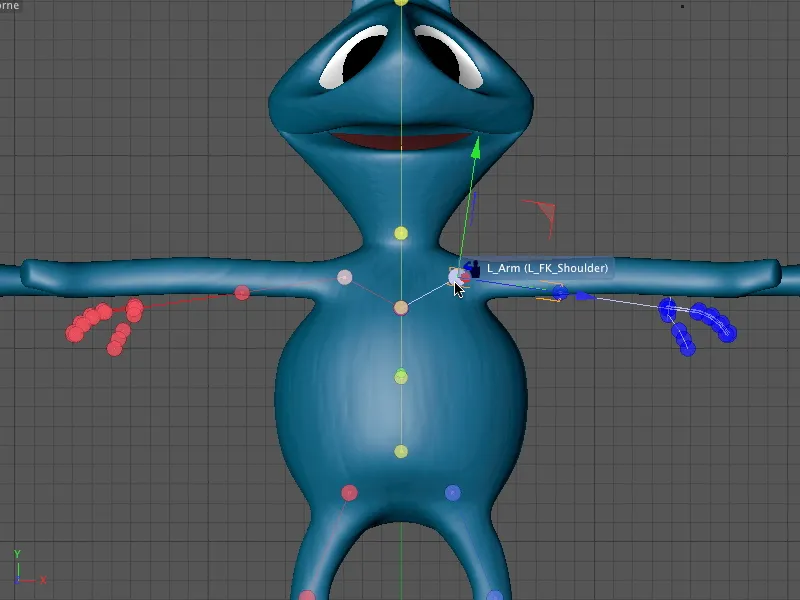
次に、ほぼ正確にAlienの腕の内部に位置するべき肘コンポーネントが続きます。これは問題なくジオメトリを曲げることができるようにするために、正確なアームベンドを利用して配置する必要があります。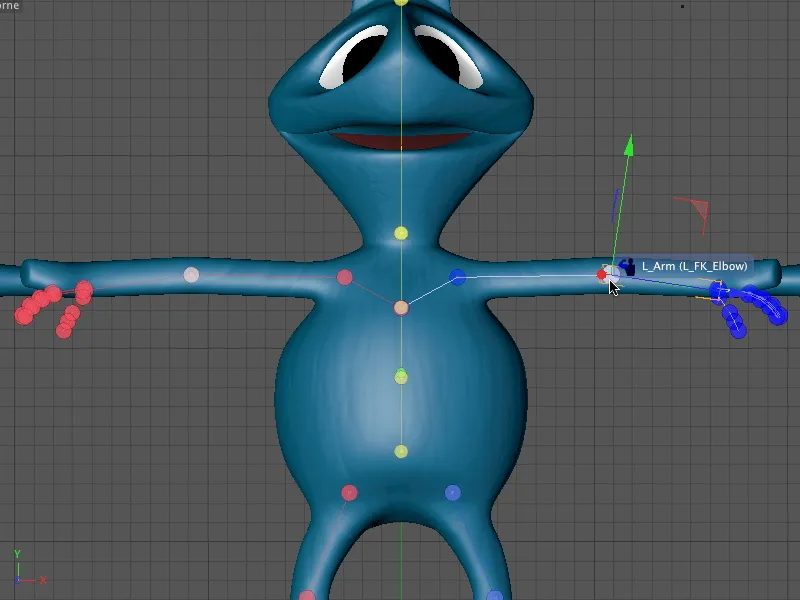
おそらく気づいているように、モデル化されたAlienの手には大きな指が2本しかありません。それでも、人間の「5本の指システム」を使用します。これは、キャラクターテンプレートで作業を続けられるためです。含まれるアニメーション可能性により、分厚い指をうまく動かすことができます。
このチュートリアルで別のキャラクターを使用している場合は、指の個々のコンポーネントを現在のジオメトリに合わせて調整します。
指を含む完全な手を動かすためには、ハンドコンポーネントを選択し、それを手首の位置に移動させます。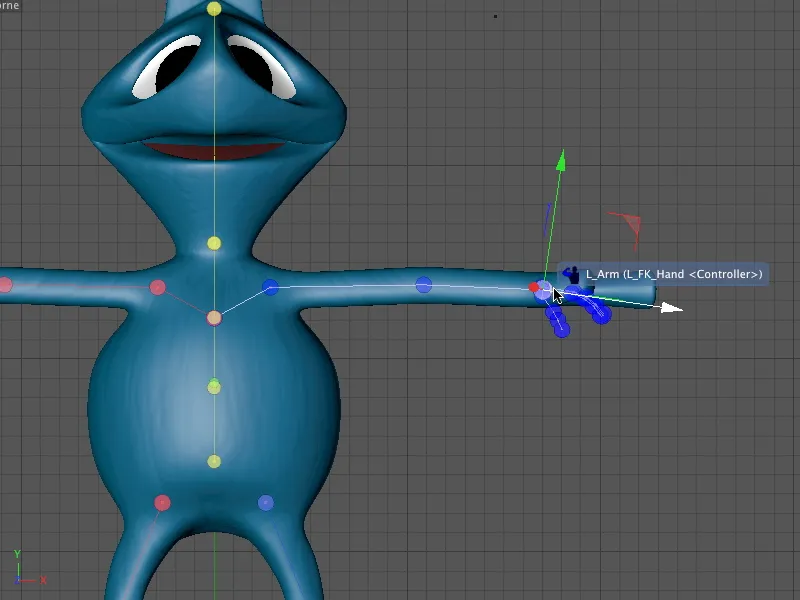
以下はアームコンポーネントの中心視点(F1キー)での調整です。ここではコンポーネントの実際の配置がよく把握できます。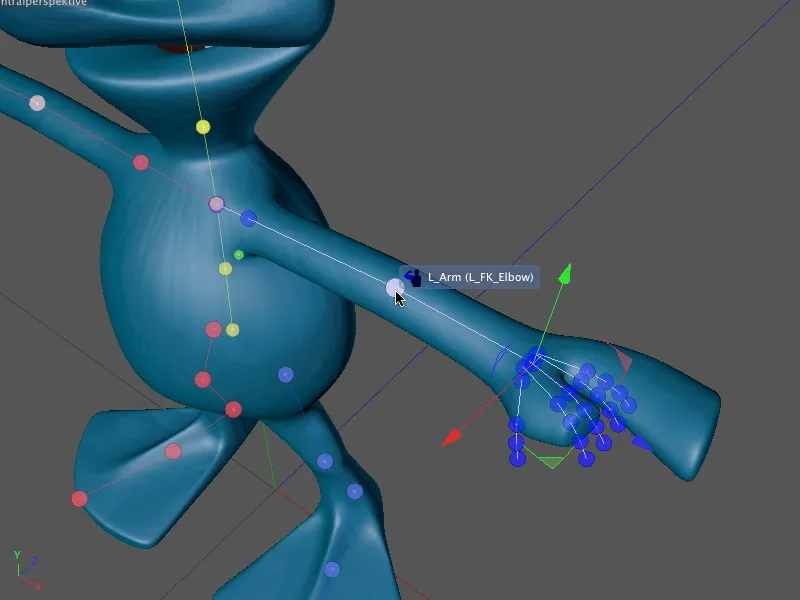
すでに示されているように、余分な3本の指は不要ではありません。それらを単純にエイリアンの手全体に均等に配置します。各指がキャラクターテンプレートのコントロール操作可能であるため、手の各部分を操作できます。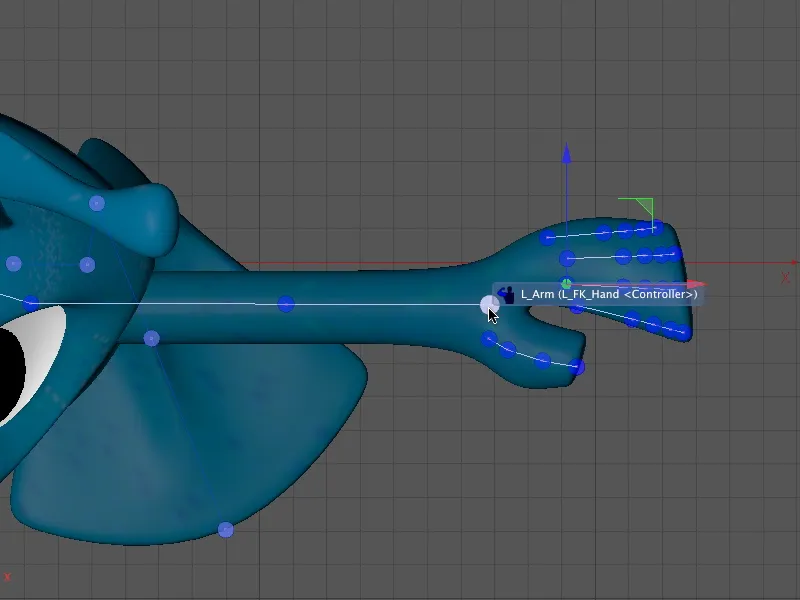
最後に、中心視点(F1キー)からアームおよびハンドコンポーネントの配置を調整します。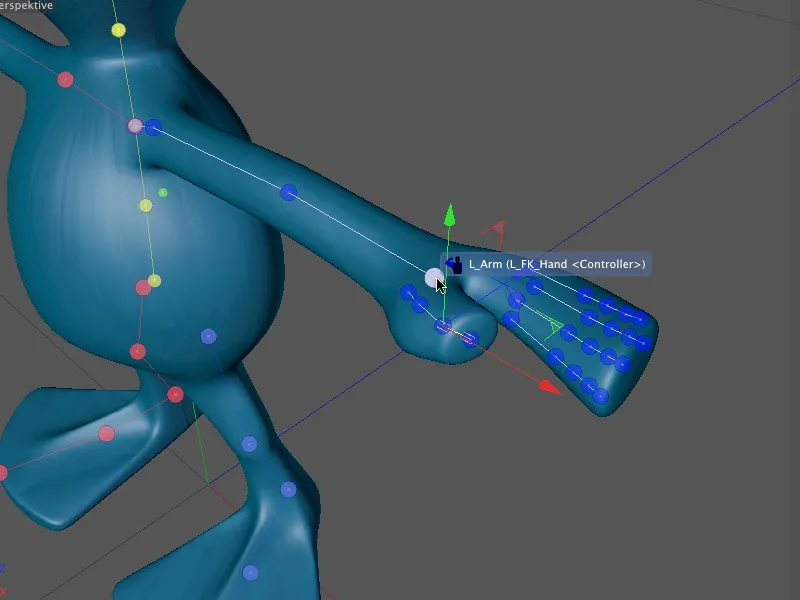
このステップの後、エイリアンキャラクターのすべてのコンポーネントが組み込まれ、調整されました。また、最後に追加されたコンポーネントもすでにコントロール要素を持っています。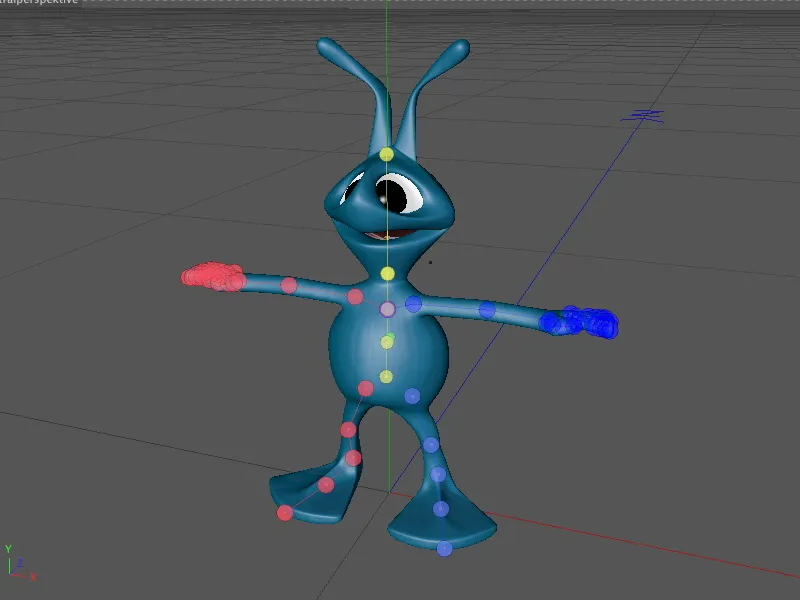
調整モードを終了するため、調整モードに切り替えるか、アニメーションモードに切り替えることで、腕、手、足に取り付けられたコントロール要素が表示されます。しかし、詳細は後で説明します。まずはリグをジオメトリに結び付ける必要があります。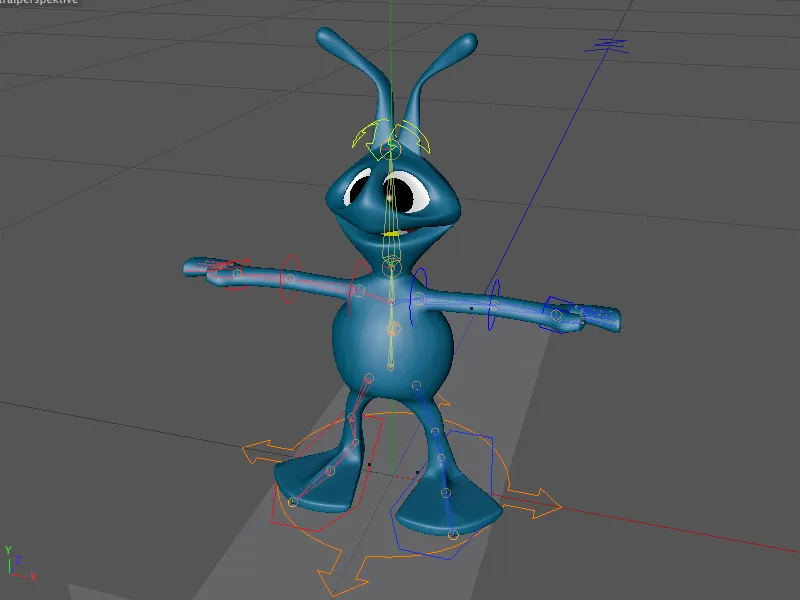
リグをジオメトリに結びつける
キャラクターオブジェクトは、キャラクターオブジェクトの設定ダイアログ内のバインドモードという快適なインタフェースによって、キャラクターのバインドおよびウェイトのための便利な手段を提供します。私たちが構築したキャラクターリグにエイリアンジオメトリをバインドさせるには、単純にエイリアンジオメトリのポリゴンオブジェクトをオブジェクトフィールドにドラッグ&ドロップすればよいです。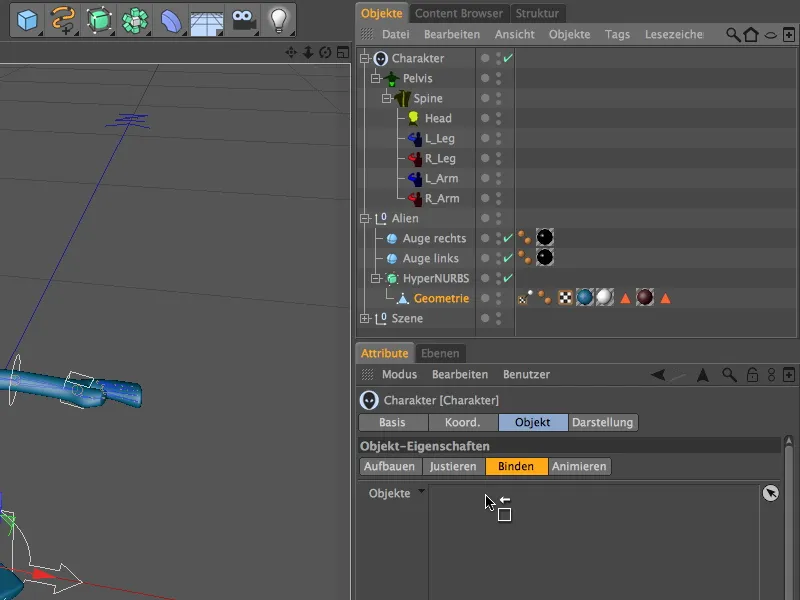
ここで、CINEMA 4Dはエイリアンのバインドおよびメッシュの変形に必要なスキンデフォーマを自動的に生成および割り当て、そしてポリゴンオブジェクトにウエイトタグを割り当てました。理想的な場合は、これで何もする必要はありません。ジオメトリとリグは結び付いています。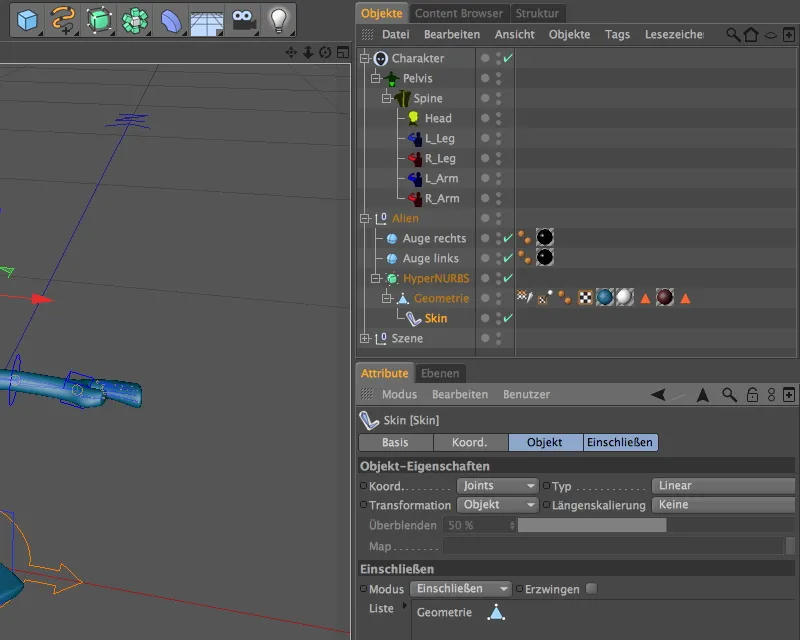
不幸なことに、理想的なケースは非常にまれですので、重要な身体部位に対してウェイトが適切かどうかを確認します。最初にHyperNURBSオブジェクトを無効にします。そうしないと、エディタにウェイトが表示されません。次にオブジェクトマネージャーでウエイトタグを選択すると、対応するジョイントまたはコンポーネントが属性マネージャー内にリストアップされます。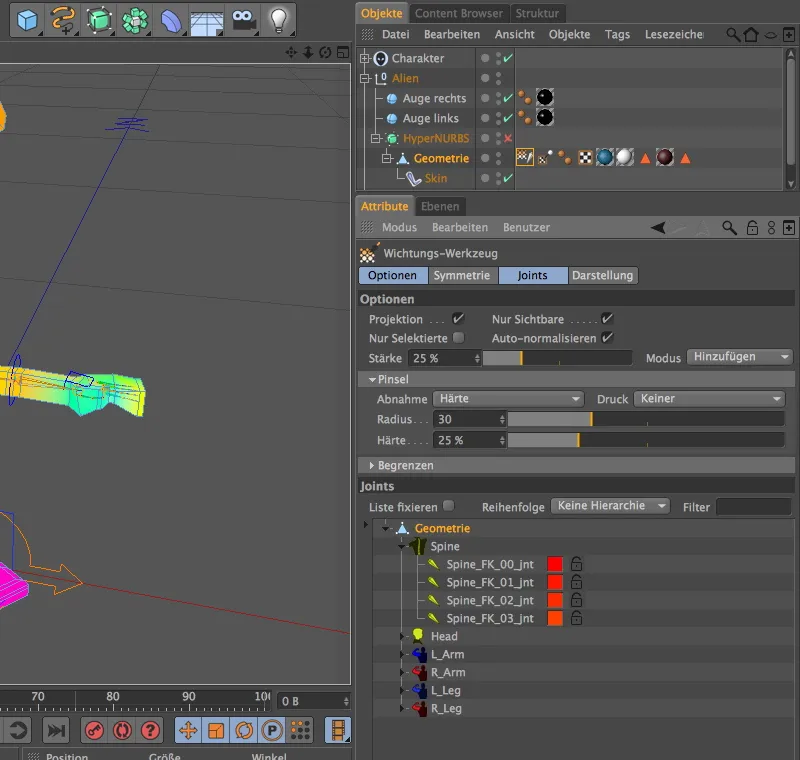
ジョイントリストで選択した項目に応じて、エディタはジオメトリに対してウェイトを色分けして表示します。一番上のエントリを選択すると、全てのボディパーツが色分け表示されます。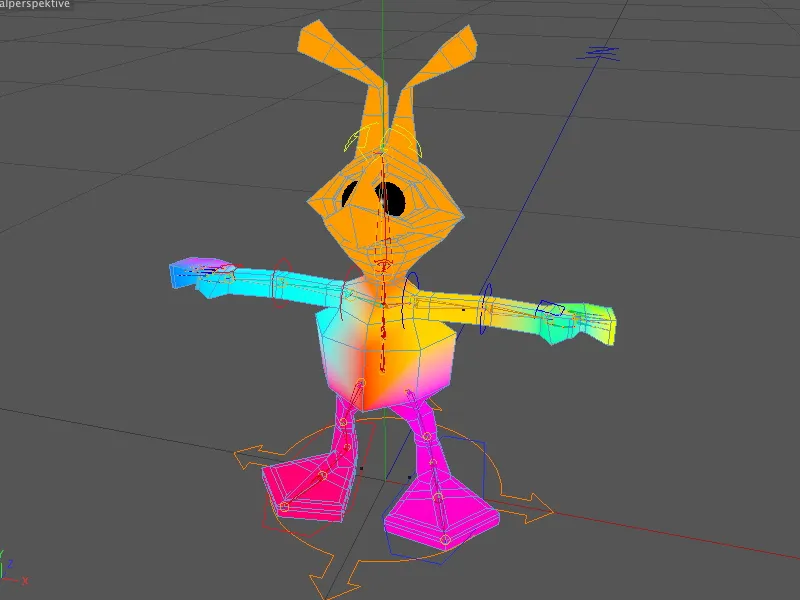
頭部のウェイトが正しいかどうかをチェックしましょう。ジョイントリスト内でHeadコンポーネントを選択すると、頭部全体と首が色分け表示されるのを確認できます - 問題はありません。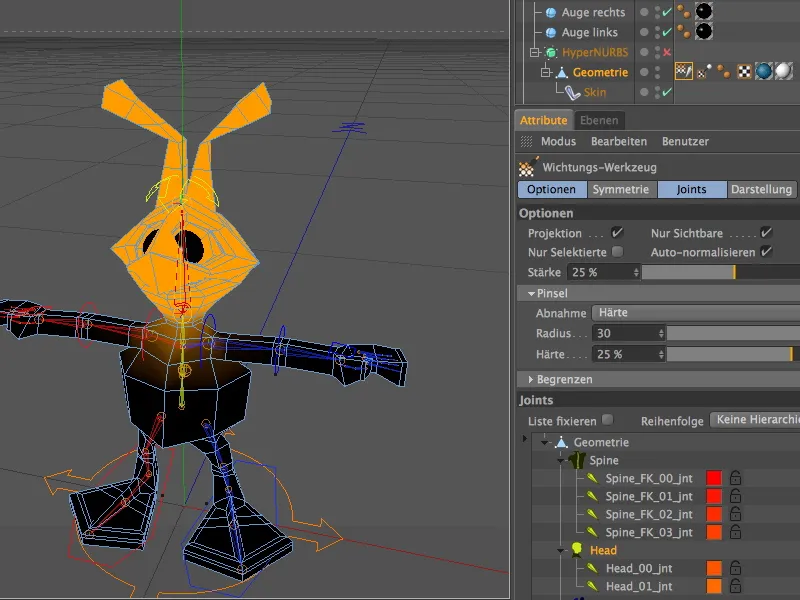
足など、ジオメトリが離れた場所にある部位は通常、問題が発生します。しかし、L_またはR_Legコンポーネント内にあるToe Jointsをクリックすると、ここでも変更の必要がないことがわかります。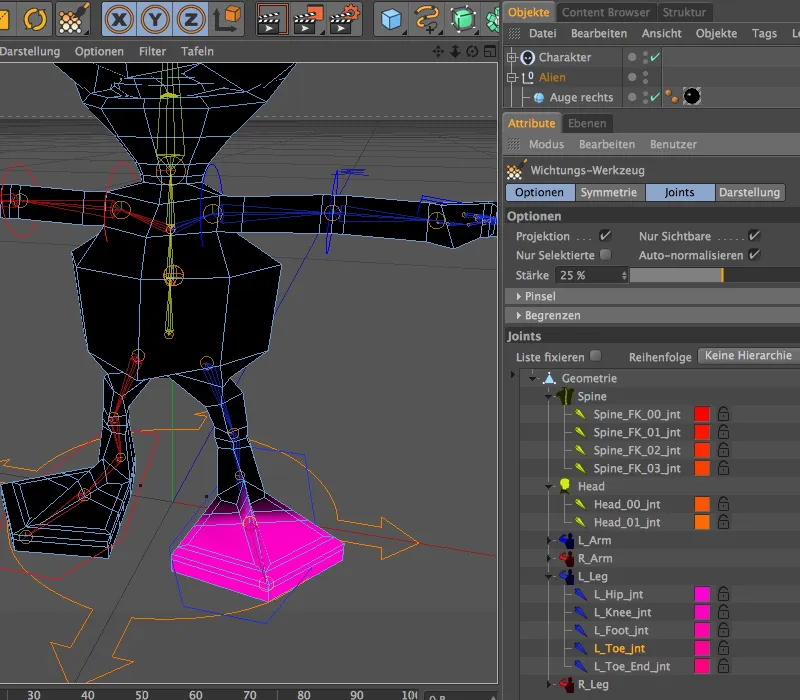
Legコンポーネントに留まり、脚の付け根にあるトップJointを選択します。ここから色味によって、エイリアンの膝の高さまで脚を動かすとバランスが崩れることが明らかになります。このような事態は避けたいため、修正が必要です。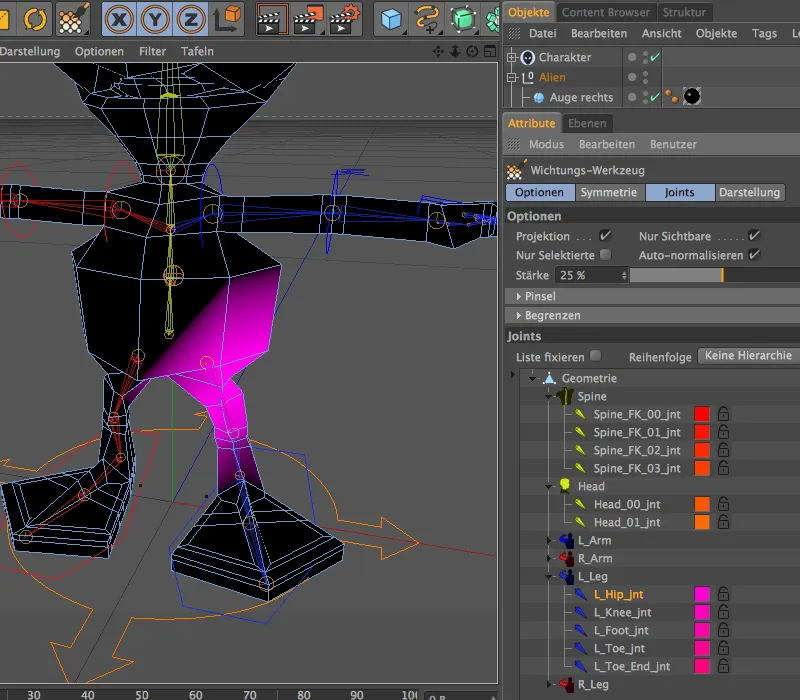
ウエイトタグでウェイトツールが自動的にアクティブになるので、比較的迅速に修正できます。ますシンメトリーページで対称塗りをアクティブにします。
オプションページには、ブラシ適用のためのパラメータがあります。通常、100%のハードネスに設定して、すべての領域が確実にウェイトされ、後で必要に応じてこの値を調整します。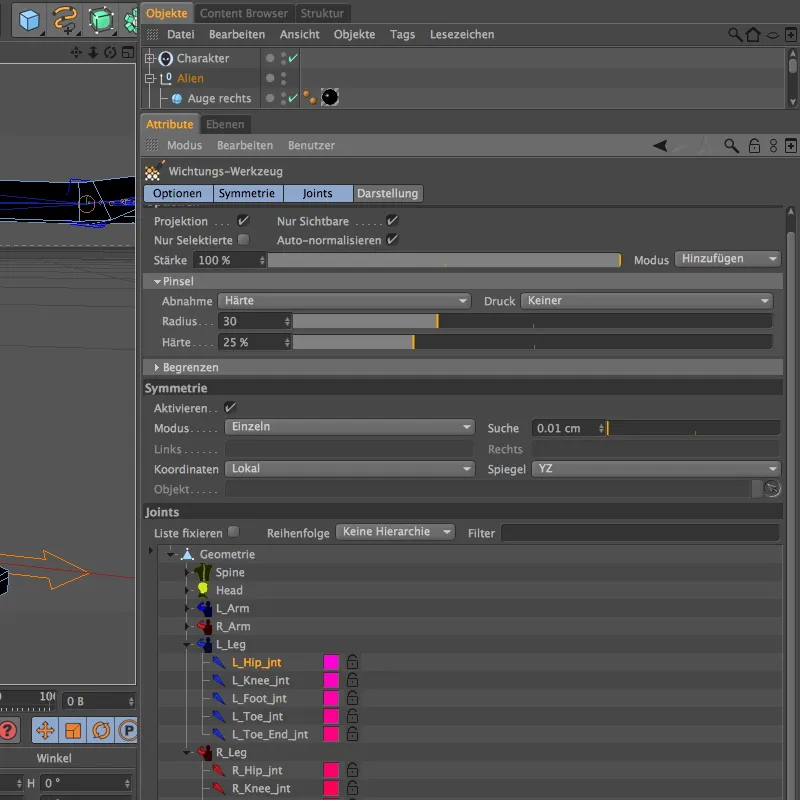
エディタ内で単純に塗ることでプラスのウェイトが適用されます(ツールの周りに白い円が表示されます)、一方、Ctrlまたは制御キーを押しながら塗ることでウェイトが削除されます(ツールの周りに赤い円が表示されます)。エイリアンの腹部の側面のウェイトを割り引かなければいけないので、該当箇所にCtrlまたは制御キーを押しながらウェイトを削除します。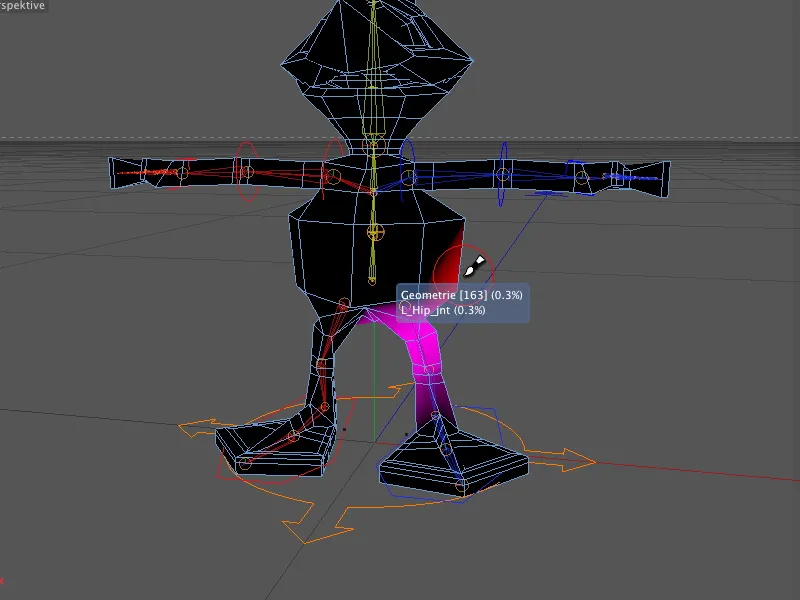
あまりにも消し過ぎた場合は、Ctrl-またはStrgキーを単純に離し、ウェイトを再度追加します。
対称的な塗り潰し機能のおかげで、左足のウェイトを編集する際に、右足のウェイトも同時に調整されました。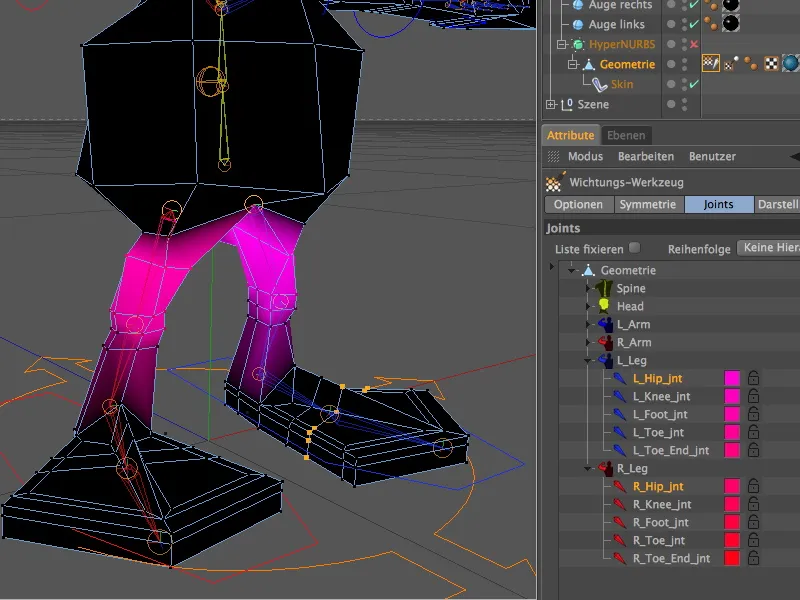
足の編集中にウェイト付けされたエイリアン胴体の一部を変更した後は、これらの存在しないウェイトを正しい体の部位に割り当てる必要があります。そのために該当するSpine-Jointを選択し、ウェイトツールを使用してメッシュの関連部位にウェイトを大胆に追加します。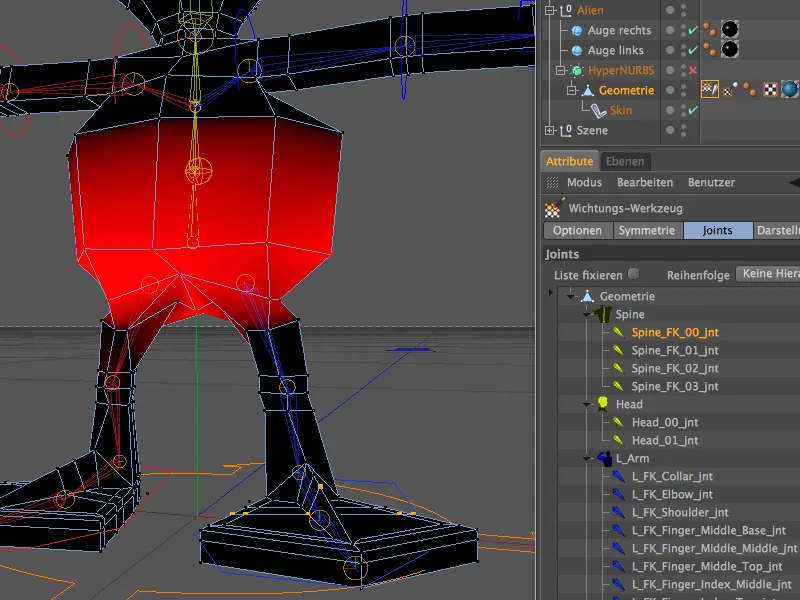
本当に全ての体の部位にウェイトが付けられているかどうかを確認するには、単色のウェイト表示が適しています。ウェイトツールの表示ページで、ウェイトカラーを単色に切り替えます。そして、全てのJointリストをクリックして選択すると…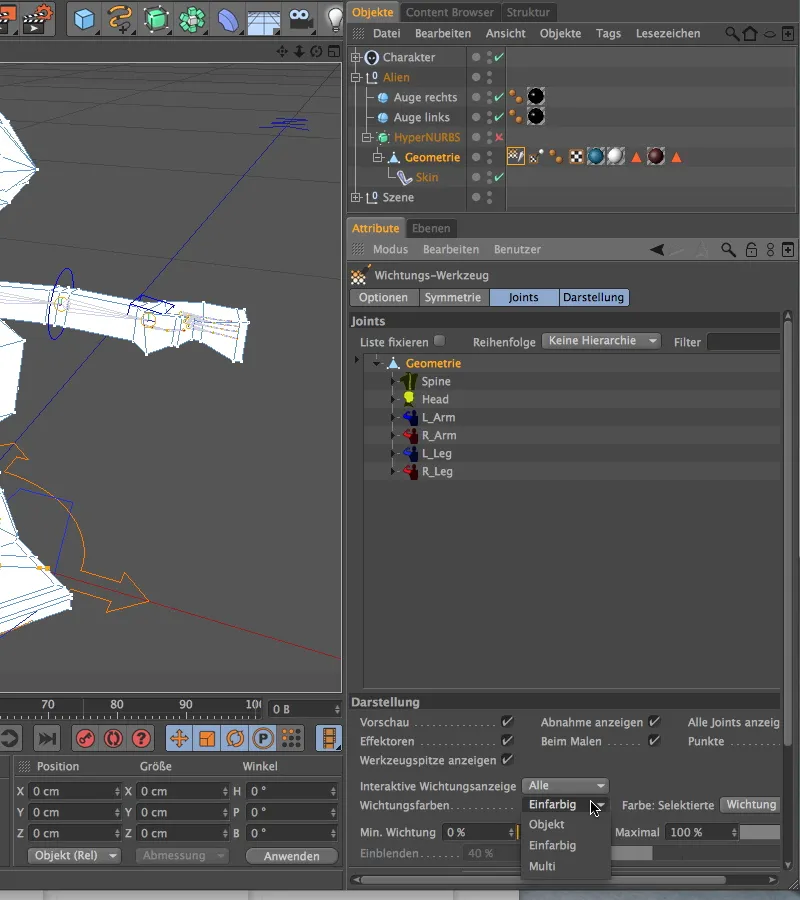
… エイリアン全体が白いウェイト色で覆われるはずです。そうでない場合は、修正する必要があります。目はジオメトリの一部ではないため、どのウェイトにも含まれていません。目の接続にはウェイトではなくConstraintを使用します。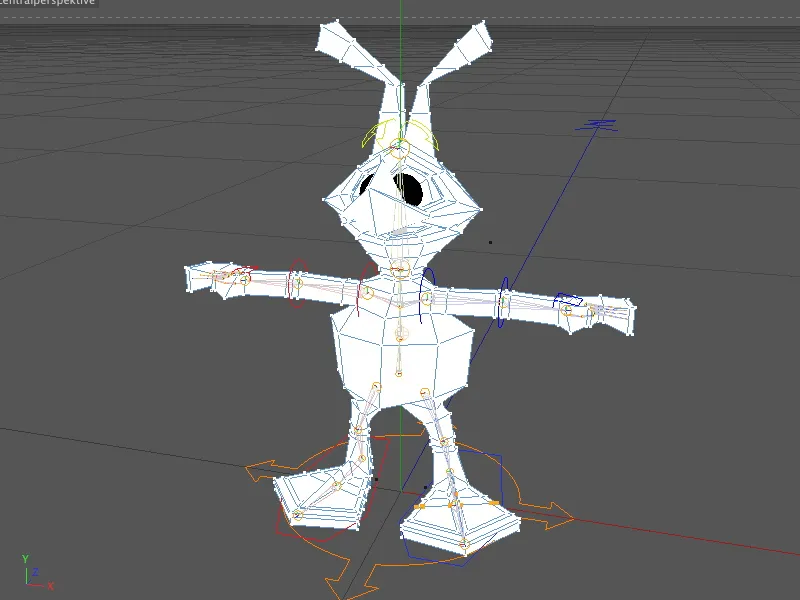
制約による目の接続
このために、オブジェクトマネージャで関連するオブジェクトをもう一度見てみましょう。ここではHyperNURBSケージ外の2つのパラメトリック球オブジェクトについてです。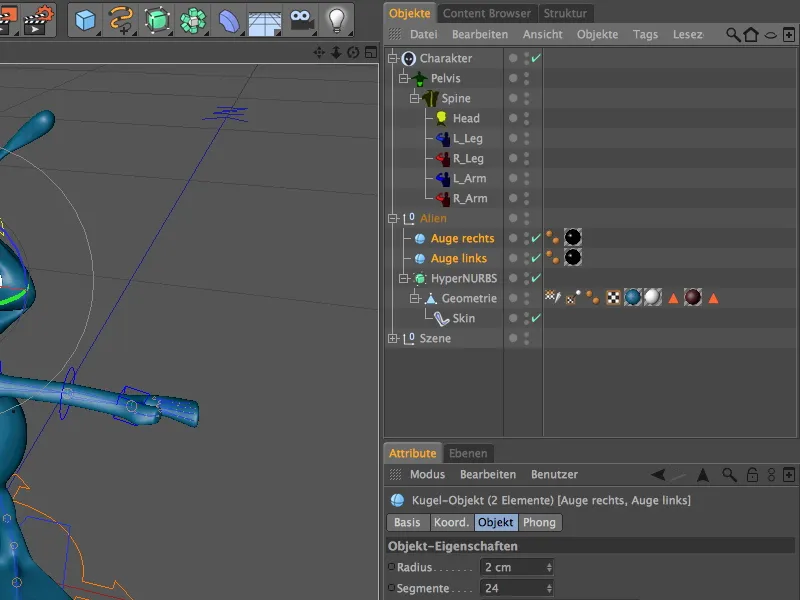
両方のオブジェクトには、オブジェクトマネージャのTags>キャラクタータグからConstraintタグを割り当てます。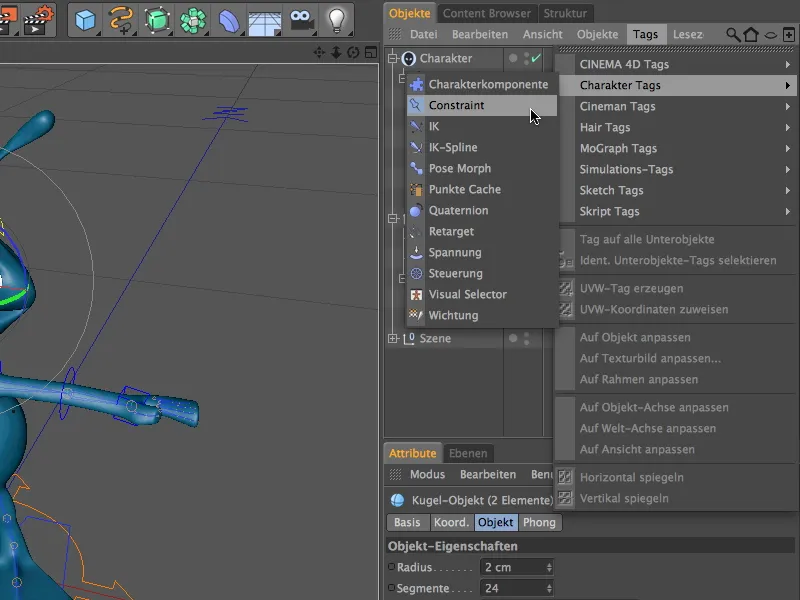
両方のタグには同じ設定が必要なので、オブジェクトマネージャでそれらを選択してからパラメータを調整します。設定ダイアログの基本ページで、まずConstraintのタイプを選択します。 オプションオーバーオブジェクトを有効にすることで、2つの目が他のオブジェクトのサブオブジェクトとして振る舞うようにします。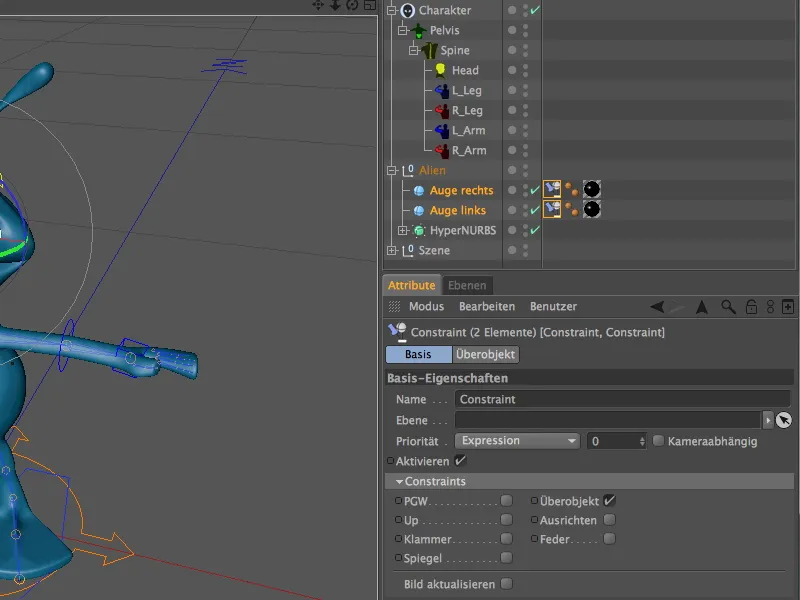
このオーバーオブジェクトはもちろん定義する必要があります。エイリアンの頭のJointが便利です。これにより、Jointsが表示されていない代わりに、私たちが作成したキャラクターオブジェクトのコンポーネントが表示されます。問題ありません。キャラクターオブジェクトの設定ダイアログの表示ページでコンポーネント階層に切り替えるだけで、オブジェクトマネージャで完全なJoint階層にアクセスできます。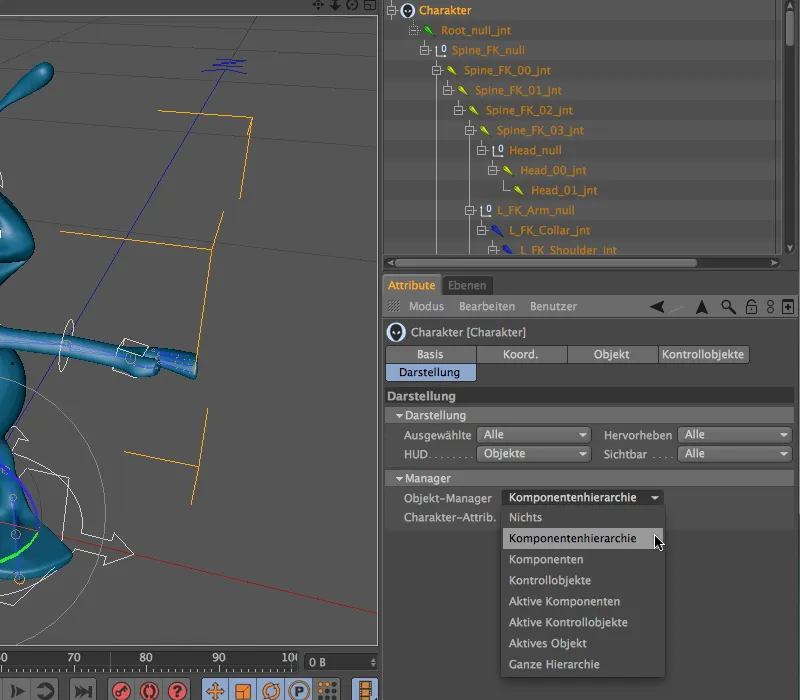
両方のConstraintタグの設定ダイアログに戻り、ターゲットフィールドを展開し、JointHead_00_intをターゲットとしてドラッグアンドドロップします。位置と角度が引き継がれるように、PおよびWのオプションをアクティブにします。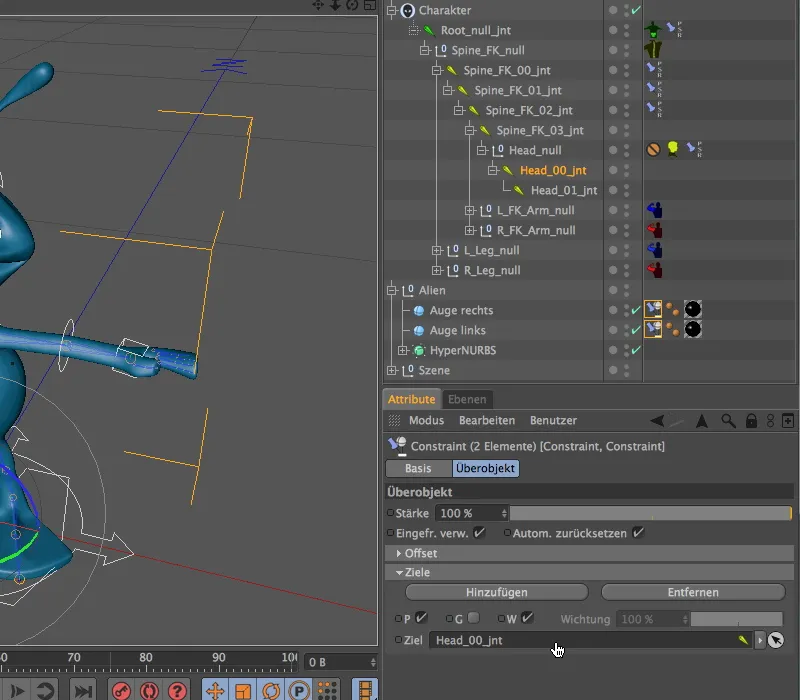
これ以上やることはありません。すぐに目が頭に従って移動するかどうかをテストしましょう。 EditorでHead-Controllerをアクティブにして、頭を試しに回転させたり傾けたりします。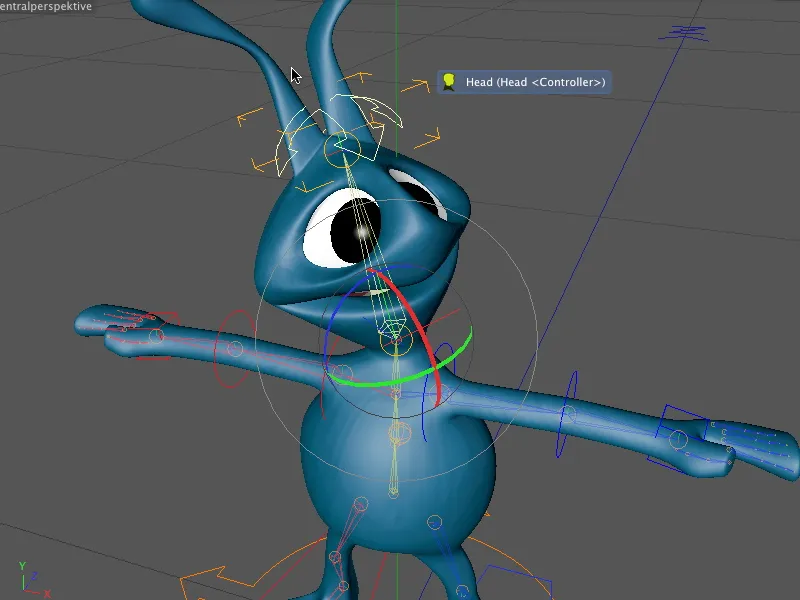
コントロールオブジェクトの調整
キャラクターを握り、アニメーションを付けるためのコントロールオブジェクトも、微調整することができます。これは、操作が不必要に複雑になる軸方向や角度を修正する際に特に便利です。
コントロールオブジェクトを調整するには、オブジェクトタブのキャラクターオブジェクトのAdjustページに移動し、修正するオブジェクトとしてコントロールオブジェクトを選択します。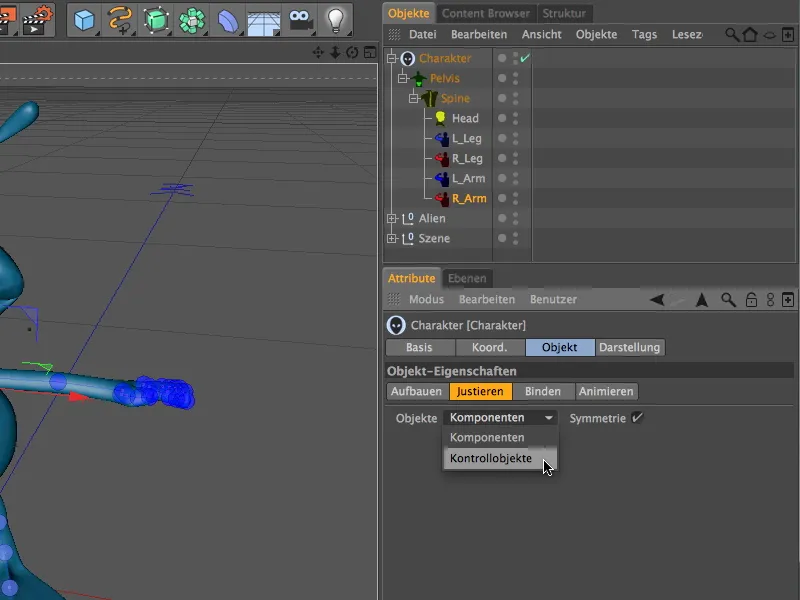
Editorでエレメントを選択する際には、コンポーネントではなくコントロールオブジェクトを選択します。これにより、例えばエイリアンの足のコントロールオブジェクトの視覚的な配置を素早く調整できます。単に回転バンドを介して回転させることで、足を調整します。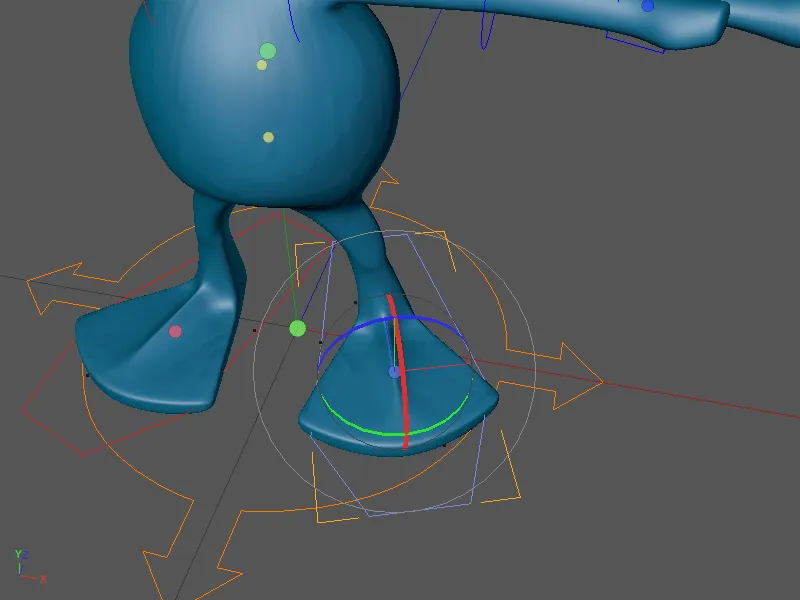
フォワードキネマティック(FK)およびインバースキネマティック(IK)のテスト
Das Alien wäre damit soweit vollständig ausgestattet und animierbar. Wir testen das Charakter-Rig ein wenig, um auch gleich ein Gefühl für den Unterschied der beiden Kinematik-Methoden zu bekommen.
Die Arme hatten wir mit Forward Kinematik (FK) versehen. Wer versucht, einfach die Hand mit dem Kontrollobjekt zu verschieben, bemerkt schon an den ausgegrauten Verschiebeachsen, dass dies bei der FK so nicht vorgesehen ist. Stattdessen gilt es, ausgehend vom obersten betroffenen Element (hier die Schulter) bis hin zum letzten Element (hier die Hand) die benötigten Winkel einzustellen.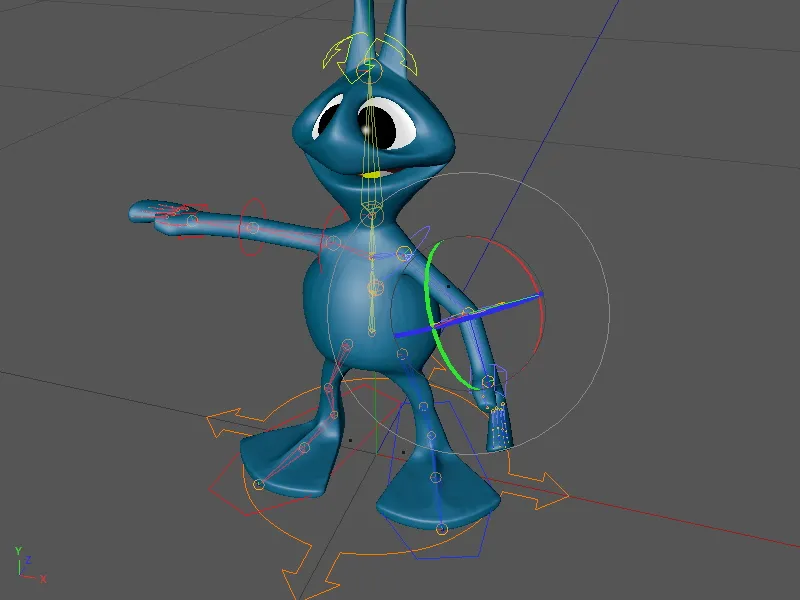
Anders läuft es bei der Inversen Kinematik (IK). Mit dieser Methodik arbeiten wir bei den Beinen. Das Kontrollobjekt steuert den Fuß des Aliens und verändert in seiner Kette die Winkel bzw. Positionen der vorgelagerten Elemente: des Knies und des Oberschenkels.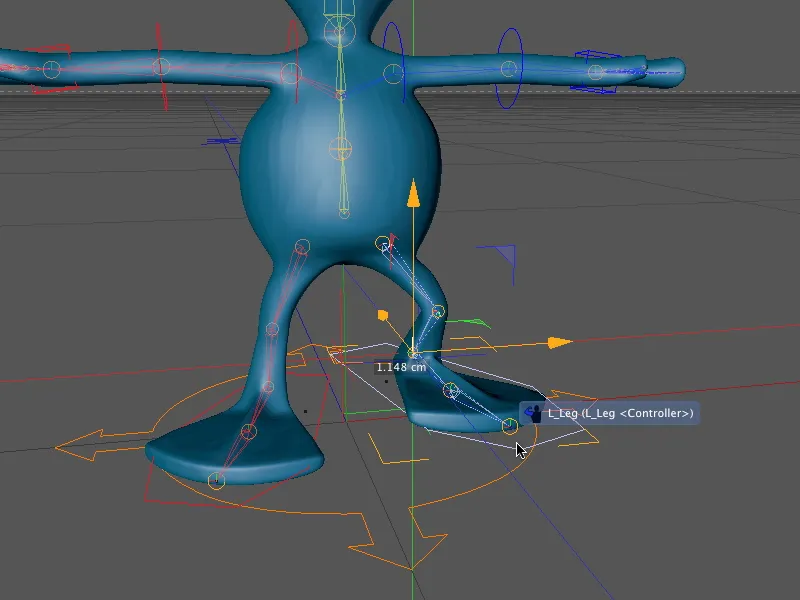
Unser Alien ist also animationsbereit. Über die Kontrollobjekte können wir dem kleinen Außerirdischen nun schon sehr gut Leben einhauchen. Im nächsten Tutorial gehen wir im wahrsten Sinne des Wortes den nächsten Schritt und erzeugen individuelle Gehzyklen(ウォークサイクル) mit diesem Charakter-Rig.