目次は書籍、雑誌、レポートなど多くの出版物において重要な要素です。 Adobe InDesignを使用すると、文書の変更に自動的に追従するように動的に目次を作成することができます。文書の構造を定義する段落スタイルを使用し、ディレクトリを迅速かつ正確に生成するための特別な機能を利用します。このガイドでは、目次の作成、フォーマット設定、更新方法をステップバイステップで説明します。さあ、プロジェクトを整理していきましょう!
目次は常に段落スタイルに関連付けられます。したがって、目次に含める見出しには独自の段落スタイルを割り当てる必要があります。目次自体の表示には、目的に合わせて新たに作成された段落スタイルを使用することをお勧めします。
目次を作成するには、レイアウトメニューで同じ名前の項目をクリックします。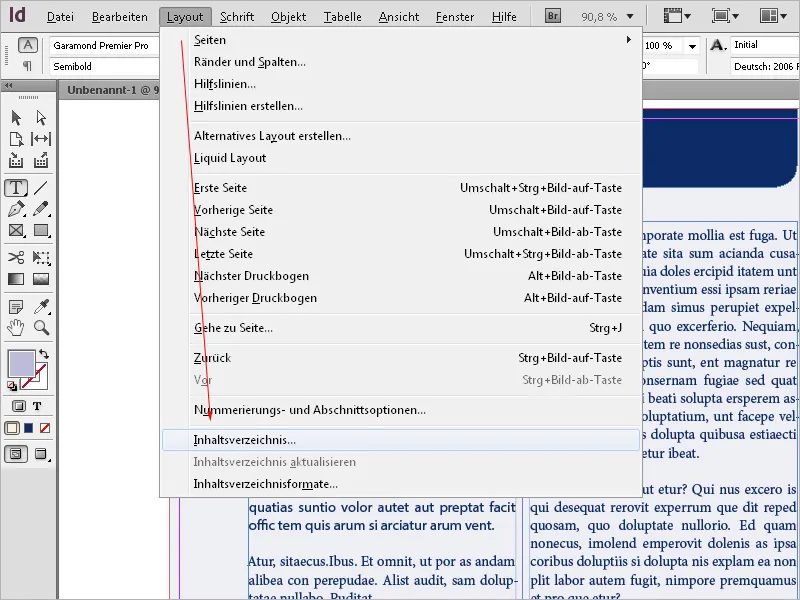
「目次」などのタイトルを記入してください。このタイトルは目次ページに表示されます。このタイトルには独自の段落スタイルを割り当てるか、新たに作成することもできます。
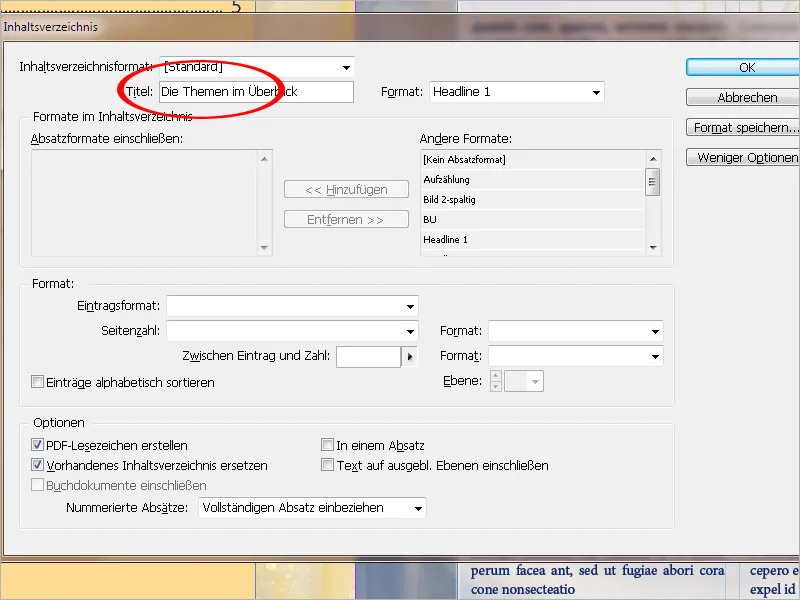
次に、目次を構築するために使用する段落スタイルを指定する必要があります。リストの中から適切な見出しスタイルを選択し、追加ボタンをクリックして段落形式を含むエリアに追加します。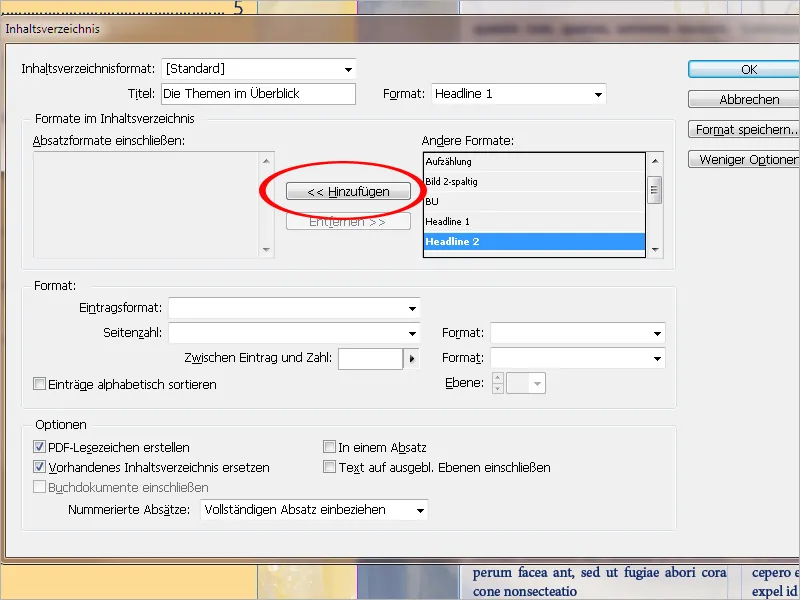
次に、エントリフォーマットフィールドで目次自体の書式を選択します。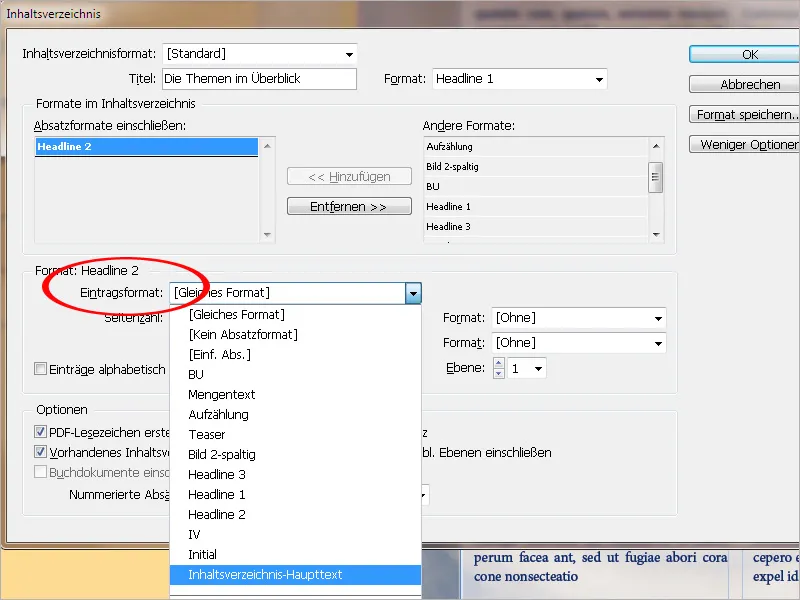
ページ番号フィールドでは、エントリの前後、または出力しないようにするかを設定します。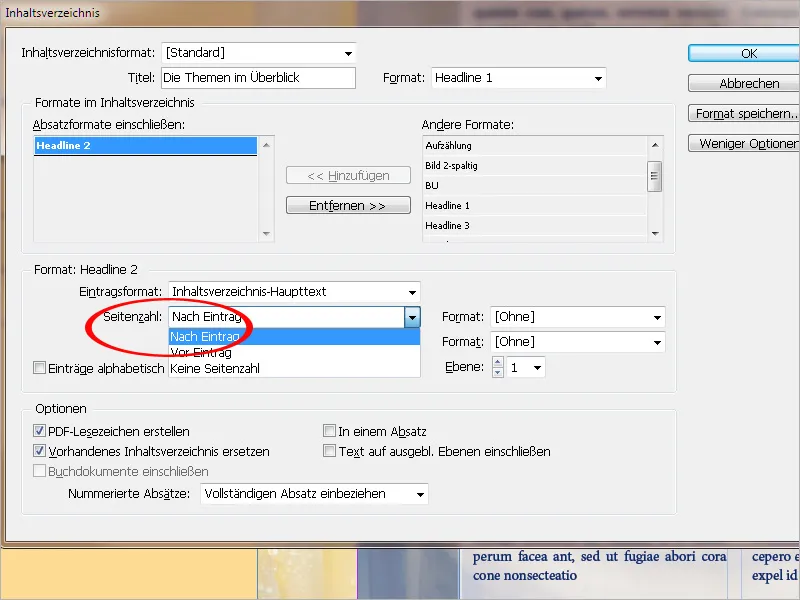
必要に応じて、ページ番号に独自の文字書式を割り当てることもできます。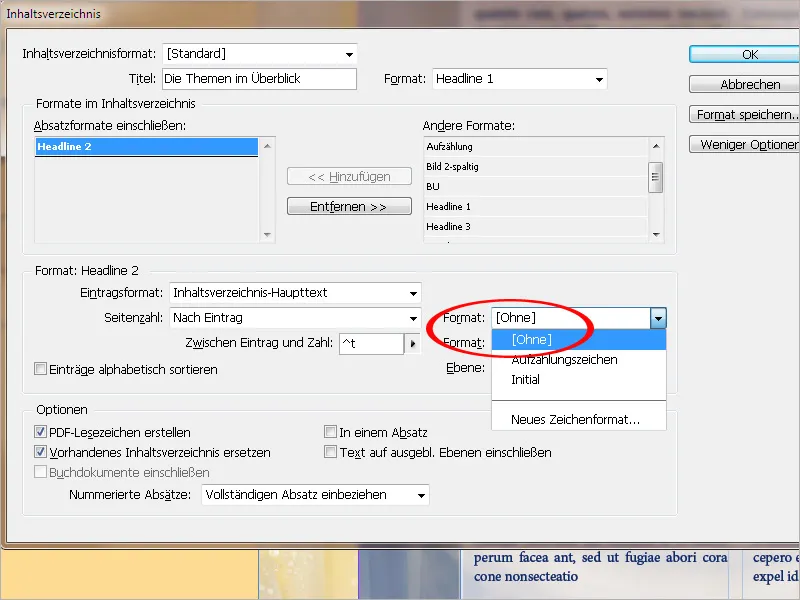
エントリと番号の間フィールドでは、小さな矢印をクリックして、スペース、タブ、または空白から選択します。標準は^tで、この場合InDesignはタブ文字を挿入します。メニューから特定のエントリを選択すると、それが既存のものに追加されます。不要なエントリを削除するには、フィールドをクリックして直接削除してください。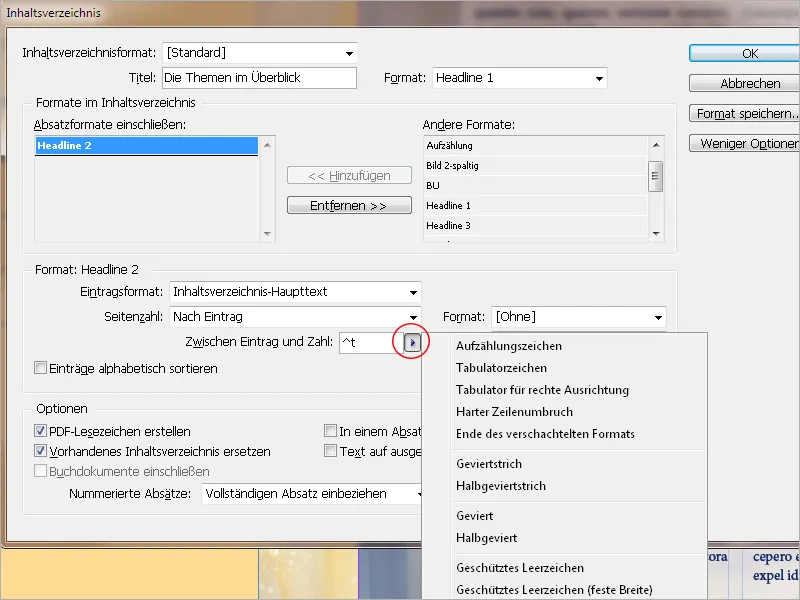
ディレクトリエントリとページ番号の間に見やすさを向上させるための句読点空白が挿入されるようにするには、フィールドに^t^.と入力する必要があります。
これらの空白にも必要に応じて独自の文字書式を割り当てることができます。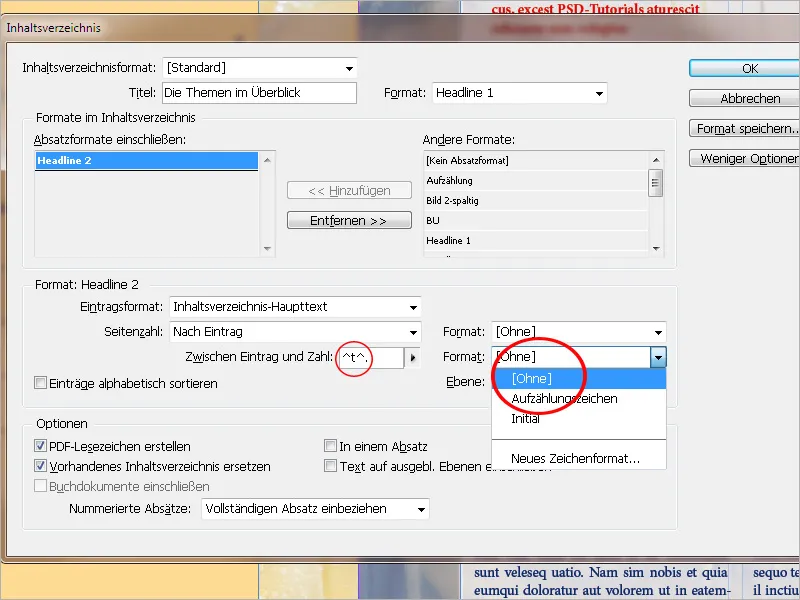
ディレクトリエントリの後に句読点空白、右寄せのページ番号を作成するためには、目次に割り当てられたタブのタブに右寄せのタブ(列幅よりも少し小さい)とピリオドを入力する必要があります。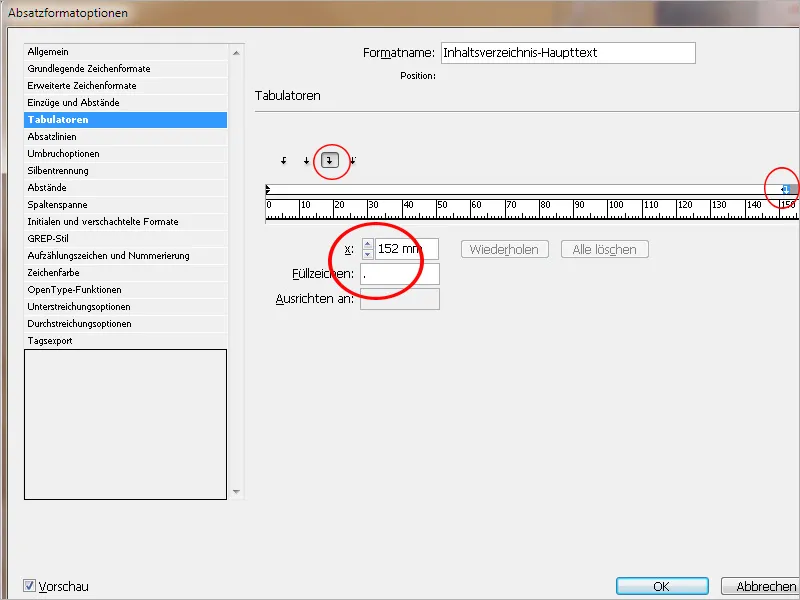
ディレクトリが複数のレベルに分けられる場合(つまり1.1、1.2、1.2.1など)、各レベルに対して段落スタイルを含むリストに独自の段落スタイルと階層内の番号が入力されている必要があります。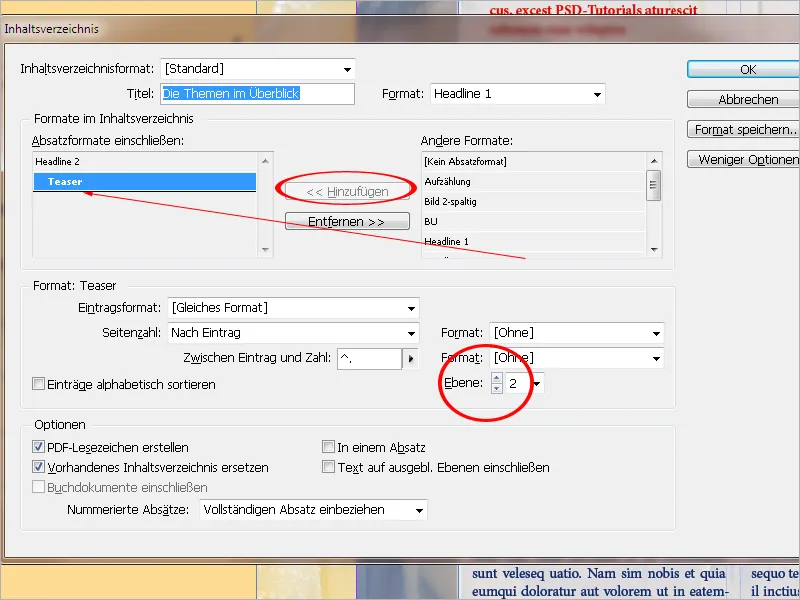
オプションではPDFブックマークを作成を選択することをお勧めします。このオプションを有効にすると、InDesignファイルをPDFとしてエクスポートする際に、各章にジャンプするためのブックマーク付き目次が作成されます。
既存の目次を置換はそのままです。すでに存在するものがこのディレクトリによって取って代わられます。目次に加えて図表目次などを別途作成する場合は、このチェックボックスを空のままにしておく必要があります。そうしないと、目次が図表目次に置き換わります。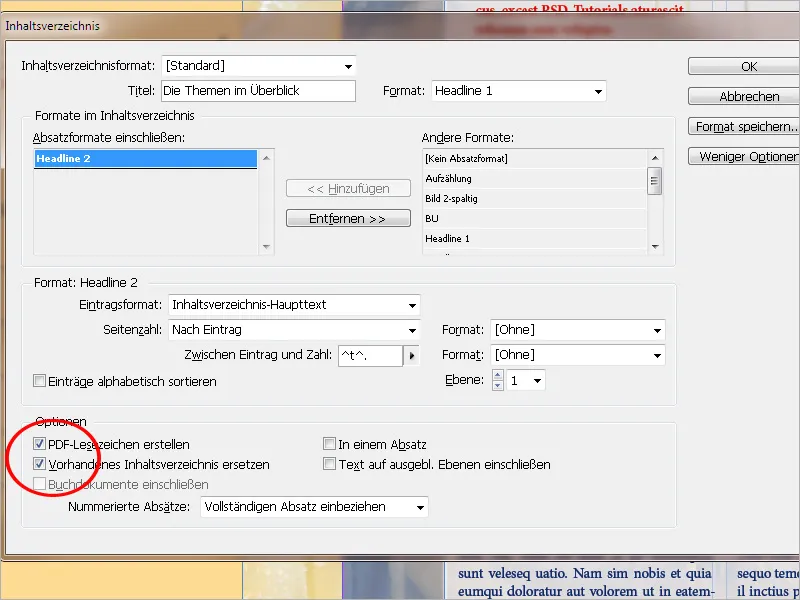
非表示のレイヤーのテキストを含めるオプションは興味深い追加機能を提供します。たとえば、長い章タイトルに加えて、目次で使用される簡潔な代替タイトルを第2のレベルに配置し、対応する段落スタイルをマークします。このレベルは後で非表示にされます。
このオプションを有効にすると、InDesignはこれらのエントリを読み取り、目次に記録します。表示される広告などの情報についても、広告主目次を作成したりすることができます。広告主の名前を第2の非表示レイヤーに入力し、これらのエントリを記録します。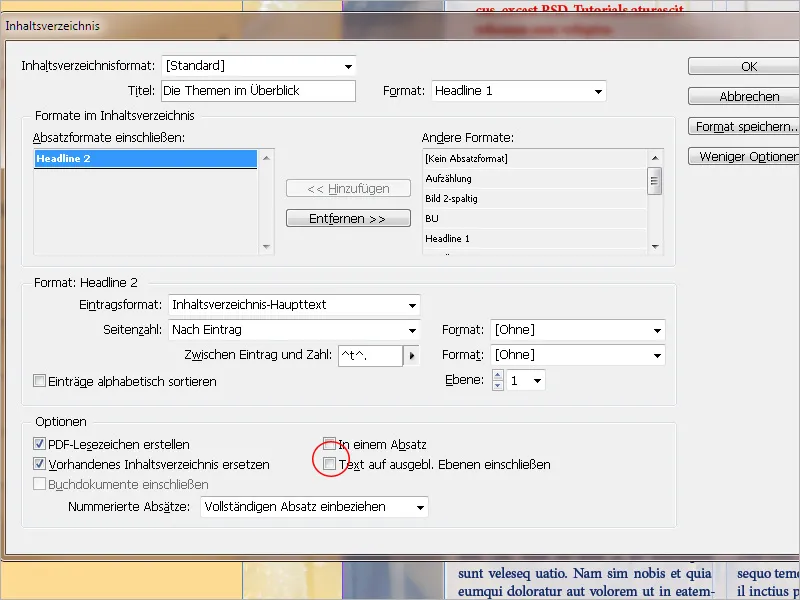
これらの設定を完了したら、その形式を独自の名前で保存できます。必要に応じて、他の文書でも再利用できるため、ゼロから始める必要がありません。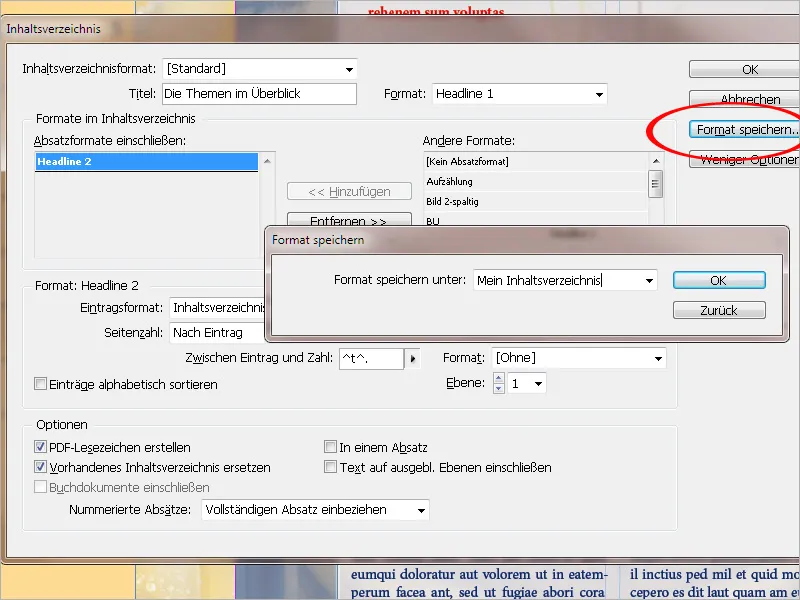
保存された目次形式をインポートするには、「レイアウト>目次形式>ロード」をクリックし、ソースファイルから選択します。そのためには、両方の文書の段落スタイルが一致している必要があります。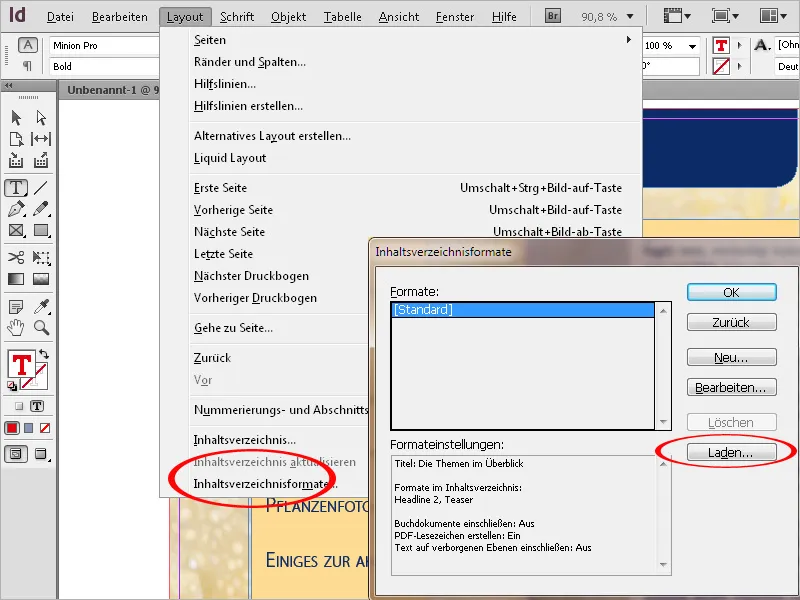
すべての設定が完了すると、OKをクリックするとテキストが読み込まれたカーソルが表示されます。 この時、目次ページに移動するか新しい目次を作成することができ、読み込まれたテキストを失うことなく行うことができます。 目次にテキストセクションを配置するページで、読み込まれたテキストカーソルをクリックするかドラッグしてください。
このテキストフレーム内で目次が設定に従って作成されます。
目次の枠は文書内の他のテキストフレームとは結合してはいけません。それ以外の場合、更新するときに更新された目次により全文のテキストセクションが置き換えられてしまいます。
文書がさらに編集されてテキストが削除または追加される場合、章や図が別のページに移動する可能性があります。
すでに存在する目次は更新する必要があります。これには、目次の段落内でテキストツールをクリックし、その後、レイアウトメニューから目次を更新を選択してください。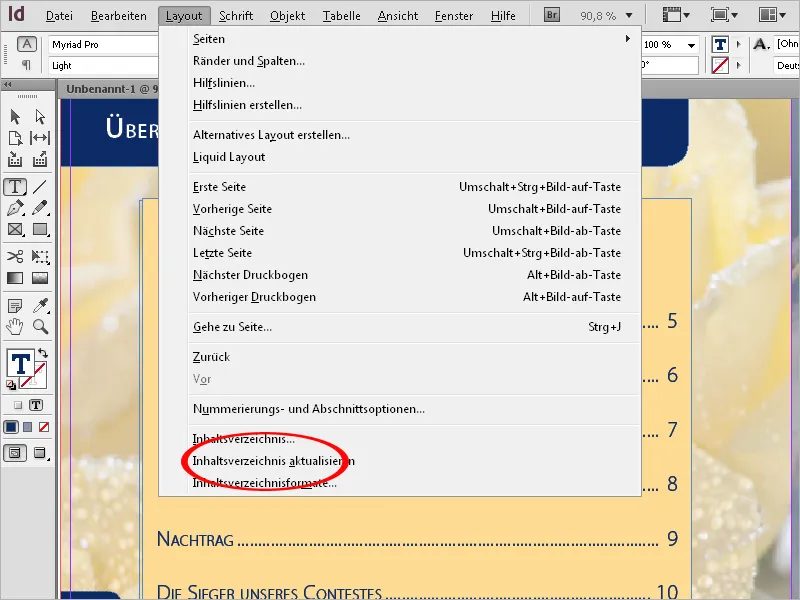
この結果、ページ番号が更新され、目次に新しく追加されたり削除されたりした章が取り込まれたり削除されたりします。
関連する設定を編集することにより、目次を変更したいときにはいつでも可能です(レイアウト>目次のメニューを使用するか、段落書式を適切に変更してください)。


