リアルな 雲 はあなたのデザインに奥行きと雰囲気を与えます - 風景、ポスター、デジタルアートに使用できます。 Photoshop を使用して、ブラシ、グラデーション、レイヤースタイルなどのシンプルなツールで雲をリアルに再現できます。このチュートリアルでは、光と影、滑らかなトランジションによって説得力のあるリアルな雲を作成する手順を一緒に見ていきます。さあ、始めましょう。印象的な空の作品であなたのデザインを豊かにしましょう!
手順1:
サイズが実際には関係ないので、800x600ピクセルのドキュメントを作成します。
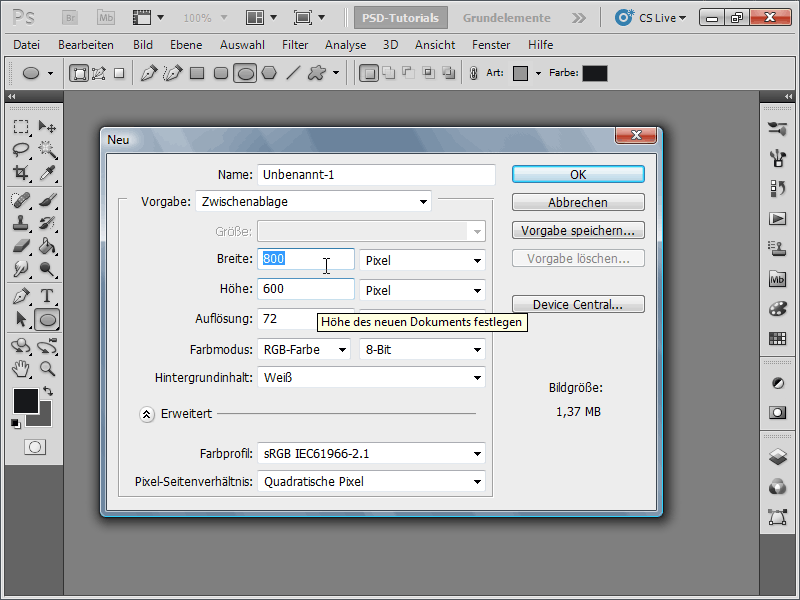
手順2:
最初に、以前に迅速に作成した雲を簡単に見せたいと思います。前景色にホワイト、背景色にブルーを選択します。その後、フィルターメニューでレンダリングフィルター>雲 を選択します。見た目はなかなか良いですが、それ以上の価値はありません。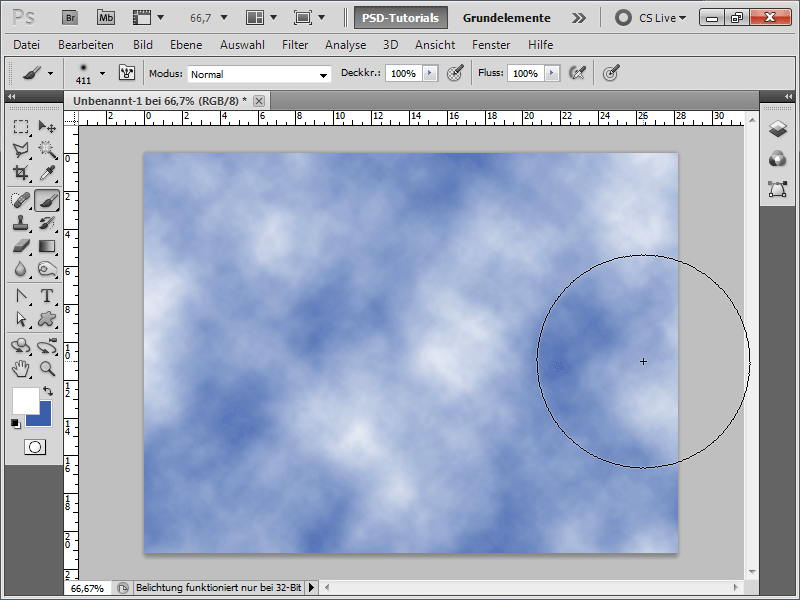
手順3:
背景レイヤーに少し遠近感を与えるために、背景レイヤーを通常のレイヤーに変換するためにダブルクリック、Ctrl+Tで変形し、上の角でCtrl+Shift+Altで透視変形します。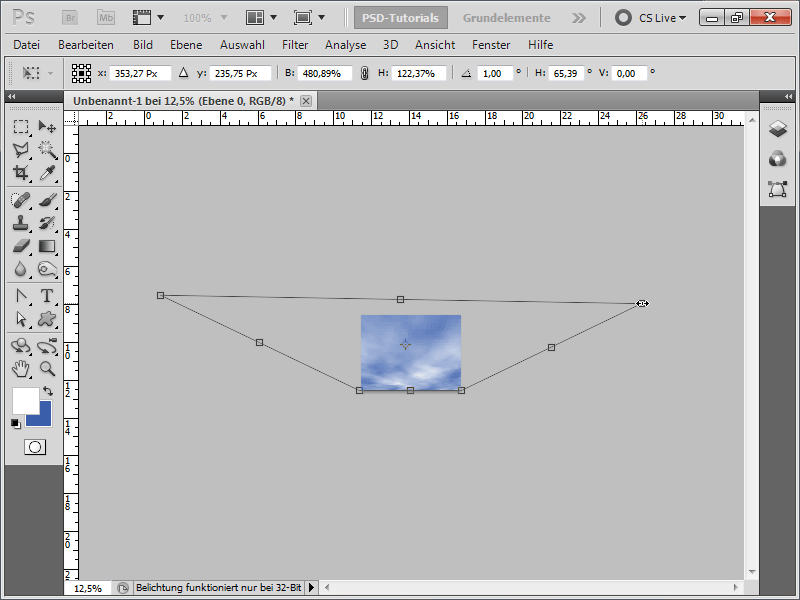
手順4:
その結果は以下のようになります: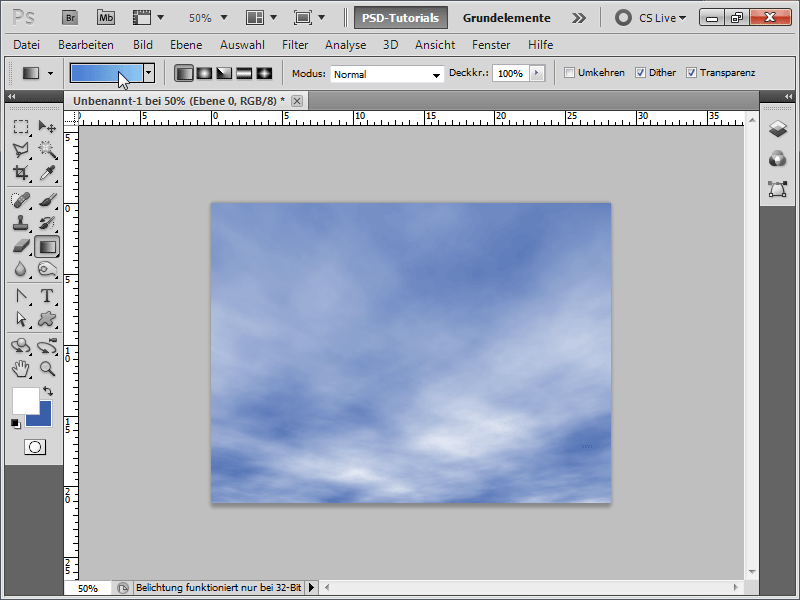
手順5:
より良い結果を得るために、まずは明るい青から青へのグラデーションを作成します。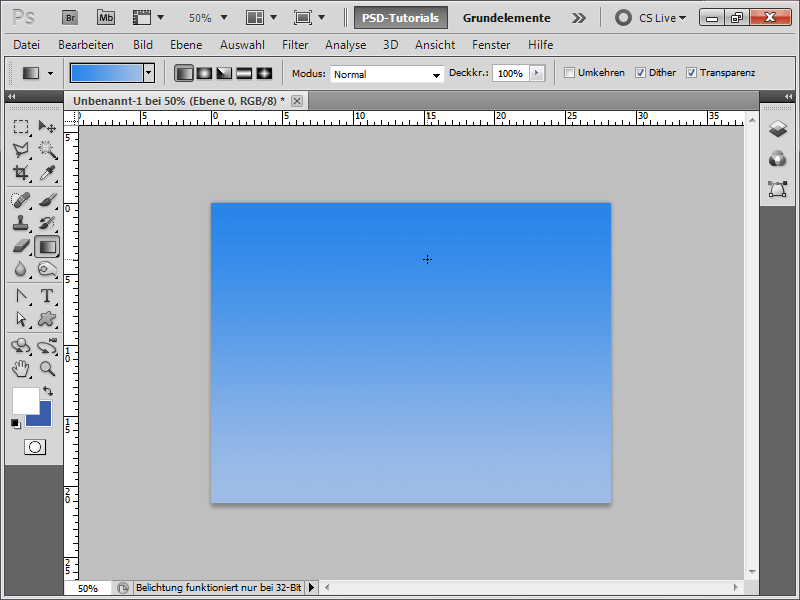
手順6:
次にブラシツール を選択し、F5をクリックするか、上部のブラシコントロールアイコン をクリックします。そして、ブラシ形状 で以下の値を設定します: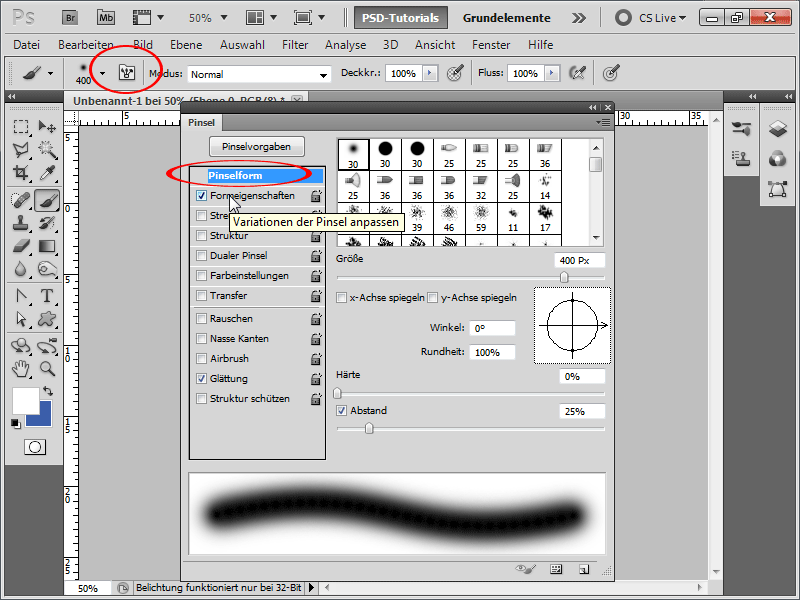
手順7:
Shapesプロパティも変更する必要があります: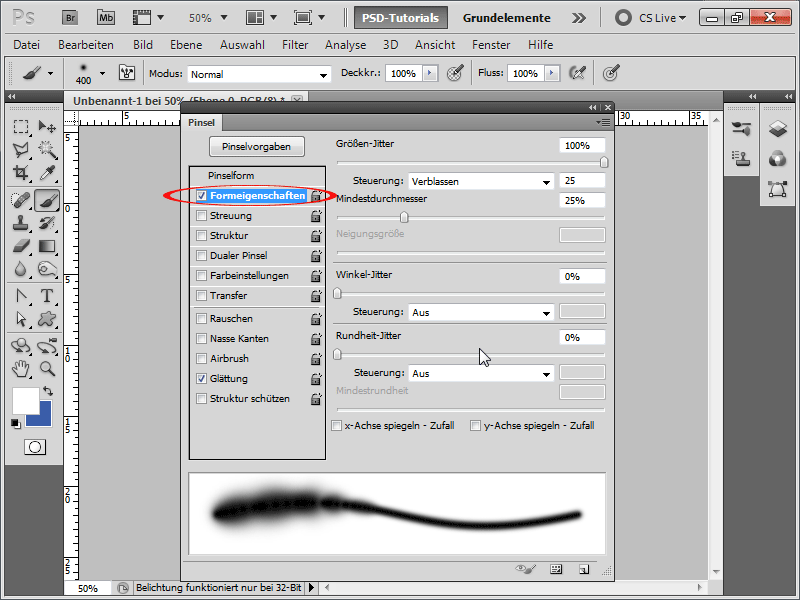
手順8:
散乱の下でいくつかの値も変更する必要があります: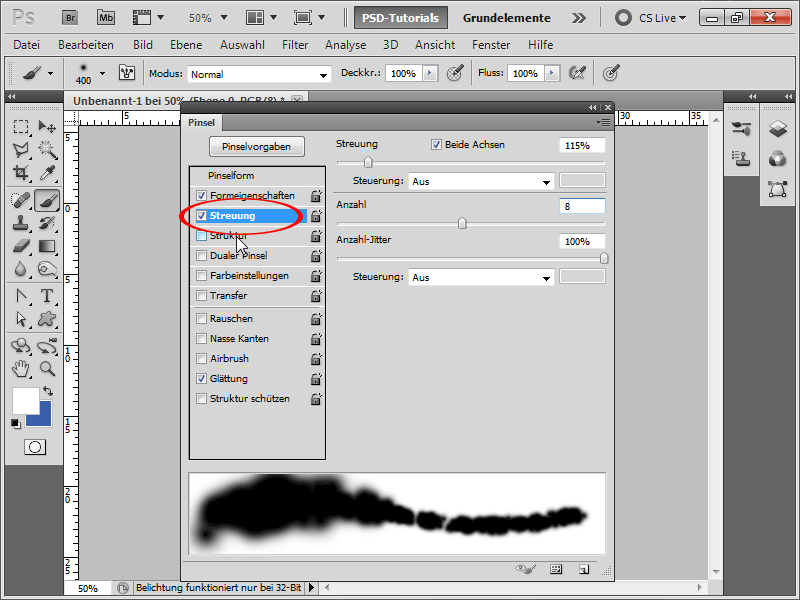
手順9:
Texture で必ず雲のテクスチャを選択する必要があります。非表示の場合は、パターンライブラリのTexture の下に見つけることができます。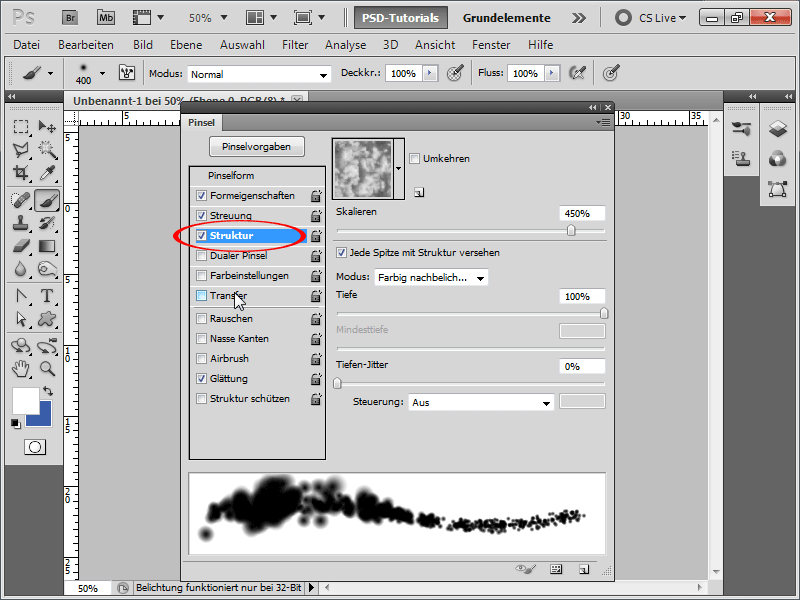
手順10:
邪魔をしないでしょう。Transferで以下の値を設定します: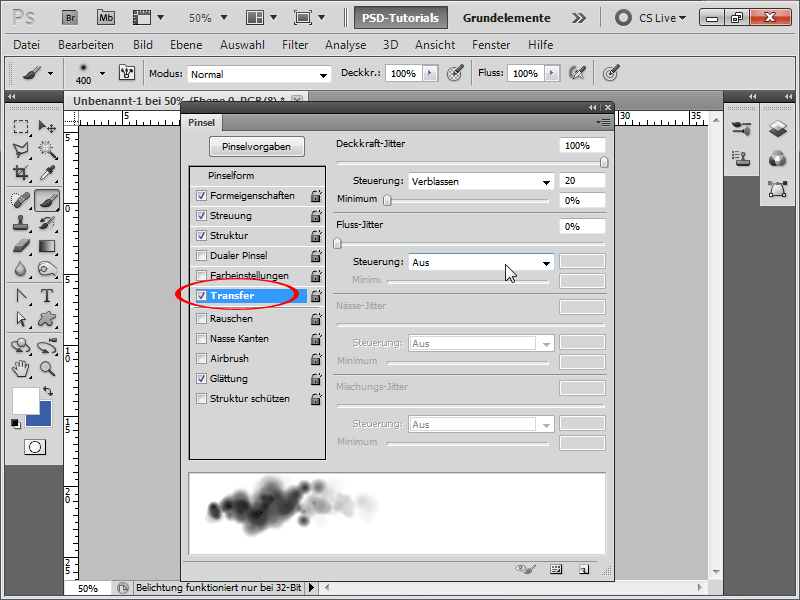
手順11:
この作業の多くで、すぐに雲のブラシを保存します。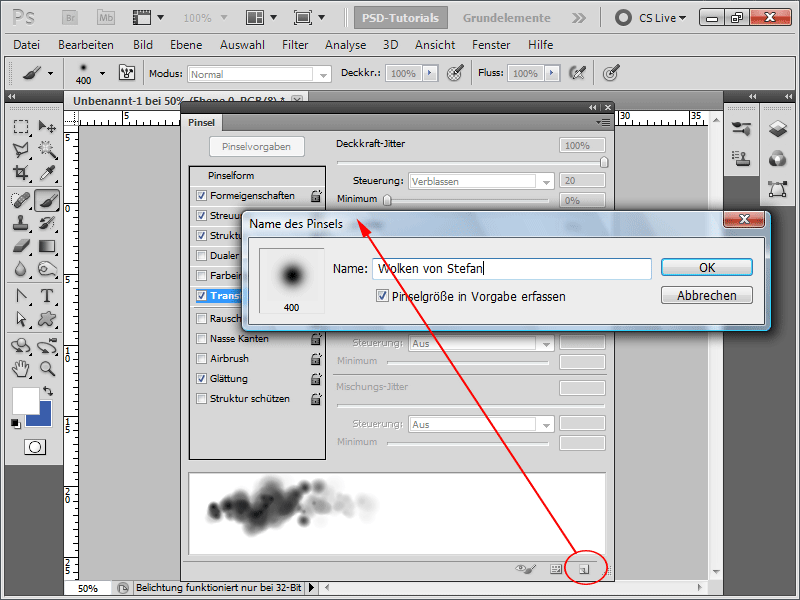
手順12:
次に、「雲」という名前の新しいレイヤーを作成します。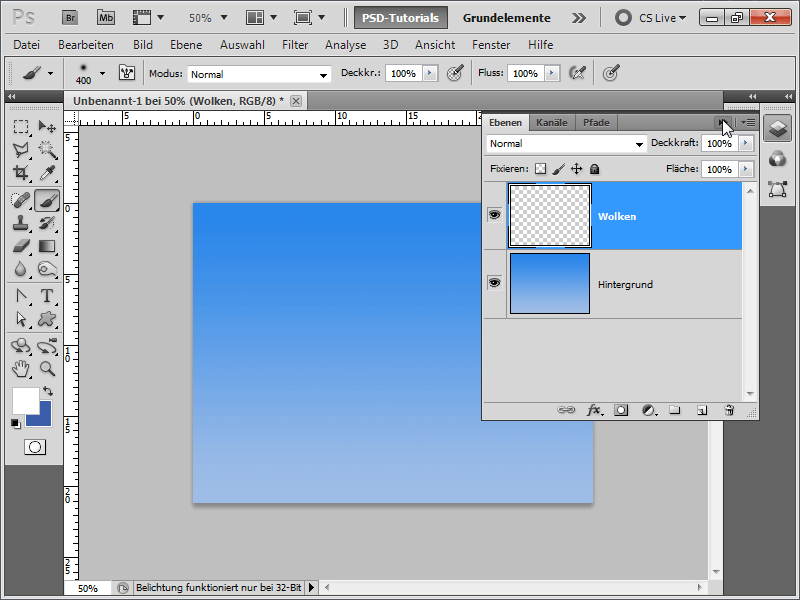
手順13:
さて、ブラシを使ってリアルな雲を非常に速く作成できます。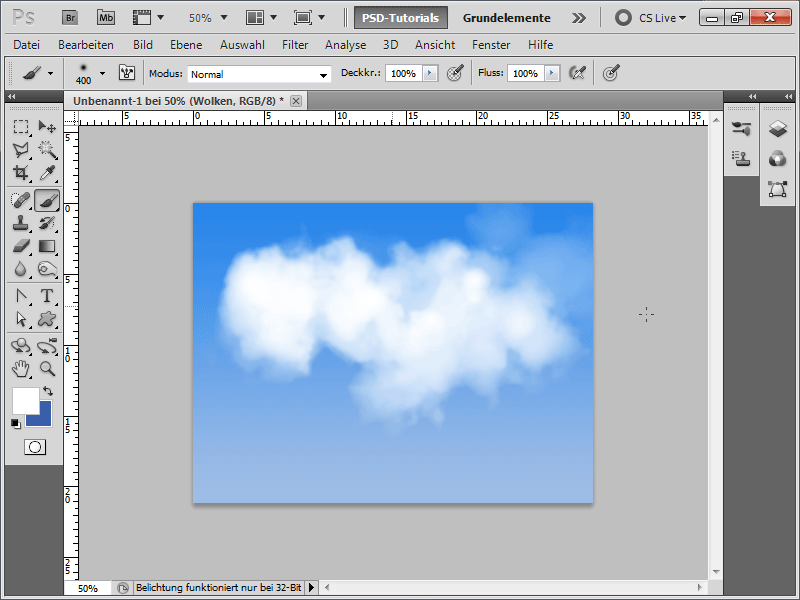
手順14:
ブラシのサイズを小さくしても、結果はほぼ同じになります: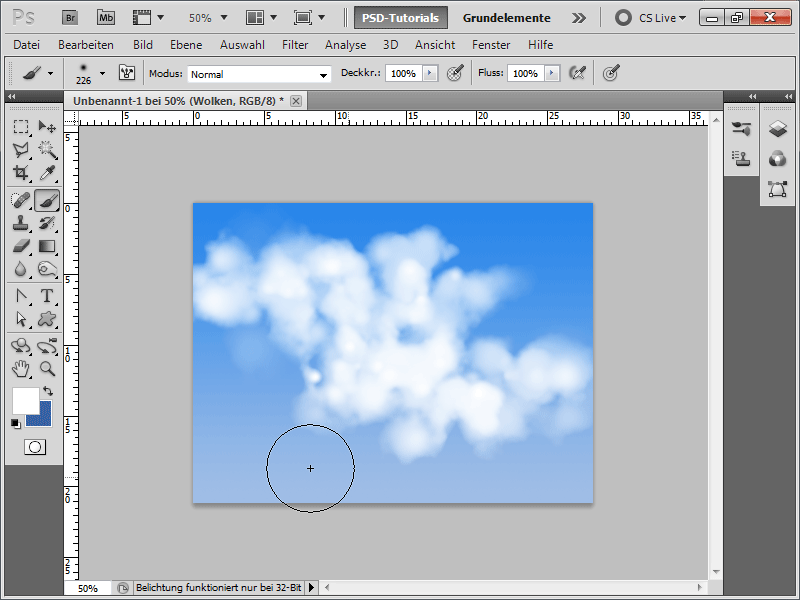
手順15:
そして、内側に影をつける オプションを有効にした場合、雲に軽いシャドウが付いて、よりリアルに見えます。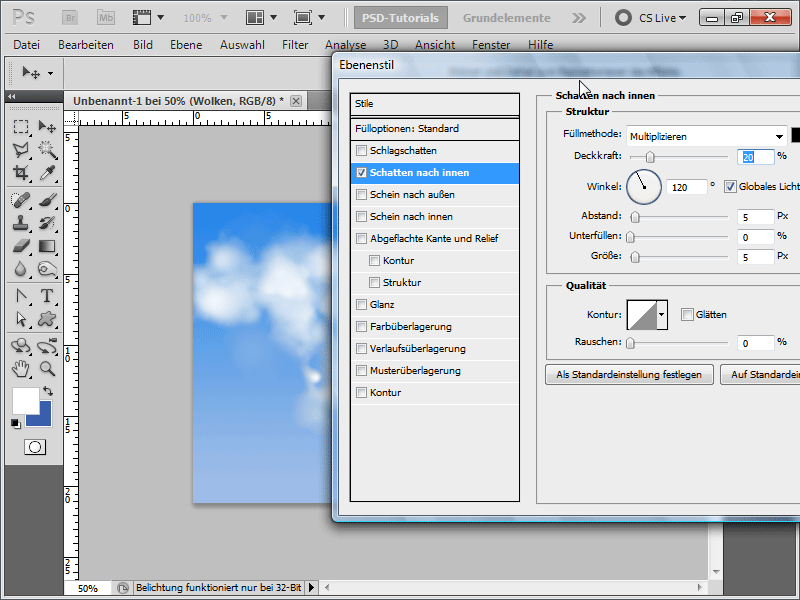
手順16:
その結果は以下のようになります: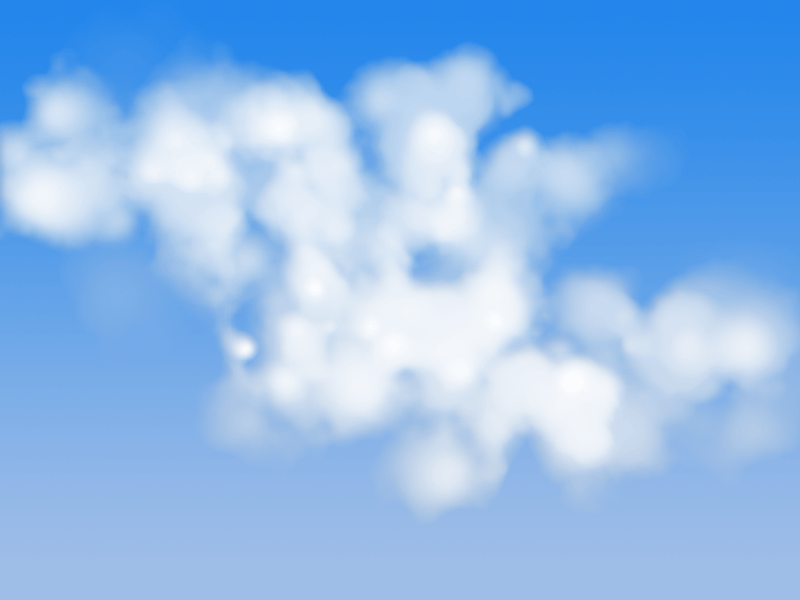
手順17:
雲をいつでも大きなドキュメントに挿入したり、テキストを挿入したりすることができます。私の場合は、PSD雲を作成しました。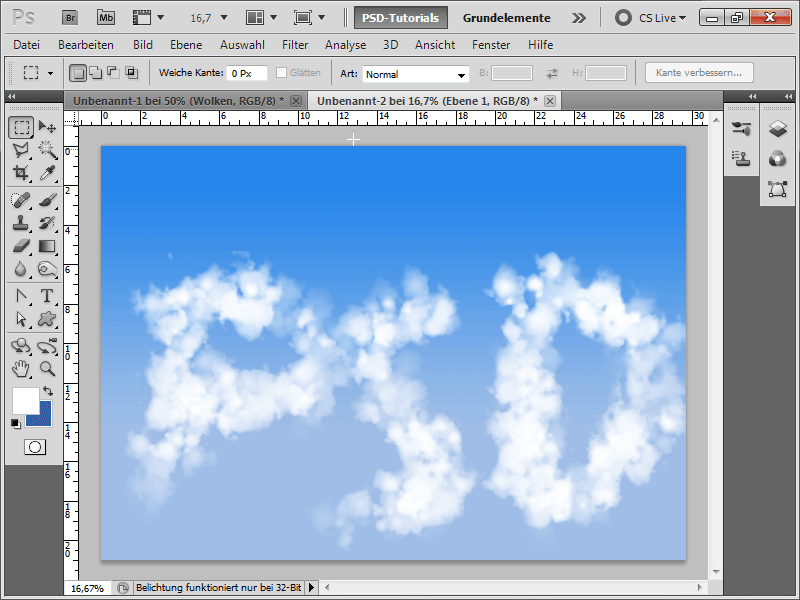
作業ファイルには、雲のブラシが添付されています。


