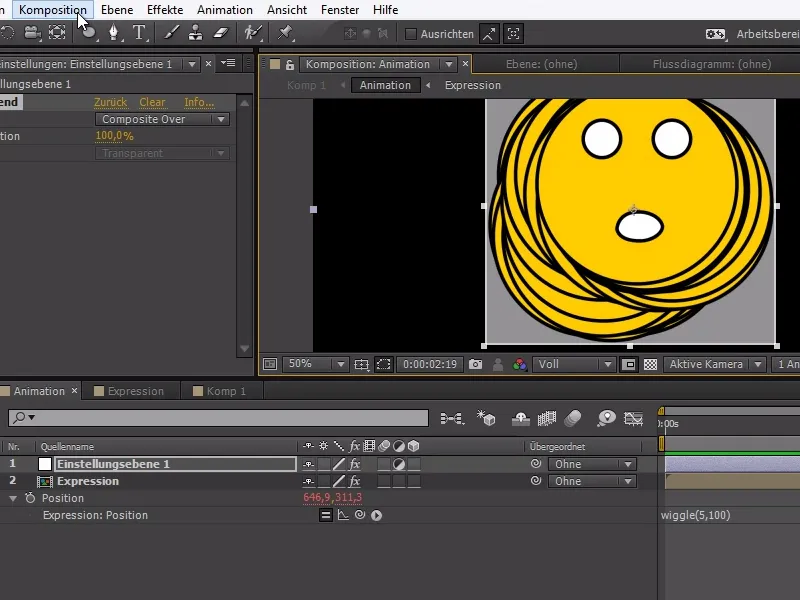私が作曲をすると、その中で何をするかまだわからないことや、最終的にどのサイズにするかが頻繁に起こります。
この例では、大きな作曲の中にスマイリーの作曲が含まれています。しかし、残念ながらスマイリーの周りには非常に多くの空きスペースがあります。このため、大きな作曲の中でスマイリーをアニメーション化するのが難しくなっています。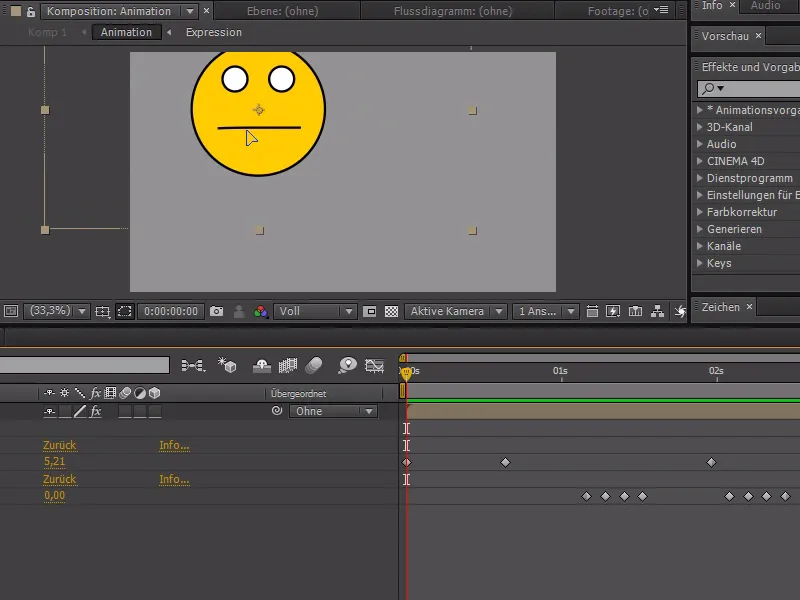
After Effectsには、単に関連する領域を選択して自動的にトリミングする便利な機能はありません。
しかし、私たちを助ける他の機能があります。それは、relevanten Bereichを手動で選択できることです。これは、レンダリングが集中するシーンで常に特定のピクセル範囲だけをレンダリングするためのものであるが、ここではその選択を行うことができます。
このツールは、PhotoshopのFreistellungs-Werkzeugと似たように機能し、重要な領域だけをマークできます。
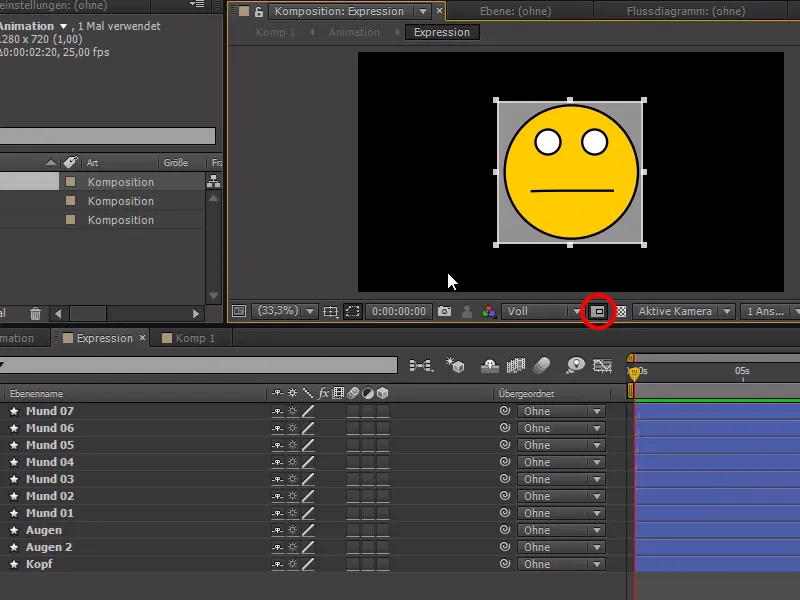
最後に、relevanten Bereichを確認するために、Composition>Compositionを自動的にトリミングに移動します。.webp?tutkfid=85502)
これで、余分な大きな余白なしにスマイリーを大きな作曲の中で問題なくアニメーション化できます。
今、スマイリーが移動している場所を知りたい場合、例えばwiggle(5,100)でポジションをExpressionにしたいと思った場合、Strg+Alt+Yで新しい調整レイヤーを作成できます。次に、Effekteinstellungenで右クリックしてZeit>CC Time Blendに移動します。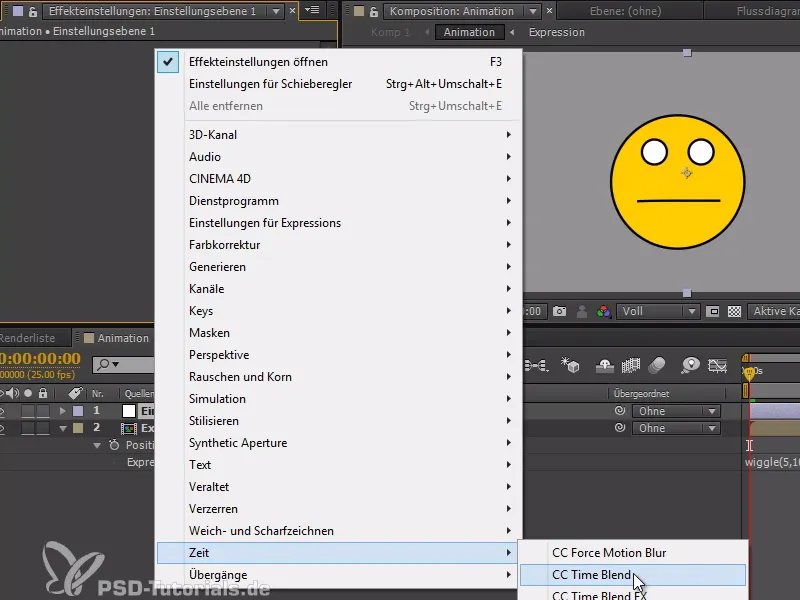
CC Time Blendで、Composite OverまたはComposite Underに移動し、Accumulationを100に設定します。
この方法でスマイリーのすべてのフレームを重ねて表示したり、下に表示することができます。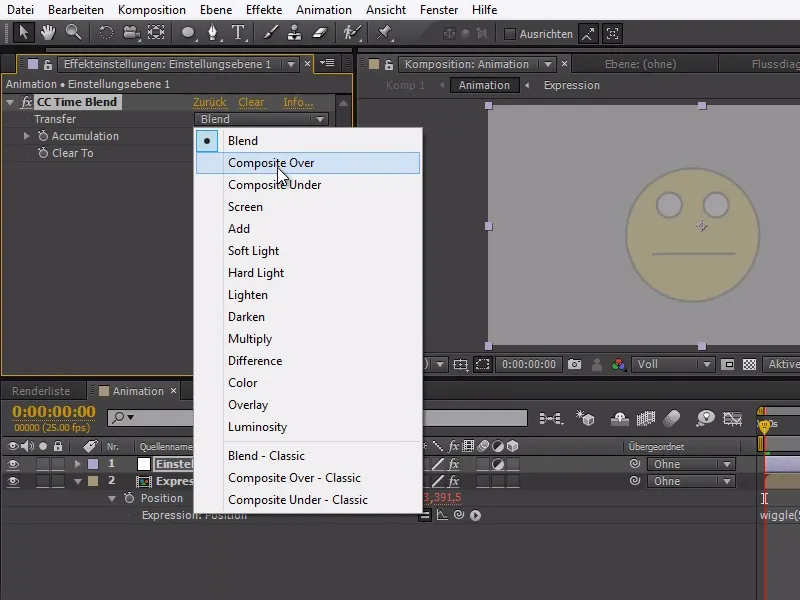
これで、再び関連する領域を選択し、Compositionでrelevanten Bereichをトリミングすることができます。そして、動きを含むすべての重要な部分がきちんとトリミングされ、問題なく作業を継続できます。