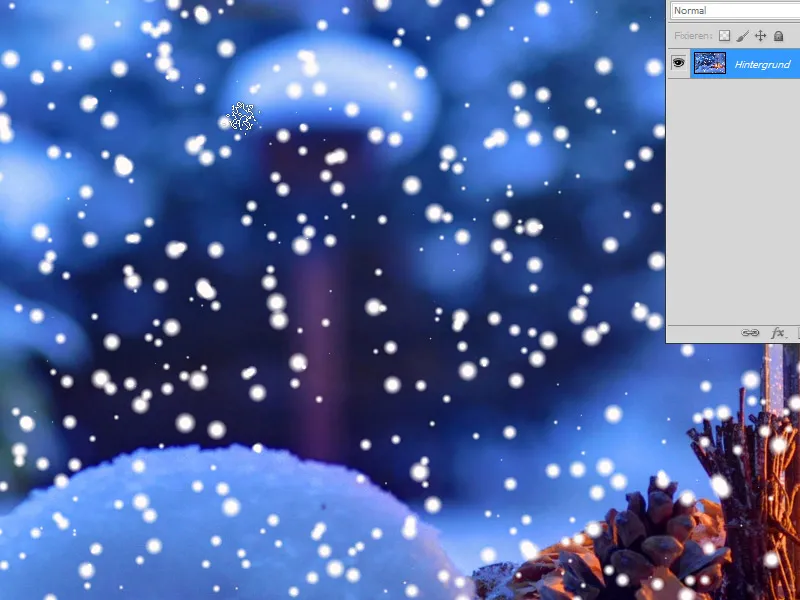雪片 は、あらゆるプロジェクトに冬の魔法のような雰囲気を与える多目的なデザイン要素です。 Photoshop を使って、シンプルな幾何学的形状から細かくリアルな模様まで、さまざまなスタイルの雪片を作成できます。 このチュートリアルでは、雪片を作成するための4つの異なる方法を紹介します:形状、ブラシ、フィルター、対称技術を使用します。 さあ、始めましょう。あなたのデザインに冬の美しさを加えましょう!
バリエント1 - フィルターで雪を作成
ステップ1:
最初に、選んだ画像を開いて新しいレイヤーを作成します。
ステップ2:
次に、新しいレイヤーを黒で塗りつぶし、ノイズを追加 フィルターを開きます(メニュー: フィルター>ノイズフィルター>ノイズを追加)。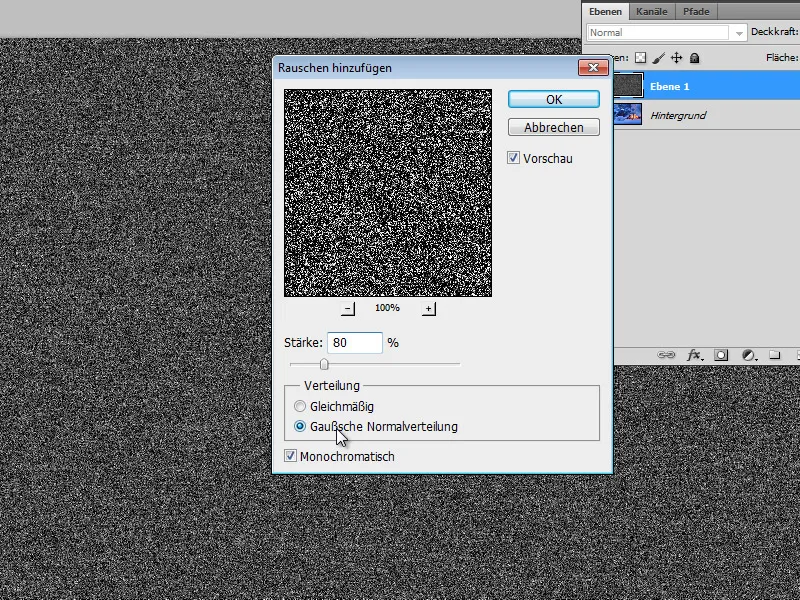
ステップ3:
次に、レイヤーをややぼかします。 1ピクセル の設定で ガウスぼかし を開きます。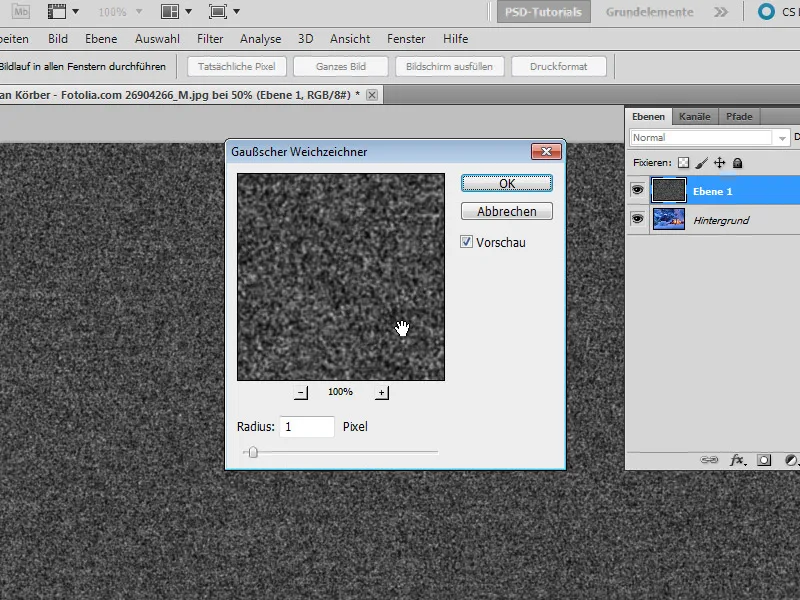
ステップ4:
Ctrl+L を押して トーンカーブ を開き、3つのスライダーを接近させます。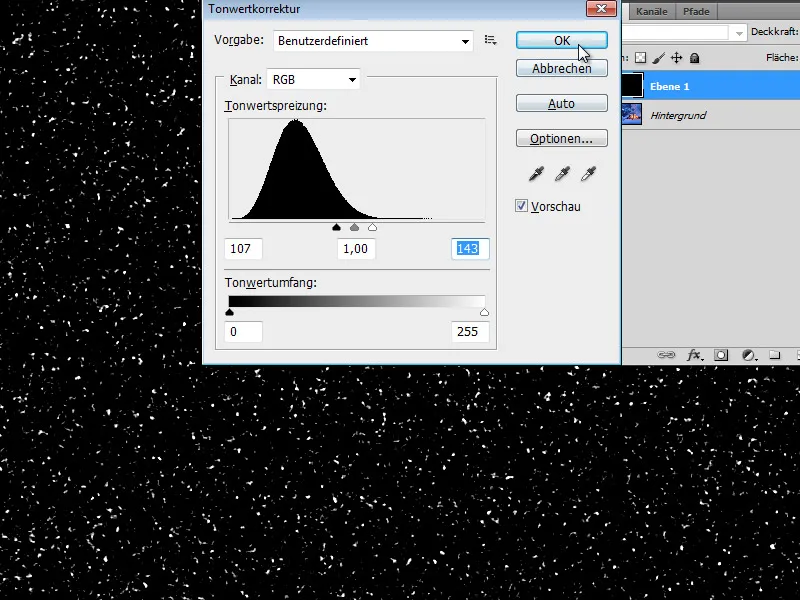
ステップ5:
最後に、塗りつぶしモードを ネガマルチプライ に変更するだけで、写真に雪が見えるようになります。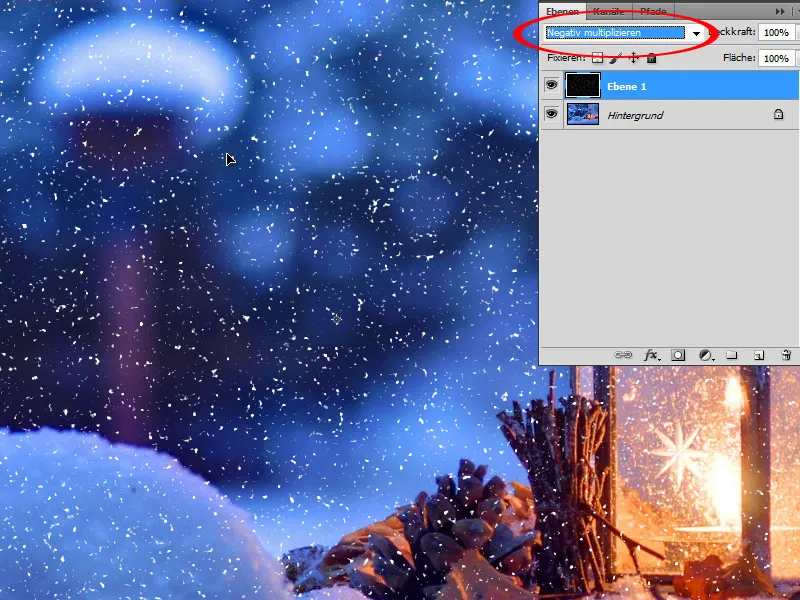
ステップ6:
雪が硬すぎる場合は、 ガウスぼかし を使用して少しぼかすことができます。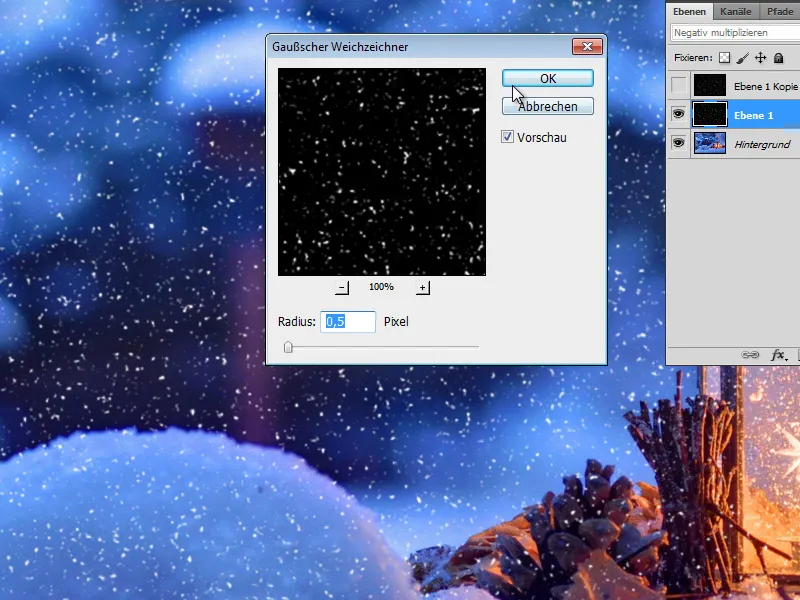
ステップ7:
こうしたら、結果がこうなります(雪のレイヤーを複製して、雪を明るくすることもできます)。
バリエント2 - フィルターで雪を作成 2
ステップ1:
こちらのバリエントでも新しいレイヤーを作成します。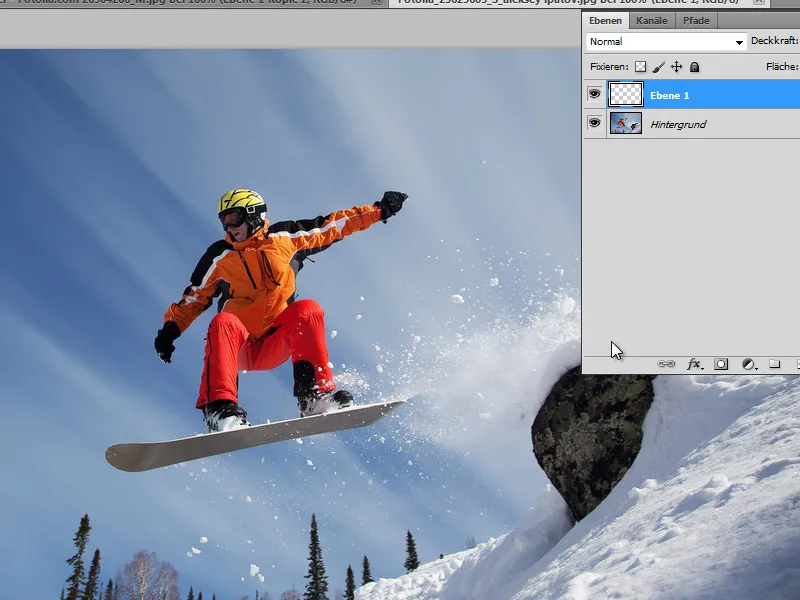
ステップ2:
次に、レイヤーを黒で塗りつぶし、標準の色(黒/白)が設定されていることを確認します(単にDをクリック)。 そして、メニュー>フィルター>テキスチャフィルター>ストローク に移動して、次の値を設定します。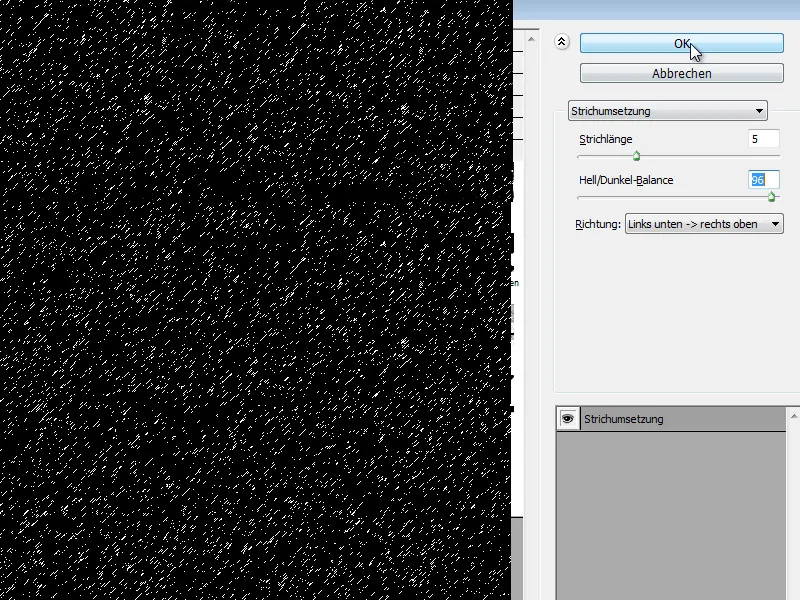
ステップ3:
ここでも、塗りつぶしモードを ネガマルチプライ に変更します。 ただし、雪はまだあまりリアルではありません。 ストロークの長さを事前に少し小さく設定すると良いでしょう。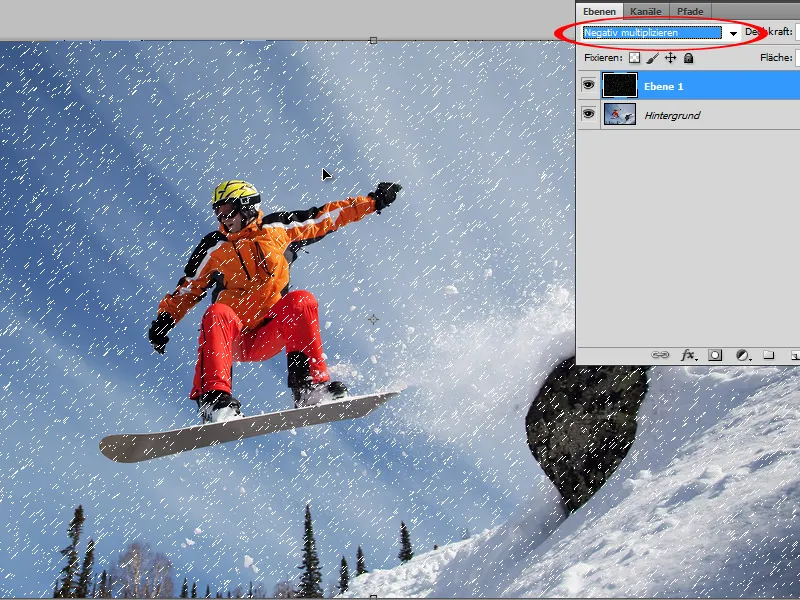
ステップ4:
その後、 0.9ピクセル の ガウスぼかし をかけます。 そうすると見栄えが格段によくなります。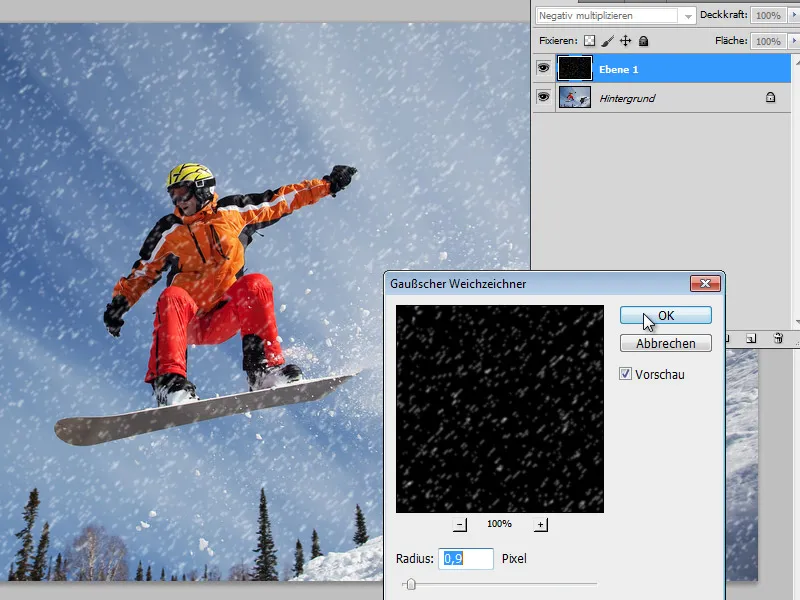
ステップ5:
レイヤーを複製すると、雪が明るくなります。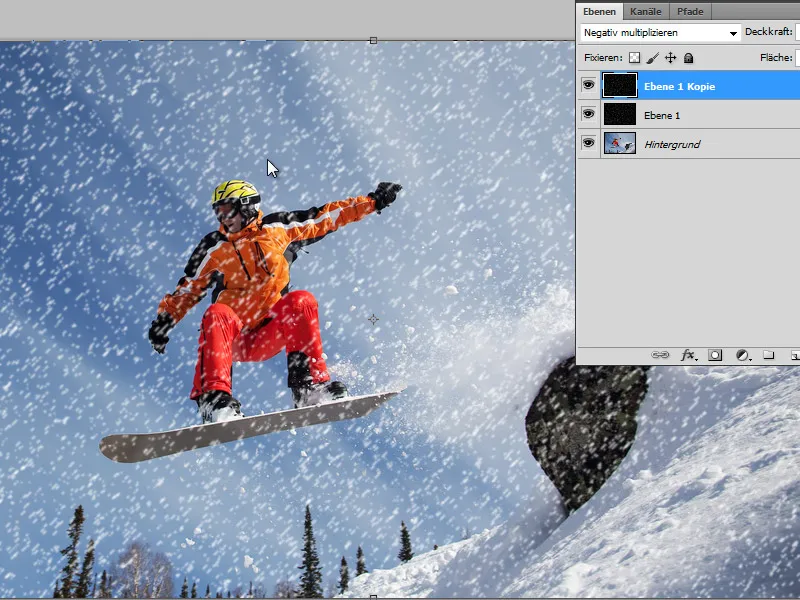
バリエント3 - ブラシを使用して雪を描く
ステップ1:
再度画像を開き、F5 を押して ブラシパネル に移動します。 その後、円形の柔らかい ブラシ を選択し、 ブラシ形状 を設定します。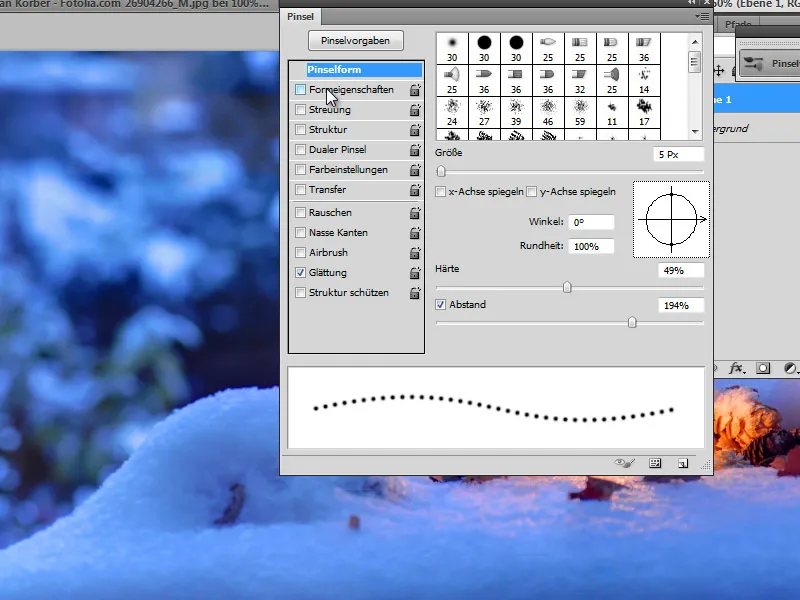
ステップ2:
形状ダイナミクス で特に サイズジッタ を設定します(一部のブラシストロークが大きくなり、他が小さくなります)。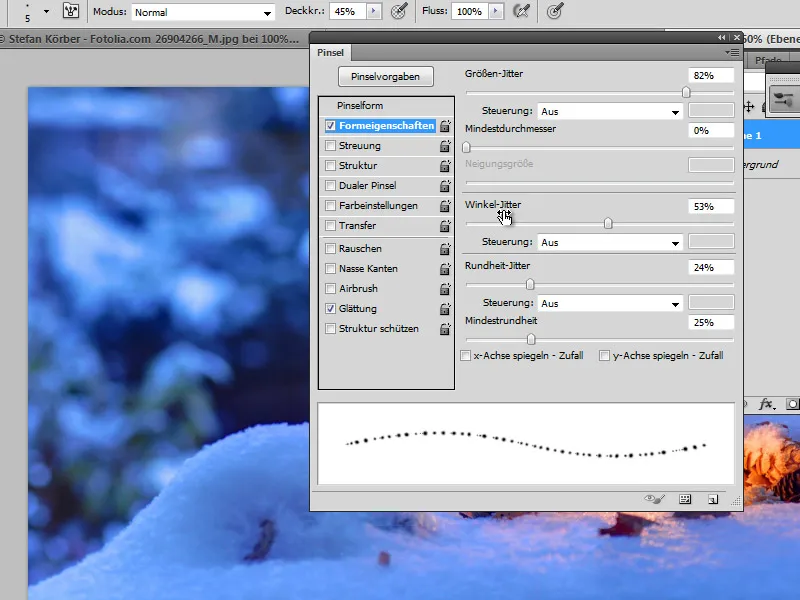
ステップ3:
散乱度 を 1000% に設定すると、ブラシストロークがきれいに混ざり合います。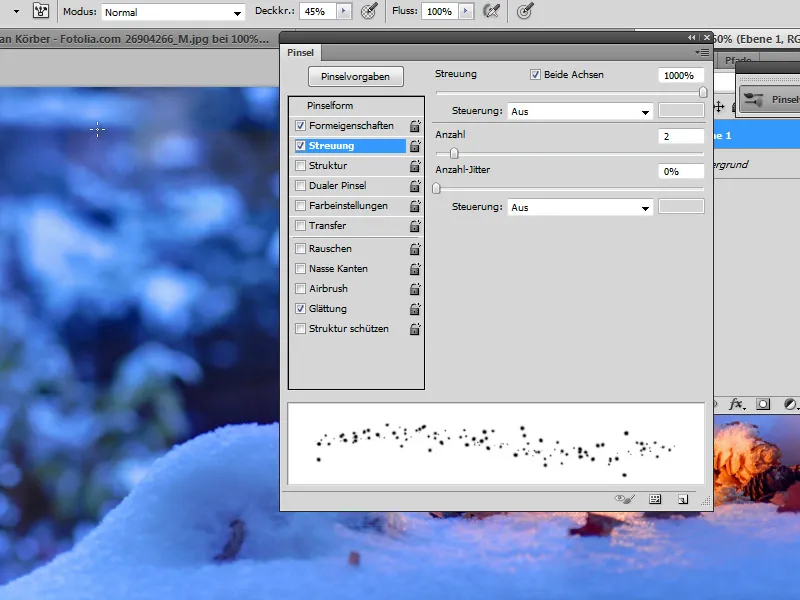
ステップ4:
新しいレイヤーで、不透明度や筆の先のサイズを変えながら雪片を描くことができます。
ステップ5:
雪をよりダイナミックにしたい場合は、モーションブラーを追加することもできます。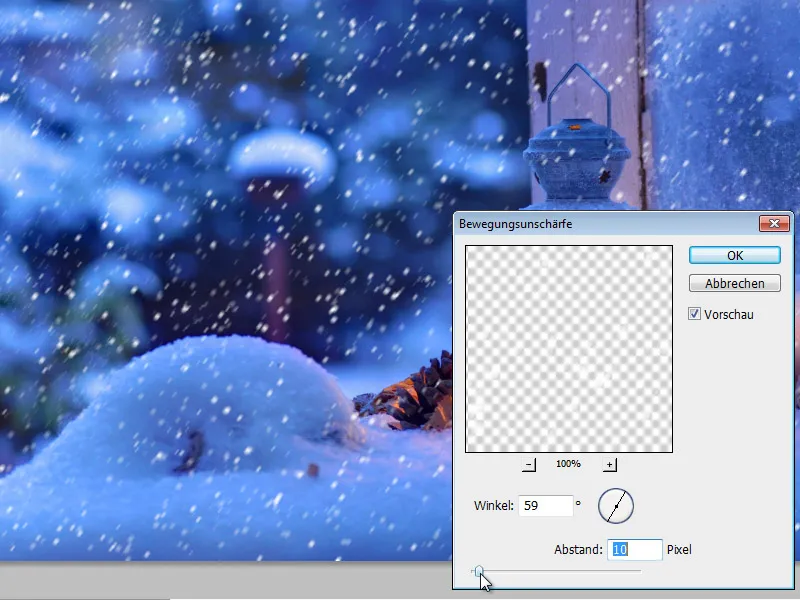
ステップ6:
同じ設定でスプラッターブラシを新しいレイヤーに適用すると、画像に異なる雪片が追加されます。
バリエーション4 - フィルターを使用した雪
ステップ1:
手間をかけずに素早く雪片を作成したい場合は、VanDerLeeのSnowflakesなどのプラグインを使用することができます。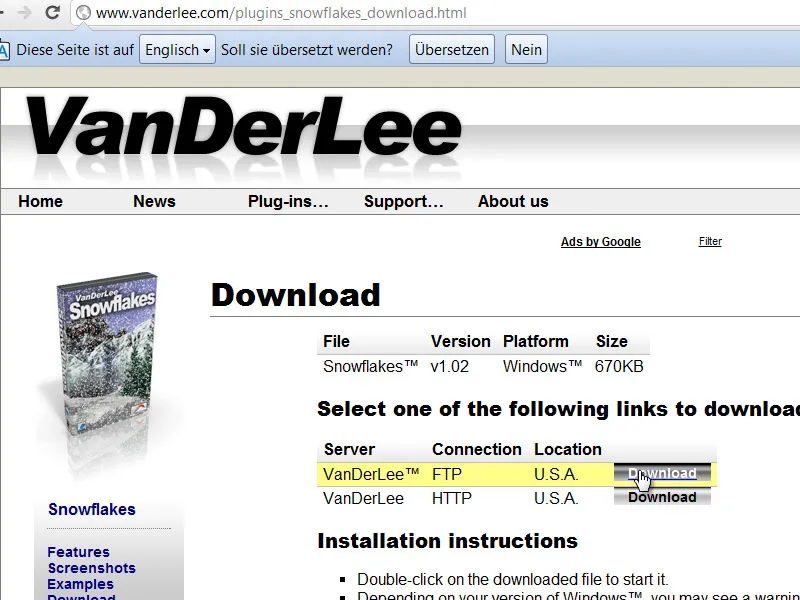
ステップ2:
Photoshopの追加モジュールフォルダにプラグイン(*.8bf)を移動するか、プラグインを別のフォルダに解凍し、設定の追加モジュールフォルダで指定します。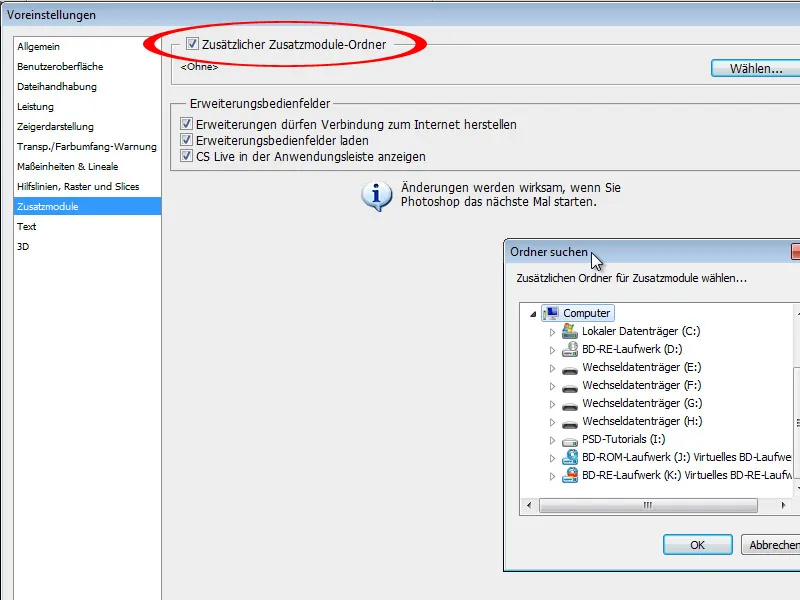
ステップ3:
Photoshopを再起動すると、フィルターがメニュー>フィルター>VanDerLeeに表示されます。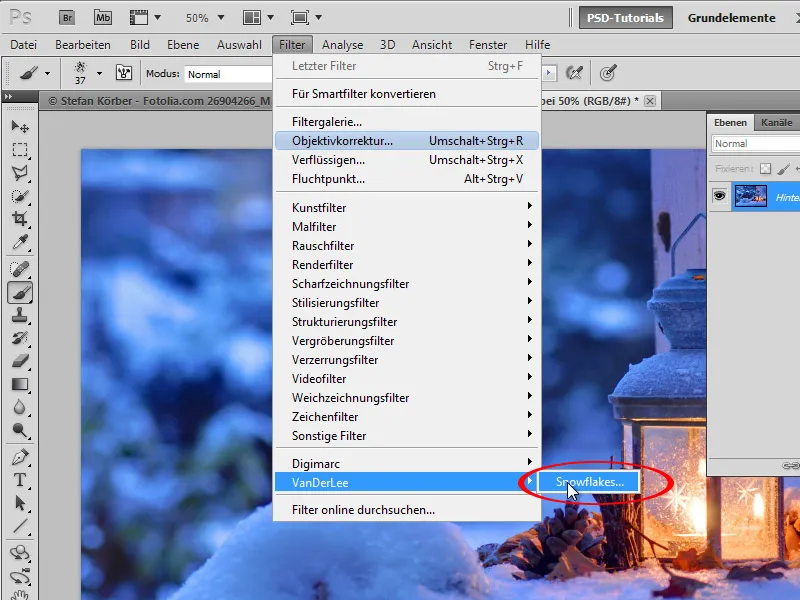
ステップ4:
ここには雪片を調整するさまざまなオプションがあります。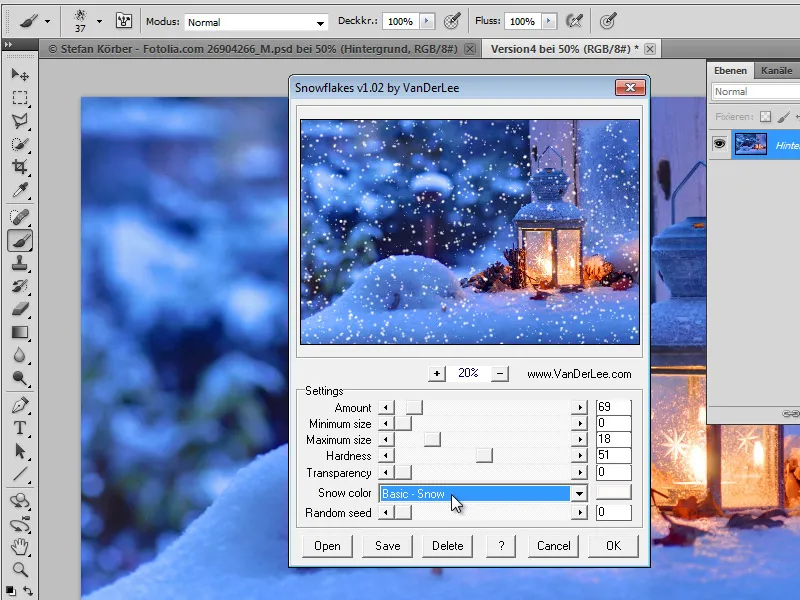
ステップ5:
結果は完全に現実的でないかもしれませんが、雪片を背景レイヤーに直接ではなく、別のレイヤーに追加することもできます。