爆発と光線を伴った火災は、デザインにエネルギーとドラマを与える効果であり、ポスターやアクションデザイン、デジタルアートに最適です - Photoshopを使用して、この爆発的なルックを段階的に作成できます。このチュートリアルでは、色、光効果、テクスチャの組み合わせにより、リアルで力強い爆発を作成する方法を示します。さあ、デザインを爆発させてみましょう!
ステップ1:
作成できるように、後でボタンを押すだけでアクションを取得するために、アクションを録画します。アクションパネルを表示し、「新規記号」をクリックして "爆発" という名前を付けます。
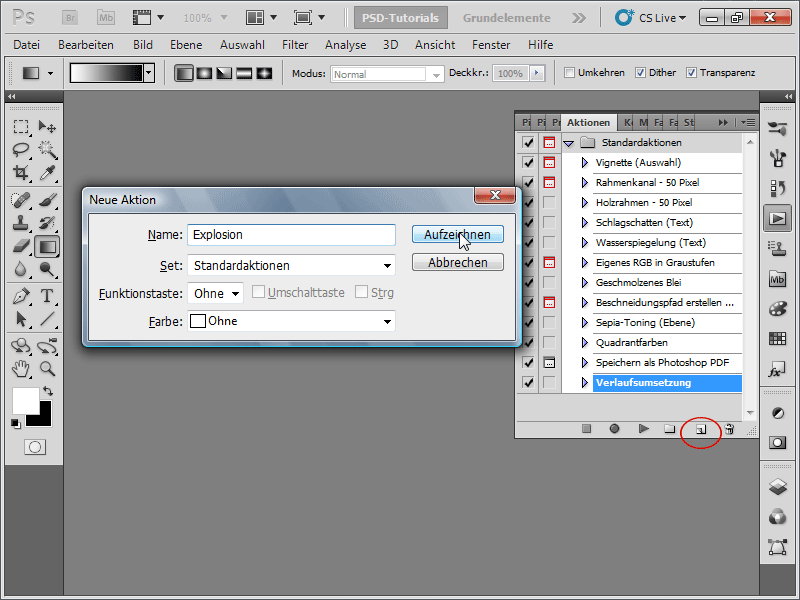
ステップ2:
白い背景で新しい画像を作成します。サイズは何でもよく、1600 x 1600ピクセルを使用します。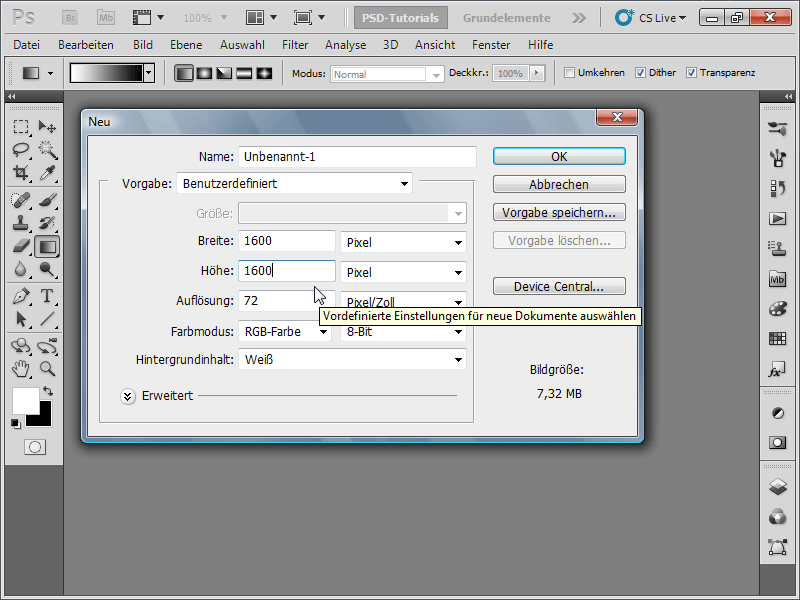
標準の色を使用していることを確認するためには、D(前景色は黒、背景色は白)を押します。
ステップ3:
次に、フィルター>ノイズフィルター>ノイズの追加を選択し、次の設定で実行します:強さ約11%、分布:均等; モノクローム。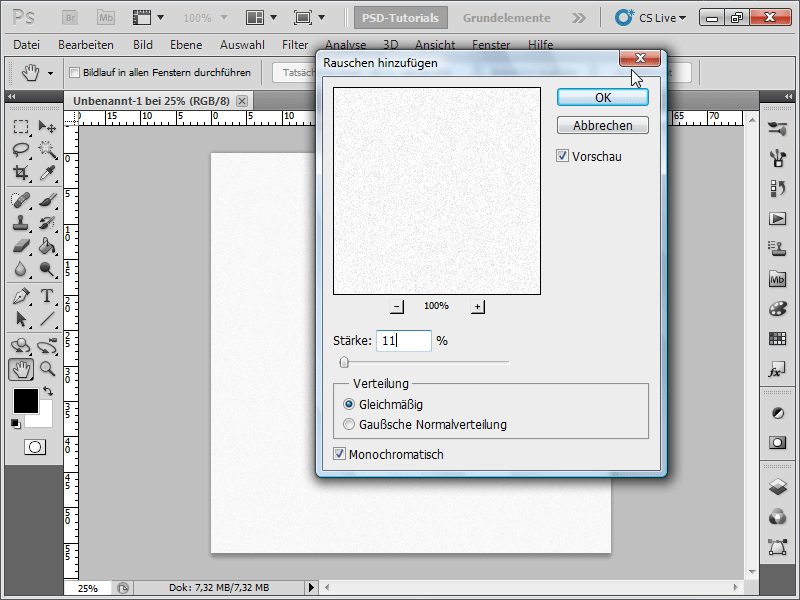
ステップ4:
次に、画像>補正>しきい値:で、しきい値を約241〜246に設定して、ノイズをよりはっきりと見えるようにします。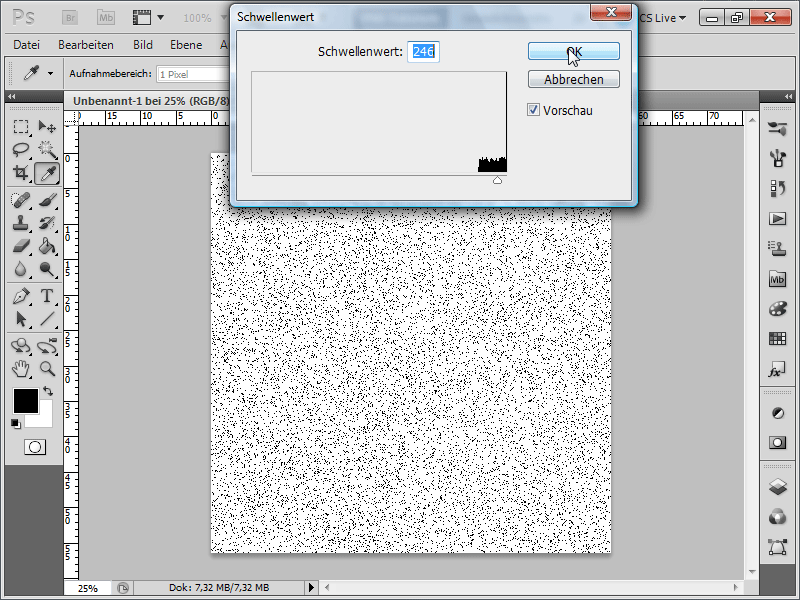
ステップ5:
次に、フィルター>ブラーコントロール>モーションブラーで角度を90°、距離を400に設定します。次に画像を反転させます:画像>補正>反転、またはCtrl+Iで簡単に実行できます。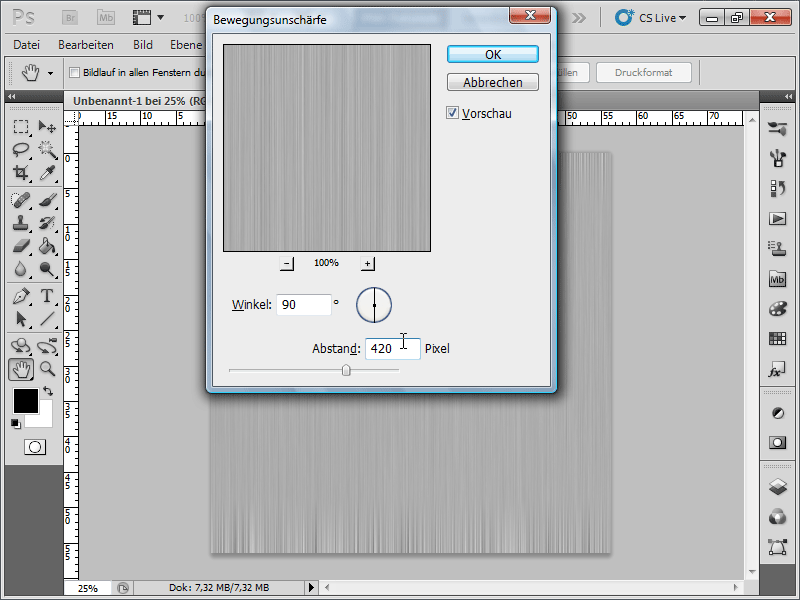
ステップ6:
次に、レイヤーパネルで新しいレイヤーを作成します。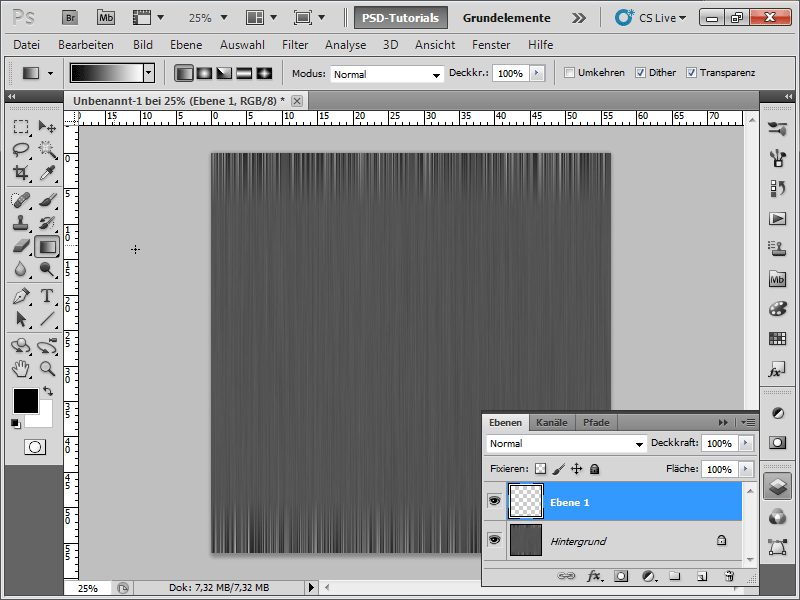
ステップ7:
新しいレイヤーに白黒グラデーションを作成します。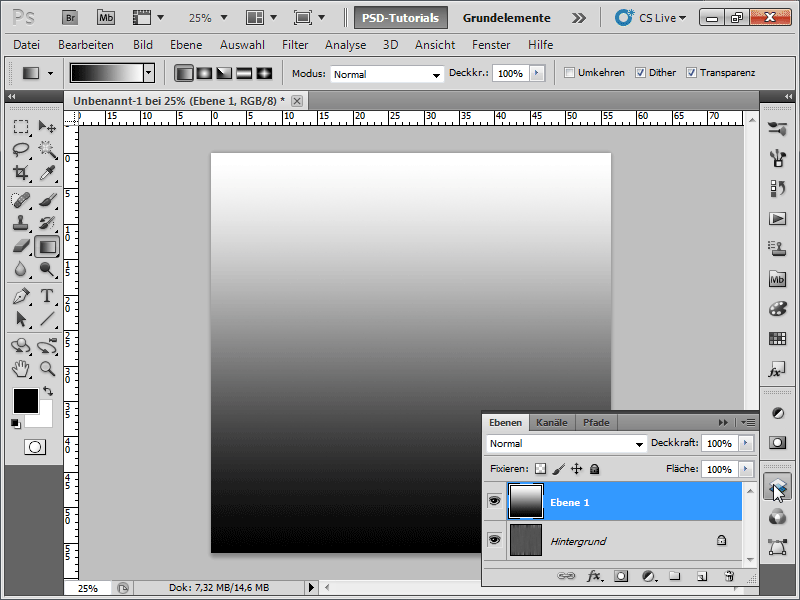
ステップ8:
レイヤーブレンドモードを通常から乗算に変更します。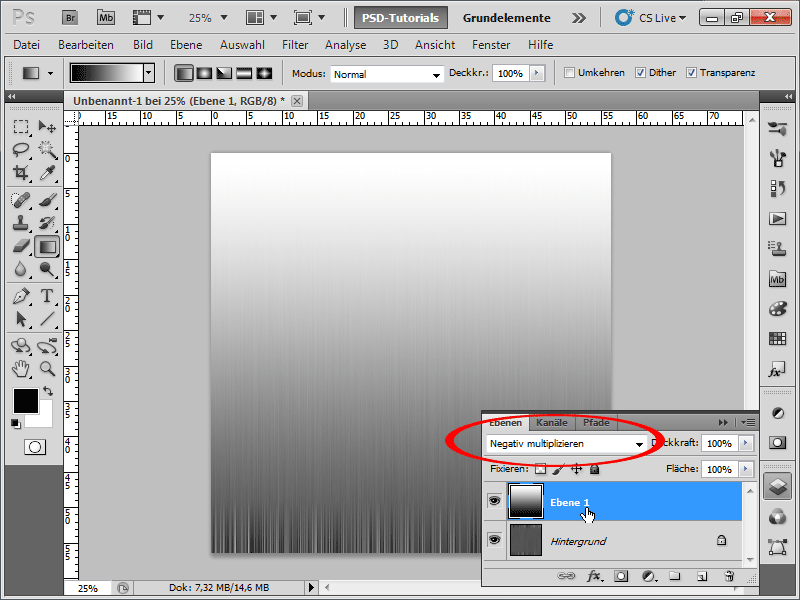
ステップ9:
次に、レイヤーを背景レイヤーに簡約化します。これは、Ctrl+Eを使用するか、レイヤーパネルオプションメニューで背景に簡約化をクリックします。次にフィルター>歪みフィルター>極座標(直交座標>極座標)を選択します。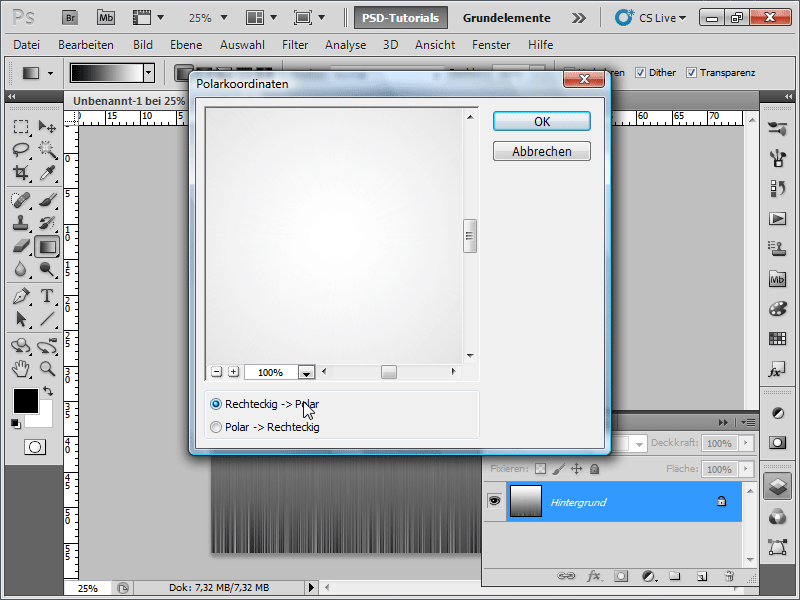
ステップ10:
Xキーを押すと、色が交換されます。次に、フィルター>ブラーコントロール>放射状ブラー:で強度:90-100、方法:放射状、品質:良好に設定します。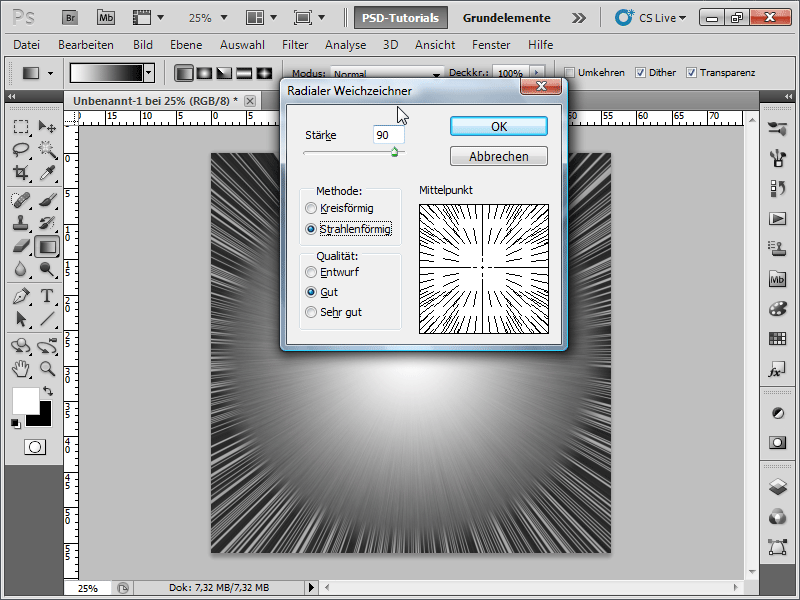
ステップ11:
色を追加するために、画像>補正>色相/彩度(Ctrl-U)に移動し、着色のチェックボックスをオンにして、次のように色を調整します:私は色相36、彩度63に設定しました。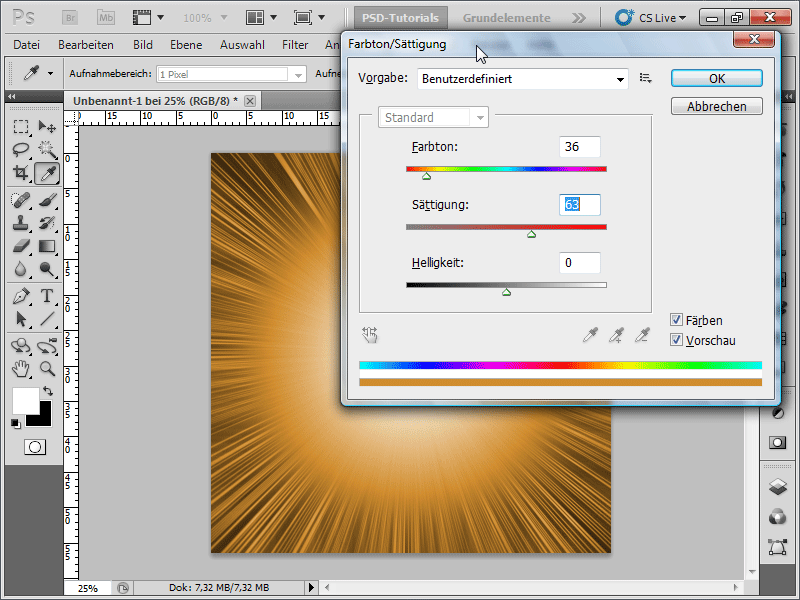
ステップ12:
背景レイヤーを複製する(Ctrl+Jで最も簡単)し、塗りつぶしモードを色の焼き込みに変更します。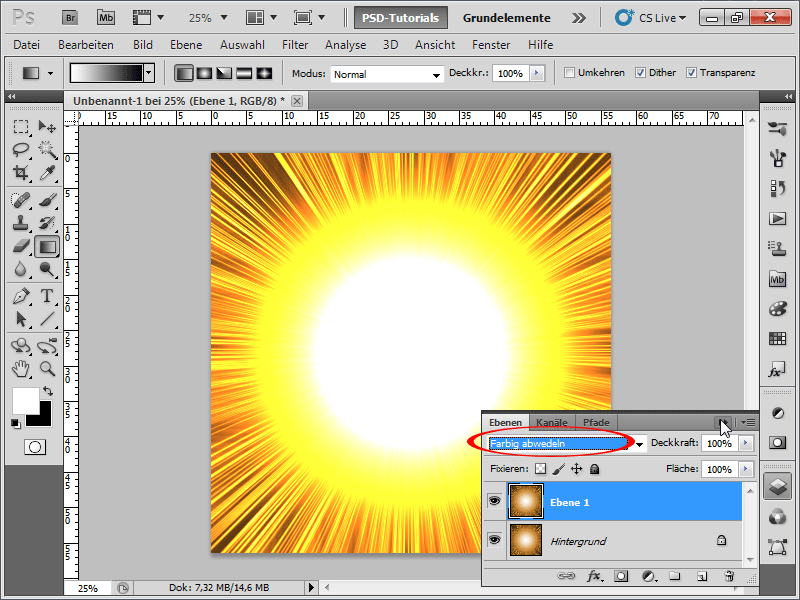
ステップ13:
現在、爆発のようには見えません。そのため、メニュー>フィルター>レンダリングフィルター>雲をクリックします。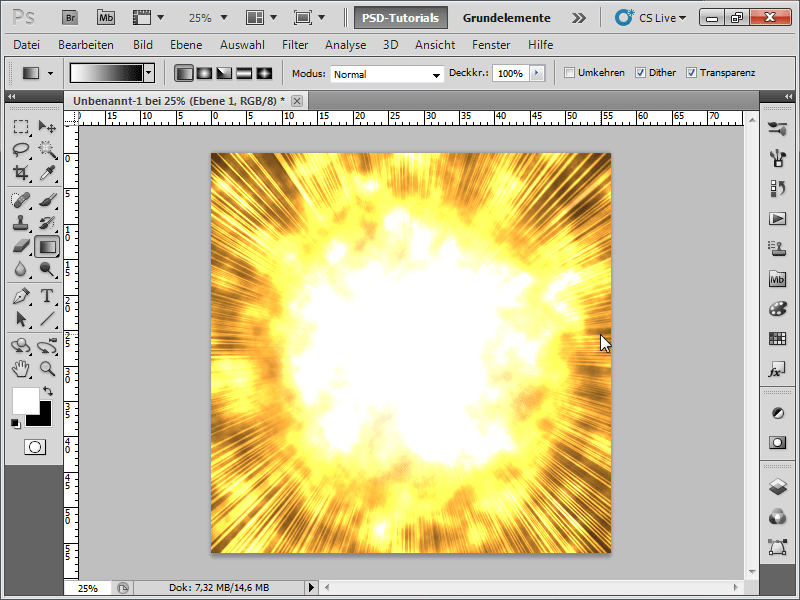
ステップ14:
次に、メニュー>フィルター>レンダリングフィルター>差分雲を選択します。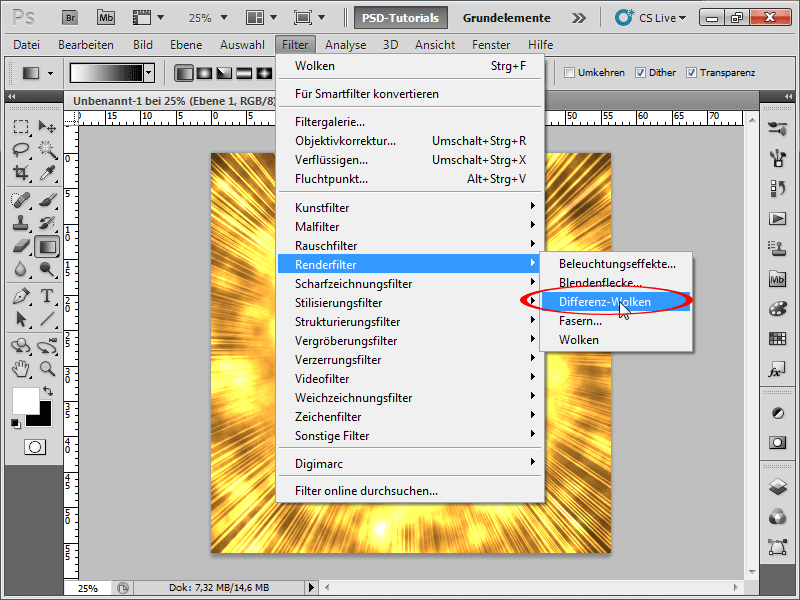
ステップ15:
爆発が気に入らない場合は、Ctrl+Fで選択したフィルターを繰り返し実行できます。最後に、メニュー>フィルター>ノイズフィルター>ノイズの追加で、強さを約5%、分布:均等、再びモノクロームで設定します。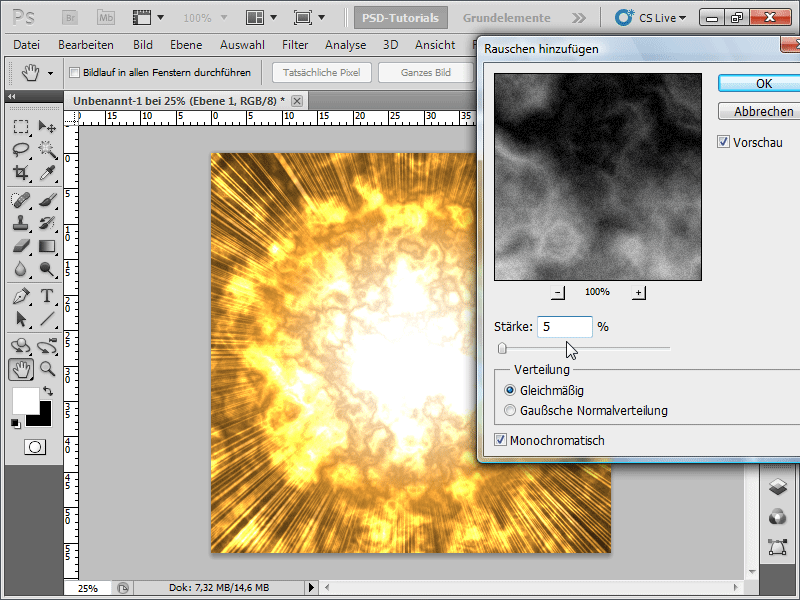
ステップ16:
そして、私の結果は今このようになっています: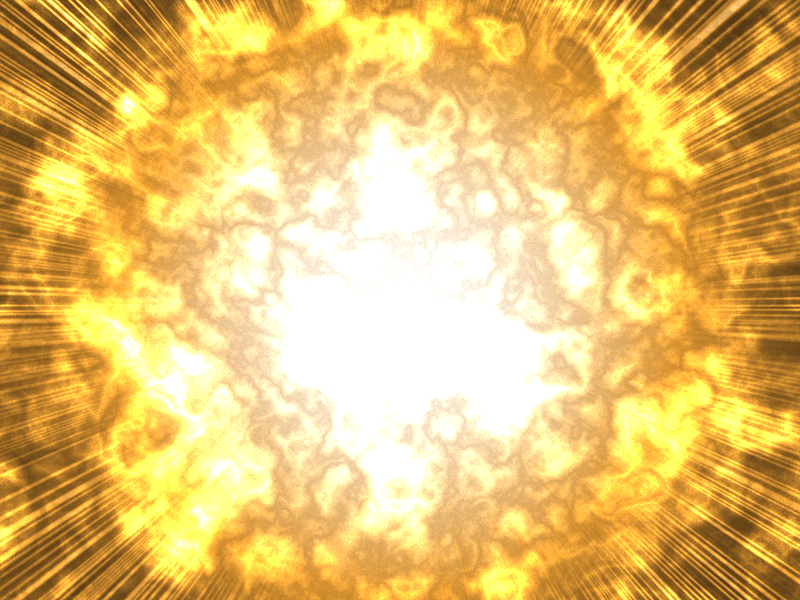
ステップ17:
新しいアクションの記録を停止するために停止ボタンを押して、いつでも再生することができます。たとえば、毎回ドキュメントサイズを自分で定義したい場合は、ダイアログを有効化/無効化するためにクリックをお勧めします。その後、アクションを再生するときに、ドキュメントサイズを入力するダイアログが毎回表示され、その後、アクションが楽しく続行します。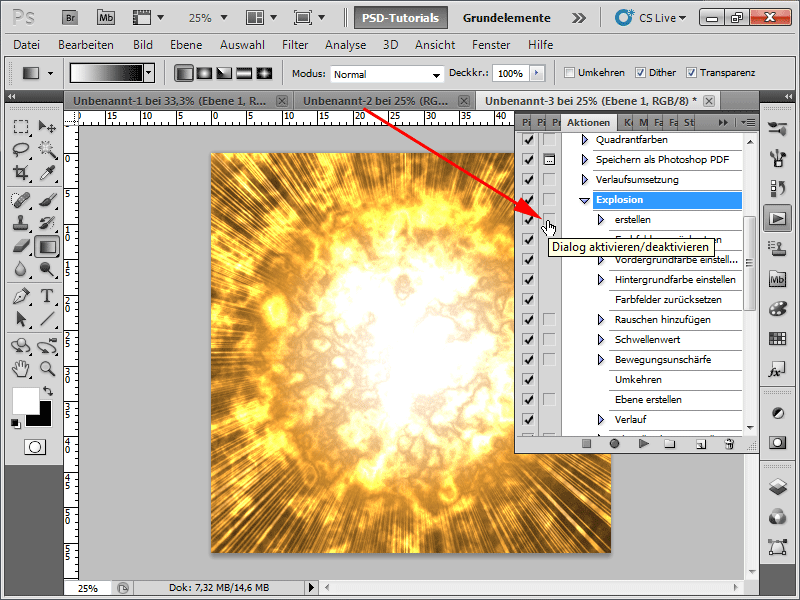
ステップ18:
最後に最適化のヒント:非破壊的に作業するのが最良です。つまり、たとえば色の変更時に画像ピクセルが変更されず、いつでも値を変更できるようにすることです。そのため、下のレイヤーをCtrl+Uで完全に白黒に変換しました(彩度: -100)後、色相彩度調整レイヤーを作成しました。その後、いつでも色を調整できます。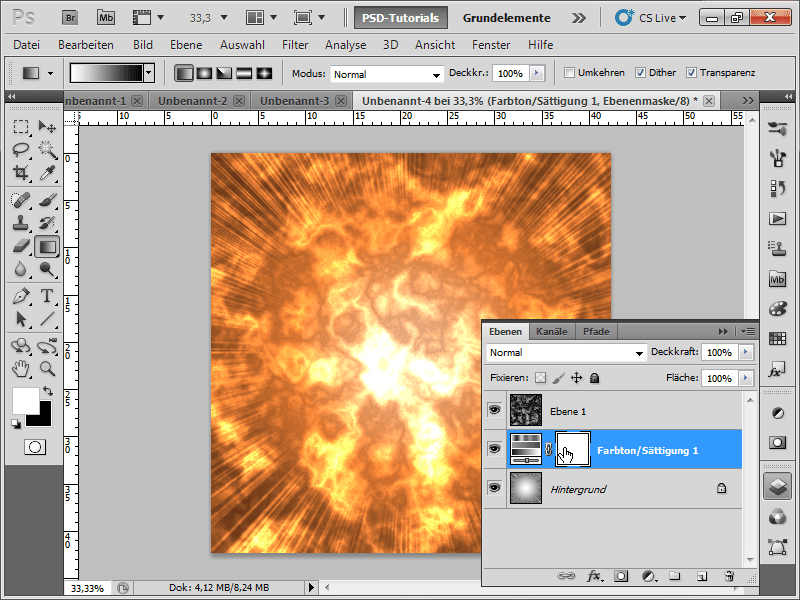
このワークショップが、爆発的なエフェクトを素早く作成する方法を示し、特にそのようなエフェクトがアクション記録にも適していることを理解していただけると嬉しいです。Photoshop用のアクションは作業ファイルにあります!


