Adobe InDesignでの色の管理は、統一されたプロフェッショナルなデザインを作成するために重要です。色のフィールド、カラーグループ、カラーモード(CMYK、RGB、パントン)などの機能を使用すると、正確で一貫した結果を得ることができます。このガイドでは、色の作成、保存、調整、プロジェクトでの効果的な使用方法をステップバイステップで紹介します。さあ、InDesignでのカラー管理の基礎を身につけていきましょう!
InDesignでは、カラーパネルを使用して色を管理します。最も速く開く方法は、コントロールパネルまたはウィンドウ>カラー(ショートカットF5)からです。
ここには最初にいくつかの標準色が表示されます。新しい色を作成するには、カラーパネルの下部で新しい色フィールドをクリックします。ただし、いつも色が選択されている必要があります。そうでないとボタンが非アクティブになります。
選択したフィールドのコピーが作成されます。

このコピーをダブルクリックすると、その後、カラーパネルオプションが開き、さらに設定を変更できます。
InDesignでの作業には、まず、スクリーン出力用の書類と将来的にオフセット印刷用の書類の違いがあります。そのため、適用するカラースペースも異なります。
スクリーンは、加法的カラーミックスに基づいて色を表示します。つまり、赤、黄、青の各256段階(8ビット)の色が混合され、理論上16,700万の色が表示できます。全ての値を0にすれば黒になり、全てを256にすると白になります。
印刷出力では、色を減らすことで白を得ることができます。そこで、ここでは減法混色と呼びます。
この段階は、シアン(C)、マゼンタ(M)、イエロー(Y)、ブラックの異なる大きさのラスタードットを印刷されることで生じ、これが印刷技術においてキーと呼ばれる。このカラースペースの略称はCMYKとなります。
このカラースペースは、モニタに表示されるRGBカラースペースよりもはるかに狭いです。そのため、RGBカラースペースで編集されたドキュメントを後に4色オフセット印刷で出力すると、失望することがあります。ただし、これはほぼ現実的な印刷出力方法であり、適切なカラープロファイルを使用すれば管理可能です。
それでも、このカラースペースが顧客の要求に十分でない場合があります。顧客がHKSやパントンなどの特色カラースケールからハウスカラーを選択し、これを4色印刷では適切に再現できない場合があります。例えば、オレンジは四色刷りではやや不明瞭な見た目になります。この場合、色を追加の特色として印刷する必要があります(これにはもちろん追加のコストがかかります)。この文書には5つの色チャンネルがあります。
したがって、InDesignドキュメントの要素に色を付ける場合は、新しい色フィールドを作成する際に最初にプロセスカラーまたは全色塗りとしてどちらを選択するかを決定する必要があります。次に、新しい色フィールドに固有の名前を付けるか、使われている色の値を名前として入力するかを決定する必要があります(その場合、チェックボックスにチェックを入れる必要があります)。
カラータイプフィールドでは(上記のように)、プロセスカラーと全色塗りの選択が可能です。
両方のタイプで、カラーモードフィールドでRGBとCMYKカラースペースの間を選択できます。それによって、3つまたは4つのカラースライダーが使用可能になります。プレビューがオンの場合、スライダーを操作するか具体的な値を入力すると、選択したオブジェクトに対する効果が即座に表示されます。
RGBとCMYK以外にも、ドロップダウンリストのカラーモードでカラーライブラリが利用可能です。ヨーロッパで一般的な印刷用カラーライブラリには、HKS(Gは塗装紙用、Nはノンコート用)とパントンスケールが含まれます。これらスケールの色相には、それぞれ塗装紙と非塗装紙に印刷された全ての濃度が含まれています。
これらの色は印刷所にすでに混合されて納品され、ユーロスケールの色に加えて、追加の印刷プレートで印刷されます。したがって、追加の特色を印刷する必要がある場合は、全色塗りフィールドのエントリは、HKSまたはパントンが表示され、その下にライブラリからの対応する色相が表示されます。
これらのライブラリからの色が四色印刷に適している場合(たとえば、HKS 14)、これらはプロセスバリエーションとしても利用可能です。プロセスライブラリから色相を選択しますが、これはそれをCMYK値に変換し、これらの4つのチャンネルに分配しますが、追加のチャンネルは作成されません。
OKをクリックすると、新しい色フィールドが使用可能になります。ベクトルグラフィックスやテキストの塗りつぶしや輪郭に色を適用するには、対象オブジェクトを選択して色フィールドをクリックするだけです。
スウォッチパネルには、エレメントの塗りつぶしと輪郭のためのボタンがあり、文書に設定されたカラーフィールドにアクセスできます。既にオブジェクトが選択されている場合、その色で塗りつぶされます。
InDesignは、カラーフィールドにプロセス (プロセス)またはスポット、およびカラースペース (RGB)またはCMYK)のアイコンをつけます。
色を調合するために、カラーピッカーも使用できます。スウォッチパネルの塗りつぶしおよび輪郭のフィールドをダブルクリックすると開きます。
各フィールドに値を入力してカラールンジを制限できます。カーソルがどのエリアにあるかに応じて、それに対応するボタンをクリックすると、RGB、Lab、またはCMYKカラーフィールドをパレットに追加できます。
多くの場合、設定された色は100%ではなく、より低い値で適用されます。これを色調と呼びます。そのためには、スウォッチパレットのスウォッチパネルに対応するフィールドがあります。%値の横にある小さい矢印をクリックすると、スライダーで連続的に調整できます。
この色調を複数のオブジェクトに適用する場合、手動で各回入力するよりも、独自の色調パネルを作成する方が簡単です。右上のパレットメニューをクリックして、新しいカラースペースを選択します。
ここで、各チャンネルの灰色の値の下に、%値を編集できます。 OKをクリックすると、既存のカラーフィールドを基に新しい色調フィールドが追加されます。
後でこの色調フィールドの値を変更する場合、それに関連する色調フィールドも変更されます。
1色または色調だけでなく、オブジェクトにはグラデーションも適用できます。そのためには、グラデーションツールがありますが、複数のオブジェクトに同じ外観を与えるには独自のグラデーションフィールドを作成する方が効果的です。
パレットメニューのスウォッチパネルを使って作成します。 新しいグラデーションフィールドを選択します。
最初にわかりやすい名前をつけます。 次に、タイプのフィールドで、グラデーションがリニアかラジアルかを設定できます。
次のフィールドは、グラデーションバーのスライダーをクリックすると表示されます。 これで、スライダー色のカラースキーマ、つまりRGBまたはCMYKを設定したり、既存のカラーフィールドにアクセスしたりできます。
グラデーションバーの左側のスライダーをクリックすると、グラデーションの開始点がマークされ、上部の選択肢を使用して所望の色を設定します。すなわち、既定の白色の開始点を新しく選択された色で置き換えます。同様に、グラデーションの終了点には、望ましい色を選択して、これまでの標準の黒色を置き換えます。
特定の色から暗い色へのシンプルなグラデーションの場合、開始色は白色で、望ましい色調が終点に割り当てられます。 グラデーションバーの左側のスライダーでグラデーションが始まる位置を指定できます - 0より高い値を設定すると、スライダーの左側のエリアに開始色が均一に適用され、右側のスライダーでグラデーションの終点を設定できるため、100%未満の低い値を設定すると、オブジェクトの輪郭内で境界が設定されます。 スライダーの右側の領域は、輪郭の色調を設定されたエンドポイントまで均一に取得し、グラデーションが圧縮されます。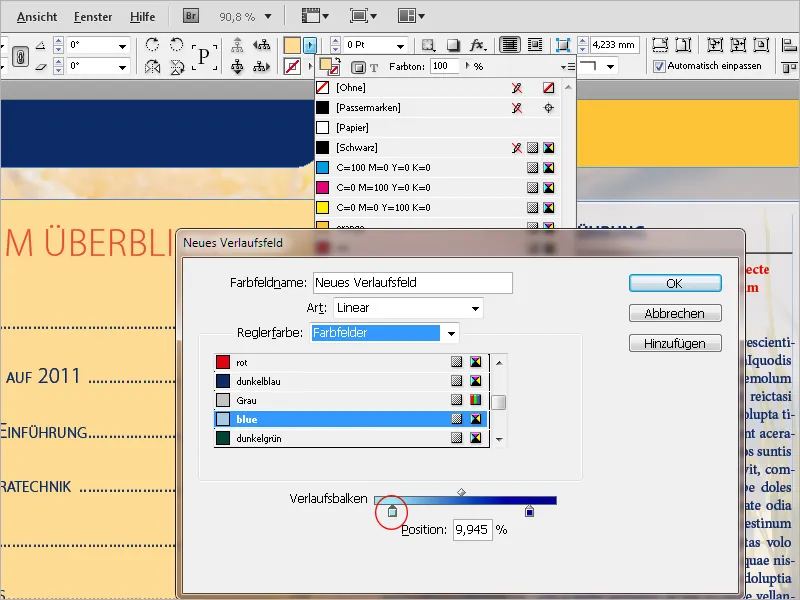
OKをクリックすると、新しいグラデーションフィールドが作成されます。後でタイプ(リニアまたはラジアル)、リニアグラデーションの角度、グラデーションの開始点または終点を設定するか、グラデーションの方向を変更する場合は、グラデーション-パネル(メニューウィンドウ>カラー)を開いて設定します。
最大着色量に関して、100%の黒から成る黒い面は印刷時にはやや暗く見えます。そのため、CMYKの他の色を混ぜて深い黒を作ります。 最適な結果は次の値で得られます:
• 黒: 90%
• Cyan: 85%
• Magenta: 70%
• Yellow: 40%
ここでBlackが90%の値を取得しているのは、印刷技術的な理由です。これにより、後続の印刷ワークで色の受け入れが向上します。 総着色量は300%を超えるべきでなく、色が乾く時間がない急ぎの仕事では260%未満であるべきです。
ただし、これらの値は印刷出力用の文書にのみ意味があります。 画面用の文書では、これらの制限は適用されません。 その場合は、CMYKの標準色パスマーク(Passermarken)を直接用いることもできます。
以下は、この違いの例です:
インデザインで使用される色の塗装と使用された色に対するスピーディなチェックを提供しますSeparationsvorschau。メニュー経由でパネルを非表示にするFenster>Ausgabeまたはショートカット経由でUmschalt+F6を使用して表示します。フィールドでAnsichtを使用してSeparationen.に切り替えると、カーソルが計測器になります。物体を指すと、各色チャンネルの値とトータルの塗装が表示されます。
染料出力用に作成されたドキュメントにユーロスケールの4つの色チャンネル以外の色が表示された場合、追加の優れたツールがInDesignで提供されます: Druckfarben-Manager.これはSeparationsvorschauパネルメニューまたはFarbfelderから呼び出すことができます。
追加の全面色にはプロセス色とは異なるアイコンが付いています。これを4色印刷で再現したい場合 (例えばデジタル印刷ではできない場合があります)、InDesignに色をプロセス色の値に変換するように指示することができます。
ドキュメントに追加の全面色が存在する場合、Alle Volltonfarben in Prozessfarben umwandelnのチェックボックスをオンにすることもできます。これにより、何も忘れることはありません。しかし、特定の色が装飾色として印刷される必要がある場合、選択することができます。
色自体は色パレットで変更されず、出力時にのみ変換されます。
将来他のドキュメントでも使用される一連の色を作成した場合、それらを独自のBibliothekenとして保存することもできます。これには、Farbfelder-Bedienfeldを開き、関連する色を選択し、パレットメニューからFarbfelder speichernを選択します。
その後、必要なディレクトリを検索し、ファイル名を指定します。リブラリはAdobe Swatch Exchange形式 (*.ase) で保存され、インポート後他のドキュメントでも使用できるようになります(Farbfelder ladenをパレットメニューで使用)。


