「LIQUID PERFORMANCE」のコンポジションは、ダイナミックな液体効果と印象的な写真を組み合わせて、エネルギッシュでモダンなデザインを作り出します。このチュートリアルの最初の部分では、コンポジションの基本構造の構築方法、適切な画像の選択、レイヤーマスクを使って液体要素を画像に統合する方法を紹介します。 Photoshop を使用して、テーマのダイナミックで流れるような特質を反映するベースを作成します。さあ、始めましょう。あなたのクリエイティブなコンポジションへの最初のステップに進みましょう!
ステップ1: シューティング
アイディアが生まれました:人物が液体から生まれ、彼女は部分的にではなく、さらに液体と色に囲まれています。ポーズは私には非常に適しているように見え、光も同様でした。側面からソフトボックスで撮影し、光を少し誘導するためにハニカムアタッチメントを使用しました。反対側の影の部分は大きな明るいスチロール板をハイライトとして使用しました。非常に効果的な光と影の演出が生まれ、非常に劇的にポーズを補強しています。
.webp?tutkfid=86418)
ステップ2: 色の選択
最初に、モデルレイヤーの下に配置される中間灰色の塗りつぶしレイヤーを作成します。 選択>色域で、背景の中立的な灰色の複数領域を選択するために、吸い上げるパイプアイコンに+を選択します。 許容度レギュレーター を使って、後でマスクとして使用される粗い白黒値をすることができます。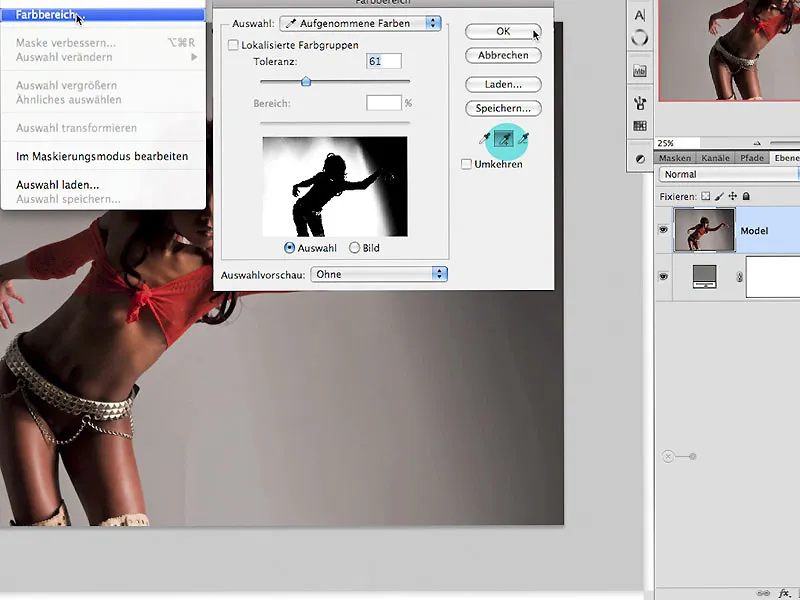
ステップ3: 3段階のマスク作成
3.0. マスク内のペイント
レイヤーパレット内のマスクアイコンをクリックすることで、すぐにレイヤーマスクが作成され、さらなる編集ステップが必要です。最初に、Ctrl+Iでマスクを反転させます。白いブラシでマスク内に塗ることができ、図のように、透過部分を正確に修正することができます。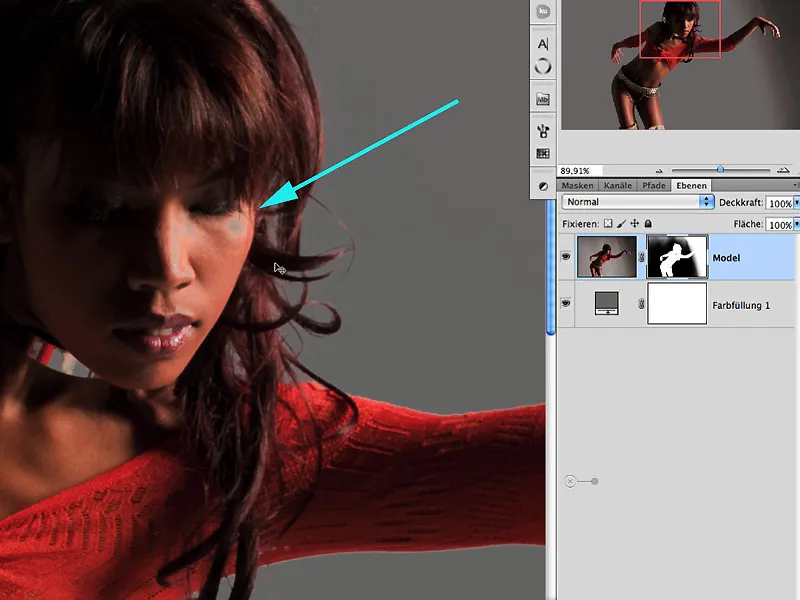
3.1. ダッジとバーン
周辺エリアと髪の領域に対しては、ダッジ/バーンツールを使用して中間トーン/ハイライト/シャドウのエリアを明るくしたり暗くしたりすることをお勧めします。 ダッジツールでAltキーを押していると、バーンツールに自動的に切り替わります。露出量を変更し、値が30%を超えないように調整する必要があります。そうしないと、効果が速すぎて制御できなくなります: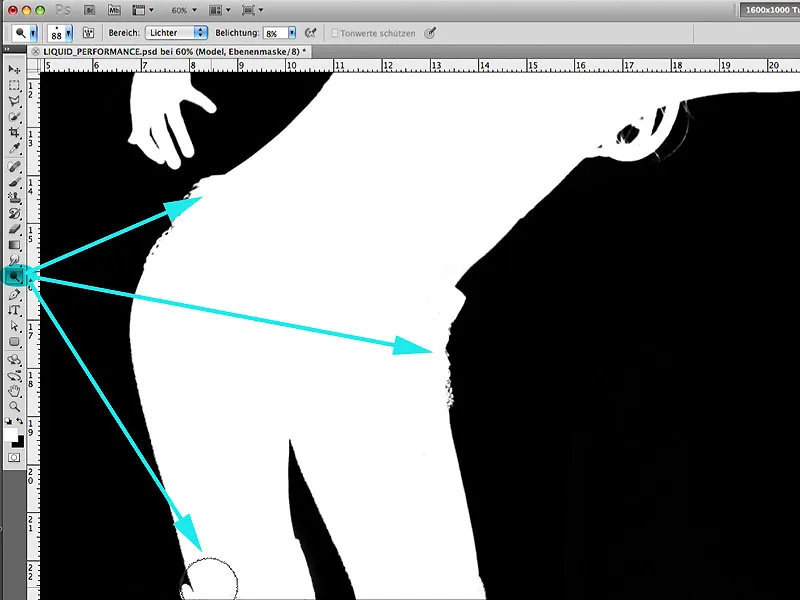
3.2. パス
ペンツールを使用して、前述の方法では満足のいく結果にならなかった残りの領域を簡単に選択できます。パスを閉じた後、白で内側、黒で外側に塗ることで選択された領域が作成されます。.webp?tutkfid=86422)
3.3. マスクの改善
均一な遮蔽を実現するために、マスクウィンドウ内のマスクエッジダイアログを呼び出し、ここで示されている値を設定します: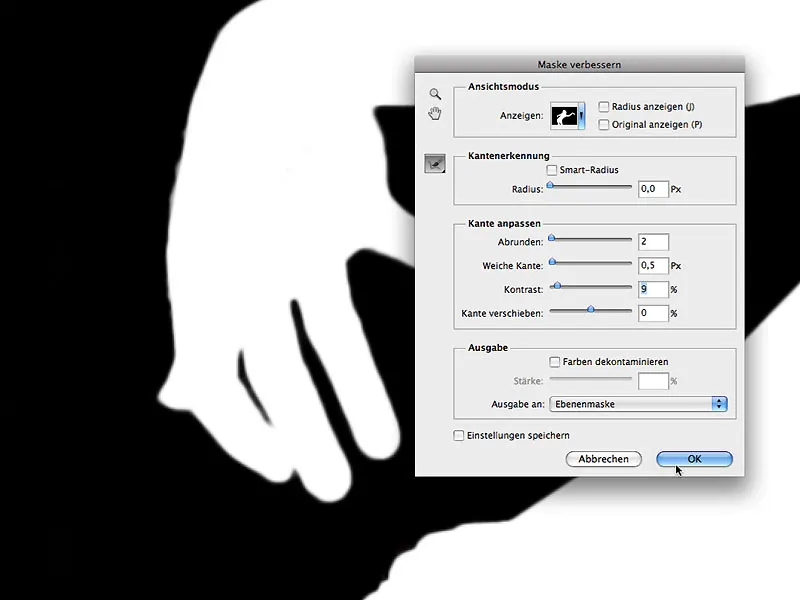
ステップ4: ワークエリアの追加
いいえ、私たちは肉屋でもなければ歌舞伎町での見学中でもありません。ここでは、モチーフの周囲に追加の作業スペースが必要となることを意味する広告用語が使用されています。この場合、画像の下部を拡張して、今後のコンポジションでのバランスを取りやすくします。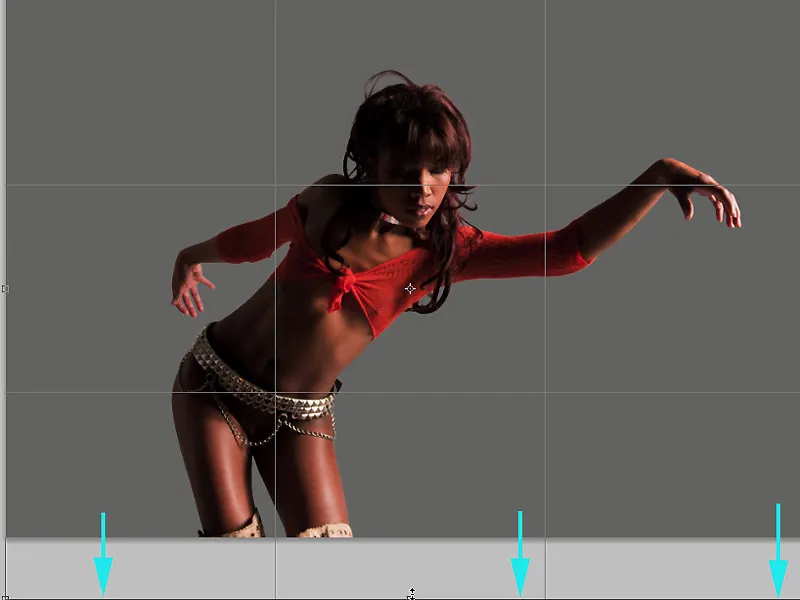
ステップ5: 画像の最適化
この段階で、モデルをリタッチし、形を整えることができます。素早く編集する領域を魔法使いで選択して、フィルター>リキフィィでダイアログを起動し、鼻と口の領域を編集します。重要なのは、大きな変更をしないで小さなステップで作業することです。これにより、一般的にはより多くの制御が得られます: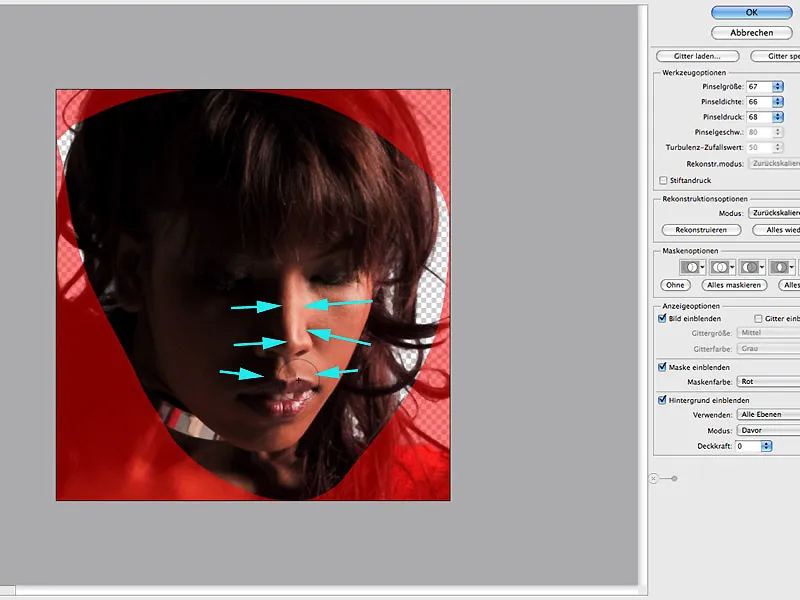
ステップ6: 影の領域
影の領域を効果的に明るくするには、モデルのコピーされたレイヤーに編集>トーン/ハイライトダイアログを呼び出して適用します。ここでは、明らかにシャドウエリアに焦点を当てます: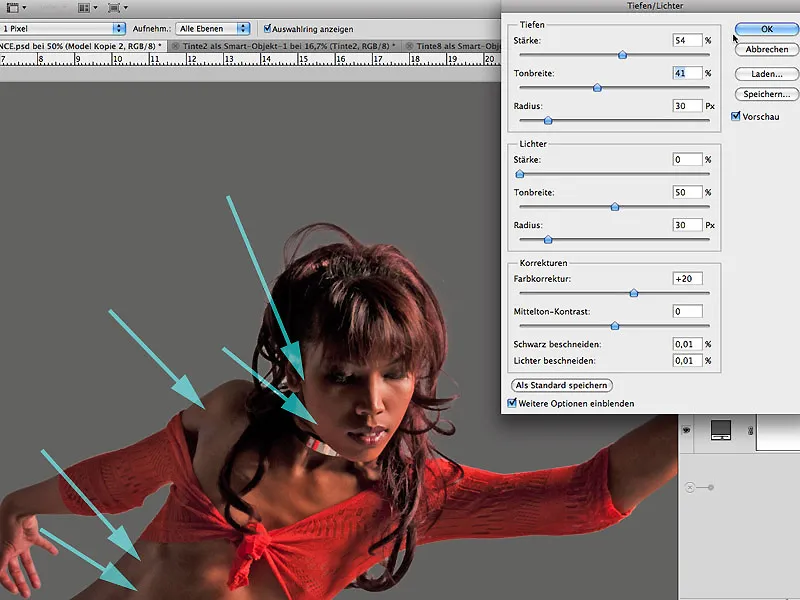
6.1 マスク作業
シャドウの明るさの結果に満足したら、黒で塗りつぶされたマスクを使用して効果を完全に非表示にし、次に白でマスク内で優しいブラシと薄い不透明度で効果を画像に適用します: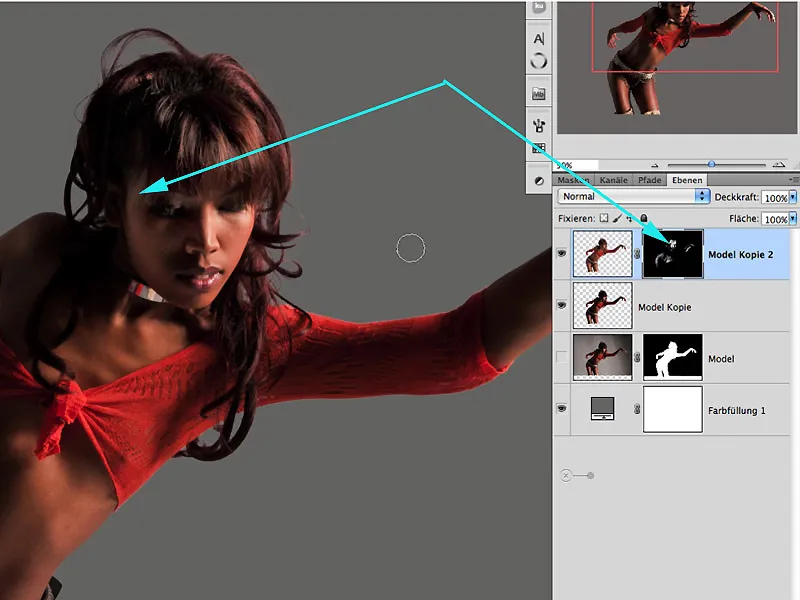
ステップ7: クリエイティブの準備
以前に編集したレイヤーをコピーして、単独のレイヤーとしてグループにまとめます。これにより、最初から整理や概観が可能となります。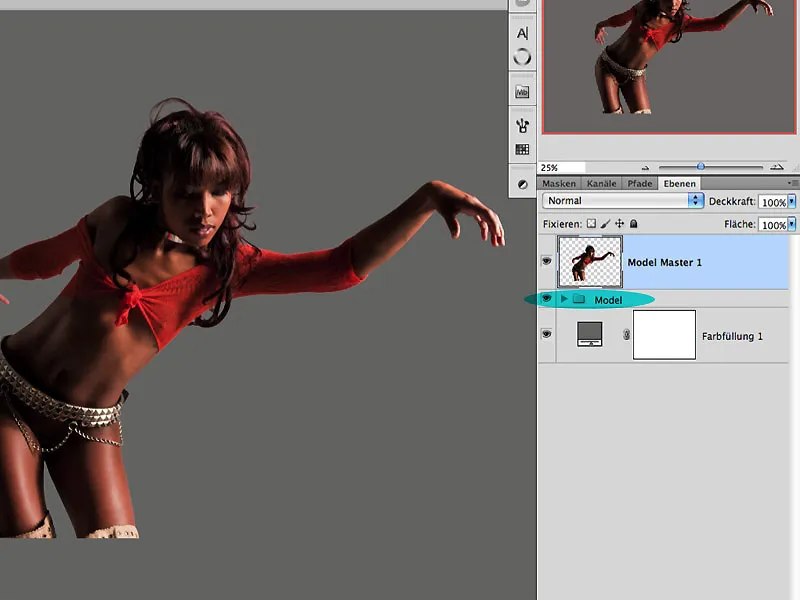
ステップ8:創造的な筆先
現代では、インターネットから絶え間ない数の筆先をダウンロードすることができます。これは問題ありませんが、私たちを特定の便利さに導くことが多くあります。この例では、いくつかの色ボタンを滑らかな紙に黒いインクで作成し、湿った状態で第2のシートでプレスして引き剥がしました。これにより、非常に見栄えの良い構造物(フロタージュ技法)が生まれます。これらは優れた筆先として適しています。 "Ink2.jpg"ファイルを開いた後に、編集> ブラシ定義の設定で事前に選択した範囲を設定します。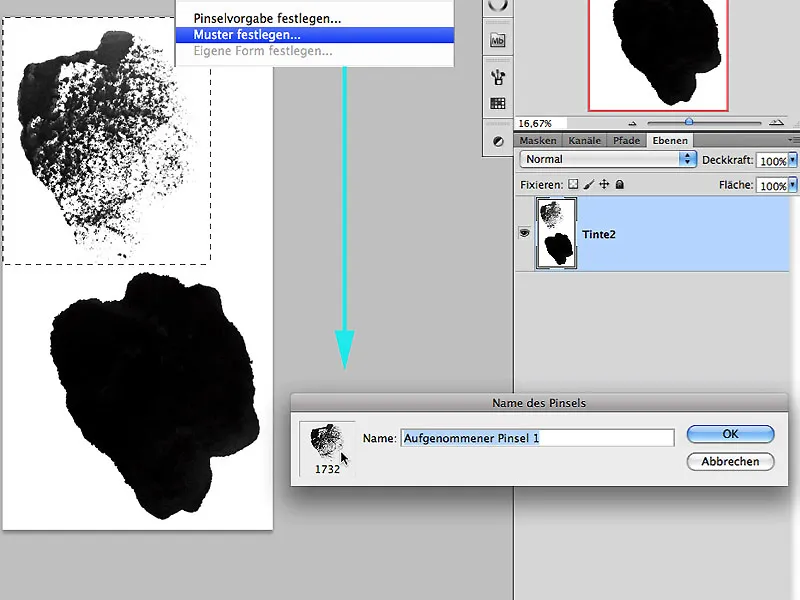
8.1 個別の形状行動
今、ブラシ設定ウィンドウを開き、設定を直接実験してブラシ形状の動作を決定します。ここでは、例えばデュアルブラシの下に、他のものや本例のように同じ筆先と組み合わせることもできます。動作に満足したら、ブラシ設定の下部シンボルをクリックして新しい筆先の名前を設定します。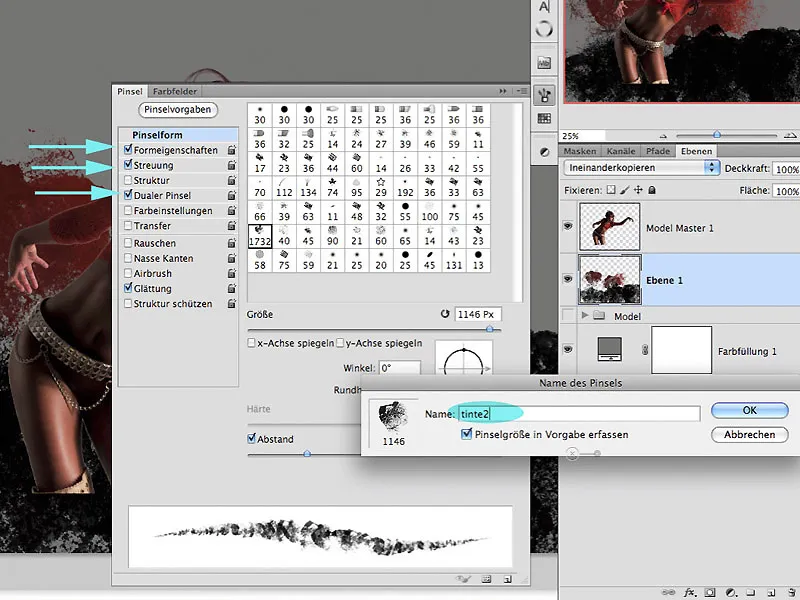
ステップ9:塗装
モデルの赤いブルゾンだけでなく、背景の灰色でも描画できる空のレイヤーで、結合モードで色を塗ることができます。ここで、多くの混合色がすぐに生成され、最初の深さが画像に達成されます。 不透明度設定とブラシのフローを実験することをお勧めします。矢印は色の取り込み領域を示しています。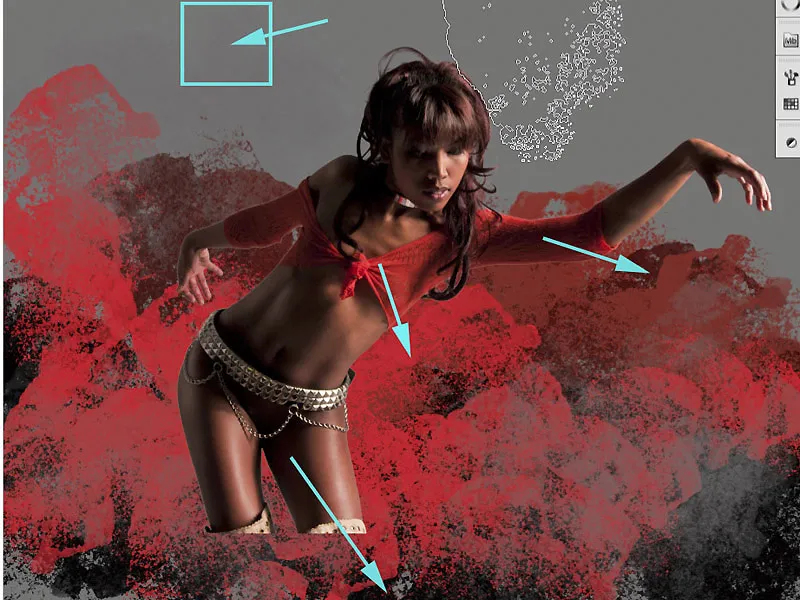
9.1 他のブラシ
必要に応じて、例えば"Tinte8.jpg"などの他のブラシも使用できます。
新しいブラシに独自のレイヤーだけでなく、特定の色も割り当てられると興味深い効果が現れます。
ステップ10:モデルと背景
以前に行ったモデルのクリッピングにより、いくつかの遷移が明確になり、不快で明るいエッジとして現れ、さらなる編集が必要になります。信憑性のある合成を達成するには、人物が以前に描かれた構造とスプラッシュから発生したかのように印象を与える必要があります。そのためには、完璧な遷移も必要です。
ステップ11:重ね合わせ
人物と背景をよりよく統合する最初の方法は、最初に絵を描いた"Layer1"をPINSELグループ内でModel-Masterレイヤーの上に重ねて、Altキーを押しながらドラッグします。 結合モードをそのまま維持します。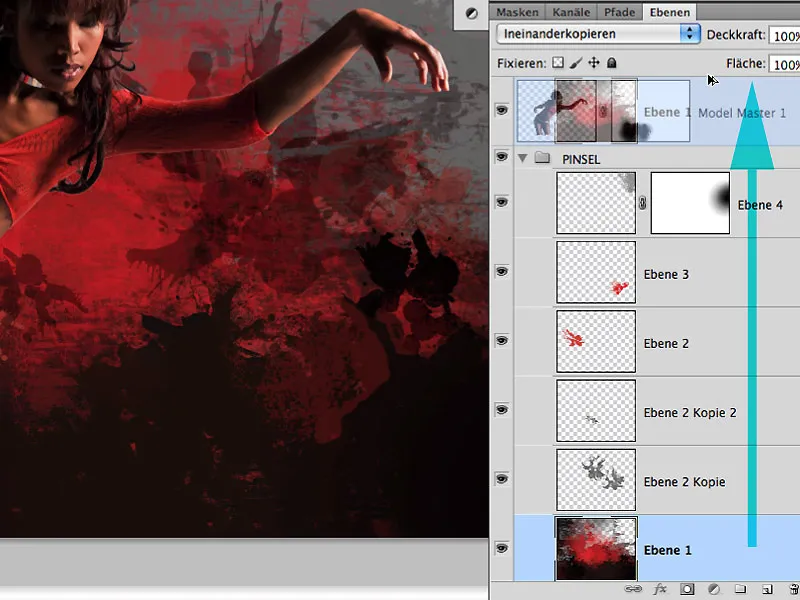
11.1 縁を編集
対比と構造の増加により、背景全体に重ねた効果が非常によいため、対応するマスクでモデルを黒で再度マスクします。
縁部は多少オーバーレイされるべきであり、背景色の色合いは髪や肌の反射部分にも影響を与える可能性があるため、軽くオーバーレイするべきです。
ステップ12:ハイライトを暗くする
ヘアの周りの微光も、バーナーツールを使用して非常にうまく暗くできます。ここでは、ライトエリアを選択し、露出を10%以下で少なくとも働かせる必要があります。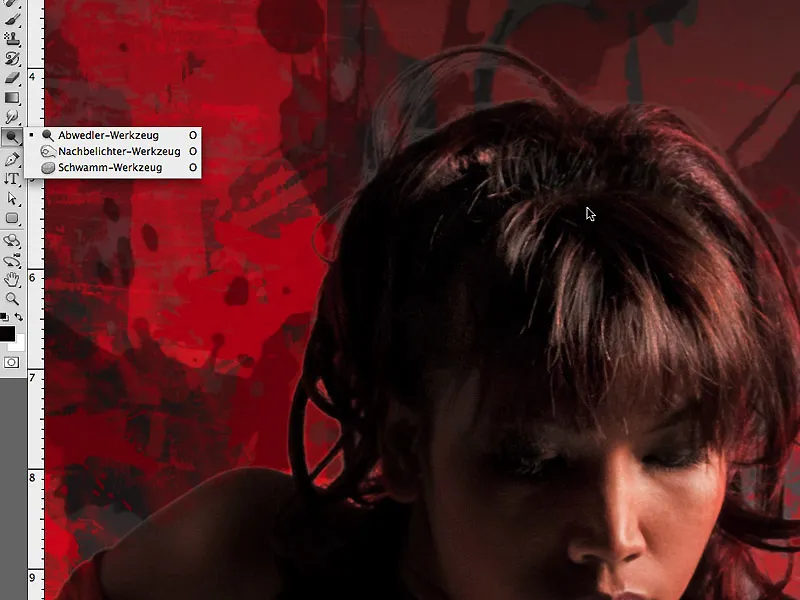
現在の状況
これがステップ11のマスクです。 デッキラフトが74%の表示ができるように、効果は端にあまり影響を与えるべきではありません:
…そして現時点での画像の編集:
ステップ13:影を内側に
今後のクリエイティブな取り組みに進む前に、端部に対抗するもう一つの手法を紹介したいと思います。それはインナーシャドウスタイルです。表示されている設定では、このフィギュアの端部をうまく暗くすることができます。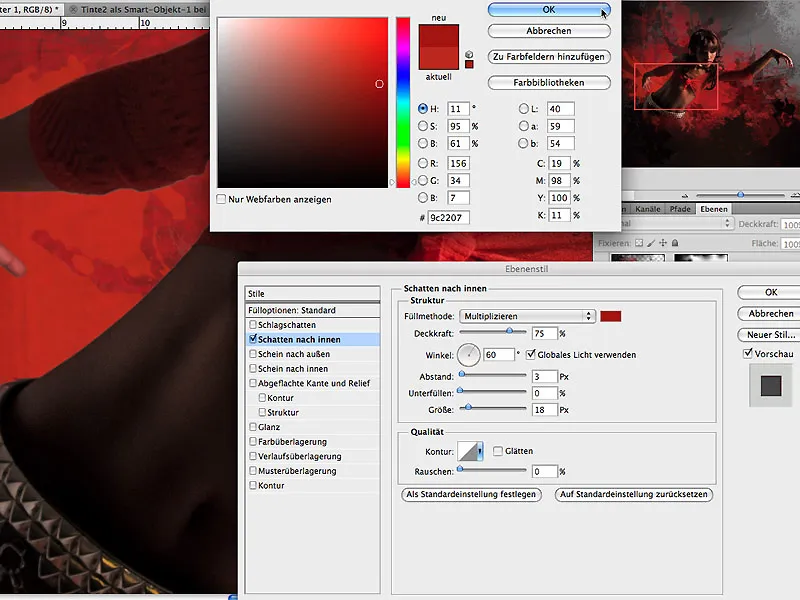
非常に色鮮やかな背景の場合、現実的な外観を確保するためにこの手法を使用することがお勧めです。
ステップ14:流れるようになる
タイトルテーマを再度取り上げるために、私は今やそのキャラクターに焦点を当て、そのブラウスが布ではなく液体の色でできているように見せたいと思います。そのために、画像で見られる設定で、「非常に濡れている」という設定でブラシを混ぜるツールを選択します。結果をよりよく評価するために、すべてのレイヤーを非アクティブにして、垂直線を引いたり、形状を強調するいくつかのストロークを描くため、Shiftキーを押しながら操作します。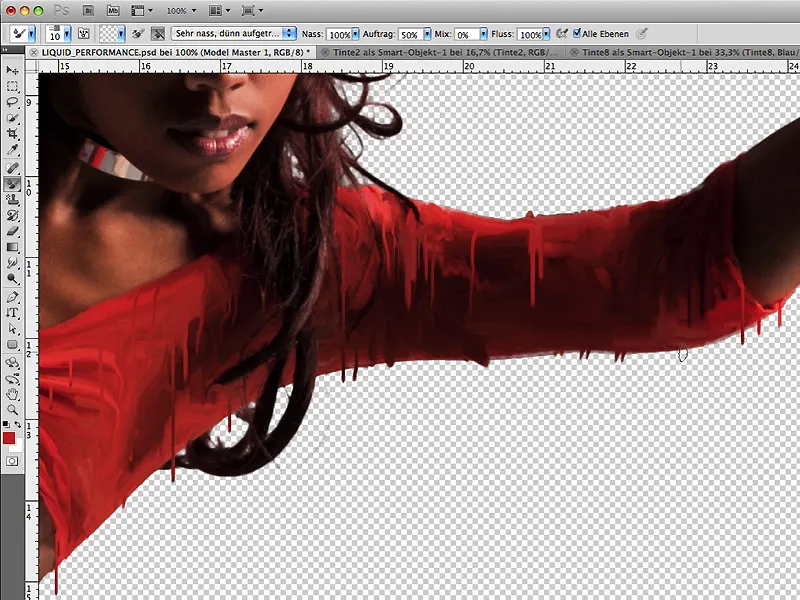
垂直色の線は新しい、別々のレイヤーに配置されます:
ステップ15:動き
キャラクターが前に傾いているため、垂直の色糸も少し曲がるべきです。 編集>自由変形>ねじる を使用して形状をわずかにねじります。これにより全体の画像のダイナミクスがサポートされ、前に移動する動きの印象がシミュレートされます:
ステップ16:キャラクターと背景の分離
キャラクターの周囲のいくつかの領域は背景から少し分離されると、立体的な外観がより明確になります。これには、新しいラジアルグラデーションをいくつか引くことができる別々のレイヤーが使われます。キャラクターの暗い領域は、背景との視覚的な分離を容易にするために、明るいグラデーションを取得し、明るい領域には反対方向のグラデーションを取得します。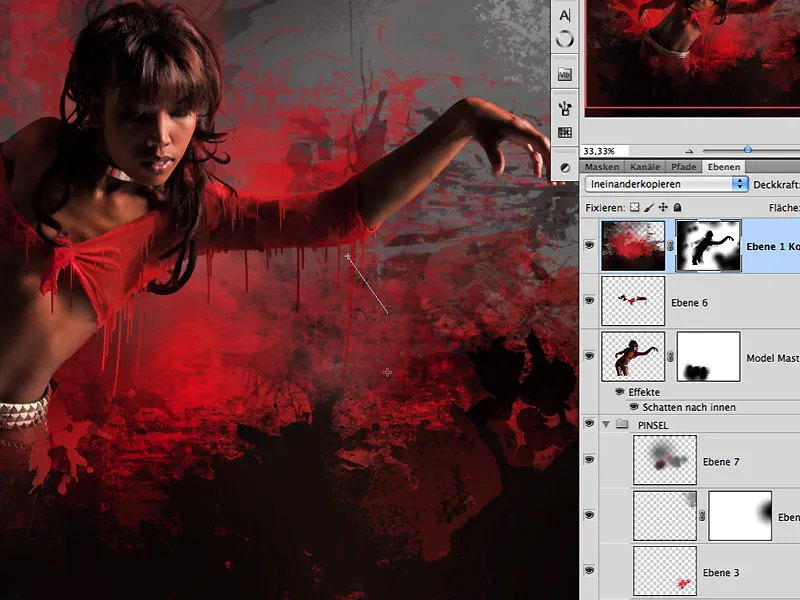
最上位レイヤーのマスクでも、これらの領域に黒で塗ることでこの効果を少し強調することができます。それまでの結果は次のようになります:
ステップ17:色でのライト
一部の箇所に明るい反射が見られると、色糸がより立体的に見えます。そのために、色糸が重ねられたレイヤーを複製し、レイヤーの塗りつぶしモードを分割に設定します。黒で塗られたマスクの中で、白い色でいくつかの箇所に反射光を描き、レイヤーの不透明度で効果を調整します: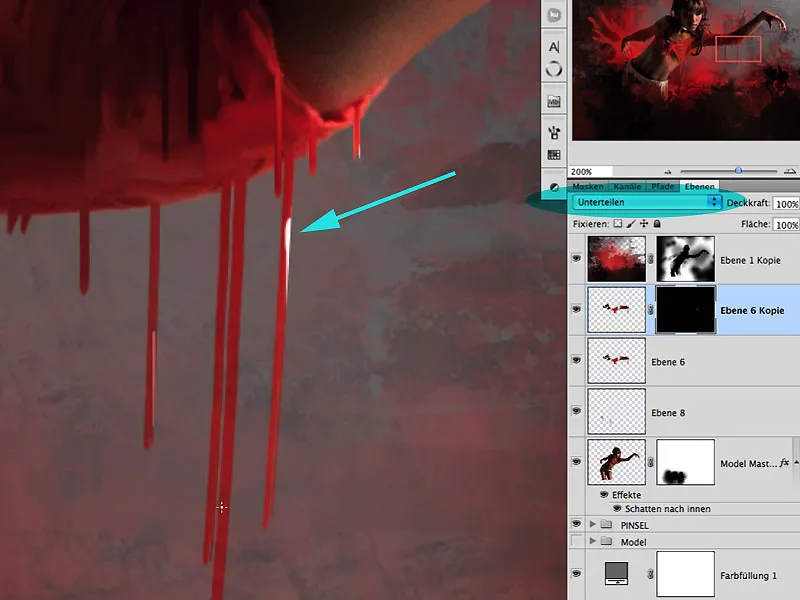
ステップ18:鏡よ鏡
作業中に水平方向に反転させることは何度でもできません! 画像の効果をよりよく判断するために、この行為を頻繁に推奨します。例えば、ベルトやキャラクターの明るい部分を少し「液体化」した後に、反転しました。
ステップ19:スプラッシュ-ブーム-バン
食用色素で着色された牛乳、クリームチーズ、およびクリームでややとろみの強い液体を利用して、日光の下でいくつかのスプラッシュを撮影しました。多様な結果と奇妙な形状を得るために、さまざまな方向や異なる容器、スプラッシュの大きさで撮影することをお勧めします。暗い背景で撮影すると、より良い遮蔽結果が得られることがわかりました:
ステップ20:太く細く
牛乳の撮影中に液体をますます希薄にし、多くの奇妙な形状だけでなく、異なる粘性も撮影されました。 "SPLASHES.psd" ファイルを開き、切り出した形状と一緒に作業を行います: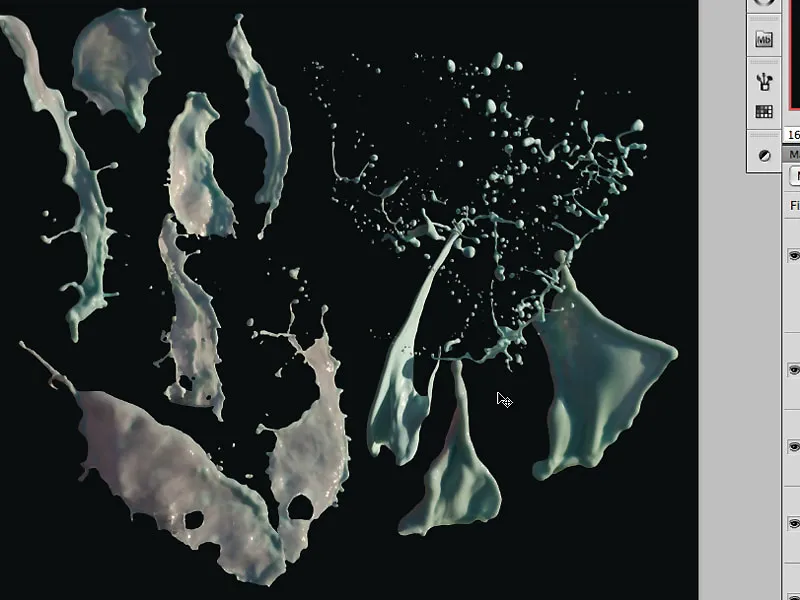
ステップ21:適切なスプラッシュの作成
ドラッグアンドドロップ を使用して、各液体スプラッシュを画像に引き込み、編集>マーシャル逆変換 の下で、スプラッシュをより歪ませるために各ピンを設定します。人物が大きなカラースプラッシュを突き破っているような印象が生まれるようにします。
編集>変形>ねじる を使用して、キャラクターのスプラッシュを適応するためにさらに変形させることもできます:
ステップ22:スプラッシュの貫通
後方スプラッシュは、キャラクターの腕から貫通される必要があります。このために、適切なマスクを作成し、ブラシ と黒色でスプラッシュに覆われた部分をマスク内に描きます:
この貫通効果をさらにリアルにするために、このスプラッシュ用にトーン調整レイヤー とトーンカーブ を作成し、黒で塗られたマスク内に軽微な暗部効果を描きます。背景の影領域にあるカラースプラッシュで、光の直接照射を受けずにいるものは、この効果で光輝をやや弱めることができます: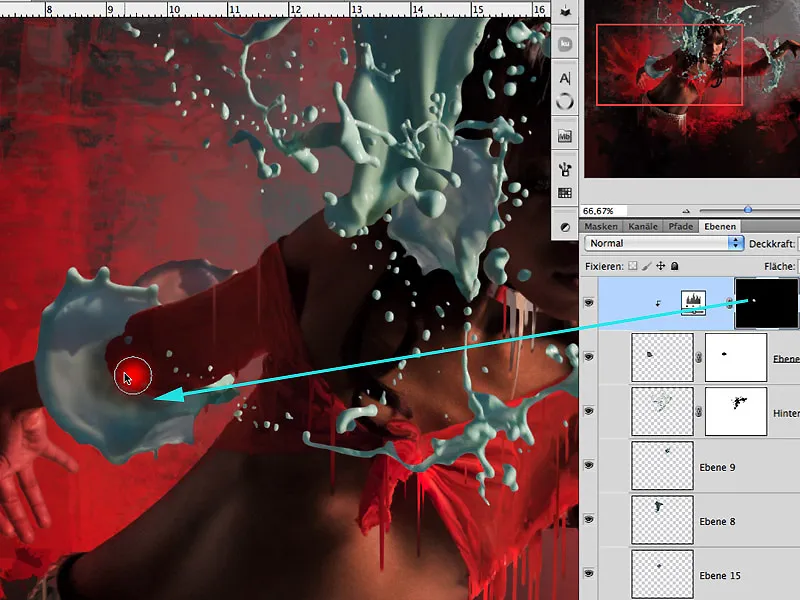
ステップ23:色の決定
より良い色決定をするために、キーボードショートカットCtrl+Alt+Cmd で画像をクリックし、カラーサークルを表示し、赤/オレンジの補色であるターコイズからシアンまでの色を決定します。この色効果により、画像に注目を引き、コントラスト豊かな色の調和を目指します: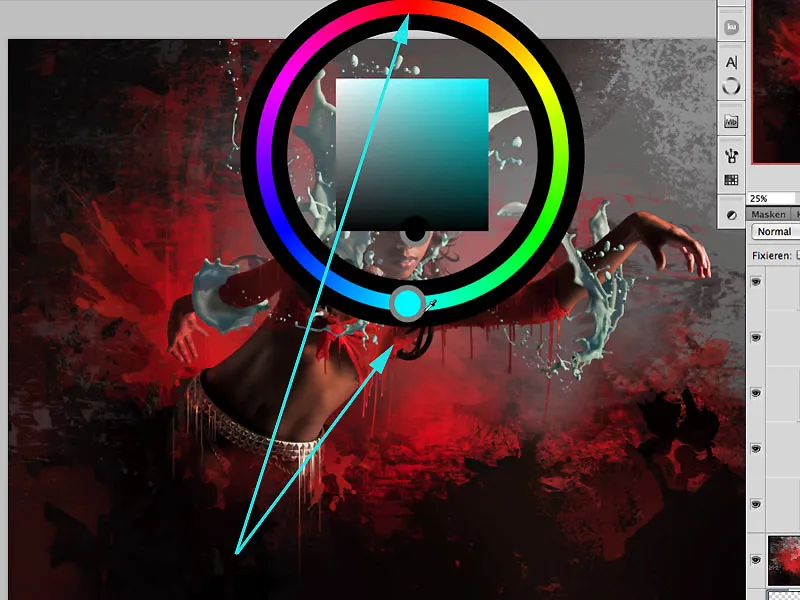
ステップ24:スプラッシュカラー
液体が飛び散る効果を色付けするためには、グラデーションオーバーレイ エフェクトを選択します。 レイヤーに合わせる のチェックマークを外して、エフェクトがレイヤー全体に影響を与え、スプラッシュがレイヤー内のどの位置にあるかに関係なく適用されるようにします。 角度 と サイズ を使用して、ステップ23で設定したカラースキームに合わせた虹の範囲を選択します: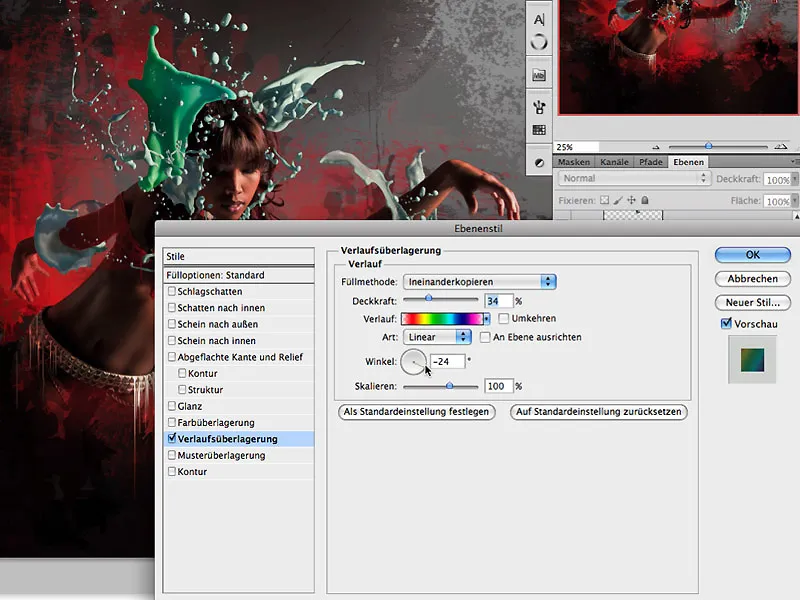
ステップ24:さらなる大気
スプラッシュとフィギュアをコンポジットして視覚的に一体化させるためには、モデルにもスプラッシュの色を反映させる必要があります。そのためには、モデルレイヤーの上に 編集>フィルス を使って50%のグレーで塗りつぶされた新しいレイヤーを作成します: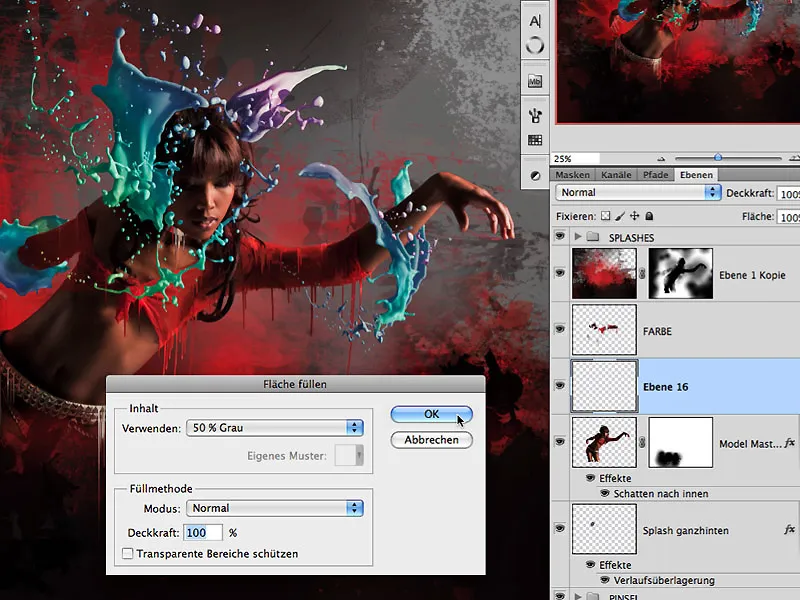
このレイヤーの塗りつぶしモードは 通常 から 重ね合わせ に変更されます...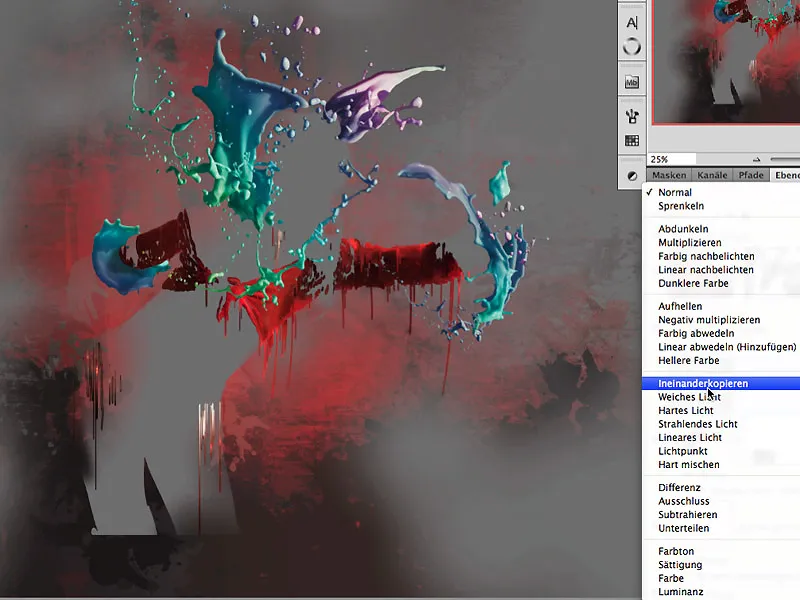
...そして以前に使用したスプラッシュのレイヤースタイルが再度適用されます。
黒で塗りつぶされたマスクにこの効果をフィギュアの影領域に塗り込みます: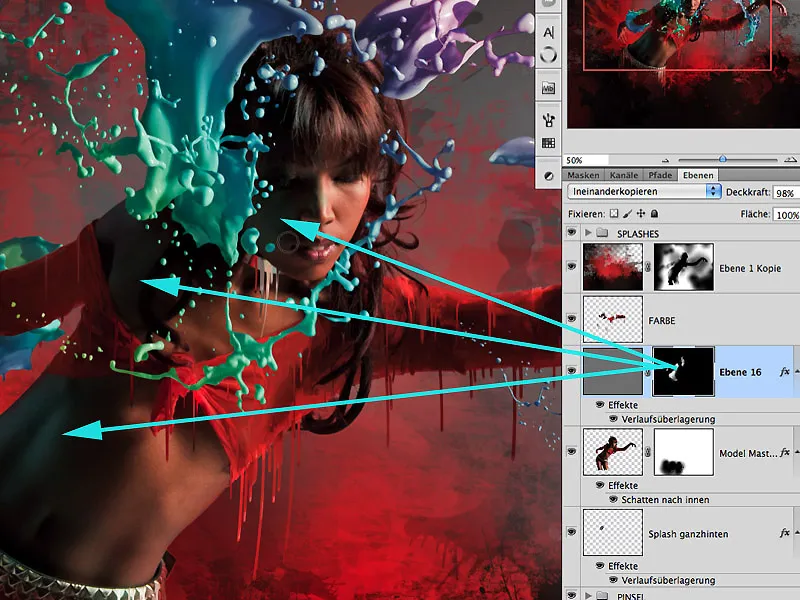
ステップ25:光と大気を追加
最上位のレイヤーに、重ね合わせ ブレンドモードで約59%の 不透明度 の白で塗りつぶされたレイヤーを作成します。 グラデーションツール>反射グラデーション を使用して、右上隅から出発して複数の光線を作成します。この効果が全体のレイヤーに適用されるため、ラジアルグラデーション と黒色で効果をフィギュアの領域に軽減でき、よりリアルな効果を得ることができます。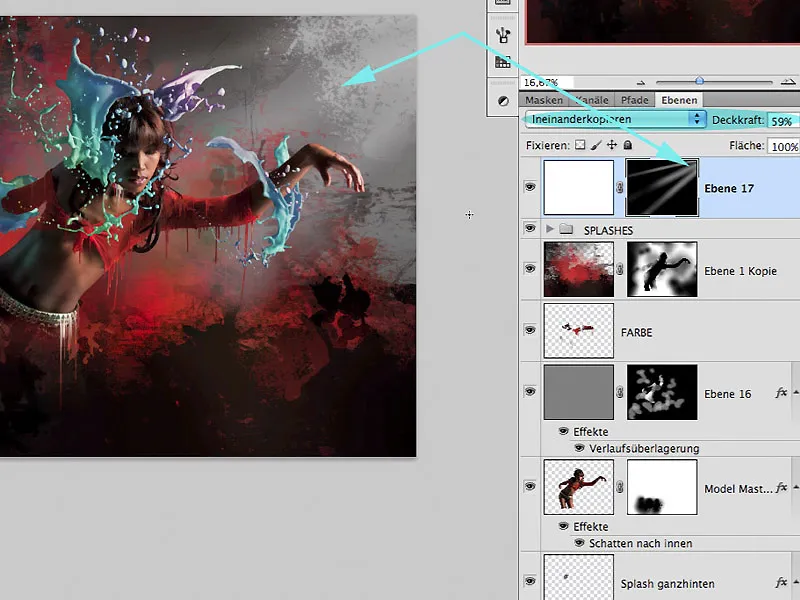
画像には大気をもたらす他の方法として、別の50%グレーで塗りつぶされたレイヤーに レンダーフィルタ>フレア フィルタを適用します。画像の一部に不要なフレアがある場合は、ガウシアンぼかし フィルタと約33%の値でほとんど見えなくします。このレイヤーの塗りつぶしモードは ソフトライト で、レイヤー不透明度 は約60% に設定して、効果が非常に控えめに現れるようにします。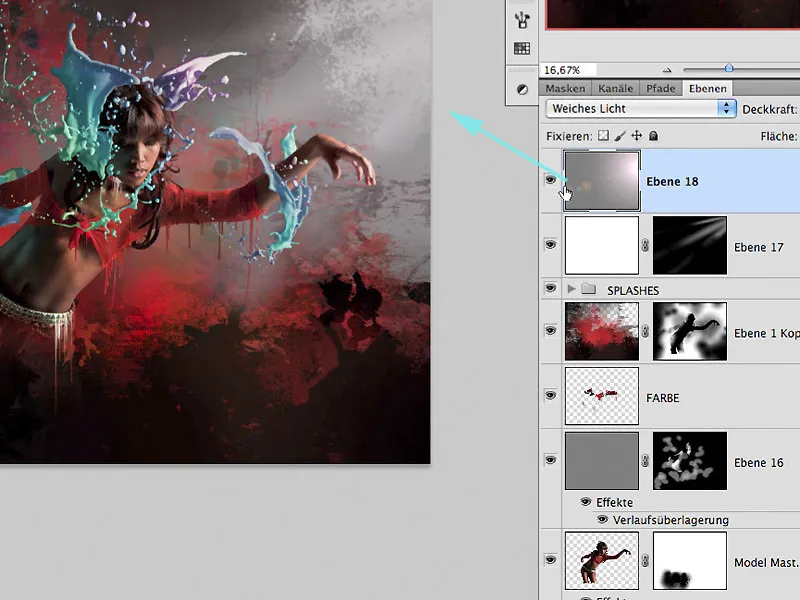
ステップ26:仕上げ
色の塗りつぶし、細かい構造の追加、ノイズなど、微調整を行った後、作品は完成です:
LIQUID PERFORMANCE
作業を楽しんで、
トム・クリーガー

