おそらく、A4用紙しか印刷できないプリンターをお持ちの場合、A3や他の大きなサイズの用紙を印刷したいと思うことがあるかもしれません。そんなときは困ります。コピー店に行く必要があり、たくさんのお金を払う必要があります。または: 節約したい人は、DIN-A4用紙を複数枚印刷し、それらを貼り合わせる方法を利用することもできます。
その際、InDesignでも可能か気になりますが。はい、可能です。そしてそれほど難しくありません。
ここには、DIN-A3横型の新しいドキュメントがあります。中には全ページを占める画像があります。比率が合わないため、設定が若干書類外にはみ出してしまいますが、今は無視します。これは単なる例です。
A3横型の場合、真ん中に仕切り線が走る必要があり、それによってDIN-A4用紙2枚に分割して印刷できるようにします。
ステップ1
ほとんどのプリンターがボーダーレス印刷できないという問題があります。したがって、複数の用紙が必要です。
しかし、それをどのように設定するのでしょうか?「ファイル>印刷」をクリックすると、A3サイズであるため、用紙が収まりきらずにはみ出さんとしていることがわかります。
ここでさまざまな設定項目があり、[セットアップ]の下で[分割]にチェックを入れます。それから、どのように分割したいかを選択し、「オート」- 自動的に - にしたいと思います。
[オーバーラップ]も設定でき、その後、プレビューでは左側に4つの用紙が表示されます。
ステップ2
このプレビューに左クリックすると、分割が「2 x 2」、つまり4枚であることがはっきりわかります。
分割で設定できる項目には、[オート]、[オートアラインメント]、[マニュアル]などがあります。
私は常に[オート]を使用しており、必要な印刷ページとオーバーラップを自動的に計算します。
また、オーバーラップの量を設定したり、ゼロを入力してオーバーラップなしにすることもできます。
ステップ3
[オートアラインメント]を選択すると、単にオーバーラップの度合いが増すだけです。右端の用紙が文書ページの右端に揃い、最も下の用紙の下端が文書ページの下端に揃うようになります。
しかし、私はやはり[オート]が好きで、オーバーラップには10mmを設定します。
それから印刷するか、実際にどのように見えるかを確認するか選ぶことができます。ここで二つの選択肢があります:
私のキヤノンプリンターでは、ボーダーレス印刷を設定できます。[セットアップ]をクリックし….webp?tutkfid=86748)
… そして、[設定]をクリックします。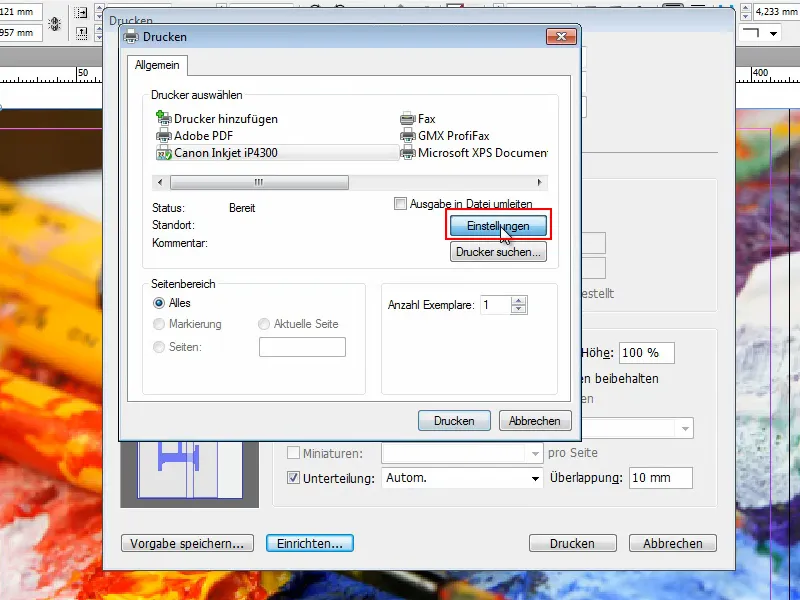
そこでいくつかの設定を行うことができます。例えば[ページ設定]タブがあり、[ボーダーレス印刷]にチェックを入れます。用紙タイプを指定するよう促され、[通常紙]に設定します。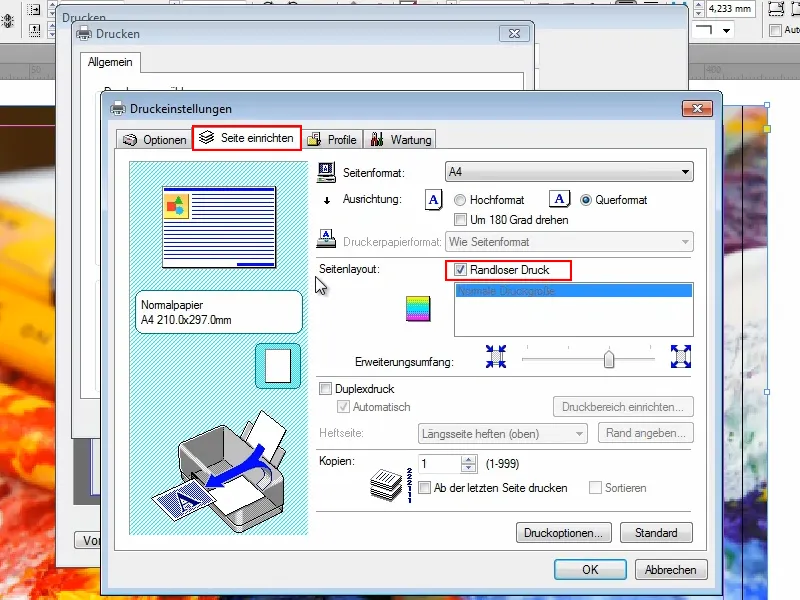
[拡張範囲]では、ドキュメントを少し拡大するようにスライダーを移動できますが、ここでは無視します。
[オプション]タブに移動し、[印刷前のプレビューを表示する]にチェックを入れます。新しい作業には特に、無駄な用紙を使わないようにするため、この操作が役立ちます。
[印刷]をクリックすると、すぐに結果が表示されます。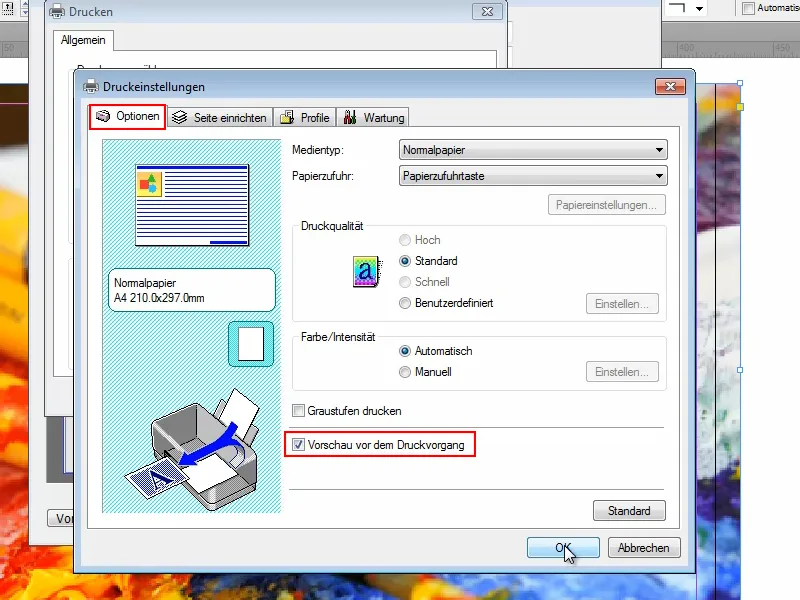
これでできました。
ボーダーレス印刷を選択しても、InDesignは各ページに現在のページを自動的に表示し、次のページが配置される場所を示すマークも付けます。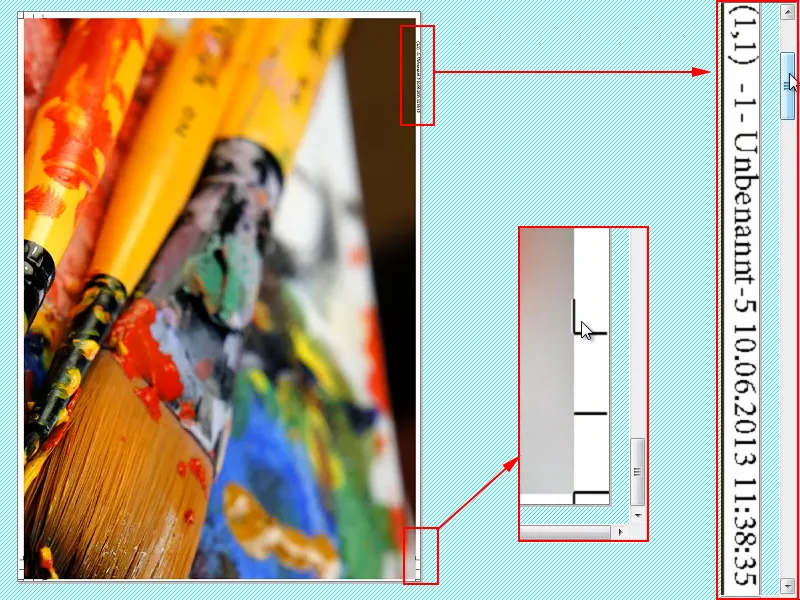
しかしながら、ボーダーレス印刷を行いたい場合、これらの情報が印刷に含まれることになり、これはあまり理想的ではないかもしれません。
ステップ4
ここで一旦中断し、ヒントをお伝えします。
再び「ファイル>印刷」をクリックします。設定は残っています。今回はキヤノンプリンターではなく、Adobe PDFまたは他のPDFオプションに行きます。次に「印刷」をクリックします。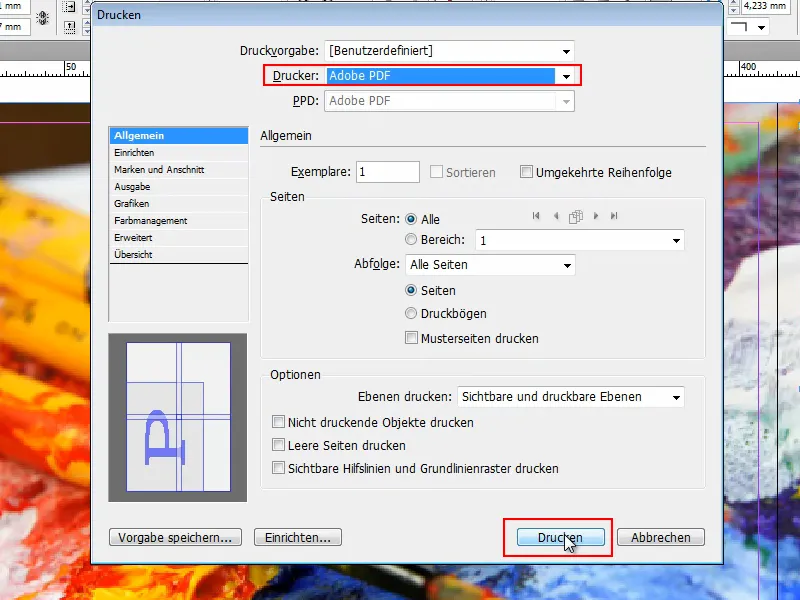
ファイルが出力されますが、再び各ページにマークや補助情報が表示されています。
白い余白を作りたくない場合、完璧に切り取る必要があります。そして、補助線が不要な場合、Adobe InDesignがそれを選択できるオプションを提供していないことには少々残念に思います。.webp?tutkfid=86754)
ステップ5
だから、それを取り除く方法のヒントです。 二つのオプションがあります:
私はツールをクリックし、オブジェクトを編集を選択します。 その後、端に表示されている情報をクリックし、Deleteキーで削除できます。 ただし、各アイテムを個別にクリックして削除する必要があります - それには時間がかかります。そして、誰も時間がありません。
なので、もっと早く行うことができる第二の選択肢:
Shift+Ctrl+Aをクリックします。 これにより、画像自体を除くすべてが選択されます。 ここでDeleteキーを押すと、端のテキストとマーキングが消えます。
そして、それでも縁なしで印刷したい場合は、画像をクリックして角のポイントを大きく引き伸ばすだけです。それで本当に縁がなくなります。
Adobe InDesignでこれを達成するのはそんなに難しくはないと思います。重要なのは、File>Printの下にあるSetupでDivisionを自動的に設定することだけです。
手動で設定することはお勧めできません。なぜなら、上部の定規から左側の交点を引き出し、印刷する方法を手動で定義する必要があるからです。 これはあまり正確ではありません。 あまり自分に手間をかけないほうがいいです。.webp?tutkfid=86757)
重なり合うことにも挑戦してみてください、必要があるかどうか、そして、一度PDFファイルとして出力してみると、おおよそどのようになるかがすでに見えるし、紙を節約できます。
これをきっかけに、大きなフォーマットを印刷し、それからシートを貼り合わせる必要がある場合、もう問題がないことを願っています。
楽しんでください!


