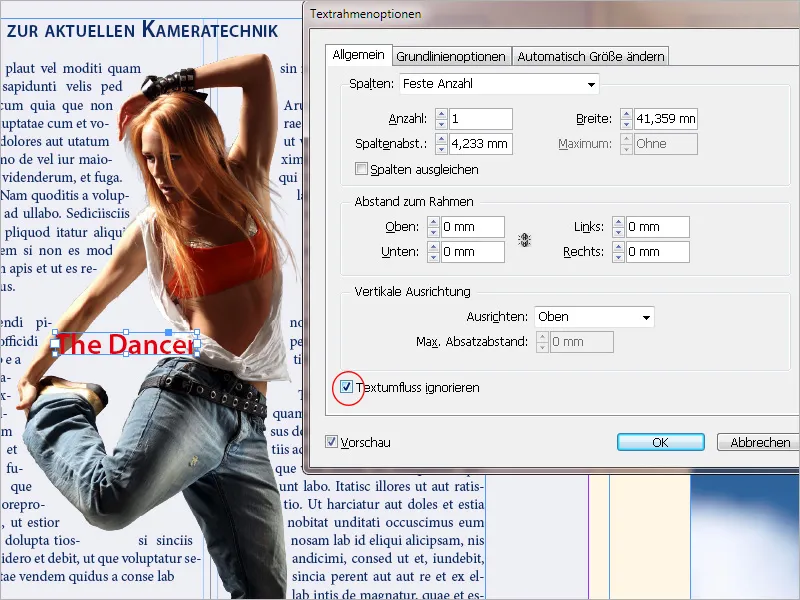テキストラップは、Adobe InDesignの強力な機能であり、テキストをオブジェクト、画像、またはフレームの周囲に自動的に流し込むことができます。これにより、テキストがグラフィック要素の周囲にきれいに配置され、調和のとれたレイアウトが実現されます。このガイドでは、テキストラップの設定、調整、創造的な活用方法をステップバイステップで紹介し、プロフェッショナルかつ魅力的なレイアウトを作成する方法を示します。さあ、始めましょう。あなたのテキストデザインを最適化しましょう!
配置されたすべてのオブジェクトにテキストラップを適用し、枠線誘導を行うことができます。これはオブジェクトとテキストの間にレイヤーのように作用し、その強度を正確に設定できます。
具体的な設定は、テキストラップパネル(ウィンドウメニューまたはAlt+Ctrl+W)で行います。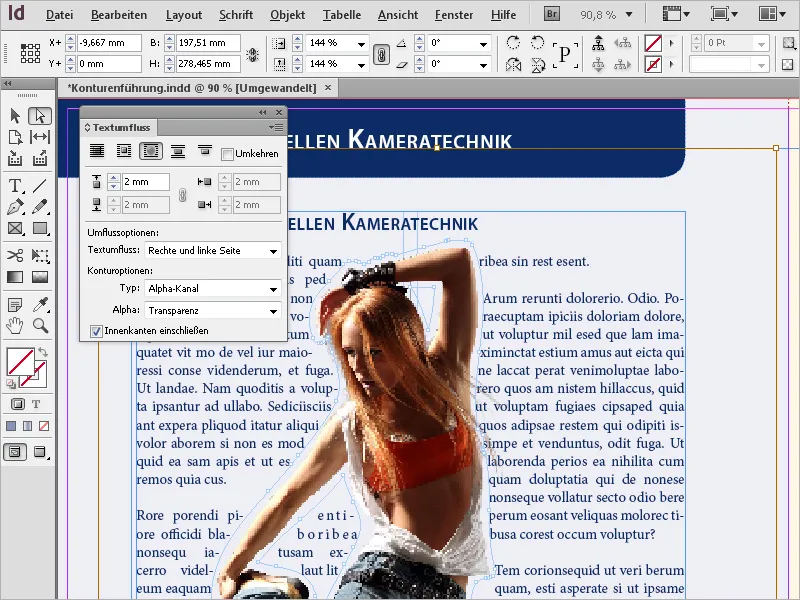
テキストの上下左右のオブジェクトからの距離を設定できる4つのフィールドがアクティブになります。
デフォルトでは、フィールドは連動しており、任意の変更が4つの方向すべてに影響します。異なる値を入力するには、小さな連結シンボルをクリックして連動を解除する必要があります。
これでテキストは、オブジェクトの境界フレームを矩形状に周囲に流れます。
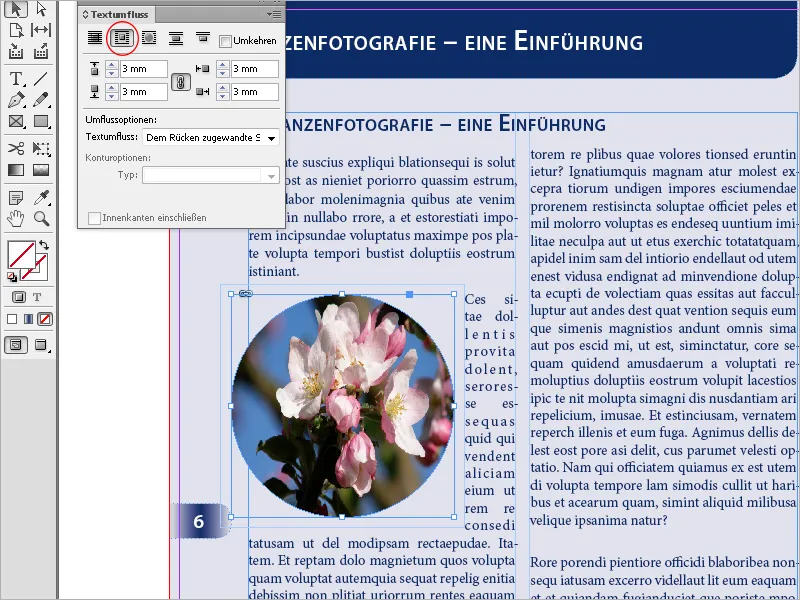
丸や楕円のオブジェクトフレームでは、オブジェクト形状にラップの設定がより見栄えが良いことが多いです。
これにより、選択したフレームと同じ形状の境界線が作成されます(フレーム設定のオフセット距離を含む)。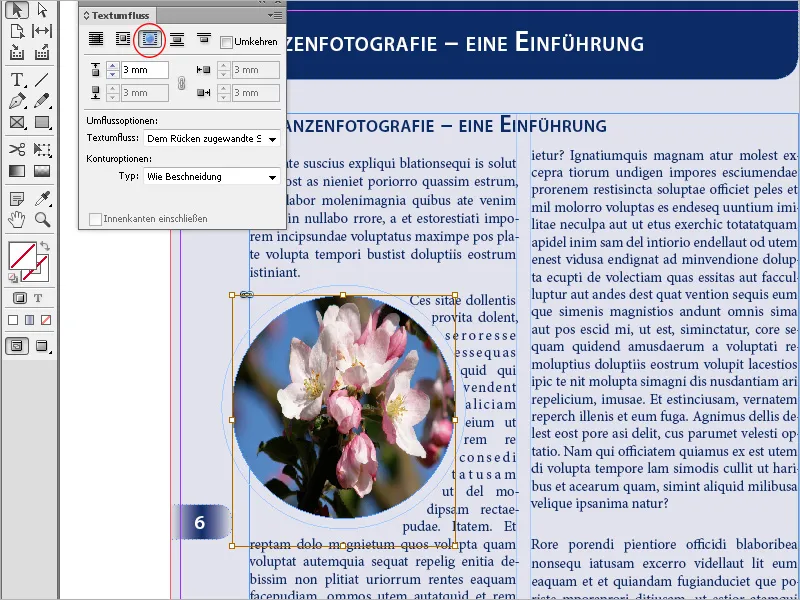
オブジェクトをスキップオプションを使用すると、フレームの右または左の空間にテキストが表示されないようにできます。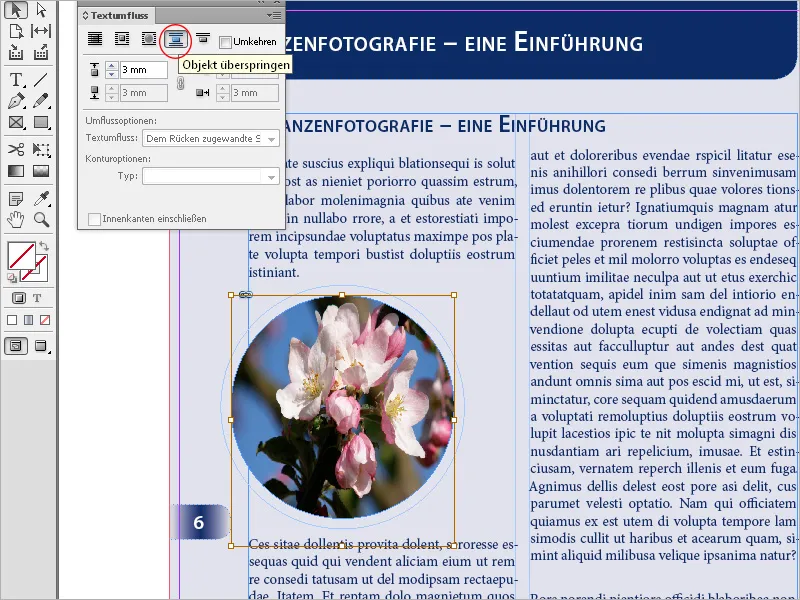
次の列にジャンプオプションを選択すると、周囲の段落は次の列または次のテキストフレームの先頭に移動されます。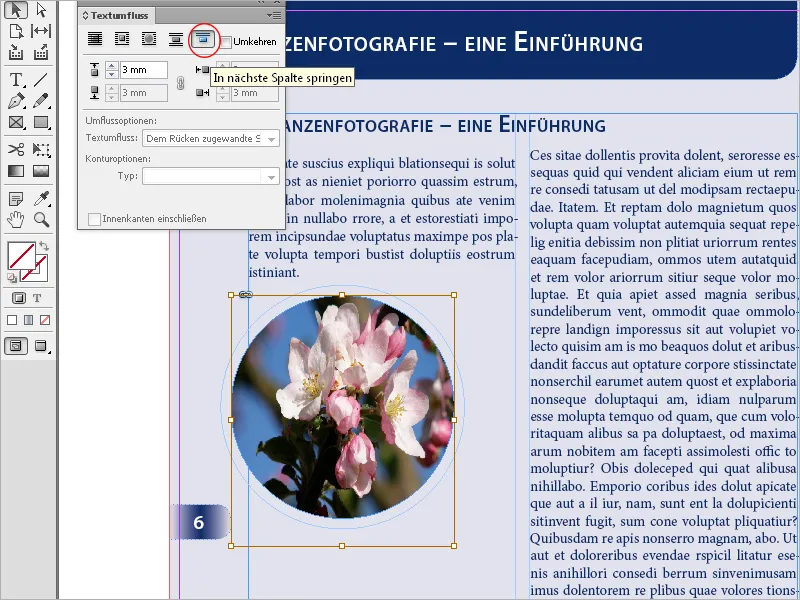
ラップオプションでは、ラップを右側に適用するか…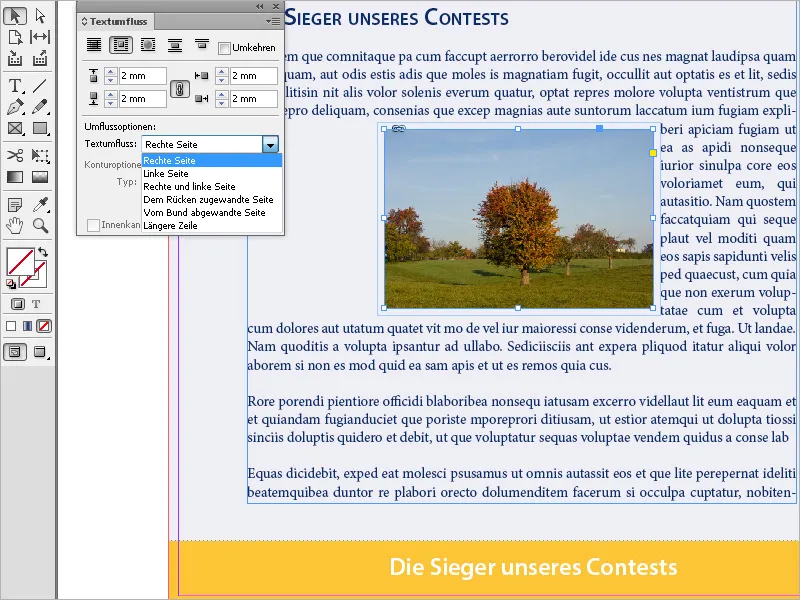
…左側に適用するか…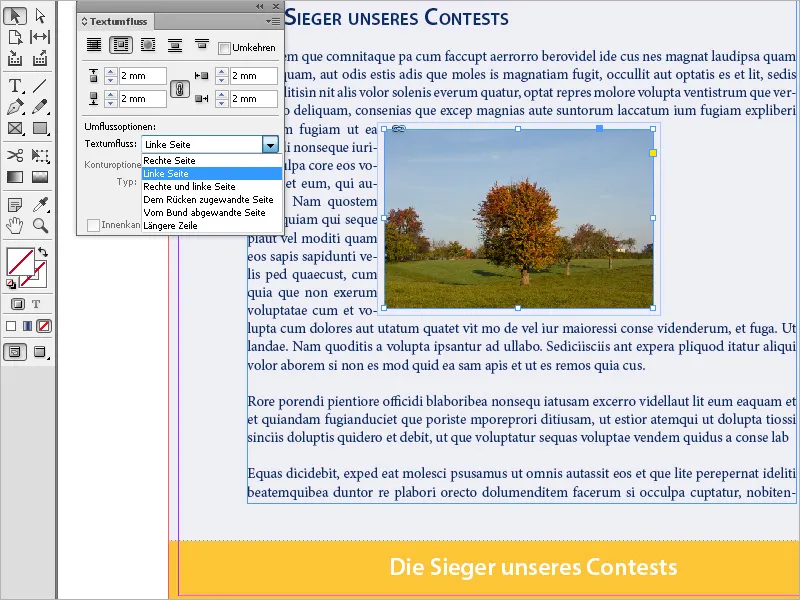
…または両側に適用するかを設定できます。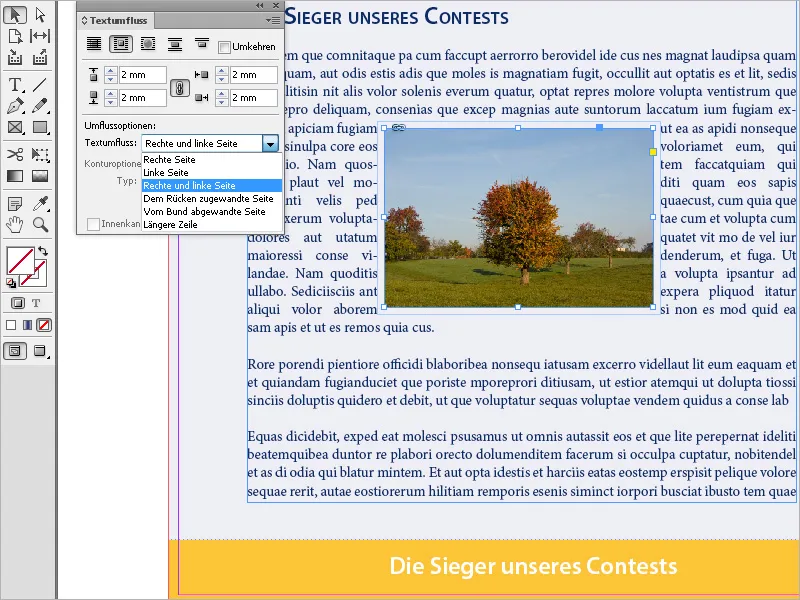
このオプションは境界ボックスにラップまたはオブジェクト形状にラップの設定の場合のみ使用可能です。
また、オブジェクトをスキップオプションを使用して、フレームの右側または左側の空白部分にテキストを表示しないようにすることもできます。
次の列にジャンプの設定を使用すると、周囲の段落は次の列または次のテキストフレームの先頭に移動されます。
解放されたオブジェクトのテキストフロー
解放されたオブジェクトのテキストフローは特に印象的です。ラップオプションオブジェクト形状にラップを設定する必要があります。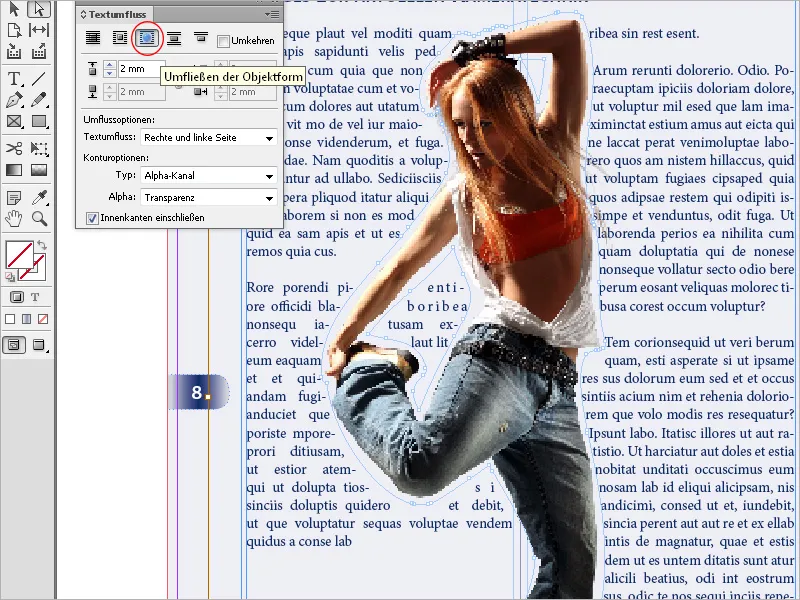
その後、座標オプションで種類フィールドに以下の設定を選択できます: エッジ探索で、境界線を自動で探索します。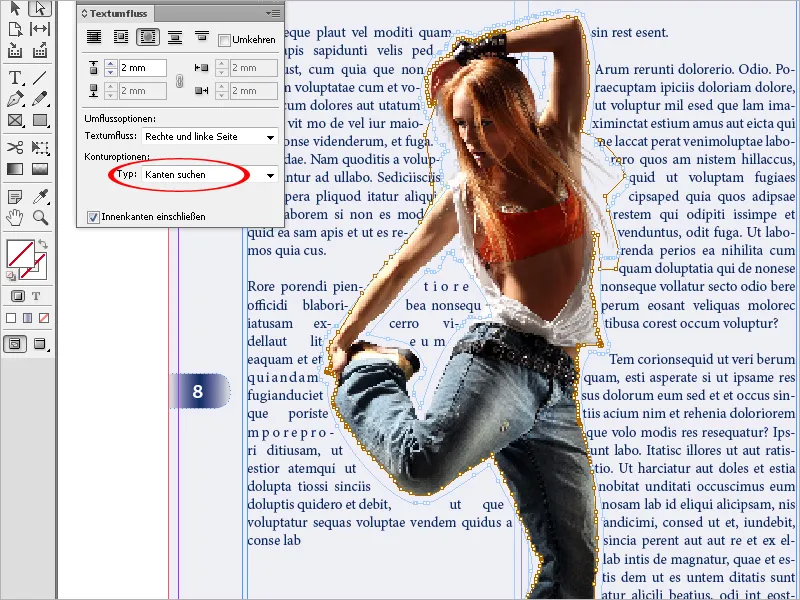
オブジェクト>クリッピングパス>オプションメニューから、エッジ探索を調整できます。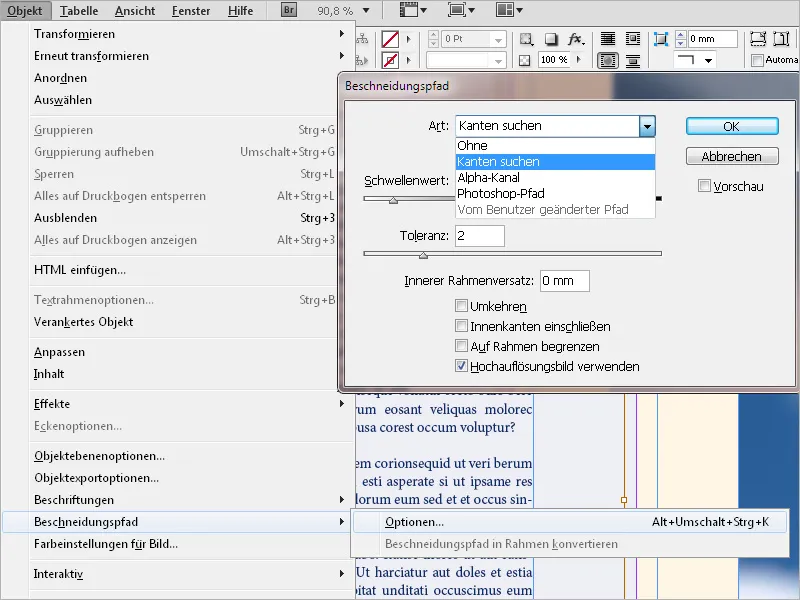
アルファチャンネルで、画像に保存されているアルファチャンネルから境界線を作成します。このオプションは画像にアルファチャンネルが保存されている場合にのみ使用できます。
Photoshopの標準透過度(チェッカーボード背景)は、InDesignによってアルファチャンネルとして認識されます。そうでない場合は、Photoshopで背景を削除したり、1つ以上のアルファチャンネルを画像に作成して保存する必要があります。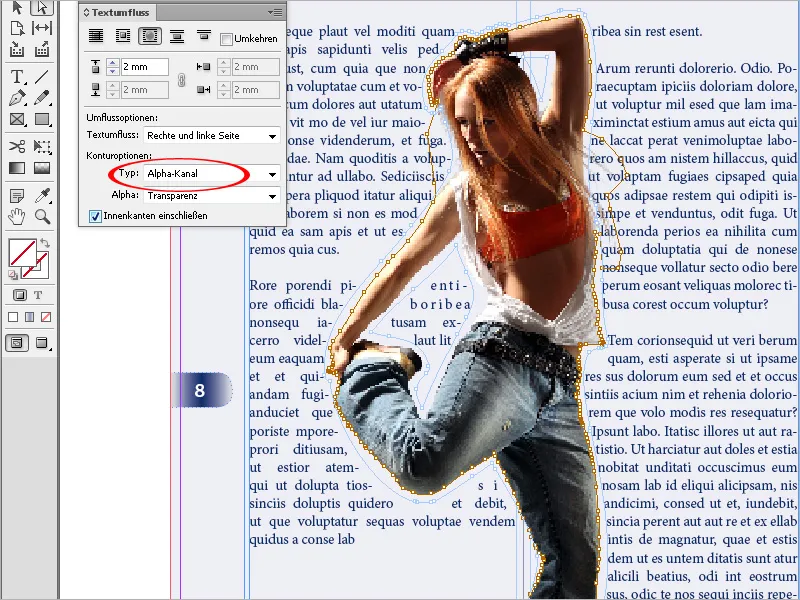
Photoshopパスで、画像に保存されているパスから境界線を作成します。 Photoshopパスを選択し、次にメニューパスからパスを選択してください。このオプションは画像に名前付けされたパスが保存されている場合にのみ使用できます。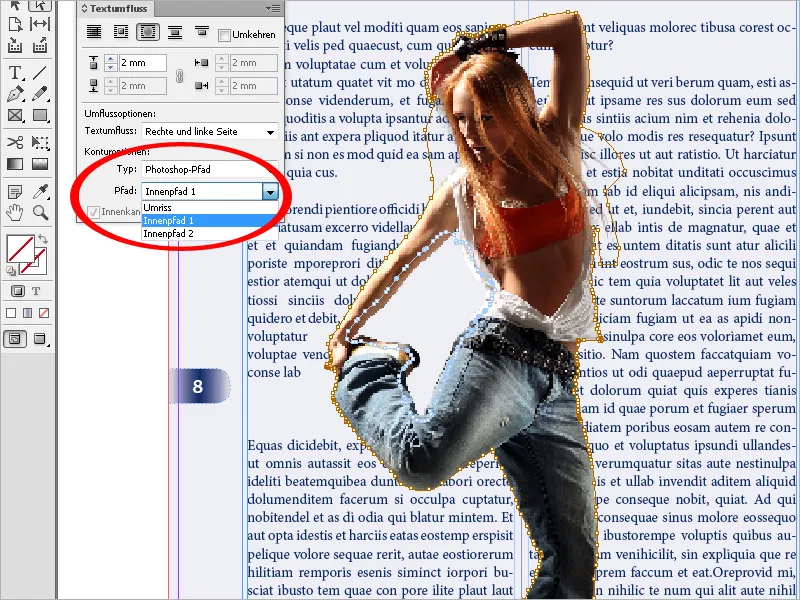
画像の空きスペースにテキストを表示するには、内側のエッジを含めるオプションを選択してください。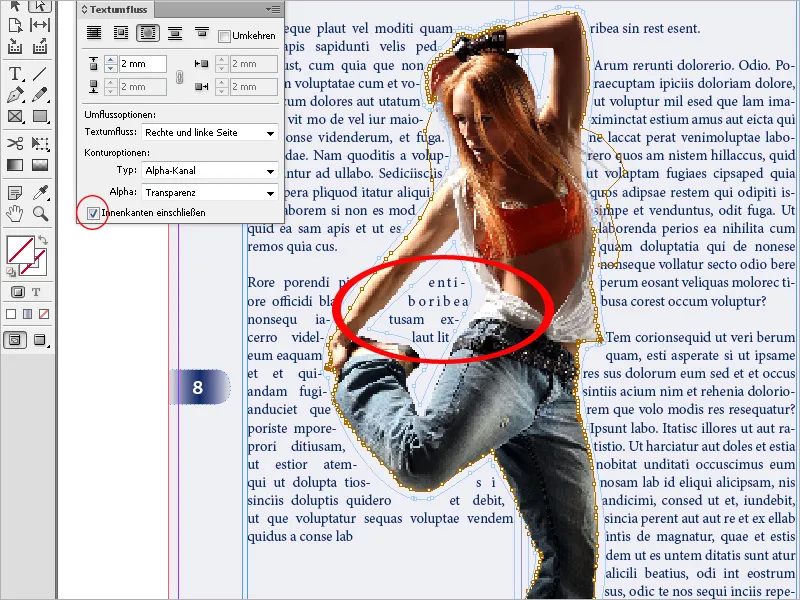
境界線は、ペンツールや直接選択ツールを使用して調整できます。つまり、ノードを削除、追加、または移動することができます。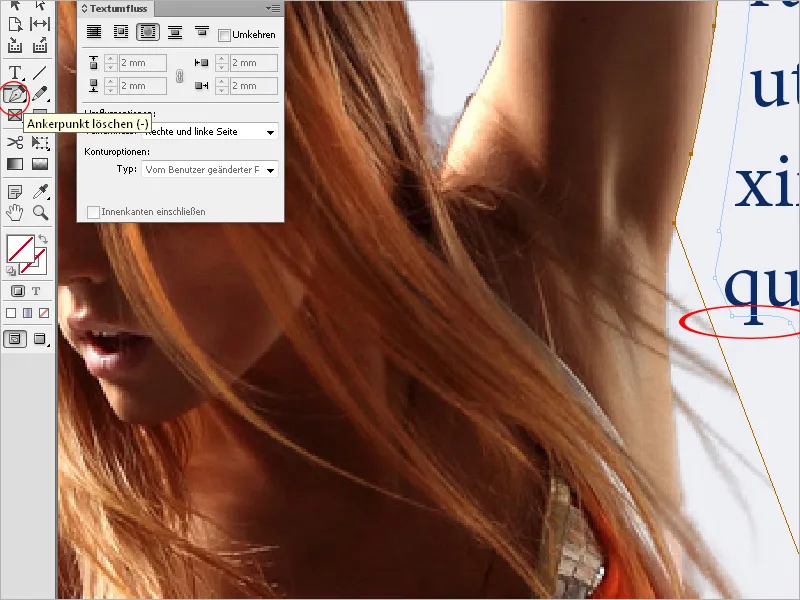
まだ1つ注意することがあります。オブジェクトにテキストの回り込み設定がされている場合、それは直接配置されたテキストボックス(コメントや説明など)にも影響を与えます。テキストは押しのけられ、テキストボックスにはオーバーフローテキストが表示されます。
この場合、テキストフレームのオプション(Ctrl+B)を使用してください。押しのけられたテキストが含まれるボックスに対し、一般タブでテキストフローを無視チェックボックスをアクティブにします。これにより、テキストが画像に望む通り表示されます。