Adobe InDesignのデザインテンプレートは、レイアウトを一貫してプロフェッショナルに作成する効果的な方法です。これらを使用すると、段落形式、文字形式、色、マスターページ、スタイルなどの繰り返し要素を集中的に定義してさまざまなプロジェクトで活用できます。雑誌、パンフレット、プレゼンテーションに使用する場合でも、テンプレートを使用することで時間を節約し、統一されたデザインを確保できます。このガイドでは、デザインテンプレートを作成し、管理し、プロジェクトで効果的に使用する方法をステップバイステップで説明します。さあ、作業を開始してワークフローを最適化しましょう!
オブジェクト形式
ドキュメント内で頻繁に再利用されるオブジェクトの属性を便利に他のオブジェクトに転送できるようにするために、InDesignは文字形式や段落形式に続いて、オブジェクト形式と呼ばれるツールを提供しています。
その中に保存された属性は、他のオブジェクトにクリックするだけで転送できます。このためのパネルは、メニューウィンドウ>フォーマットまたはショートカットCtrl+F7で呼び出されます。
オブジェクト形式は、すでに存在するドキュメントからもインポートできます。必要なのはオブジェクト形式の読み込みというエントリがある操作パネルの右上隅のパレットメニューです。次に、ソースドキュメントを探します。それをダブルクリックすると、内部の形式が表示されるインポートダイアログが開きます。
標準ですべてが有効になります。特定のもののみをインポートしたい場合は、すべて無効にするをクリックしてから、希望するオブジェクト形式の前のチェックボックスを選択します。名前が同じ形式は既存の形式との競合列に表示されます。
ドキュメントに同じ名前の形式がある場合、該当する行をクリックして、既存の形式を上書きするかどうかを決定する必要があります(内容に違いがある場合は、関連するオブジェクトは新しく書式設定されます)。逆にする場合は、下部にあるInDesignが既存の格式と読み込まれた格式の各属性を注意深く比較できる機能を提供しています。これらを並行して使用する場合は、まずそれらのうちの1つを適切に名前変更する必要があります。
通常、まず希望通りにオブジェクトをフォーマットし、その後、オブジェクト形式パネルの下部にある新しい形式を作成ボタンをクリックして、新しいオブジェクト形式を作成します。
これには、選択したオブジェクトの属性がすでに含まれています。オブジェクト形式パネル内の新しいエントリーをダブルクリックすると、オブジェクト形式オプションが表示されます。
基本属性では、表面、輪郭、角のオプション、輪郭のガイド、テキストフレームの関連属性を詳細に設定できます。
下部の効果では、最初にオブジェクト形式、輪郭、表面、テキストに対応することを選択し、その後、適用する効果を指定できます。
その後は、効果パネルを使用した効果の呼び出しと同じように、希望する効果を細かく設定できます。
オブジェクト形式で判断されたオブジェクトは、今後同じ属性を持つようになります。オブジェクト形式の設定を変更すると、それに関連するすべてのオブジェクトに影響します。
スニペット
InDesignドキュメント内で作成した特定のオブジェクトを、後で他のドキュメントでも使用したい場合は、そのようなオブジェクトを簡単にスニペットとして保存できます。
オブジェクトを単純に選択し、コマンドファイルをエクスポート(Ctrl+E)を選択し、保存先フォルダを選択し、名前を付けて、ファイル形式のドロップダウンメニューからInDesignスニペット(idms)を選択します。
ファイルには、オブジェクトのすべての属性が保存され、複数の場合はお互いの相対位置や印刷用紙上の位置すら保存されています。後で他のドキュメントでこのようなデザイン要素を使用する際には、画像のように配置することができます。
直感的な方法を好む人は、InDesignドキュメント内のオブジェクトを短縮したスニペットを、Minibridgeのフォルダ、ファイルマネージャ、Desktopに単純にドラッグアンドドロップで保存できます。ただし、欠点は、InDesignがファイル名を付けるため、数週間後にはすでにスニペット_305BD541B.idmsという単調な名前の背後にどんな素晴らしいオブジェクトが隠れているかを誰も知らないということです。その場合は、ファイル名を適切に変更する必要があります。
スニペットの配置は、画像または図と同じように、Minibridge、開いているフォルダからStrg+Dかドラッグ&ドロップで行うことができます。
よく使用されるテキストブロックもスニペットとして保存して、後で他のドキュメントで使用することができます。スニペットは独自の小さなファイルなので、他の人にも提供でき、メールで送信することもできます。
標準設定では、スニペットはカーソル位置に挿入されます。元のドキュメントでの位置にスニペットを配置したい場合は、設定のファイル処理タブの位置メニューで元の位置を選択する必要があります。
オブジェクトライブラリ
雑誌やカタログの作業時には、同じ位置に配置されるレイアウト要素が何度も繰り返し使われることがあります。多くのマスターページを持っていると、どこに何があるかわかりにくくなることがありますが、InDesignにはオブジェクトライブラリというレイアウト作業のためのさらなる素晴らしいツールがあります。
ここでは、よく使う画像、テキスト、およびページをシステム的に整理することができます。さらに、ライブラリに参考線、グリッド、描かれた形状やグループ化された画像を追加することもできます。特に素晴らしいのは、ライブラリのオブジェクトが形状や属性だけでなく、印刷シート上やお互いの正確な位置を保存しているところです。後で同じドキュメント内の他のページや他のドキュメントで簡単に再配置できます。
オブジェクトライブラリにページ要素(例:画像)を追加すると、インポートされた属性(例:効果、段落スタイルなど)がすべて保持されます。画像の場合、リンク情報も保存されます。後でファイルが変更された場合、画像を更新することができます。
新しいライブラリはファイル>新規>ライブラリ(ショートカットCtrl+Nではなく)から作成し、選択したディレクトリに保存します。ファイルにはInDesignライブラリ用のサフィックスindlが付けられます。
画面上のサイズと位置を自由に調整し、後で右側のペレットバーに統合できる、浮遊するパレットが表示されます。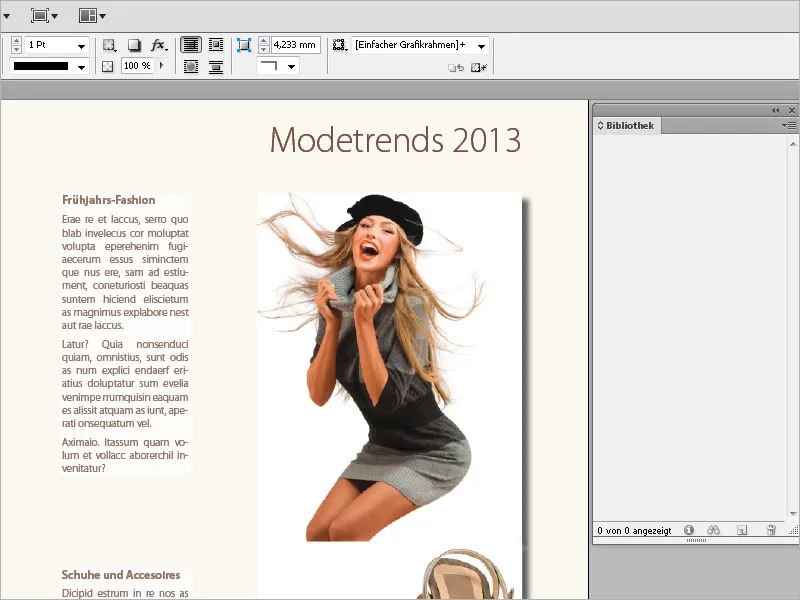
ライブラリに要素を追加するには、現在の印刷シートの横に適切に配置します。その後、ライブラリのオブジェクトをテキストフレームやグラフィックフレームなどと一緒にライブラリに含めるか、単にプレースホルダだけにするかを決定する必要があります。後者の場合(これが一般的な場合である可能性が高い)、まずコンテンツを削除する必要があります。
次に、単一のオブジェクトだけでなく、現在の配置されているオブジェクトグループを保存するかどうかも考える必要があります。その場合は、まずオブジェクトをグループ化しておく必要があります(Shift+クリックで複数選択し、その後Ctrl+Gでグループ化)。
これらのオブジェクトやグループをライブラリに追加するには、ドラッグしてAltキーを押しながら ライブラリパレットに配置します。リリース後、オブジェクト名とオブジェクト情報を編集するためのダイアログボックスが表示されます。
オブジェクト名フィールドの下にはオブジェクトタイプフィールドがあります。これはInDesignが適切に認識し、選択するコンテキストに応じて設定されます。必要に応じて他のオブジェクトタイプを指定することもできます。
複雑なライブラリを作成するときに説明行にエントリーを追加すると、後でライブラリの表示を簡素化できます。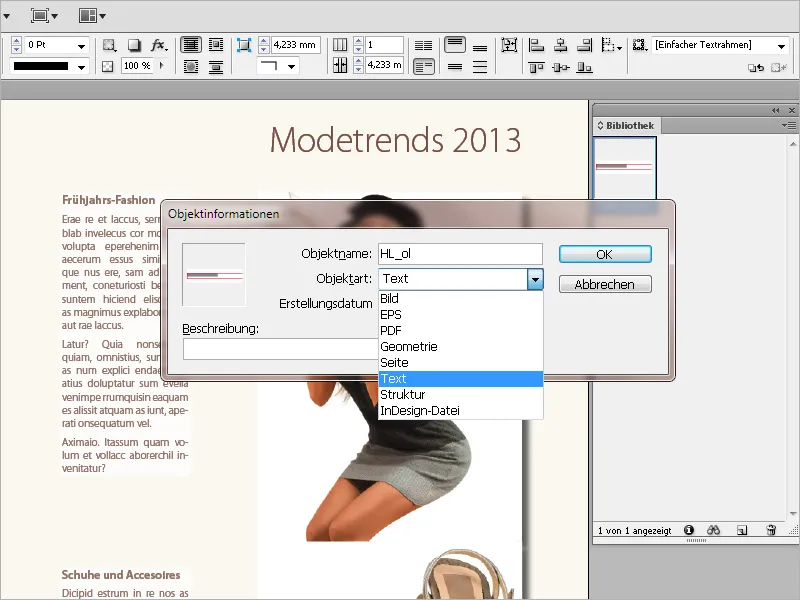
OKをクリックすると、オブジェクトがライブラリに追加され、サムネイルとして表示されます。個人の好みに応じて、パレットメニューを使用してサムネイルを大きくしたり、純粋な人向けにリストビューに変更できます。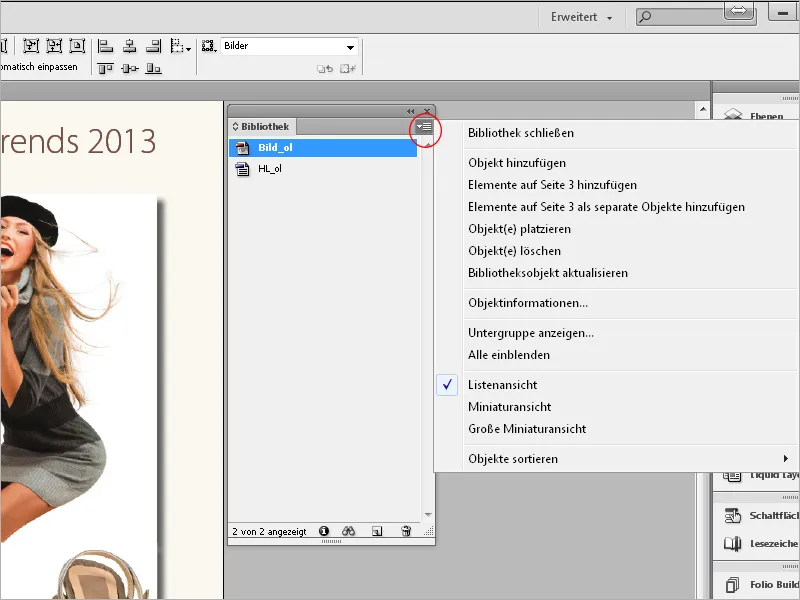
この方法でライブラリを段階的に追加していけます。
オブジェクトライブラリの要素は、キーワード、タイトル、ライブラリに追加された日付で検索および識別できます。さらに、ライブラリオブジェクトのソートやオブジェクトサブグループの表示を行うことで、ライブラリの表示を簡素化できます。たとえば、PDFファイル以外のすべてのオブジェクトを非表示にすることができます。必要に応じて、オプションの増加ボタンを使用して複数のパラメータを追加および組み合わせることができます。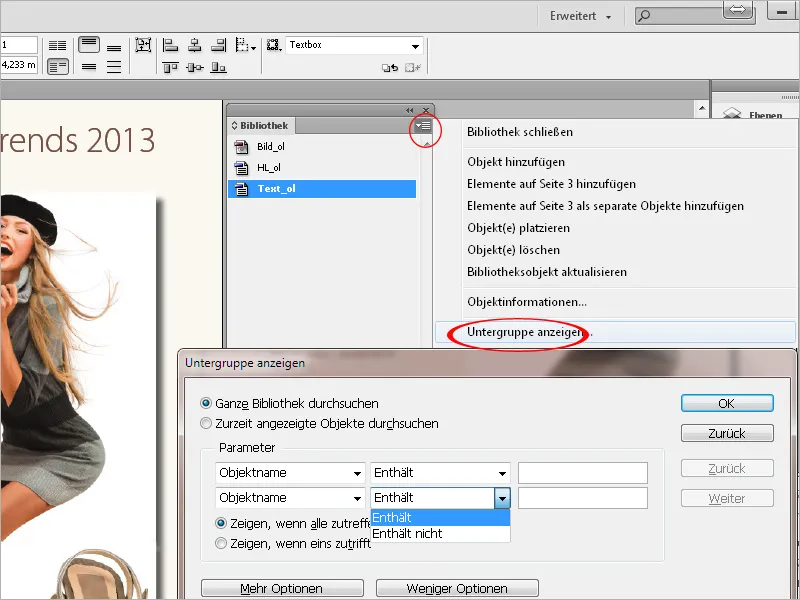
後で要素を他の場所で使用する場合、希望のオブジェクトを右クリックしてオブジェクトの配置オプションを選択するだけです。
ライブラリを新しいドキュメントまたは別のドキュメントで使用する場合は、まずファイル>開く( Ctrl+O)で開きます。Shiftキーを押しながら、複数のライブラリオブジェクトを選択し、クリックすると配置されます。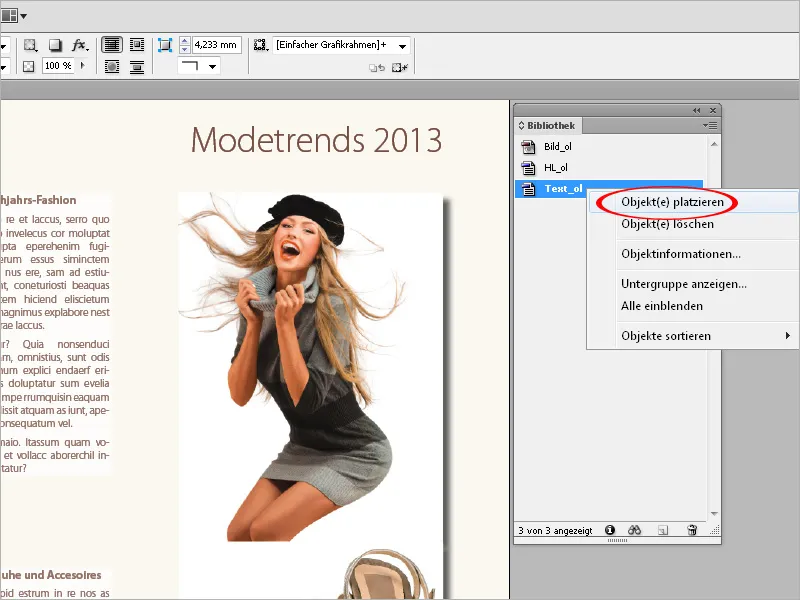
このように、InDesignが他のドキュメントでも正確な印刷シート上の位置にオブジェクトを配置するには、新しいドキュメントも元のドキュメントと同じ寸法である必要があります。また、多ページのドキュメントの左右それぞれの位置も重要です。必要に応じて、左右のドキュメントページに異なるオブジェクト情報を入力しておくことができ、後でオブジェクトライブラリの表示をフィルタリングできます。
ライブラリは元のドキュメントと独立したファイルであるため、スニペットと同様に、他の人に提供したり、電子メールで送信したりすることができます。ただし、画像などのオブジェクト内容はライブラリに保存されず、リンク情報のみが保存されます。したがって、画像などは別途提供する必要があります。


