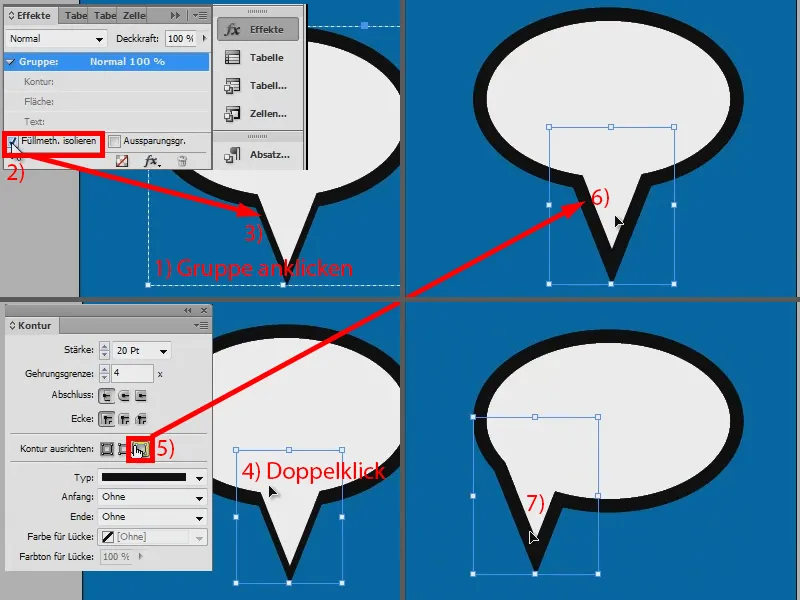この小さなワークショップでは、非常に簡単にそのような吹き出しを作成する方法を紹介したいと思います。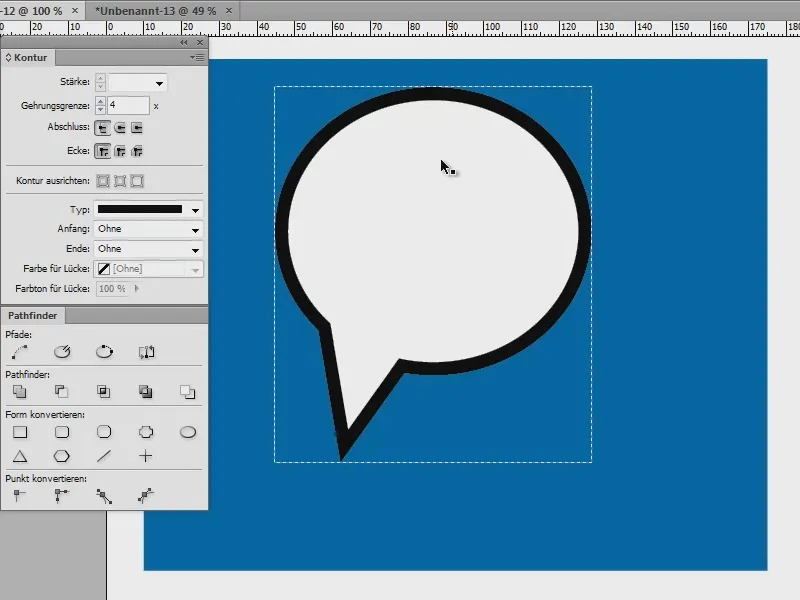
吹き出しの作成方法 - 方法1
私はここに新しいドキュメント(1)を持っていて、ますますそのためのエリアを引き、それをすべて見ることができます(2)。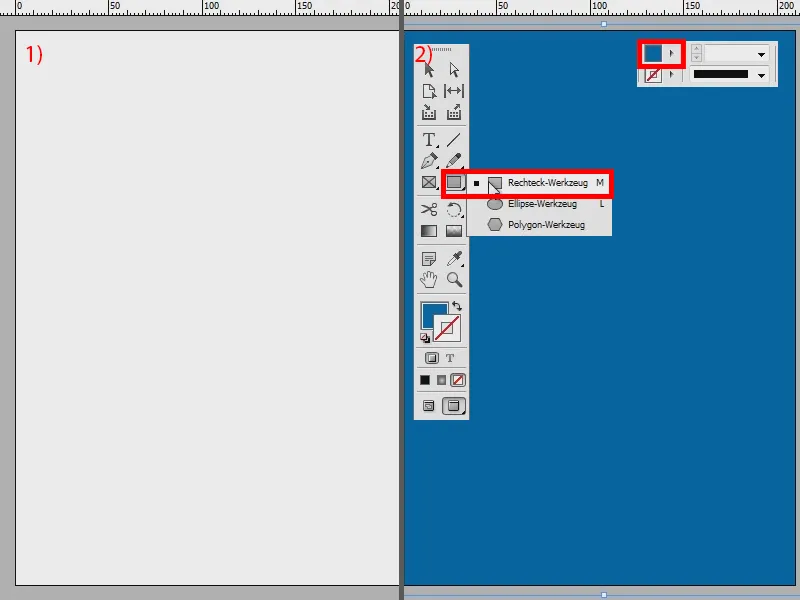
今、私は楕円形を引く(1)、それに白い色と黒の輪郭、大きく、たとえば20ポイントの色を塗ります(2)。
今、私は3つ面で簡単に角を引くために多角形ツールを使ってもいいです(3)、またはペンツール(4)を使ってさっと三角形を作成してもいいです。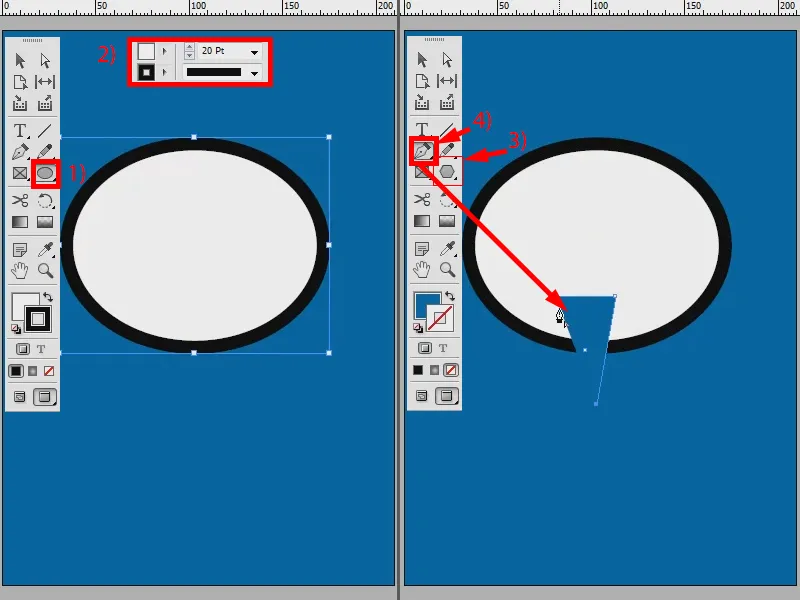
楕円形と同じ特性を持たせるために、その特性をパイプエットで取り込みます(1)。
今、輪郭をどうすればいいの?私は、押しながらShift-キーで2つのオブジェクトを選択し(2)、それからPathfinderで追加をクリックする(3)ということで、オブジェクトを得られます。
見栄えはいいが、この角を完璧に移動させる柔軟性がないという問題があります。オブジェクト全体を回転できるだけ(4)。この辺になります。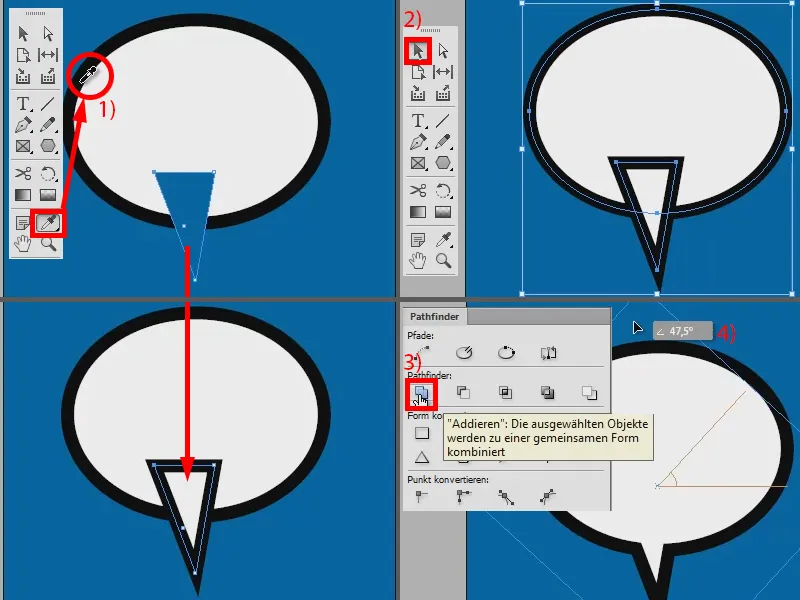
吹き出しの作成方法 - 方法2
したがって、私が紹介したい第2の方法があります:私は新しいドキュメントを開きます - 同じ手順です:背景を引っ張り、白い色の楕円形と20ポイントの黒い輪郭をしています(1)。
今、アンカーポイントを追加するツール(2)を取り、楕円形の辺にさらにいくつかのポイントを作成します(3)。
そして今、真ん中のポイントを引っ張り出すことができます:まずShift-キーを押して(4の4から5のポイントに押して、Shift-キーを押して)それから引っ張ります(6)。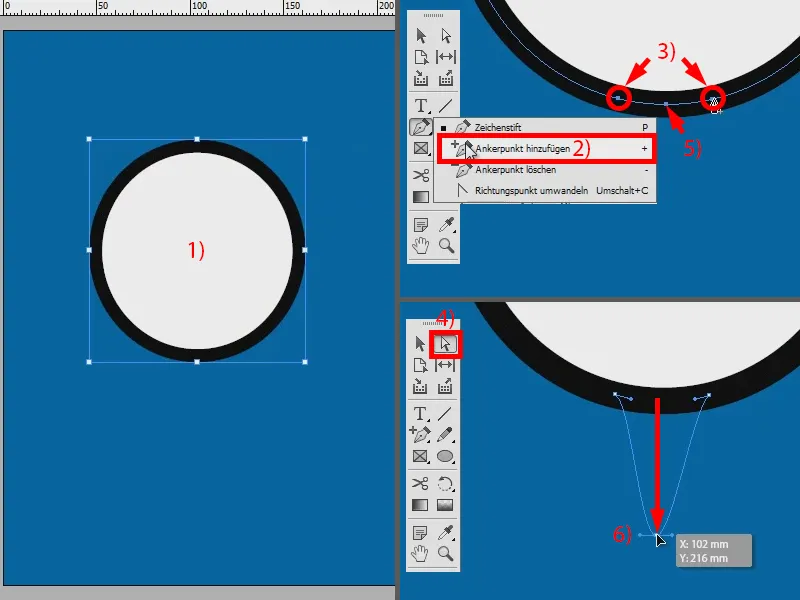
2つのハンドル(1)を少し引き合わせます。それによって尖ります(2)。丸くするには、ここをクリックします(3)。これも一つの方法ですが、それほど素晴らしいわけではなく、柔軟性もありません。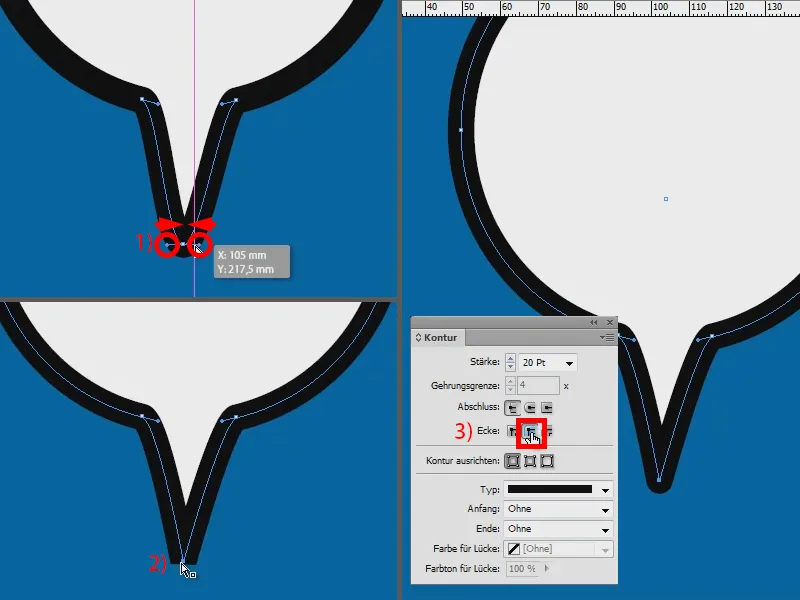
吹き出しの作成方法 - 方法3
したがって、最良の方法は次のとおりです:再び新しいドキュメントを作成し、背景を引っ張り、白い色の楕円形と20ポイントの黒い輪郭を設定します(1)。
今、多角形ツール(2)を使って三角形を作成(3)、そしてパイプエット(4)で楕円形の特性を適用します(5)。三角形を回転させます(6)そして進めます。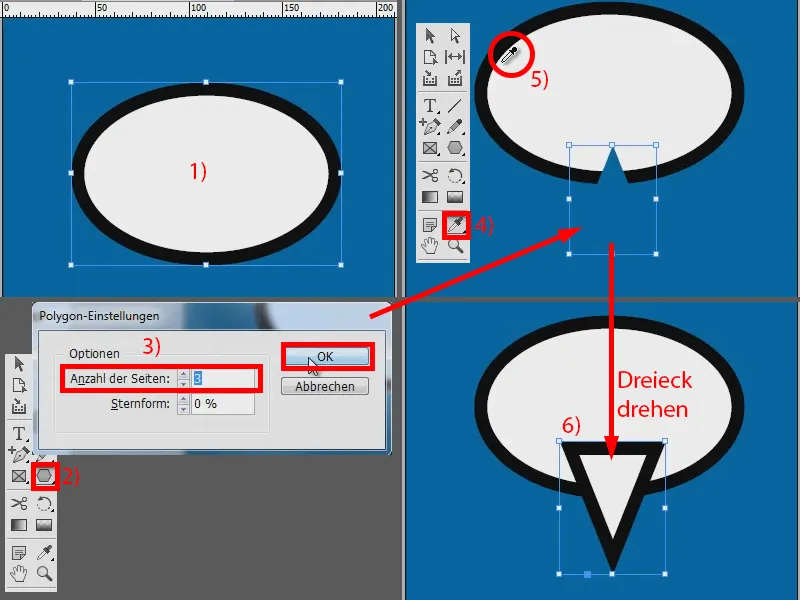
私は両方を選択し、右クリックしてグループを選択します(1)。今、2回三角形にクリックします(2)そして私のエフェクト-パネルで、コンターの下でネガティブマルチプライを選択します(3)。それはすでに大丈夫ですが、私は輪郭がないという問題があります。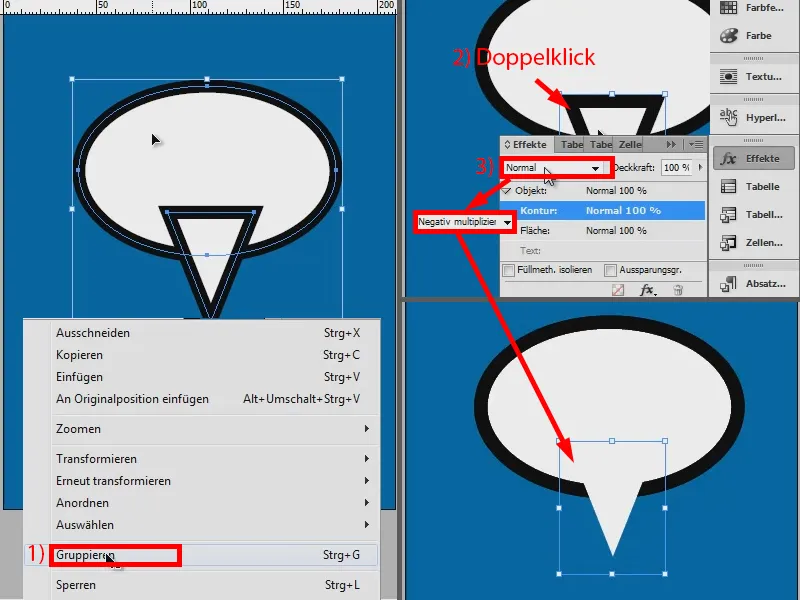
そして、グループをクリックすると、塗り方法を絶縁したい(1)と言います。輪郭は少し細くなりました(3)。しかし、こうして私の三角形を2回クリックすると(4)、ここで輪郭が外側に配置されるべきであることを言い、これにより輪郭が同じくらい厚くなります(6)。
そしてこの方法は、今、楕円形から独立して三角形をいつでも移動できるという利点があります(7)。