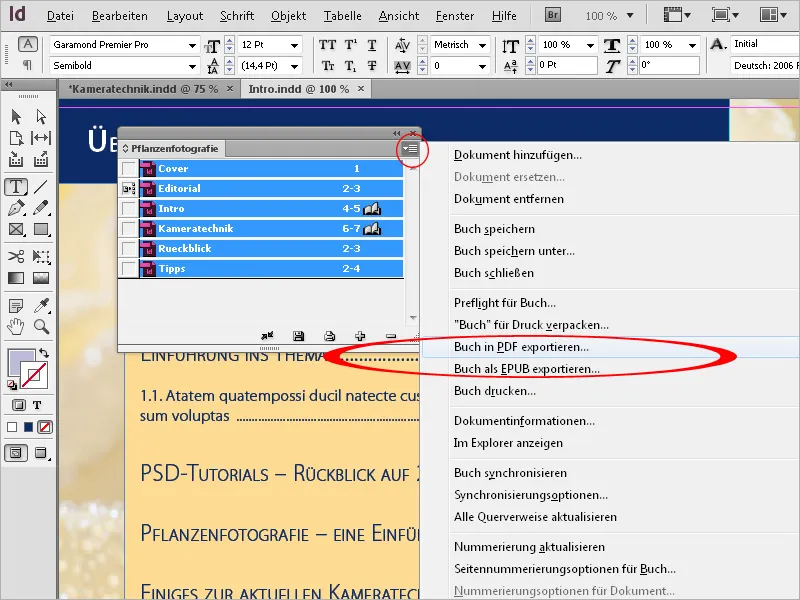大規模な文書では、複数の人が異なる章に取り組むことがあり、その順序は作業の進行に従って確定することが多い。
最初に異なる個々の文書が生成され、これらを最終的に1つの総合書類にまとめる必要があります。この目的のために、InDesignはブック機能を提供しています。これを呼び出すには、空のプログラムインスタンスのファイル>新規>ブックメニューを選択します。
通常の名前付けと保存場所の選択後、"indb"(InDesignブック用)のサフィックスがついたファイルが作成されます。
ここで、あなたを歓迎するのは自由に浮かぶまだ純潔なブックパレットです。
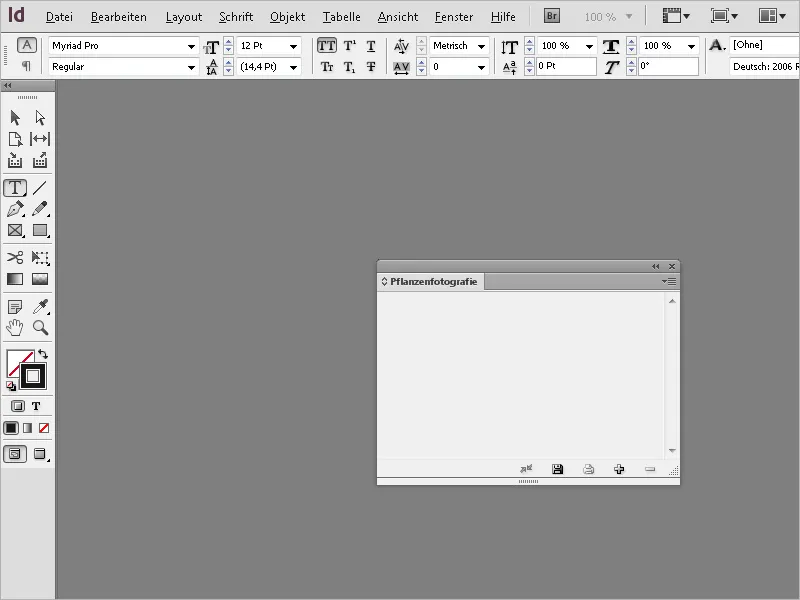
このパレットは通常通り自由に移動したり、パレットバーにドッキングしたりすることができます。次に、ブックを構成するために組み込むファイルをインポートする必要があります。これを行うには、ブックパレットの下部にあるプラス記号をクリックし、ファイルをファイルブラウザから選択します。
これらのファイルはその後ブックパレットに表示されます。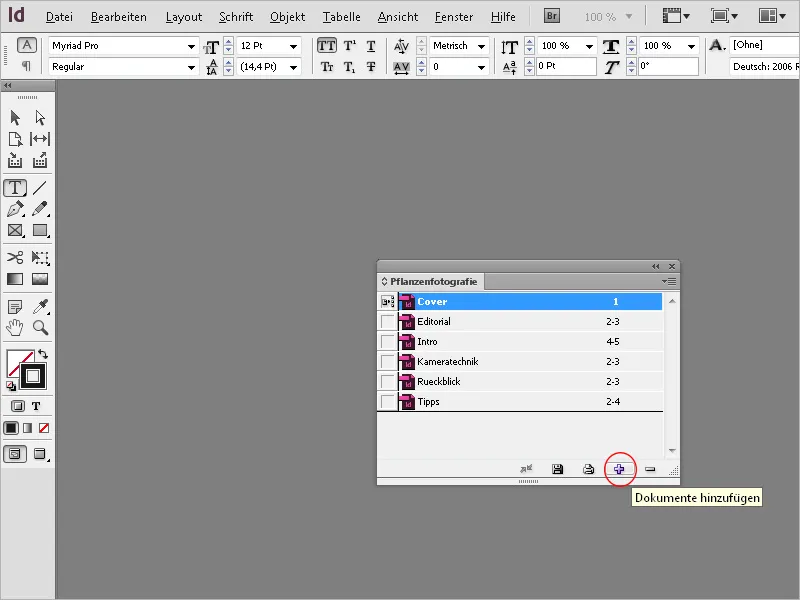
ページの番号付けが連続的でないことに気づく。そのため、ブックパレット内の項目をダブルクリックして次のドキュメントを開きます。次に、レイアウトメニューから番号付けおよびセクションオプションまたはブックパネルのメニューから文書の番号付けオプションを選択します。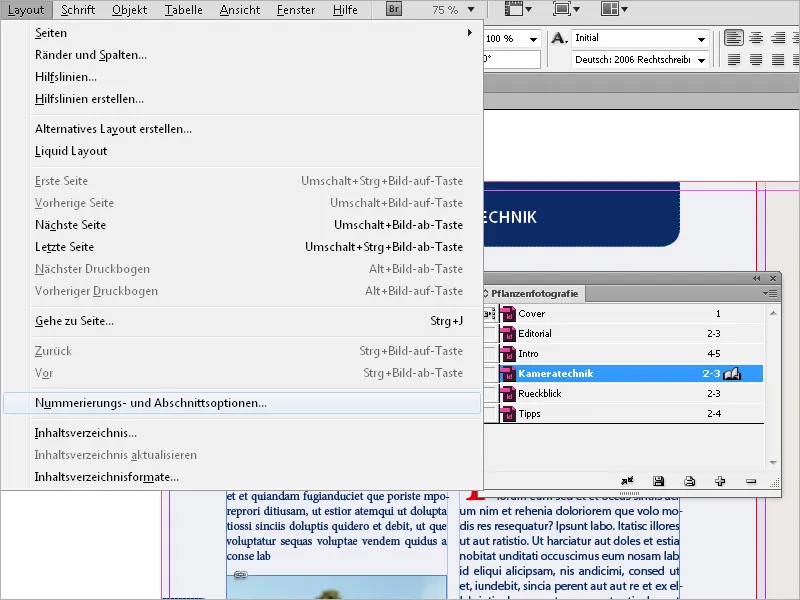
ここで、自動ページ番号付けを設定する必要があります。 OKをクリックすると、InDesignは前の文書との結びつきに基づいてドキュメントを連番付けします。また、ドキュメント内で作成されたページ番号も自動的に更新されます。この設定は必要に応じて他のドキュメントでも行う必要があります。今後、すべての文書がブックファイル内で連続的に番号付けされます。
番号付けされた段落では、段落スタイルで定義された箇条書き形式に従います。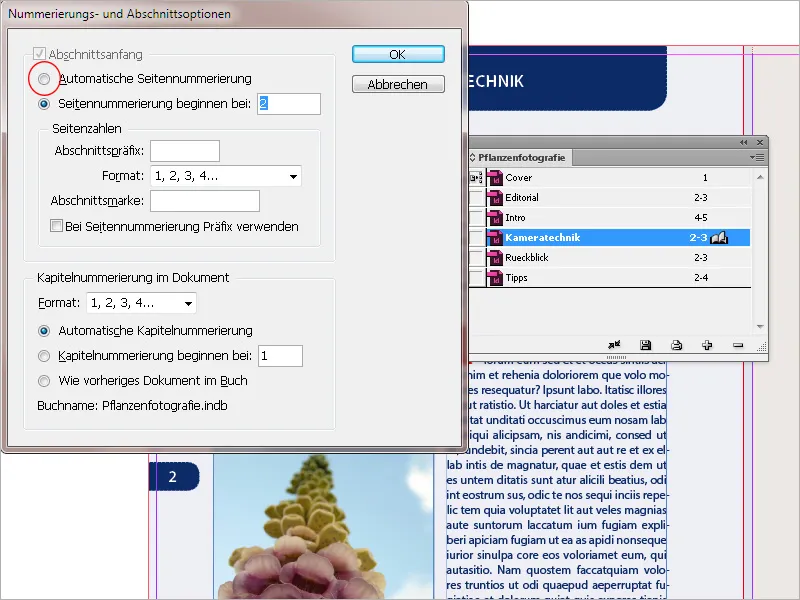
ブックパネルの各ドキュメント名の隣には、対応するページ範囲が表示されます。チャプタードキュメント内でページを追加または削除すると、InDesignがブックパレット内でページ番号付けを更新します。
ページ番号付けを最初ではなく2番目や3番目のドキュメントから始めたい場合(たとえば目次を除外する場合)、ブックパレットでページ番号付けを開始するドキュメントを選択し、パレットメニューで文書のページ番号オプションを選択します。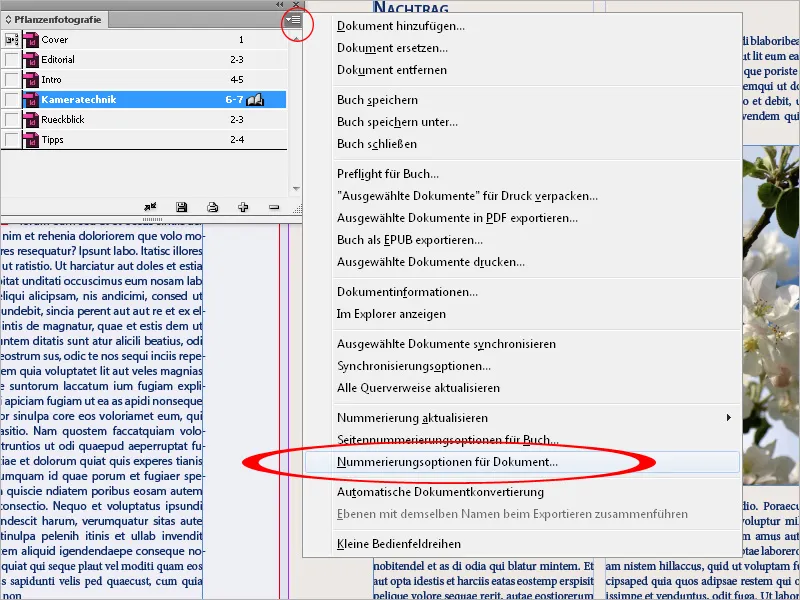
ページ番号の開始位置:に「1」と入力します。
OKをクリックすると、InDesignは指定の位置から新しい連番付けを行います。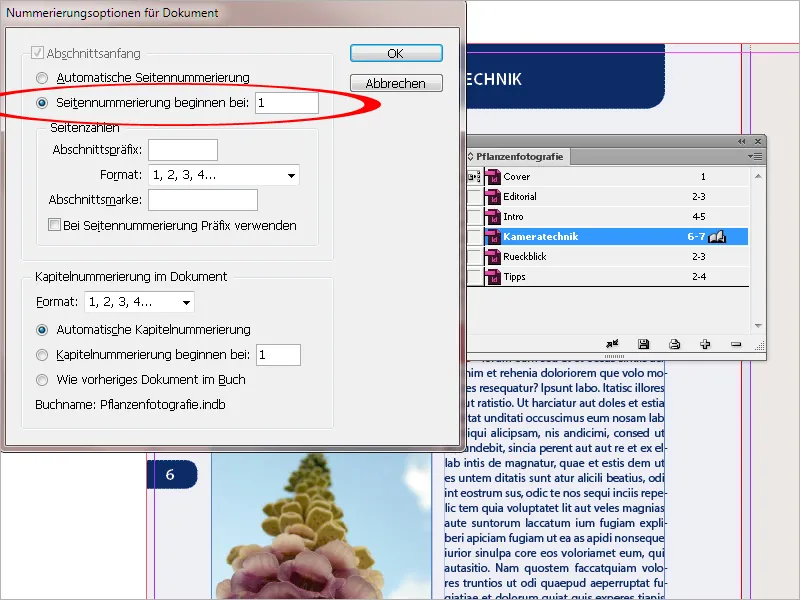
印刷された本やパンフレットでは、奇数ページは常に右側にあり、偶数ページは左側にあります。新しい章を常に奇数の右側に配置したい場合も多い。ただし、前のドキュメントの最後のページが偶数である必要があります。それが常に満たされているとは限らないため、InDesignにその作業を任せることができます。
パレットメニューでブックのページ番号付けオプションを選択します。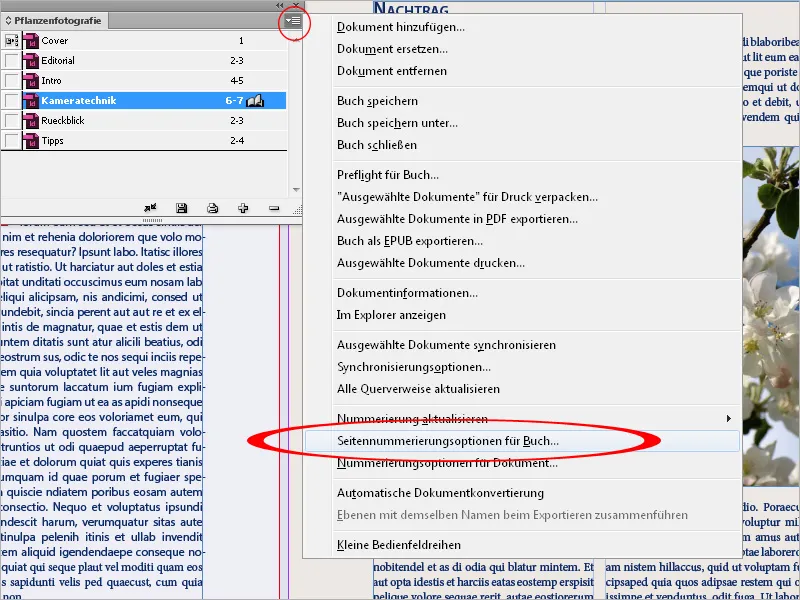
そこで、次の奇数ページに続行を設定します。 空白ページの挿入により、必要な場合は各ドキュメントの最後に空白ページが挿入され、次のドキュメントが奇数ページで開始されます。ページ番号は自動的に更新される必要があります。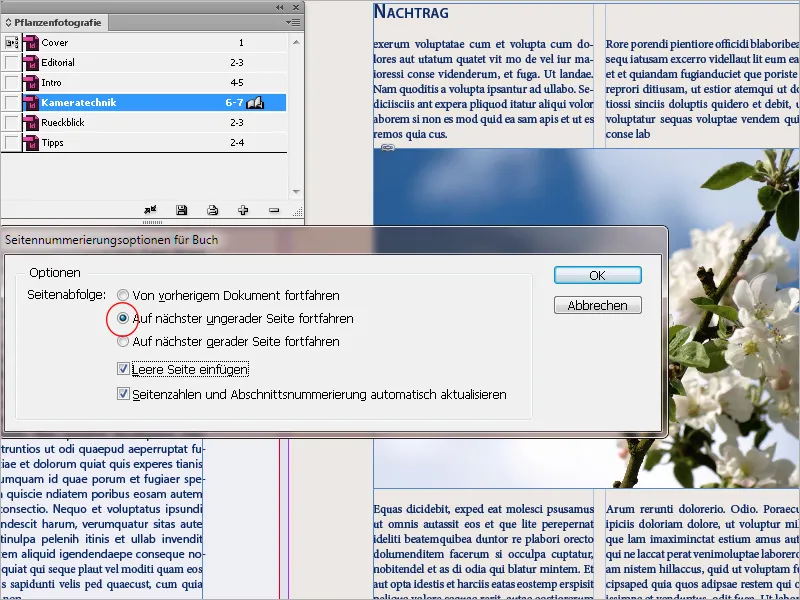
章のページ番号付けから除外することもできます。たとえば、連続的なページ番号付けから特定の章(画像部分など)を除外したい場合は、ブックパネルのメニューでブックのページ番号オプションを選択し、ページ番号とセクション番号の自動更新のチェックボックスをオフにします。
その場合、次のドキュメントで文書のページ番号オプションで適切なページ番号を手動で設定する必要があります。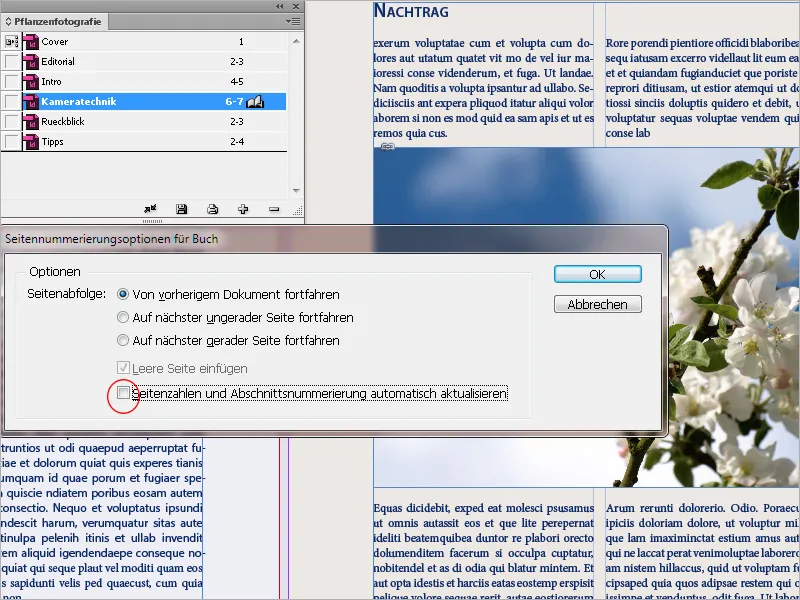
ブックパレット内の章をマウスでドラッグして他の位置に移動することもできます。InDesignが自動的にすべてのページを再番号付けします。したがって、章の順序を簡単に変更できます。
ブックファイルから文書を削除するには、まずそれを選択してから、操作パネルの下部にあるマイナス記号をクリックします。これにより、ドキュメント自体は削除されませんが、ブックファイルとの関連付けが解除されます。ブックファイルは非常に小さいため、関連情報のみが保存されます。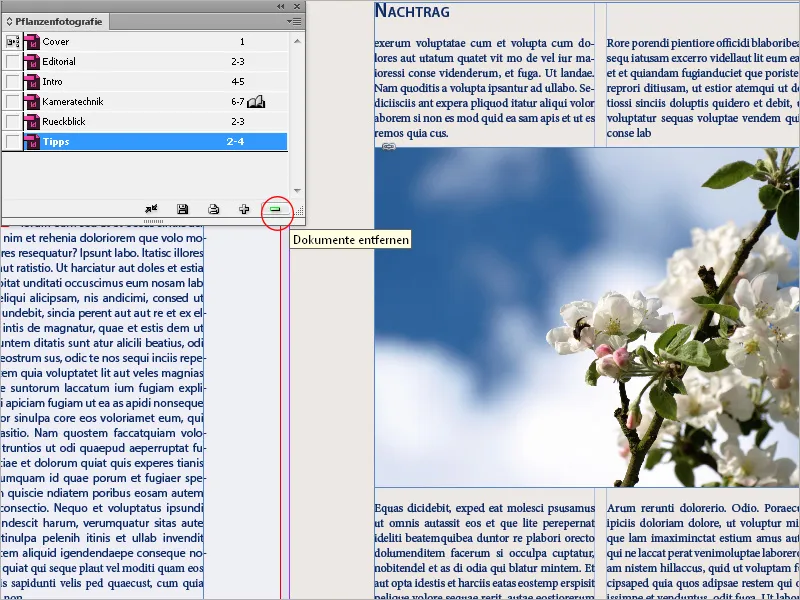
ブックパレットの章ドキュメントのエントリの前にある小さなチェックボックスは特に重要です。これにより、すべての含まれるドキュメントに対するフォーマットソースが設定されます。このソースは、文字、段落、表、オブジェクトおよび色のフォーマットをドキュメント全体に適用します。
最初に追加された文書がこの名誉を受けますが、他の文書の前のチェックボックスをクリックするだけで簡単に変更できます。 ただし、この印をつけるだけではまだ何も変わりません。 同期はブックパレットの下部にある小さな矢印をクリックして初めて行われます。 同期する文書(複数の場合もあります)を先にマークする必要があります。 文書がマークされていない場合は、ブックのすべての章がフォーマットソースと同期されます。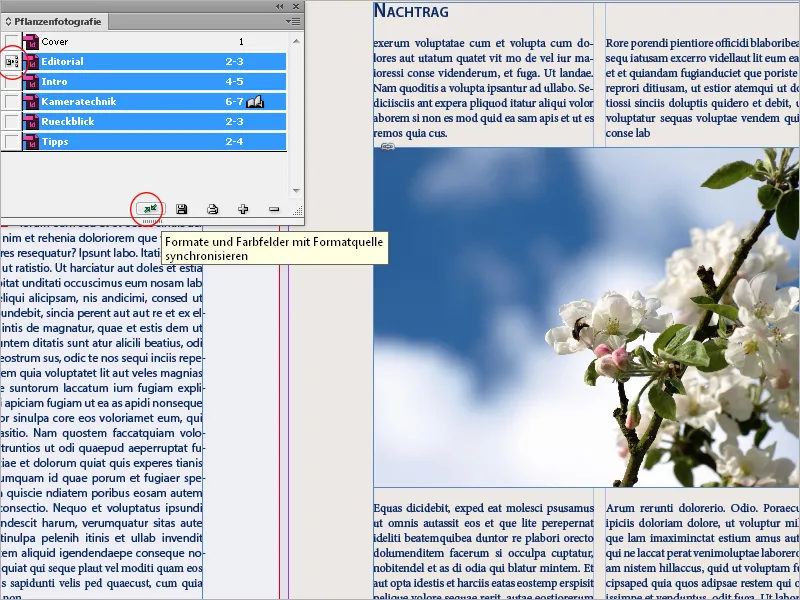
後でこのクリックを取り消したい場合は、編集>元に戻すで、同期時に開かれている文書の変更のみが取り消されます。
この機能は強力なツールであり、非常に慎重に扱う必要があります。 同名のフォーマット間に違いがある場合(例:異なる文書の段落形式設定)、行やページの違いなどが生じる可能性があります。
そのため、同期する前に、フォーマットソースとして機能する文書が、正しい設定で必要なフォーマットを含んでいることを確認する必要があります。 さもなければ、混乱が生じる可能性があります。
利点は明らかに圧倒的です。 たとえば、後で色や書体を変更する必要がある場合、この変更をフォーマットソースにクリックするだけで他の文書すべてに適用できます。 修正されたフォーマットは、ブック文書に関係なく文書に保存されます。
繰り返しになりますが、フォーマットソースとマークされた文書を同期する際に起こること:
• 同名のフォーマットの場合、対象のフォーマットはフォーマットソースのもので上書きされます。
• フォーマットソースにある要素が対象の文書に存在しない場合、そこに追加されます。
• フォーマットソースに存在しない要素は、対象の文書に残ります。
• 同期されない唯一のものは、マスターページです。
これが標準設定です。 ただし、必要に応じてこの設定を変更できます。 パレットメニューから同期オプションを開きます。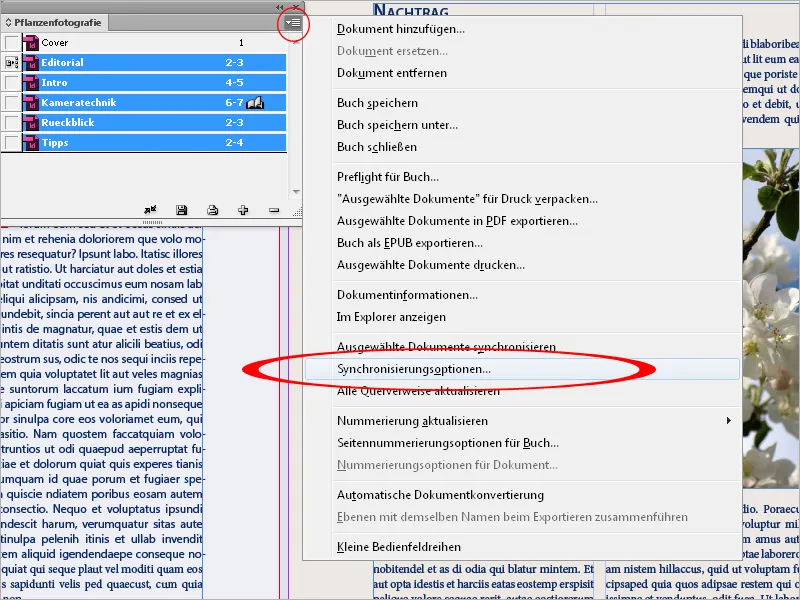
ここで、同期から除外する個々のフォーマットを選択できます。 ただし、他のフォーマットの定義で含まれるすべてのフォーマットが選択されることに注意してください。 たとえば、オブジェクトスタイルには段落と文字のフォーマットが含まれ、さらに塗りつぶしスウォッチが含まれる場合があります。
同期する際に、個々のブック文書を開いている必要はありません。 InDesignは閉じた文書を開き、必要な変更を行い、文書を保存して閉じます。 同期中に開いている文書は変更されますが、保存されません。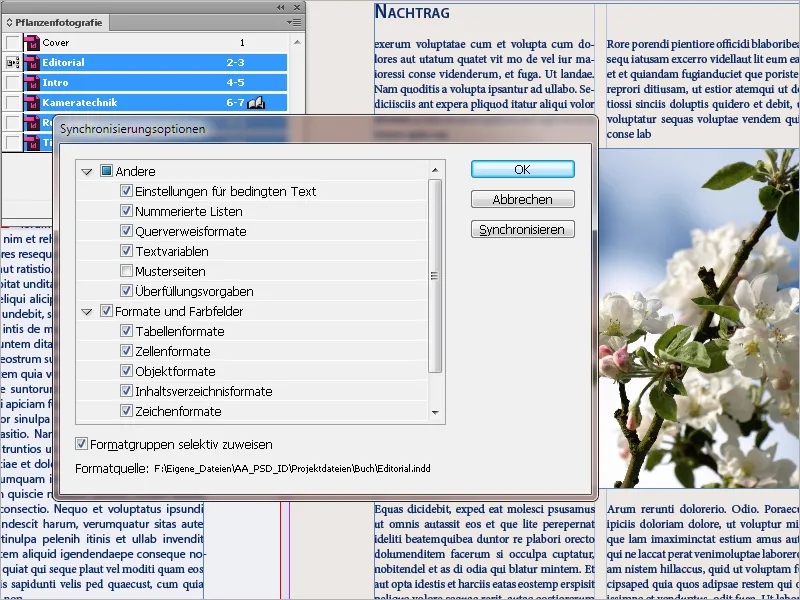
ブック内の個々の章(文書)は、ブックパレットのエントリーをダブルクリックすると開かれます。 その後、開いた本のシンボルを受け取り、InDesignウィンドウにはファイル名を持つタブとして表示されます。 文書への変更はブックファイルに保存されません。
これは、文書の配置、番号付けオプション、およびフォーマットソースのみを含んでいます。 これらのパラメーターの変更は、ブックパレットの下部にあるFloppy Diskアイコンをクリックすることでブックファイルに保存されます。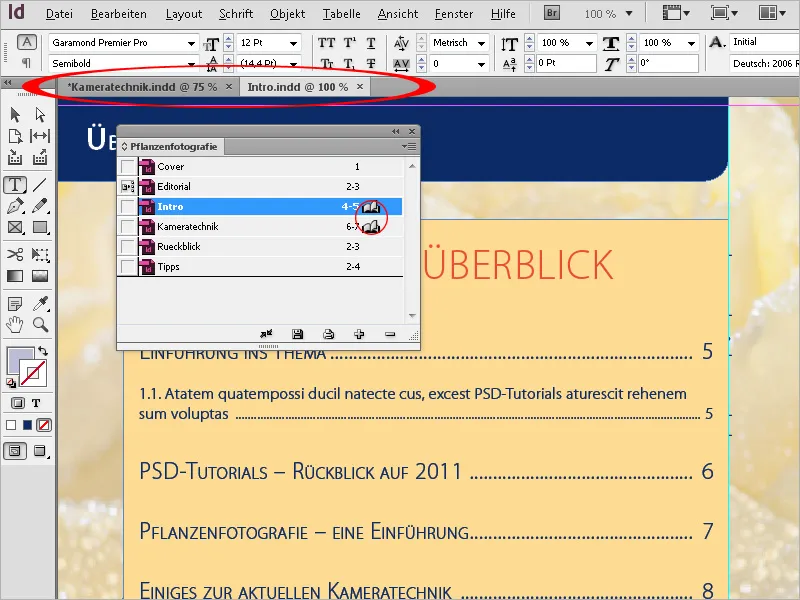
最終的にすべての章をブックパレットで選択し、パレットメニューからPDFエクスポートブックを選択して、最終的に印刷ファイルとして出力できます。 次のエクスポートダイアログでは、PDFエクスポートプロファイルを使用して詳細を調整できます。
PDFエクスポートオプション以外に、eBookリーダーでの表示用にEPUBを選択したり、すべての文書やグラフィックを含むブック文書全体を印刷用にInDesignファイルにまとめて保存し、印刷所や別のコンピューターでの追加加工のための新しいフォルダーに保存することもできます。