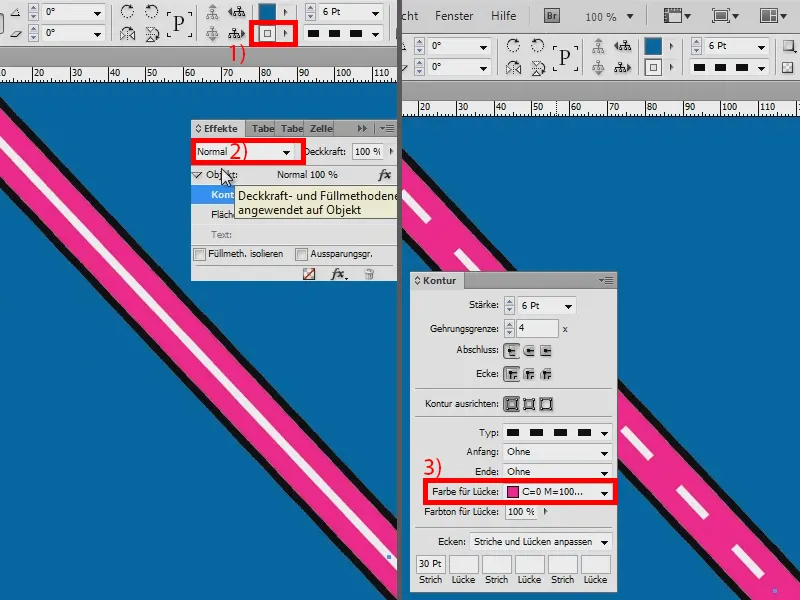このトレーニングでは、Illustratorで作成する方法を示しますが、InDesignでも同様に機能します。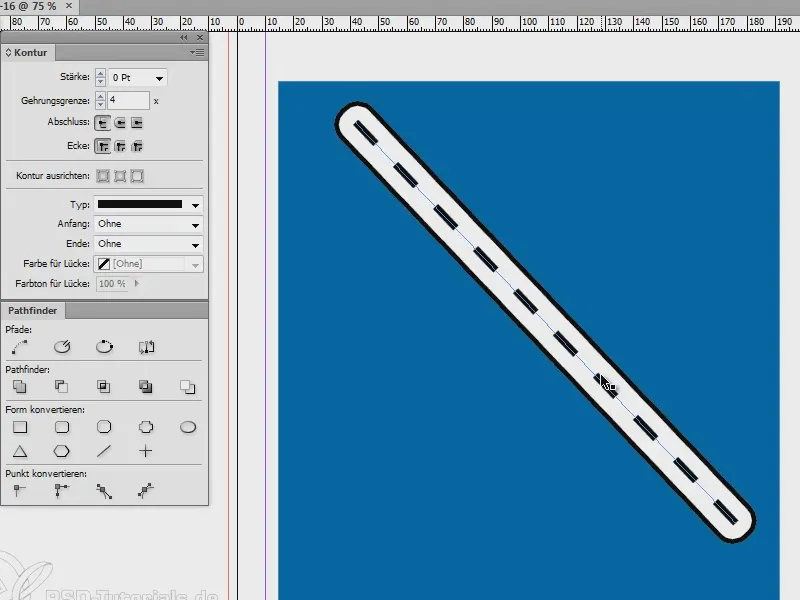
新しいドキュメントを作成し、それを青色で塗りつぶします(1)。次に線を引きます(2)、...
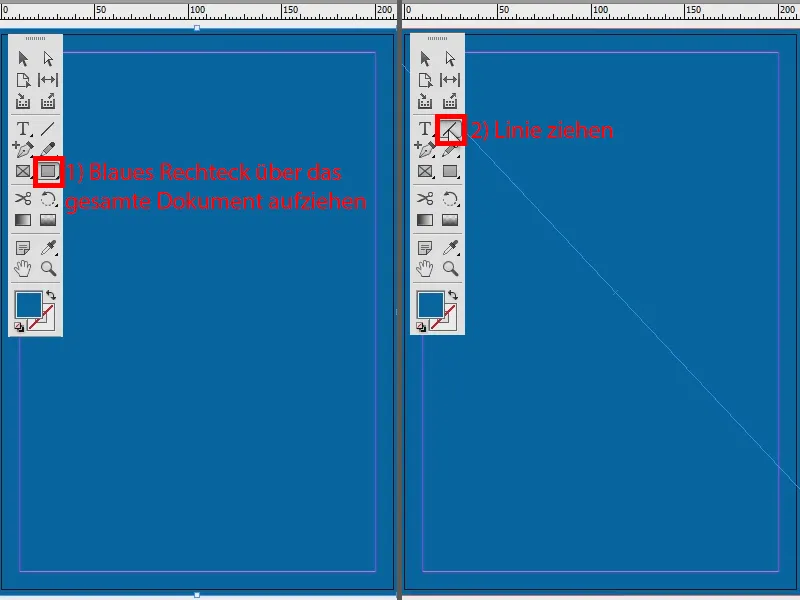
... 輪郭を3ポイント(1)に、色を黒に設定します(2)。そして、線を最前面に移動します:右クリック、配置>最前面に移動。その後、破線に変更します(3)。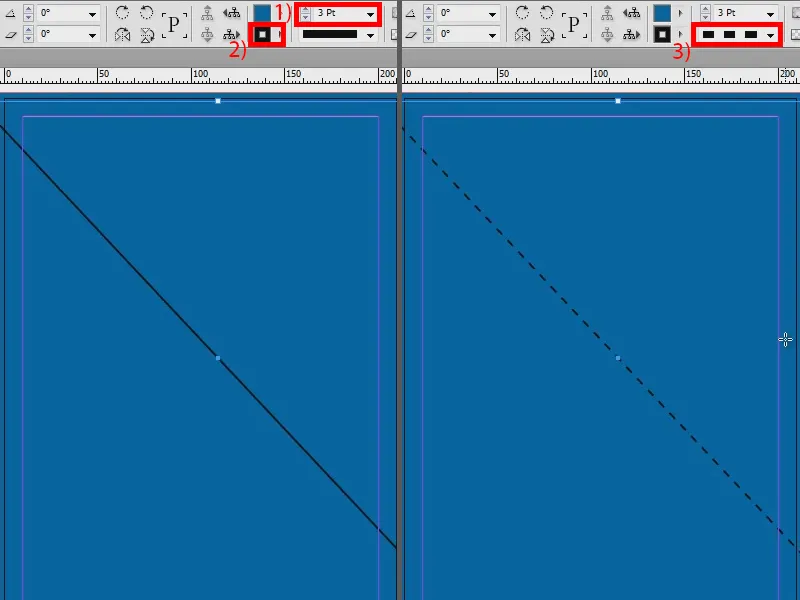
もう少し太くした方がいいかもしれません - 7ポイント(1)。それに少し減らすために、破線(3と2)に変更します(2)。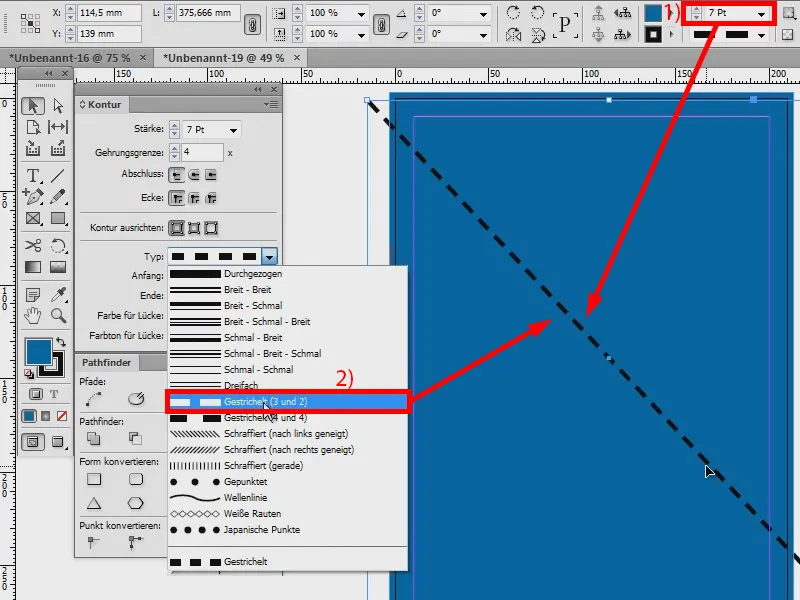
次に、エフェクトパネルに移動し、以下のオプションでドロップシャドウを作成します: 塗りつぶし方法は通常、不透明度100%、オフセット0mm。サイズは2mmに設定します。そして、すべてをしっかり強調するには、オーバープリントを100%に設定します。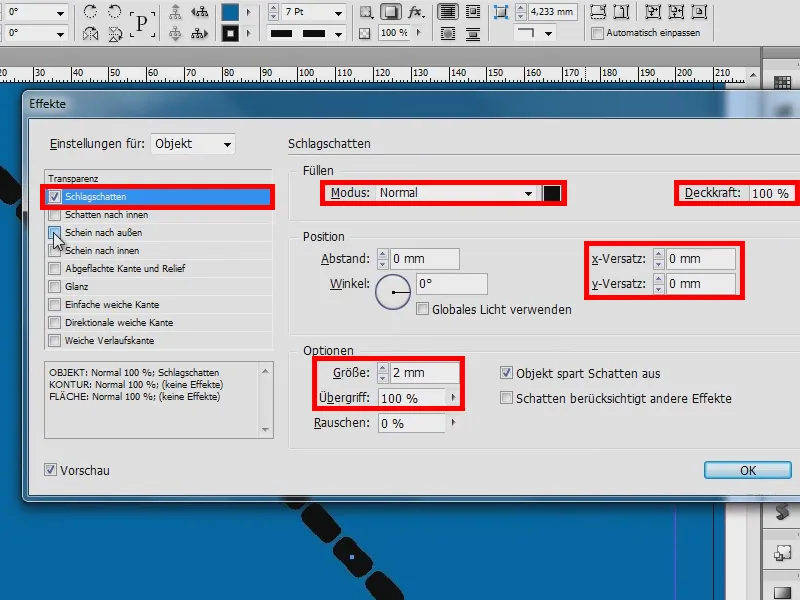
外向きの影効果を追加します。また、通常、不透明度100%に設定し、サイズを5mmにします。オーバープリントも100%に設定します。そうすると、かなり見栄えがします。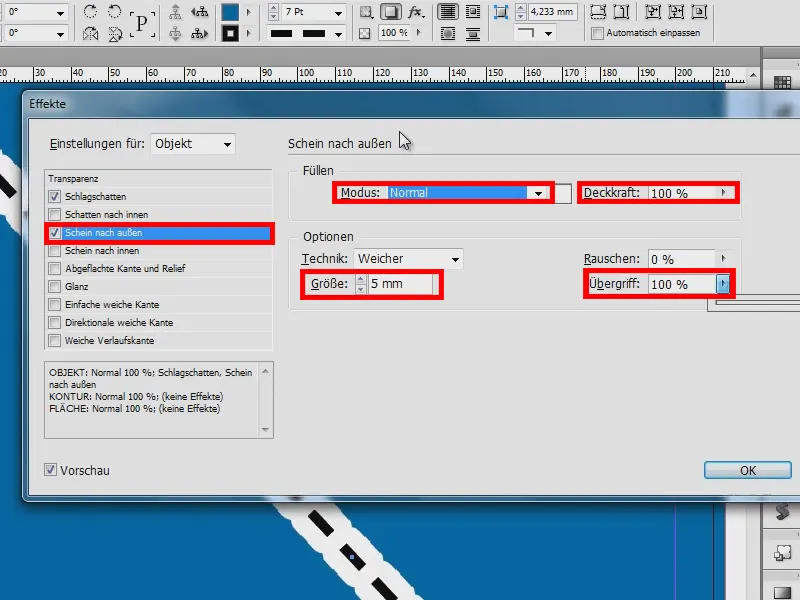
ドロップシャドウ(1)の設定には、他のエフェクトを考慮する(2)も追加します。その結果、外側に黒い線が見えるようになります(3)。設定を確定します。
ただし、これはもはや線ではなく連鎖のように見えます。そのため、(5)の紙の中の隙間の色に入力し、直線に変更します(6)、表示品質を高品質に設定します((Alt + Strg + H))。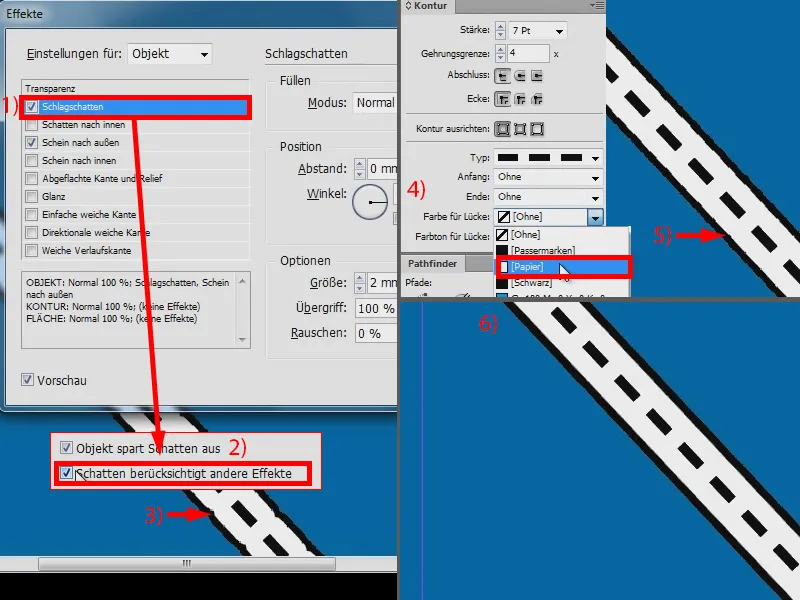
これが私の道路です(1)。もっと簡単な方法はありません。続いて、輪郭の太さも変更できます(2)。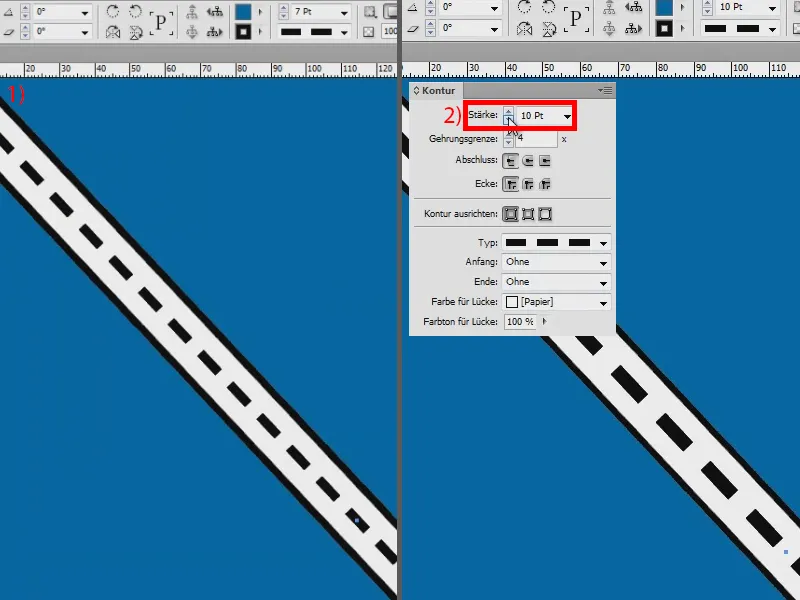
太さを再び6pt(1)に設定します。そして、ストロークが多すぎる場合は、破線(2)を指定し、例えば30ptごとにストロークが出るように設定できます(4)。なかなか素敵ですね。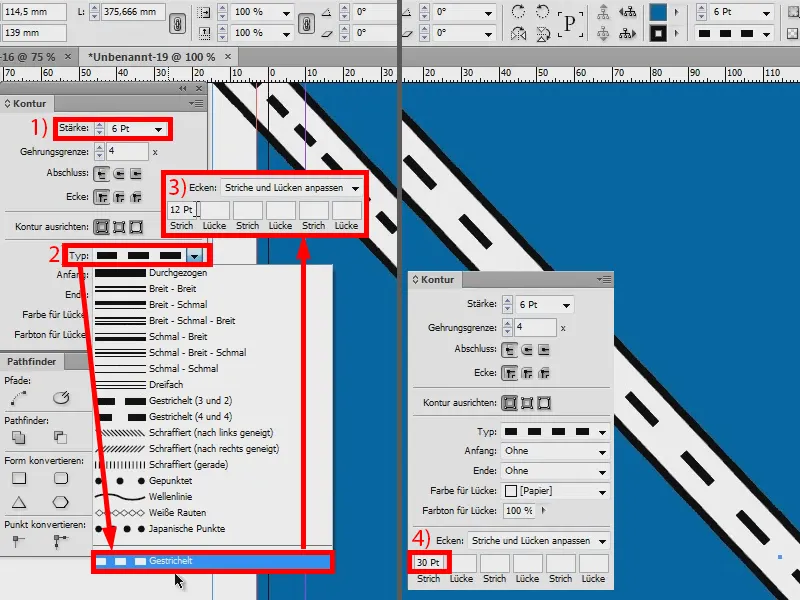
道路の色を変更したい場合は、単にハイライト効果(1)に移動し、外向きの影(2)をピンクに変更するなどして設定してください(3と4)。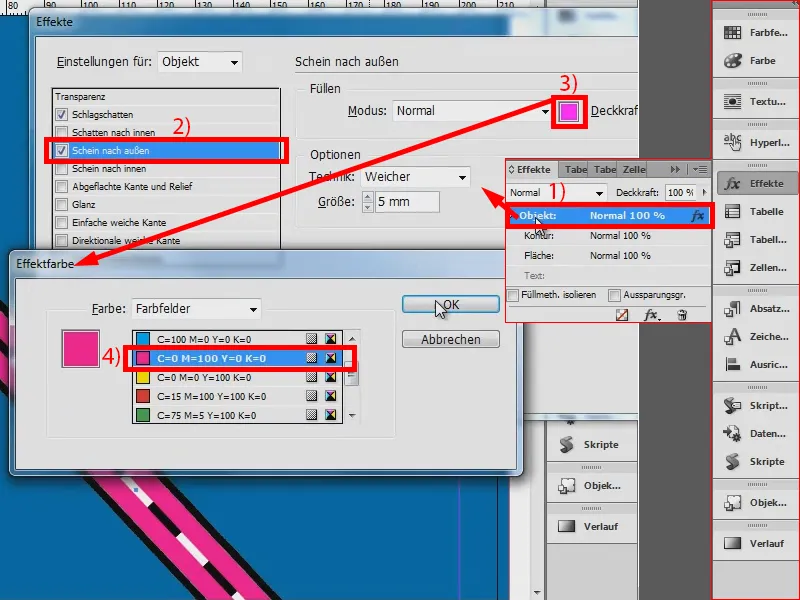
ここにはまだ白が挟まれています(1)。そこで、ストロークをクリックし、塗りつぶし方法を乗算に変更します。完了です(2)。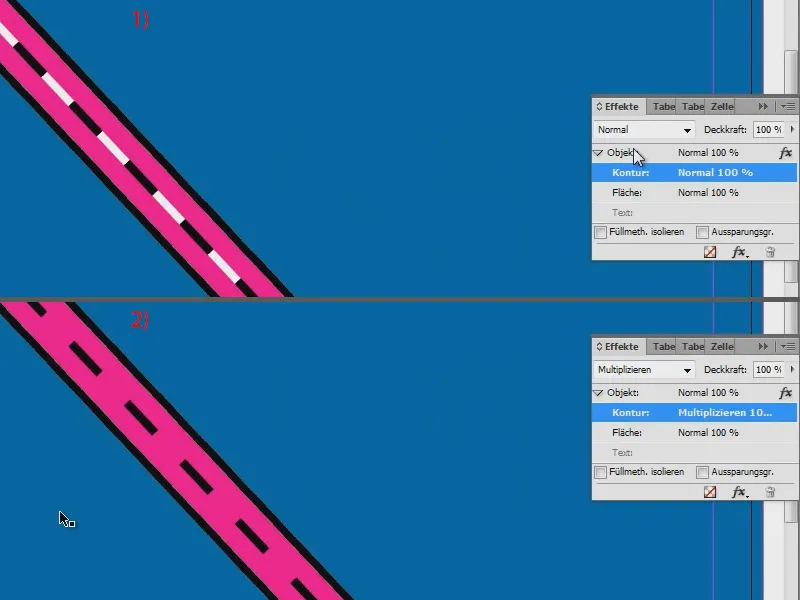
見てわかるように、InDesignで道路を作成するのはそこまで難しくないです。そして、破線の色を変更したい場合は、単純にここで白色を指定し(1)、乗算ではなく通常(2)に設定し、隙間のための色には同じピンクを使用します(3)。