初書-何を差しますか?
編集デザインにおける記事の冒頭でよく使われる飾り文字の一つが、初書と呼ばれる、大きく設定された文字です。
通常、文字は行の上部から始まり、通常三行以上続きます。初書は通常1つの文字だけでなく、一語全体を含むこともあります。
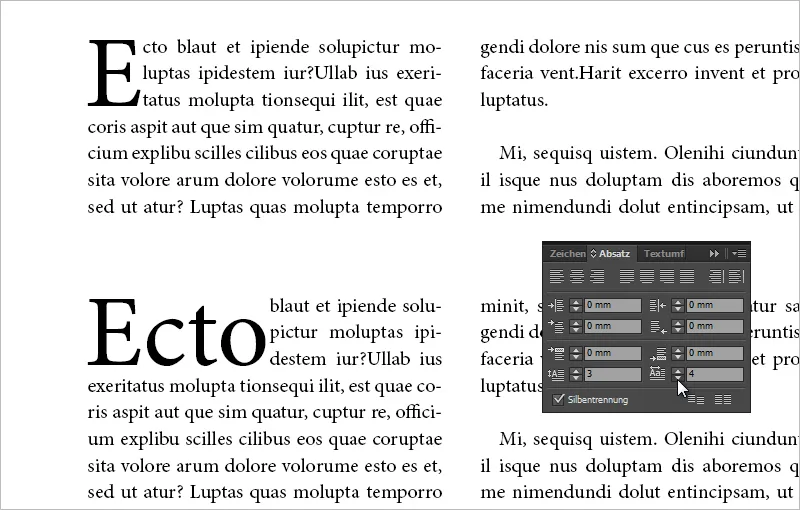
次の画像は、三行にまたがる1文字を持つ控えめな初書を示しています。設定値は 段落パネル で確認できます。
伝統的な初書は控えめな初書としても知られており、文章の冒頭を飾るためだけに使用されます。他にも、中振りや装飾的な初書もあり、中振りはしばしば装飾的な初書でもあります。
中振りの初書は行の幅の外側、または全体が挿入されることがあります。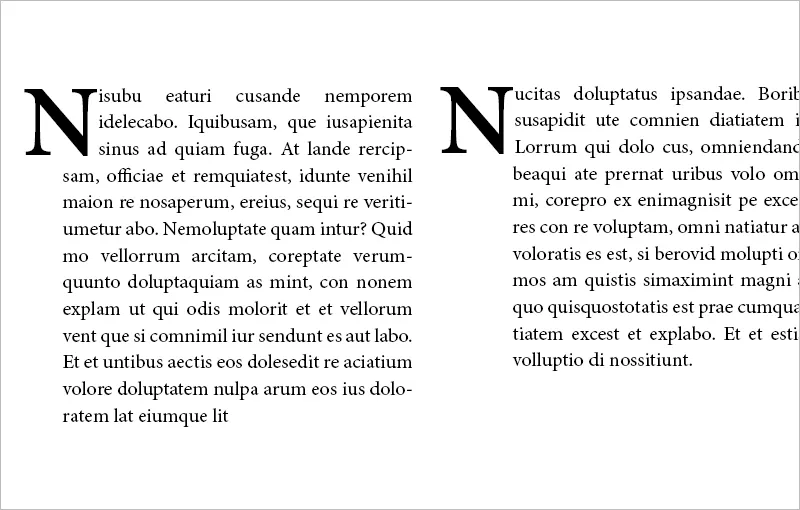
装飾的な初書はしばしば中振りであり、三行を超えて伸び、模様などで飾られることがあります。グーテンベルク聖書の装飾的な初書は有名です。こちらは CC by-nc-sa 3.0 のライセンスで、ウェブサイト:http://bav.bodleian.ox.ac.uk/ から取得しました。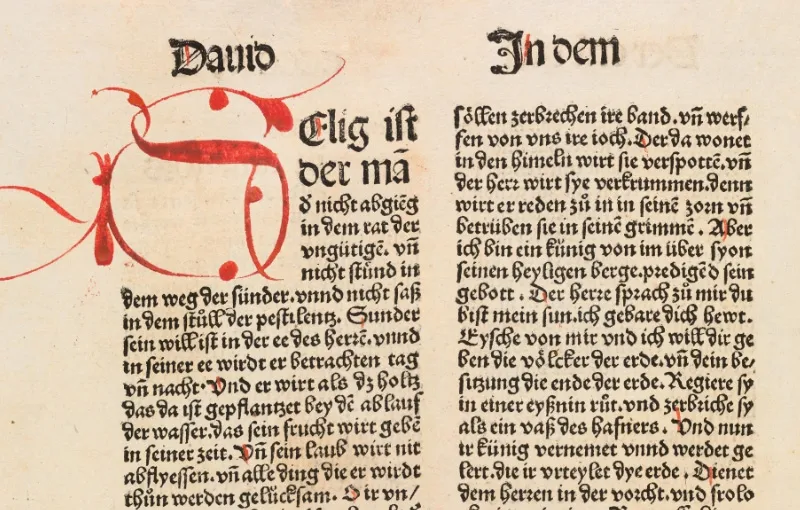
初書の使用時に注意すべき点
新しい記事を示すのに初書はタイポグラフィ的によいですが、すべての段落の冒頭に使うわけではありません。基本的に、初書は同じ書体で(必要に応じて太字で)設定されます。ただし、文脈によっては書体、ウェイト、色などの変化が適切な効果を生む場合もあります。
段落はレイアウト上、初書の高さの倍以上の幅を持つべきです。より太字の文字を使用することで、初書の効果を高めることができます。
初書は編集デザインだけでなく、フライヤーや招待状などの様々な場面で使用できます。ここでは、文脈に応じて初書の書体を特別に保つことが推奨されます。たとえば、手書き体を使用するなどです。この場合、初書は部分的にまたは標準の三行を大幅に超えるように配置する必要があります。
初書はインデントと組み合わせることもできます。これは特に多くの段落を持つテキストに適しています。文書の始まりに初書を使用し、他の段落の始まりはインデントを含めることができます。
初書の作成
初書を作成するための複数の方法があります:1. 制御パネル、2. 段落パネル、3. 初書と入れ子の書式ダイアログ。さらに、初書と入れ子の書式のレジスターを 段落書式 を介して呼び出すこともできます。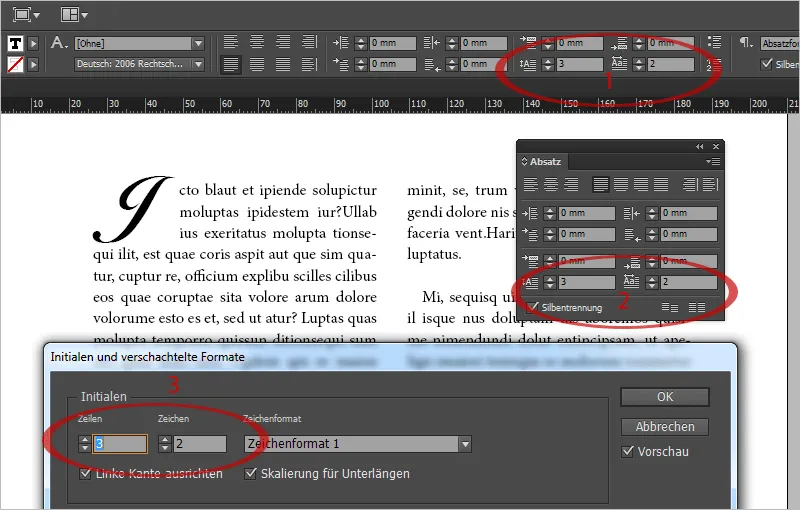
InDesignでは、制御パネルの上部に初書用の2つのアイコンがあり、それらを使用して文字数や高さを調整できます。モニターの解像度が低く、アイコンが表示されない場合は、制御パネルの コンテキストメニュー を使って 初書と入れ子の書式 ダイアログを開くことができます。最も迅速に行う方法は、ショートカット Ctrl+Alt+R を使用することです。
初書は 文字書式 に割り当てられ、クリックするだけで他の段落と異なるフォントの初書を作成することができます。初書は入れ子の 段落書式 としても使用できます。
文字を左端に配置することで、余白が削除または最小化され、どのように表示されるかを調整できます。これは標準で有効になっています。また、下部にスケーリングを適用することにより、一部の文字やフォント(J、Qなど)での行を超えることを防ぐことができます。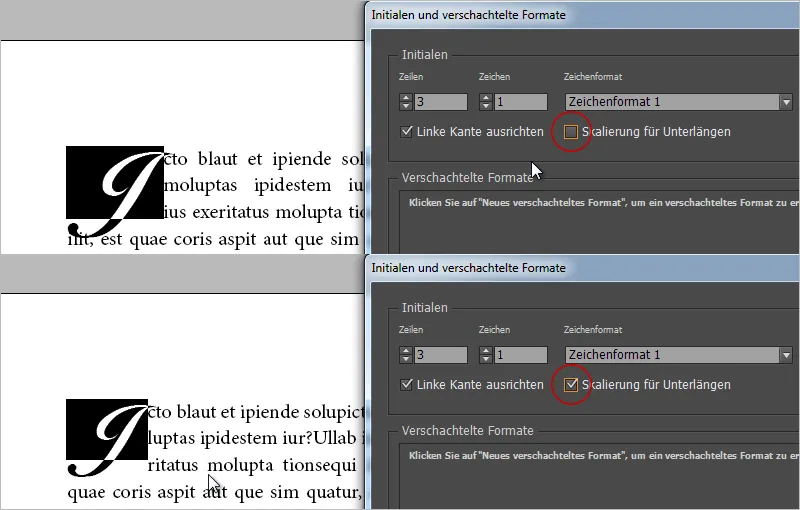
左端に配置しても余白が不十分な場合は、初書の前に空白を挿入することができます(たとえば Ctrl+Alt+Shift+M で 1/8 幾何学的スペース)。初書に2文字を定義し、そのうちの1つが空白になります。そうすることで適切に調整できます。
同様に、上部のイメージのように文字(Jなど)が右に大きく突出する場合も同様です。初書の後に空白(1/8幾何学的スペース)を追加し、選択された空白でテキストの外側にプッシュして、視覚的に適合するように調整します。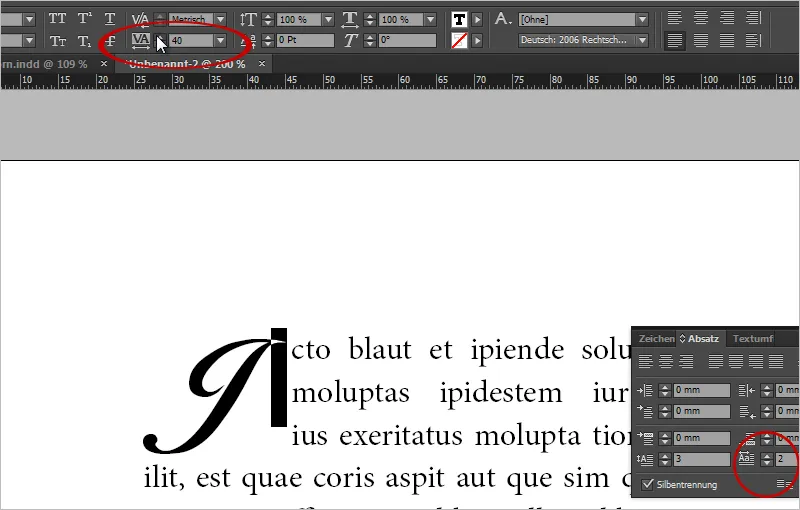
初書は簡単に削除できます。単に初書用の文字数を 0 に設定します。
段の前に半ば控えめな初書
段の前に初書を半分または全体的に掛けるためには、再度空白を利用できます。たとえば、最初の文字の前に 1/8 幾何学的スペースを追加し、初書を 2 に設定します。次に間隔を狭めます。
-500 で、ミニオンプロ 12ポイントで 3行の初書を半ばで段の前に掛けることができます。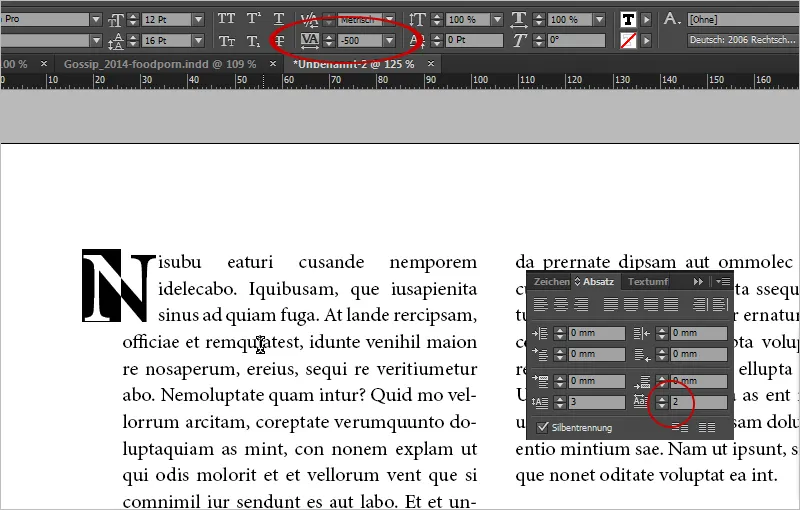
-1000では列の直前にあります。これもあなたのレイアウトで素敵な装飾になります。
視覚化されたテキストフロー効果を持つ初めての装飾文字
装飾文字として、タイポグラフィックな装飾が適しています。たとえば、Fotoliaでグラフィックとして購入することができます。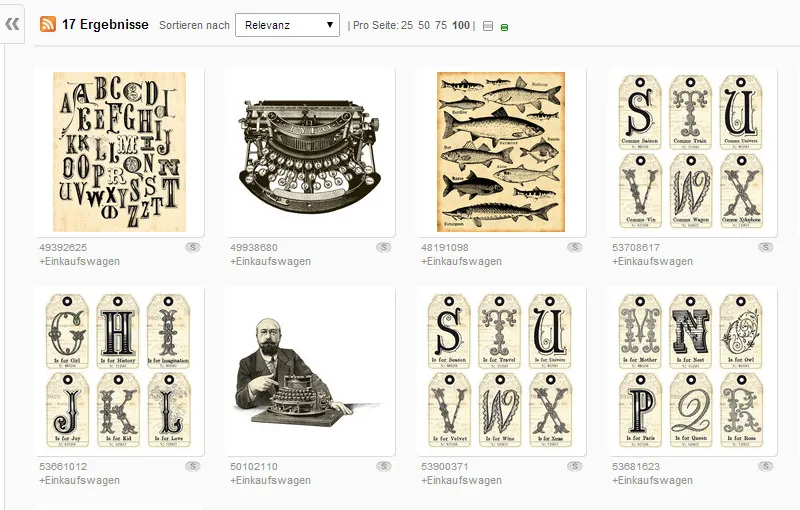
また、美しい手書きの文字から一文字を選んで、それをパスに変換し、オブジェクトとしてテキストフローを配置することもできます。
この場合、Orphiel Demoフォントを選択し、新しいテキストフレームを作成してそこに "D"と入力します。「フォント>パスに変換 (Ctrl + Shift + O)」のメニューを使用して、テキストオブジェクトをベクトルオブジェクトに変換できます。
その後、オブジェクト形状に追従モードでテキストフローを有効にして、テキストフローを3mm拡張します。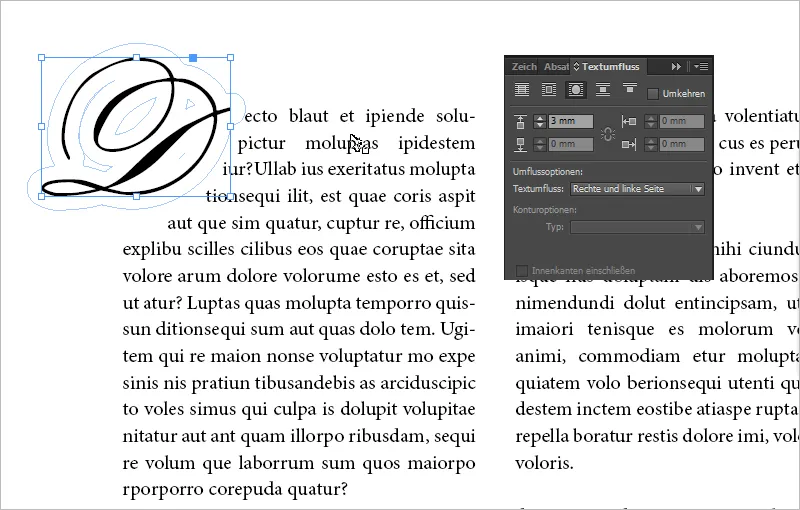
ヒント:「D」オブジェクトを直接選択ツールでクリックすると、テキストフローポイントが表示されます。ここで個々のテキストフローポイントを移動して、たとえば下部のテキストフローを細くすることで、下の行が上に移動するように調整できます。
グラフィックを装飾文字として使用する
通常の文字の代わりに画像を装飾文字として配置することで、レイアウトに上品な見栄えを与えることができます。
シンプルに画像を挿入し、テキストフローオプションで表示を制御します。ここには、ロゴを画像の初期文字として使用する例があります。
問題は、テキスト部分が変更されると画像がそのまま残ることです。つまり、静的な状態です。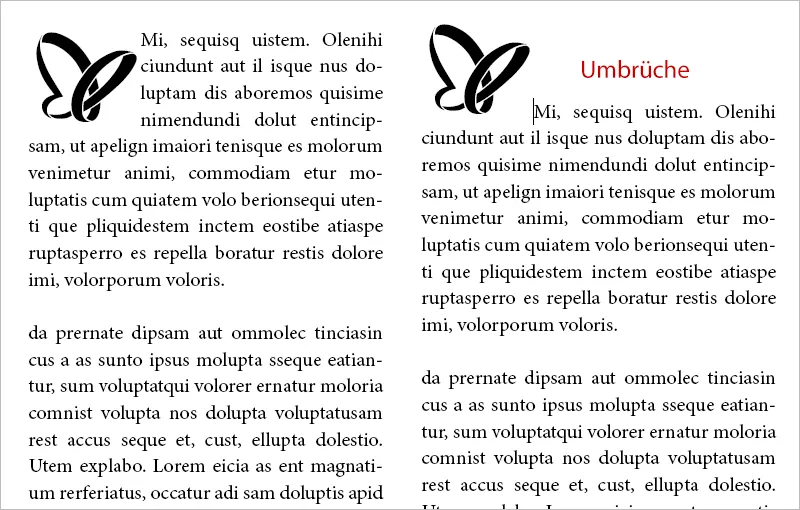
テキストと連動させることで、ダイナミックになります。改行の際に画像イニシャルも一緒に移動します。これを行うには、オブジェクトフレーム内の青で塗りつぶされた領域をマウスでクリックします。InDesignからの通知テキストが表示されます。オブジェクトを移動させたいテキスト位置にオブジェクトをだけドラッグします。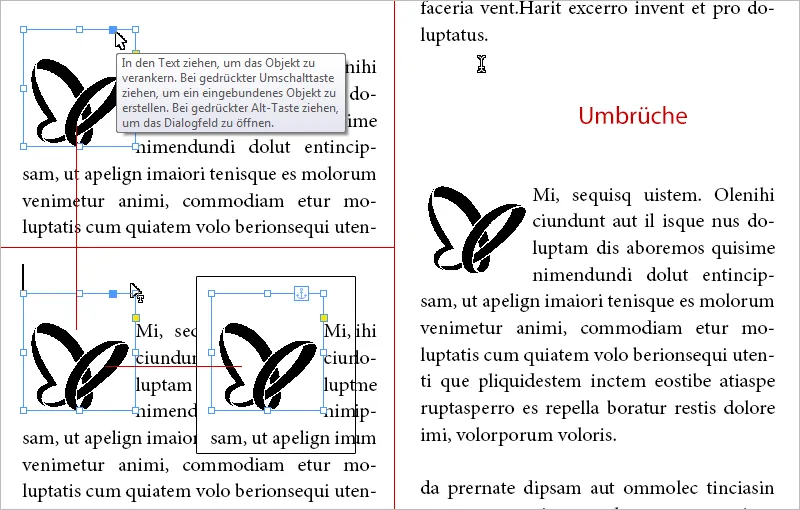
このように、前のテキストで改行を行うと画像が一緒に移動します。
スクリプトについて:
http://www.indiscripts.com/post/2012/06/indyfont-build-opentype-fonts-from-within-indesign


