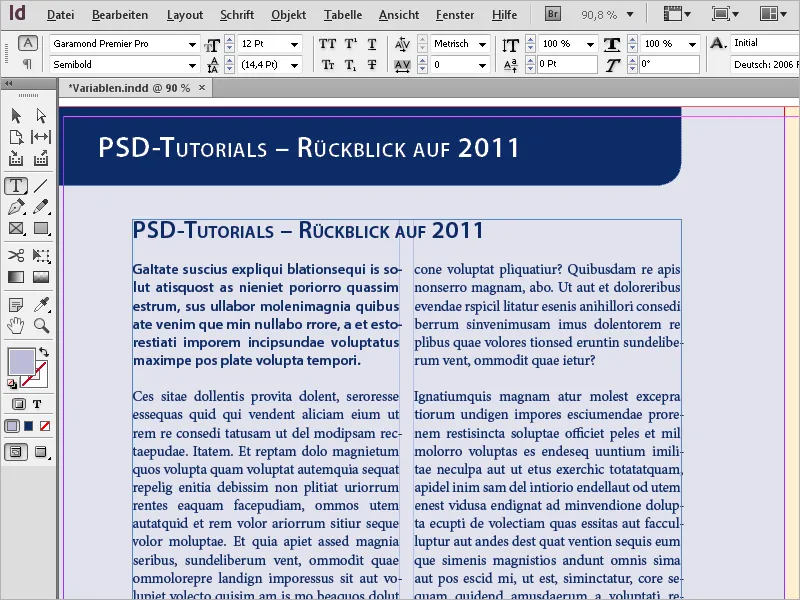変数や生タイトル列は、Adobe InDesignで、動的かつ自動化されたコンテンツを作成するための強力なツールです。変数を使用すると、ファイル名、ページ番号、または章の見出しなどの繰り返される情報を自動的に挿入できます。生タイトル列は段落スタイルに基づいて自動的に更新されるため、書籍や雑誌などの大規模なドキュメントで特に一貫性のある効率的なデザインを実現します。このガイドでは、変数と生タイトル列を使用して、プロフェッショナルで柔軟なレイアウトを作成する方法をステップバイステップで示します。さあ、始めましょう!
InDesignファイルの配置
画像やテキスト、グラフィックに加えて、他のInDesignドキュメントやその個々のページを文書内に配置することも可能です。異なるファイルから1〜2ページずつ必要な場合、それらを新しいドキュメントに配置できます。
まず、必要なページ数で新しいドキュメントを作成します。次にFile>PlaceまたはCtrl+Dを使って配置するInDesignファイルを選択します。 その際、Show Import Optionsをチェックし、Openをクリックします。
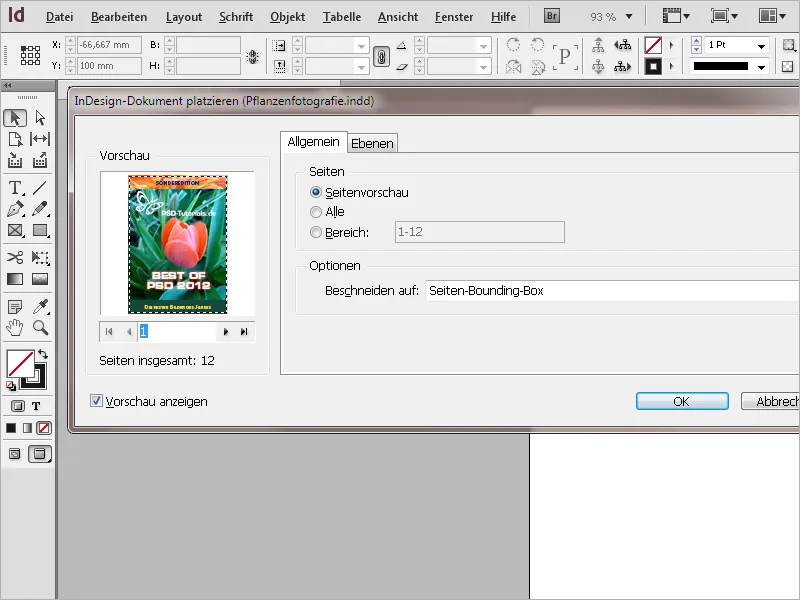
次のインポートダイアログボックスで、文書の配置するページを小さな矢印で選択します。 プレビューを参照してページコンテンツを確認できます。 1ページだけでなく、すべてのページまたは特定のページ範囲を配置することもできます。 Crop toオプションでページにトリミングの有無を選択できます。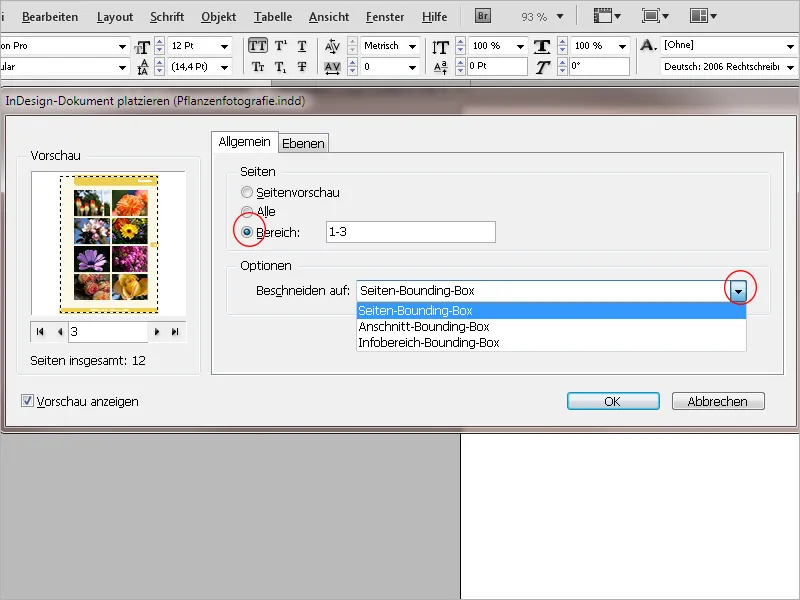
Layersタブでは、配置するドキュメントに含まれるレイヤーがリスト化され、必要に応じて非アクティブ化され、インポートから除外されます。 これらのアクションの影響はプレビューで表示されます。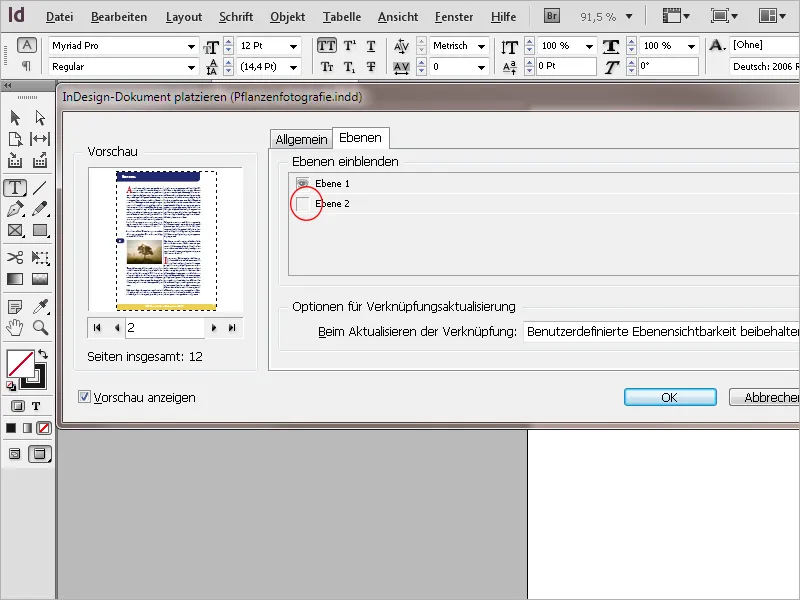
OKをクリックすると、ファイルがカーソルに読み込まれ、現在の印刷機の左上隅にクリックすることでフルページで配置できます。 または、マウスを使用して読み込まれたページの寸法に比例するフレームを引っ張り、ページを配置することもできます。 インポートするページが複数ある場合、カーソルの先端に次のページのサムネイルが表示され、別の場所にも配置できます。
配置されたファイルの表示は最初は質が低いままです。 表示品質をView>Overprint Previewに変更すると、ファイルが完全な解像度で表示され、ピクセルやジャギーが消えます。
配置されたファイルはオブジェクトとして動作し、編集できません。 画像やグラフィックファイルと同様にLinks panelにリストされます。 ソースファイルの変更は、ページの上部に黄色の警告三角形で通知されます。 表示パフォーマンスもNormalに設定されます。
Selection Toolで警告三角形をクリックすると、リンクが更新され、表示パフォーマンスが再び高品質に設定されます。
リンクされたファイルはLinks panelを使用して編集できます。 右クリックでエントリをクリックして、コンテキストメニューからEdit Originalを選択します。 同様に、ソースドキュメントで使用される画像もLinks panelにリストされます。 リンクされたページの前にある小さな矢印をクリックしてください。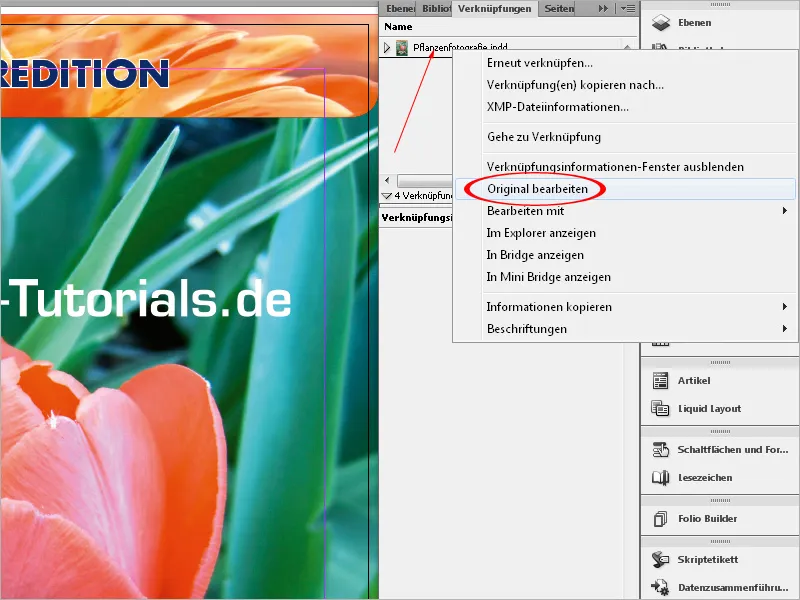
これにより、別々のドキュメントで作業でき、ネットワークを介して新しいドキュメントを1つに統合できます。 Dropboxを使用してインターネット経由でもこれを行うことができます。 その場合、個々のドキュメントはDropboxに保存されている必要があります。
印刷用にファイルをパッケージ化する際には、すべてのリンクされたInDesignファイル(その中に含まれる画像やグラフィックなども)が独自のフォルダに保存されます。 また、InDesignファイルと同様に、PDFファイルも配置できます。
変数の使用
文書内に繰り返し表示される特定の要素を挿入するには、Variableが使用できます。これには日付やページ番号だけでなく、ユーザー定義のテキストも含まれます。 たとえば、特定の名前が繰り返し使用される場合、そのテキストを持つ変数を作成し、後でContext Menuを使用してテキストに挿入します。
まず、独自のテキスト変数を作成するには、Type>Text Variables>Defineをクリックしてください。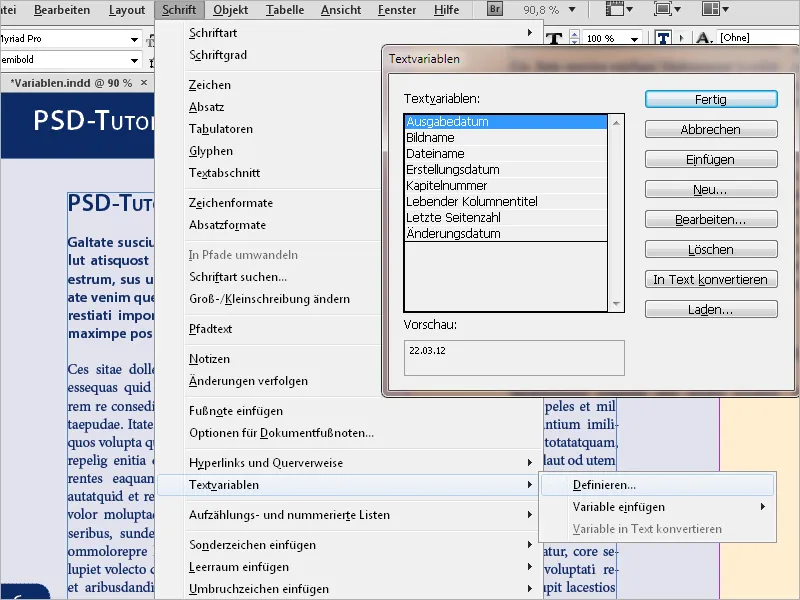
ここでは、Newボタンをクリックします。
まず名前を付け、ドロップダウンメニューからTypeをCustom Textに選択します。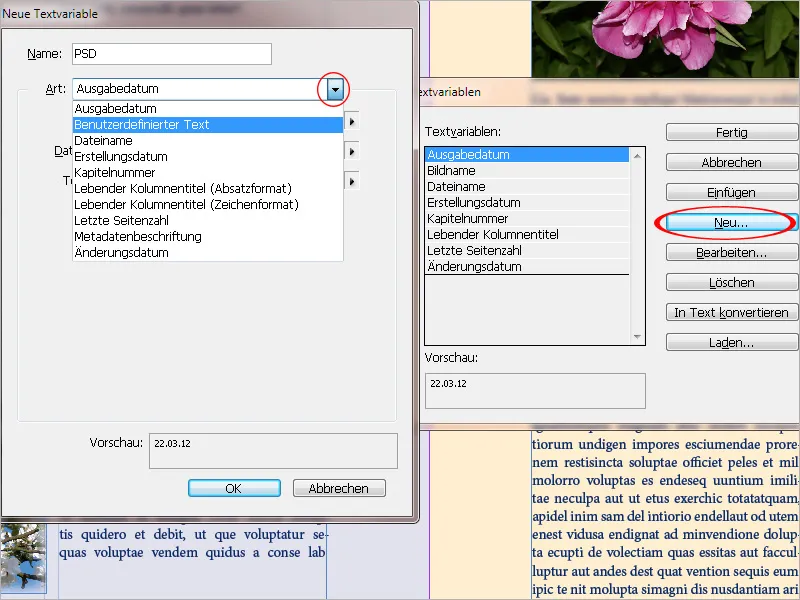
Textフィールドには、後でテキストを挿入するための名前、テキスト、またはその他を入力します。 このテキストが後で2つの単語の間に自動的に挿入される場合、末尾にスペースも入力すると便利です。 後で手動で挿入する手間が省けます。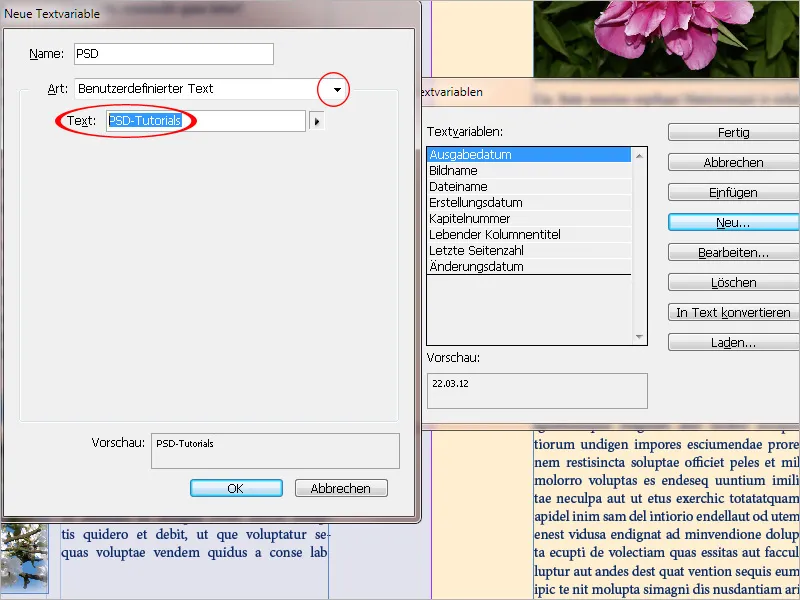
OKとDoneをクリックすると、準備が整いました。 これで、テキスト本文のどこでも(Insert Variable>My Variable)コンテキストメニューを使用して変数を挿入できます。 フォーマットは現在のParagraph Styleに合わせられます。 変数を後でも変更したい場合(Type>Text Variables>Defineメニューを選択してEditをクリック)、文書全体で変更が反映されます。
生きているコラムタイトル
特に雑誌やマガジンでは、ページの内容を読者にすぐに理解させるために、タイトル行に特定の変数の特別なバリエーションが使われます: 生きているコラムタイトル。
これにより、特定の 段落書式 からテキストを読み取り、動的にタイトルやフッターに挿入します。通常は見出しの 段落書式 が使用されますが、他の任意のものでも構いません。
最も簡単な方法は、マスターページ に変数を直接配置することです。その後、各コンテンツページの各ヘッダーに自動的に最初の(または最後の)見出しのテキストが挿入されます。変数は、すでに説明したように、書式>テキスト変数>定義 メニューを介して作成されます。ただし、オプションフィールドのドロップダウンメニューから アート ではなく、生きているコラムタイトル (段落書式) を選択します。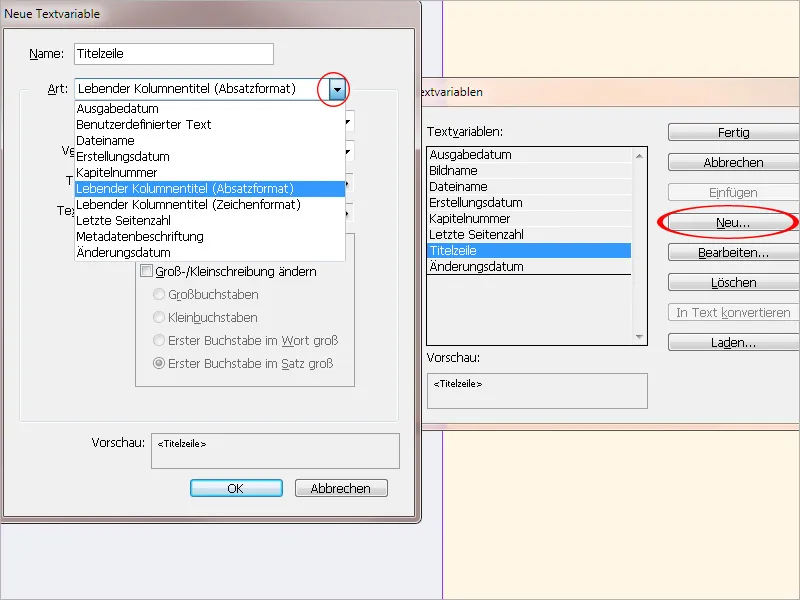
書式 の欄では、読み取る見出しの 段落書式 を選択する必要があります。 使用 の欄では、ページで最初または最後にフォーマットされた段落から選択できます(通常は最初の段落)。
必要に応じて前後にテキストを入力することもできます。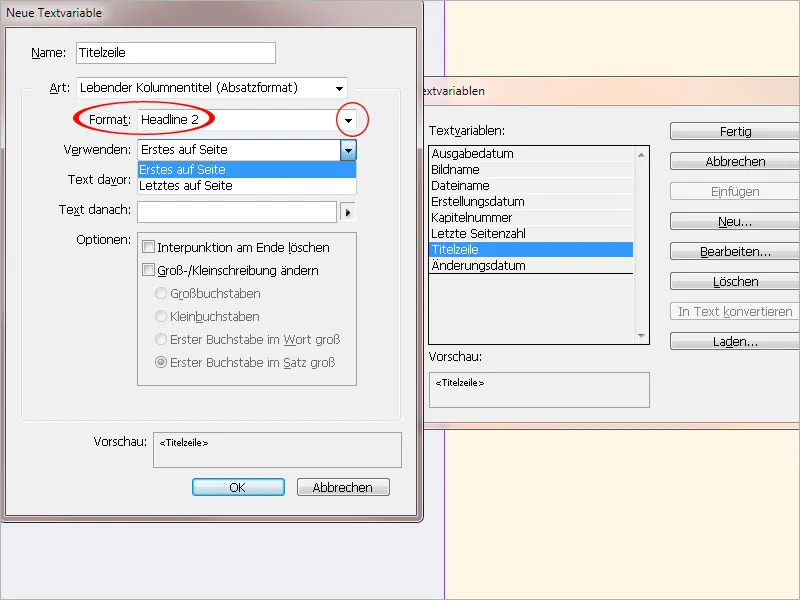
OK と 完了 をクリックすると、必要な準備が完了します。これで、コンテキストメニューを使って変数をテキスト枠に挿入できます(変数挿入>私のコラムタイトル)。見出しのテキストを変更すると、自動的にタイトル行も変更されますが、その際に表示を少しスケーリングする必要があります。