PSD_C4D_R12_Dyn_Motor_Fliessband_Start.c4dという労働ファイルには、MoGraphとDynamicsの作業に直ちに取り掛かるためのシーンの基本構造が含まれています。これには、床やコンベアの周囲、後で使うための最初のロールも含まれます。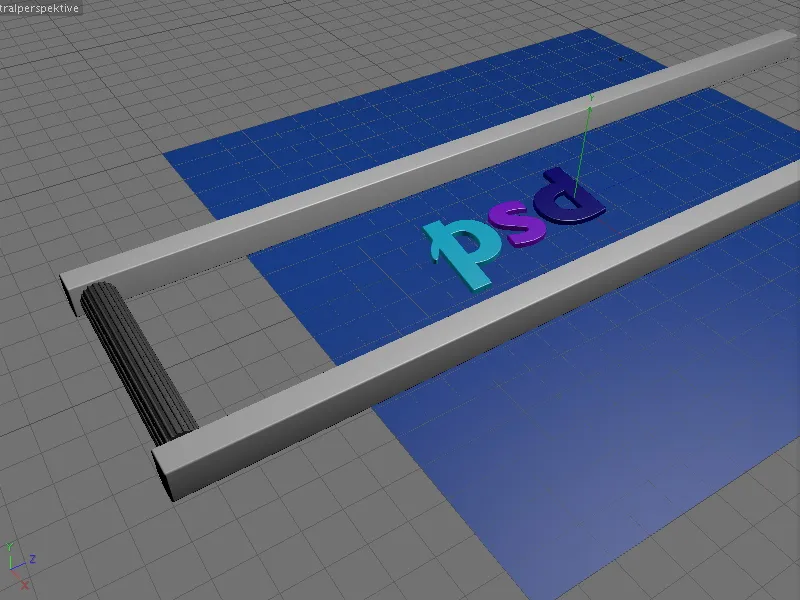
私の例では、コンベア用の輸送材料として、p、s、dの三文字が使用されています。もちろん、コンベアに適合する任意の他のオブジェクトを使用することもできます。
さらに、シーンにはすでにインストールされているカメラも含まれています。シーンで作業中はこのカメラが非アクティブになっており(オブジェクトマネージャーではブラックのビューファインダーアイコンが表示される)、また、煩わしいのでエディターで表示されないように設定されています。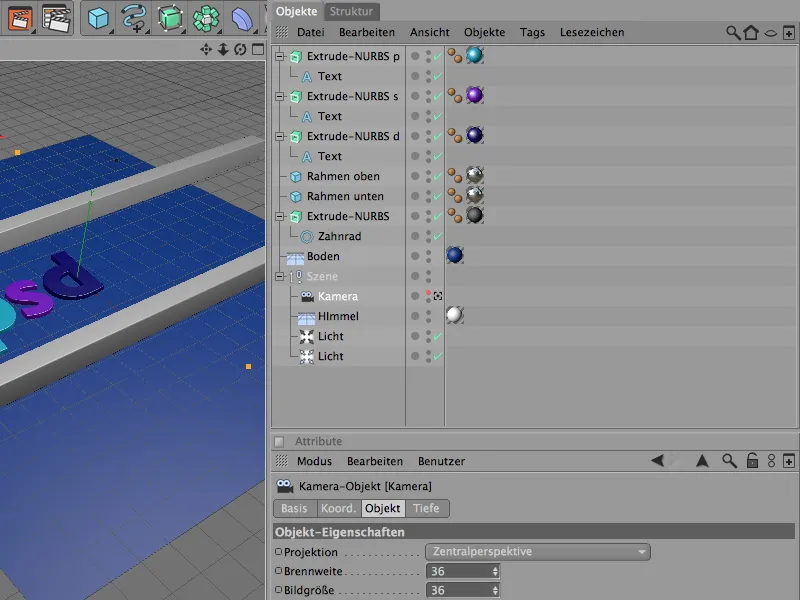
文字はシンプルなテキストスプラインオブジェクトを使って生成され、Extrude-NURBSオブジェクト内に配置されています。他の文字やシンボルを使用したい場合は、テキストオブジェクトの設定ダイアログや他のスプラインオブジェクトを使用して簡単に変更できます。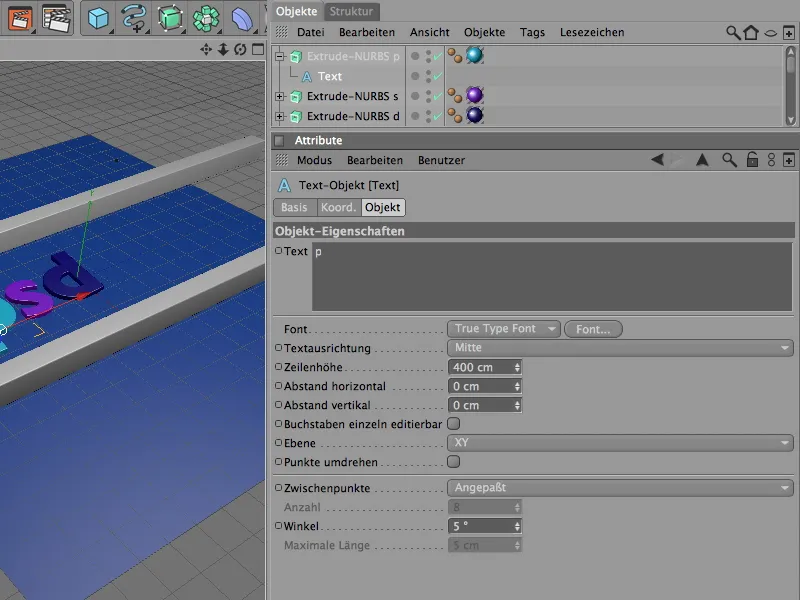
Extrude-NURBSジェネレーターの設定ダイアログでは、カバー面の側面に、カバー面だけでなく軽微な丸めが施されていることが保証されています。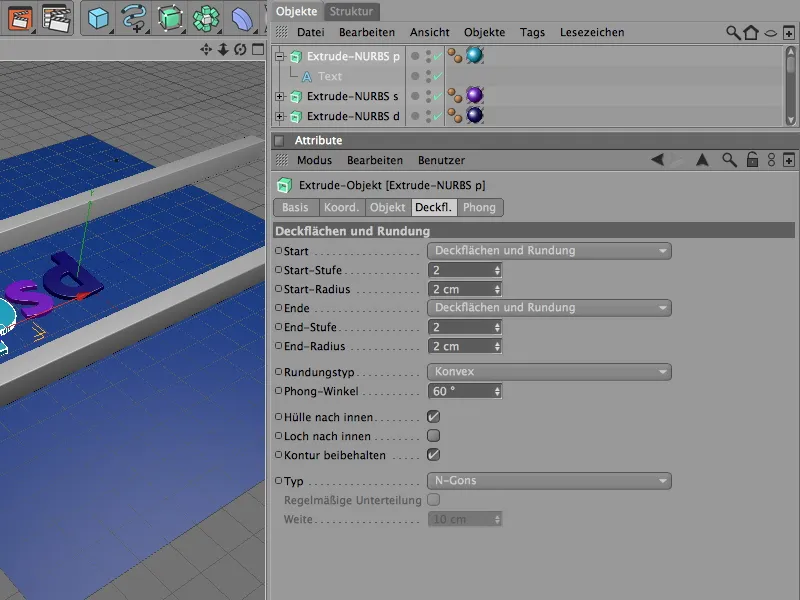
コンベアを囲むためにシーン内には2つのキューブオブジェクトが配置されています。コンベアを延長する場合は、キューブオブジェクトの Z-Sizeを適宜増やすだけです。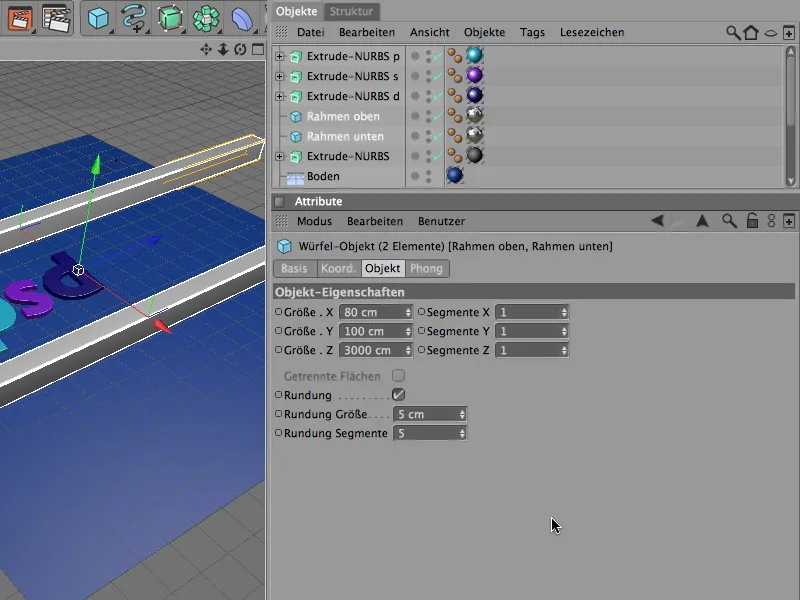
コンベアのコンベアローラーのために、後で必要な数だけMoGraphで簡単に複製できる単一のローラーが十分です。ローラーがしっかりとした手触りになるように、Extrude-NURBSオブジェクトには、歯車スプラインが適用され、半径差が小さく、フチが大きいです。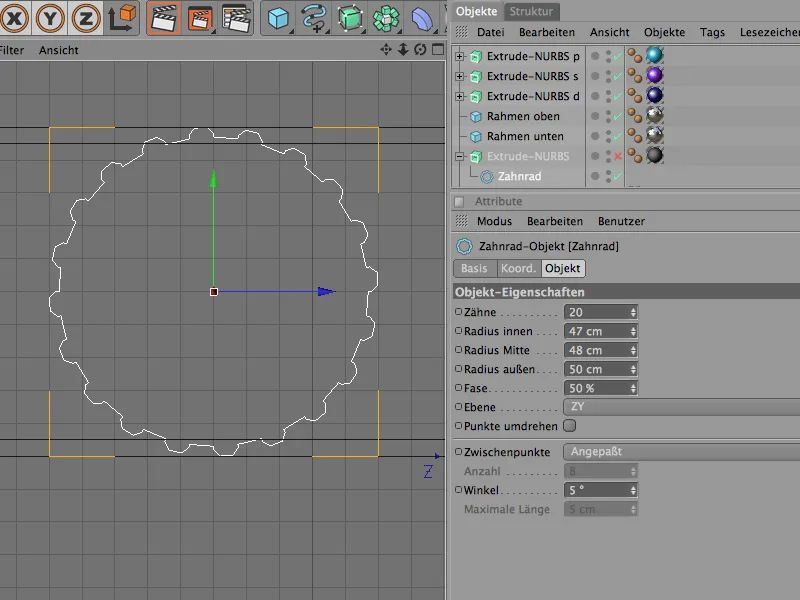
X軸方向に600 cm動かすことで、コンベアローラーに適したExtrude-NURBS-オブジェクトが作成されます。緻密な歯車輪郭のため、丸みの半径が相応に小さくなります。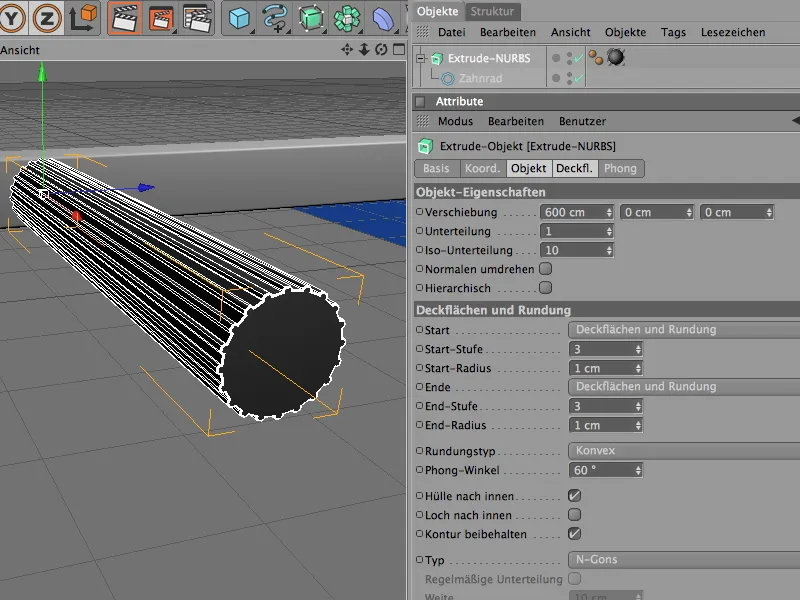
モーターとコネクターでコンベアローラーを駆動する
コンベアローラーでの作業がDynamicsで開始されます。整理しやすいように、三文字を一時的にオブジェクトマネージャーで非表示にします。
モデル化されたコンベアローラーがDynamicsに認識されるようにするために、Dynamics Bodyとして組み込む必要があります。彼女が積極的に出来事に参加しているので、Simulation>DynamicsメニューからDynamics BodyタグをRigid Bodyとして割り当てます。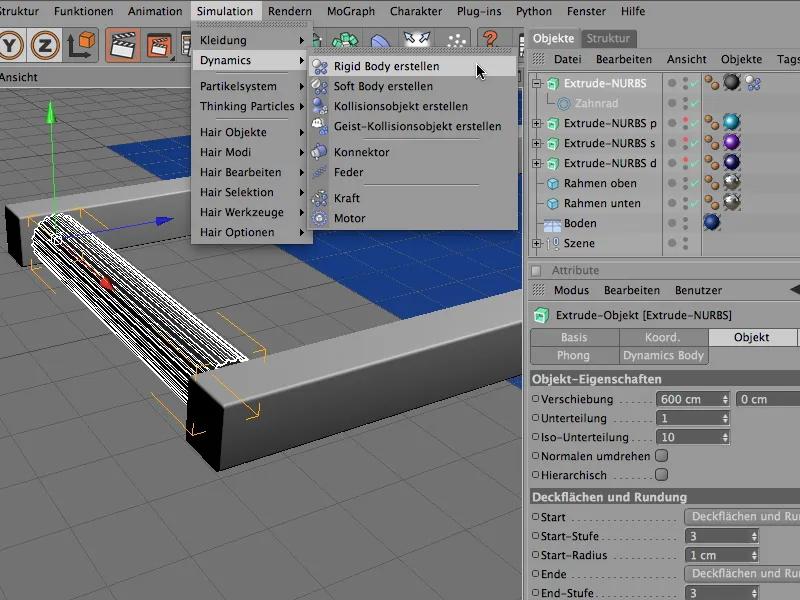
Dynamics Bodyタグの設定ダイアログで、コンベアローラーのための動的パラメーターを調整します。ローラーが後のドライブから遅れずに動くようにするため、トリガーを即座に開始します。
コンベアローラーは実質的に円柱形であり、Dynamicsの自動衝突形態検出には問題ありません。50%の弾性値は、衝突したクローンが過度に跳ね返らないようにし、100%の摩擦はクローンをコンベアローラー上で滑り止めします。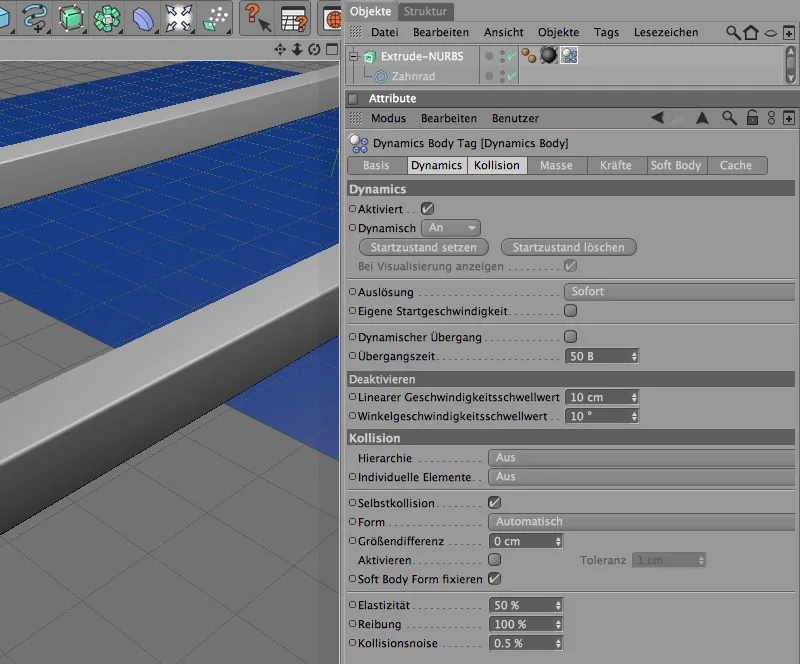
コンベアローラーのExtrude-NURBSオブジェクトは、後でコンベアにクローン化される機能ユニットの一部に過ぎません。コネクタとモーターを追加すると、ローラーの駆動が必要なように機能します。
これらの3つの構成要素をNullオブジェクトにまとめ、同時にその軸を参照点として提供します。したがって、オブジェクトメニューからシーンに持ってきます。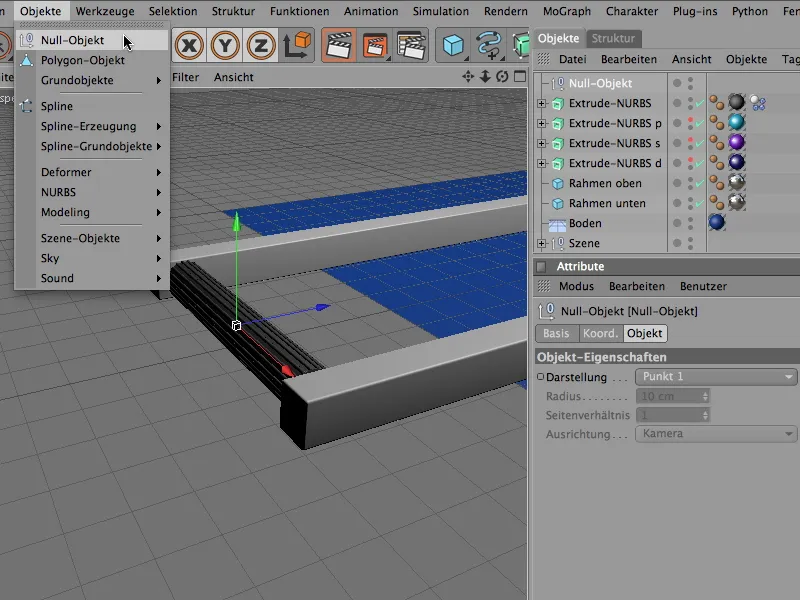
Nullオブジェクトの位置は、ロールの中心に合わせてY-およびZ-Richtungにあり、同時に直接X-Achseに位置しています。これらの値は、Nullオブジェクトに最速でCoordinate ManagerまたはAttribute Managerから設定できます。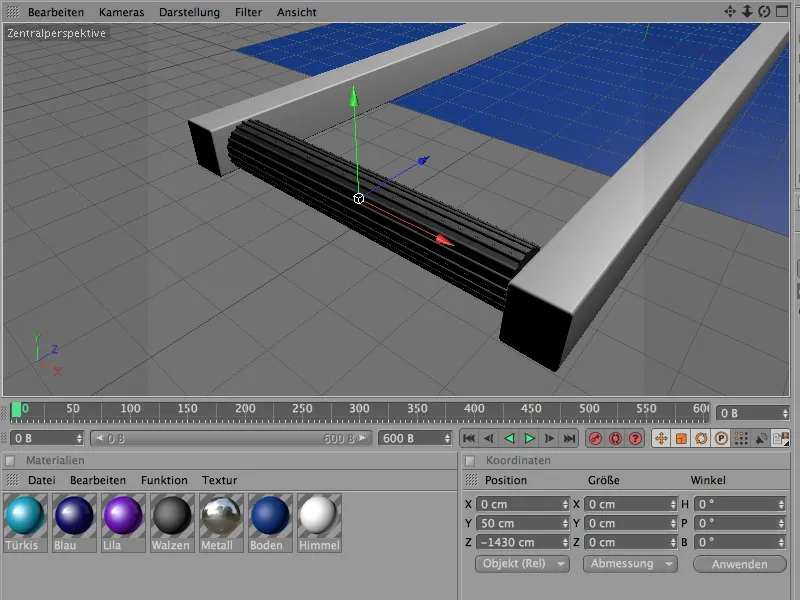
Extrude-NURBSオブジェクトのコンベアローラーをNullオブジェクトに配置した後、Simulation>Dynamicsメニューからコネクタを作成します。これは、ロールを位置に固定し、X-Achseでの回転のみを許可する役割を果たします。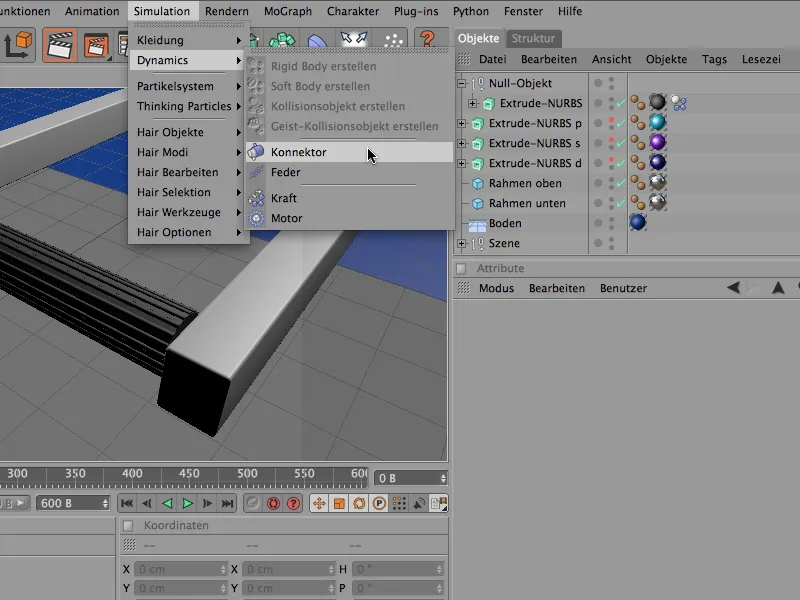
我々の機能ユニットにコネクタも含まれるため、それをサブオブジェクトとしてヌルオブジェクトに配置します。コネクタの正確な位置決めは簡単です。なぜなら、それがヌルオブジェクトのサブオブジェクトであるため、全ての位置値を0に設定するだけで、コネクタをヌルオブジェクトに合わせることができます。
コネクタが正しい方向で機能するように、そのヘッディング角度をアトリビュートまたは座標マネージャーで-90°に設定します。設定ダイアログの表示ページでコネクタのサイズを50 cmに設定し、コネクタがより良くヌルオブジェクトに適合するようにします。
コネクタの標準タイプであるヒンジをCINEMA 4Dが使用しているため、私たちは何も変更する必要がありません。設定ダイアログのオブジェクトページで、ヌルオブジェクトとヌルオブジェクトのフォワードロールの間の固定された接続を作成します。これにより、オブジェクトマネージャーから該当するオブジェクトをコネクタの設定ダイアログのそれぞれのフィールドにドラッグアンドドロップします。
このプロセスで、ヌルオブジェクトのX軸とフォワードロールのズィアリグマ-NURBSオブジェクトの配置に基づいてZ軸がリファレンス軸として機能します。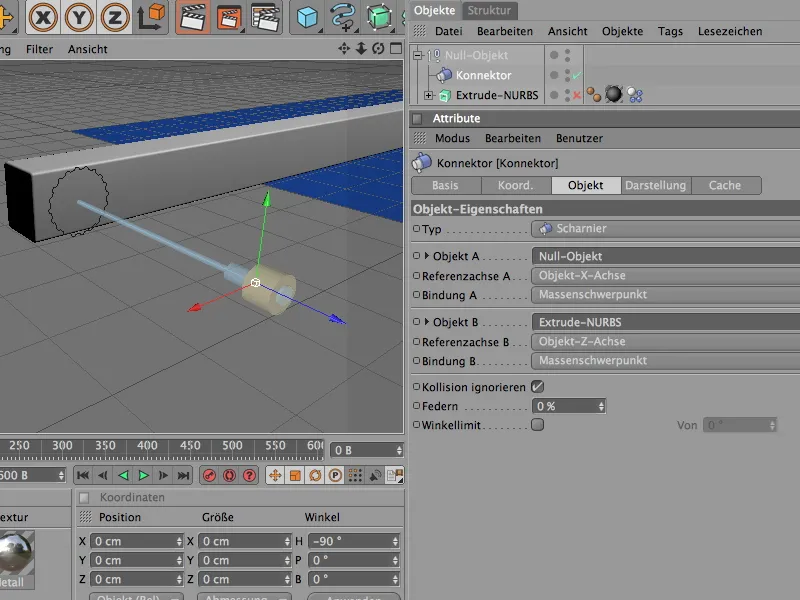
最後の機能グループ要素として、実際のドライブを統合し、フォワードロールを回転させます。このために、Simulation>ダイナミクスメニューからモーターオブジェクトを取得します。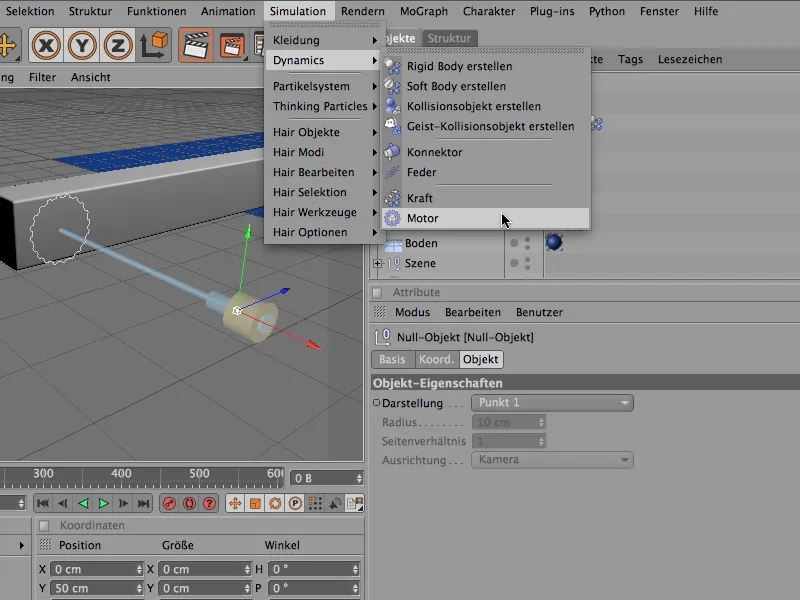
モーターオブジェクトもフォワードロールエレメントグループに配置されます。ここでも、ポジションを0に設定して配置し、モーターの駆動方向をヘッディング角度を90°に設定して正しい方向に向けます。モーターの回転方向は、黄色矢印方向が影響し、青色矢印方向が対抗力を象徴しています。
モータータイプはすでに角度機能が正しく設定されていますが、駆動力はオブジェクトAフィールドを通じてフォワードロールのエクストルード-NURBSオブジェクトにリードされます。
角速度目標およびトルクの2つのパラメータで駆動力およびそれに伴うフォワードロールの速度を調整します。トルクは、指定された目標速度に到達するために利用可能な力を表します。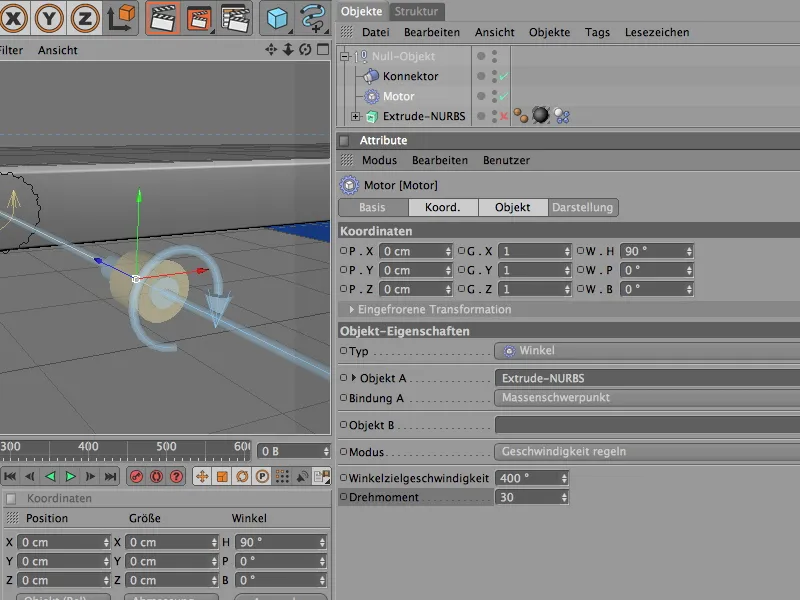
このようにして、個々のフォワードロールが完全に完成しました。再生ボタンをクリックすると、ロールの正常な動作をテストできます。この完全なユニットは、全体的なフォワードロールエリアにクローンで複製されるようになります。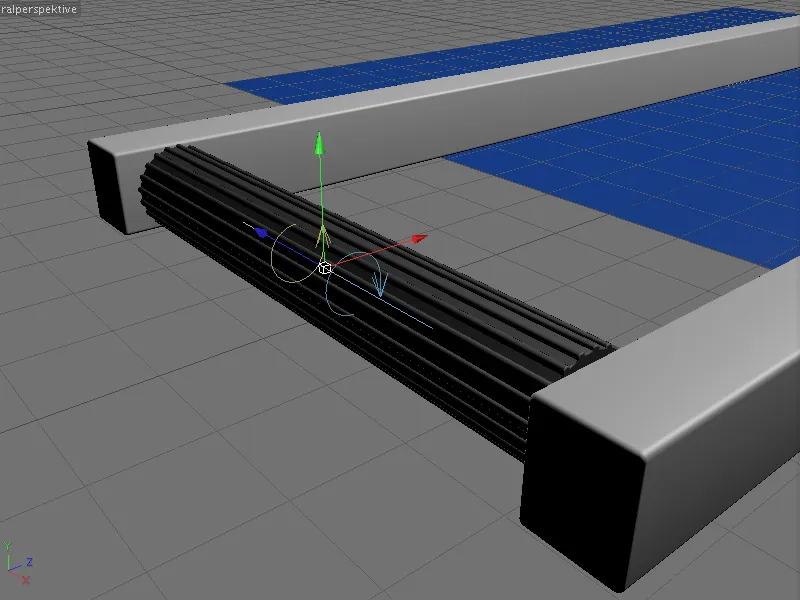
フォワードロールバンドのクローンの生成
クローンに関する場合、モーグラフが近くにいるでしょう。最初のフォワードロールの多くのコピーを手動で作成する代わりに、この作業をクローンオブジェクトに自動的に引き継がせます。メニューで見つけることができます。モーグラフ。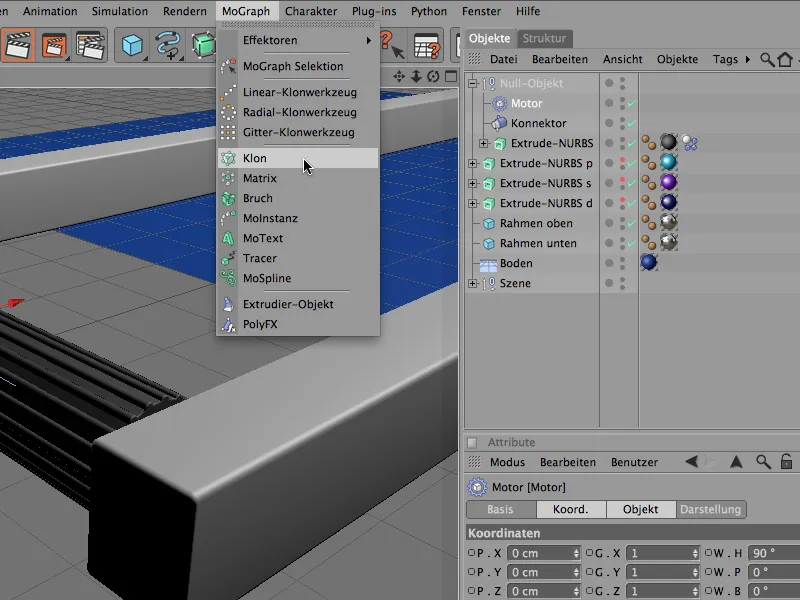
クローンオブジェクトの設定ダイアログでは、まずクローンジェネレーターの正確な位置づけについて考えます。これには、最初のフォワードロールの既知の位置データを単純に座標ページで設定します。
次に、オブジェクトページで、実際のクローンを作成します。ここでは、リニアに繰り返しの作成が必要です。1ステップごとに110 cmずつ27個のクローン数を配置することで、フロータームフレームに十分な数のフォワードロールが追加されます。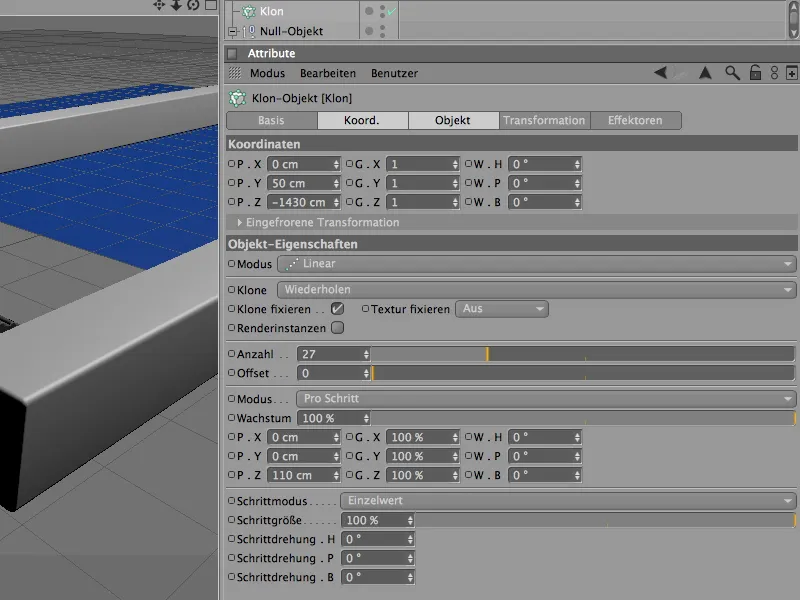
クローンオブジェクトがすべての必要なパラメータを認識したら、フォワードロールの機能グループをオブジェクトマネージャーを介してクローンのサブオブジェクトとして配置します。これで、所望の長さのフォワードロールバンドが作成されました。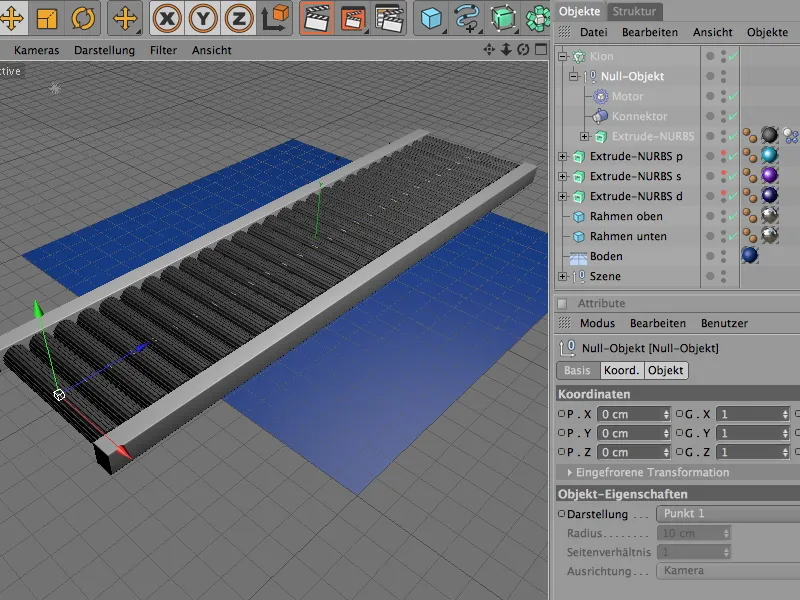
追加のダイナミクス要素の作成
クローンされた各フォワードロールは、すでにダイナミクスシミュレーションに統合されています。今度は、床、フレーム要素、および文字に適したダイナミクス特性が必要です。
最初に、床オブジェクトを作成します。これは単に地面または衝突のためのものです。したがって、シミュレーション>ダイナミクスメニューからダイナミクスボディタグを衝突オブジェクトとして指定します。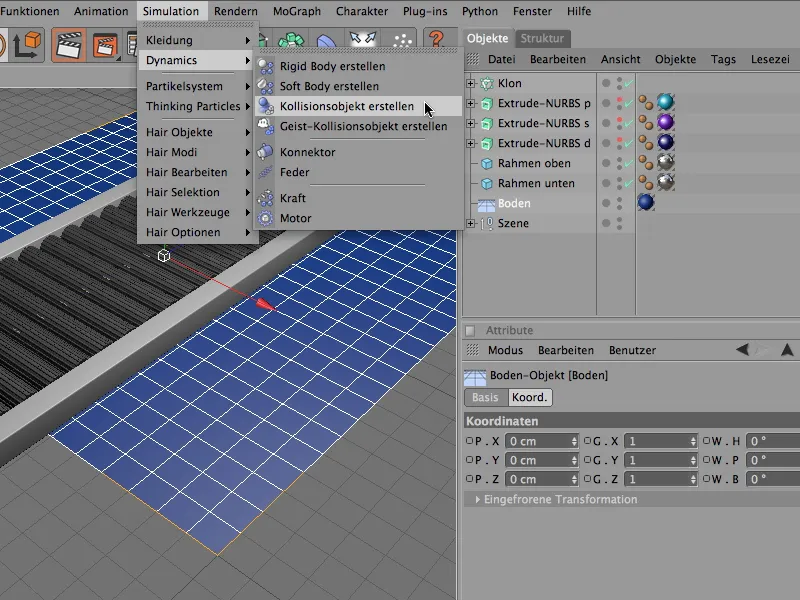
床オブジェクトのダイナミクスボディタグの設定ダイアログは、削減されています。ここでは、フロータームから落ちた文字を少し遅らせるために、エラスティシティ-および摩擦値を設定できます。基本的には、標準値で十分です。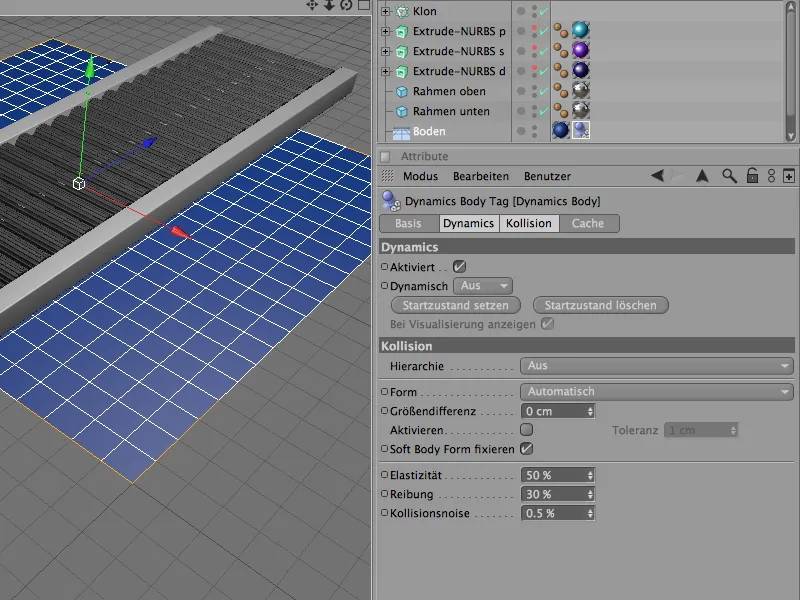
流れ作業枠の両方のダイスオブジェクトは、Simulation>ダイナミクスメニューからCollision Object Createコマンドを経て、それぞれダイナミクス ボディタグが割り当てられ、Collision Objectとして機能するようにします。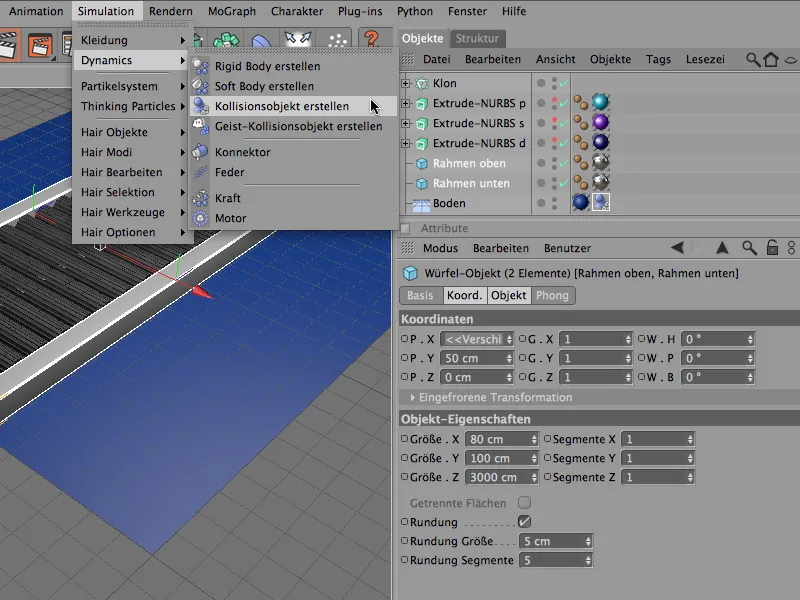
床オブジェクトのDynamics Body-Tagと同様に、両方の枠オブジェクトのCollision Objectパラメータを変更せずにそのまま受け入れることができます。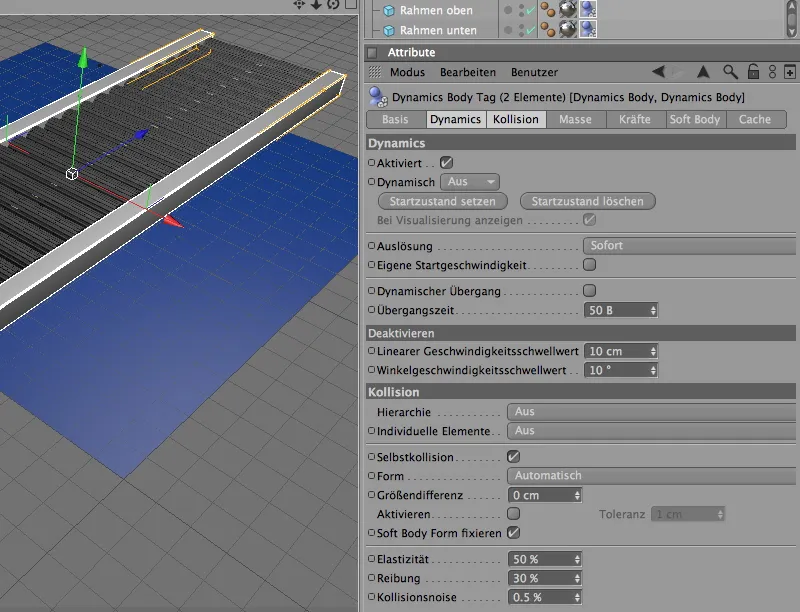
今度は、実際には流れ作業の中央にまだ配置されている文字だけが残っているが、パーティクルとしてエミッター内で使用されるべきです。見通しを良くするため、オブジェクト マネージャーでコンベヤ ロールのクローンの生成を無効にします。
これらの3つの文字をパーティクルとして定義する前に、それらにダイナミクスシミュレーションのための必要な特性を割り当てます。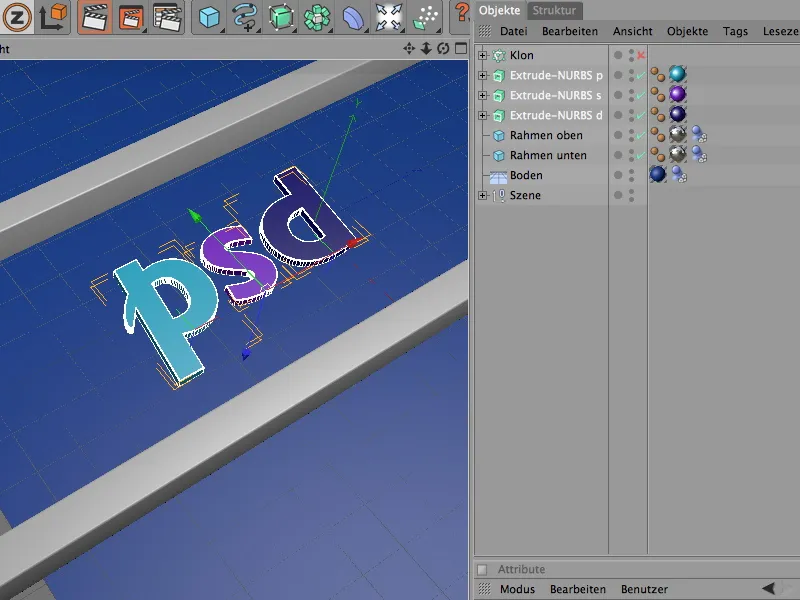
3つの文字を一度に編集できるようにするため、ダイナミクス ボディ タグの設定ダイアログで、3つのExtrude NURBS オブジェクトをオブジェクト マネージャーで選択し、Simulation>ダイナミクスメニューからRigid Body Createコマンドを使用してそれらをRigid Body、つまりダイナミックな剛体として定義します。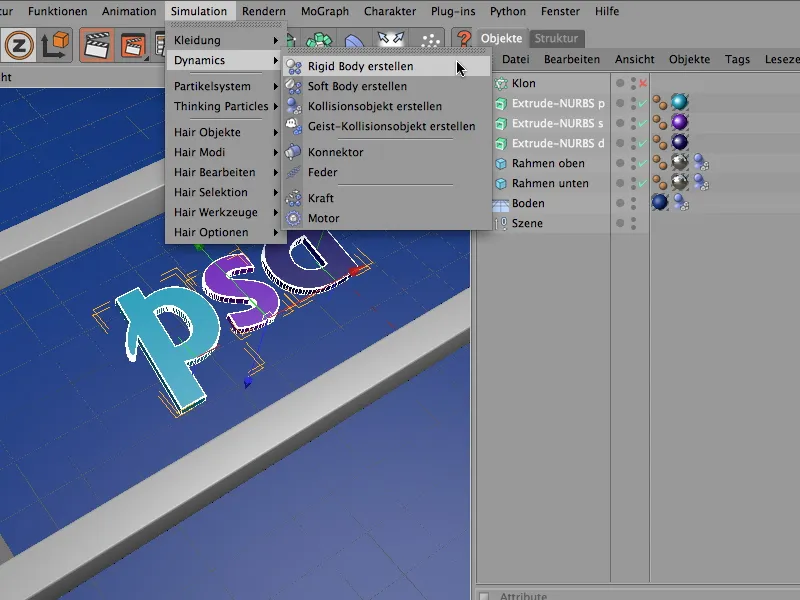
文字のDynamics Body Tagの設定ダイアログでは、Dynamicsの標準値をCollision Settingsを除いて受け入れることができます。ここでもCollision Shapeの自動認識が十分です。
Elasticity Valueの50%は、文字の弾みを低く抑え、80%の増加したFrictionはコンベヤの高い摩擦係数とともに文字を速やかに減速させます。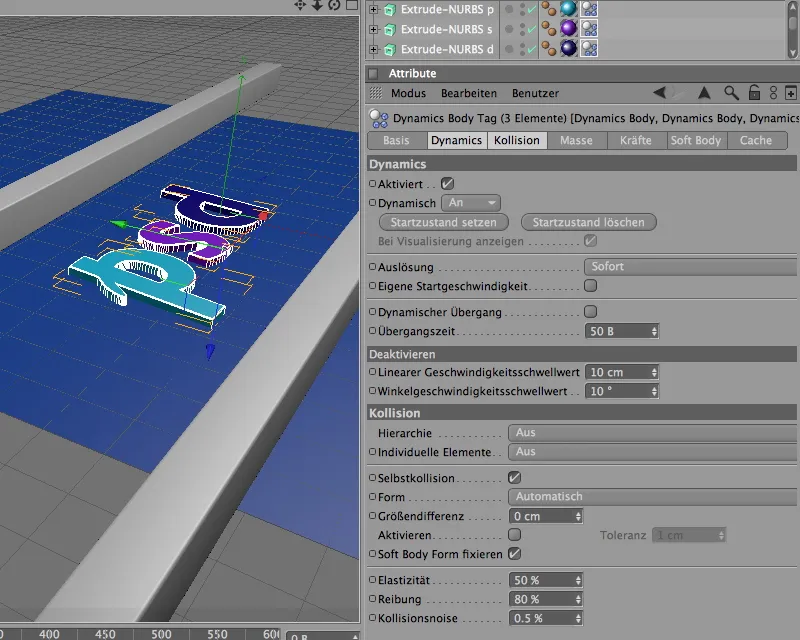
文字のパーティクル化
文字にダイナミックプロパティを付与し、シミュレーションに参加できるようになった後、これらをパーティクルとしてパーティクルシステムにバインドします。最終的には、コンベヤの上の3つの文字に留まらないようにしたいです - フィードローラに輸送される文字が多いほど良いです。
これを行うには、シーンからパーティクルシステムオブジェクトパレットからエミッターオブジェクトを取得します。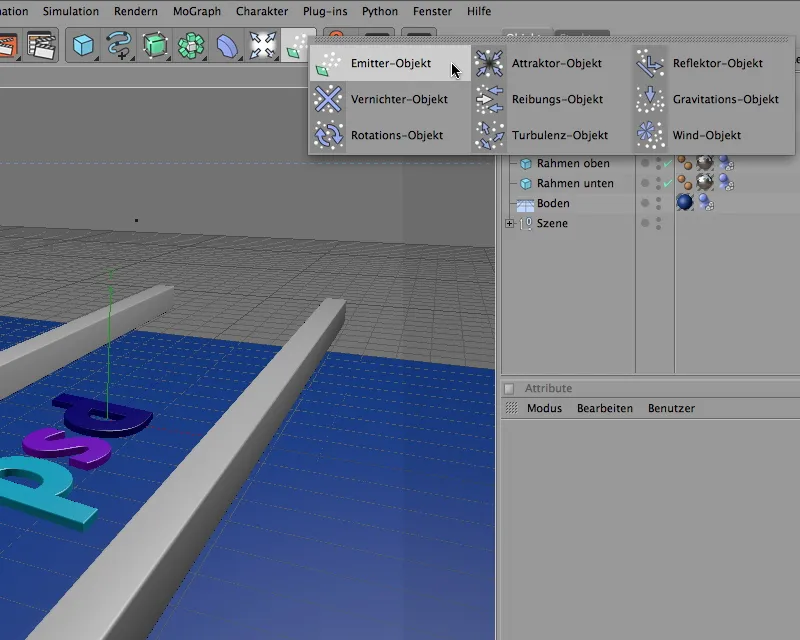
エミッターオブジェクトの設定ダイアログを通じて、まずエミッターの位置およびサイズを必要に応じて調整します。座標からわかるようにエミッターはX軸方向に少し下にあります。ここでやや実験が必要です - エミッターが後で文字パーティクルを放出する場所によって、それらがフィードローラに落ちます。
同時に、エミッターをPitching Angleで-90°回転させ、パーティクルがY軸方向に下向きに放出されるようにします。エミッターのサイズは、設定ダイアログのエミッター側でX- および Y長さで設定します。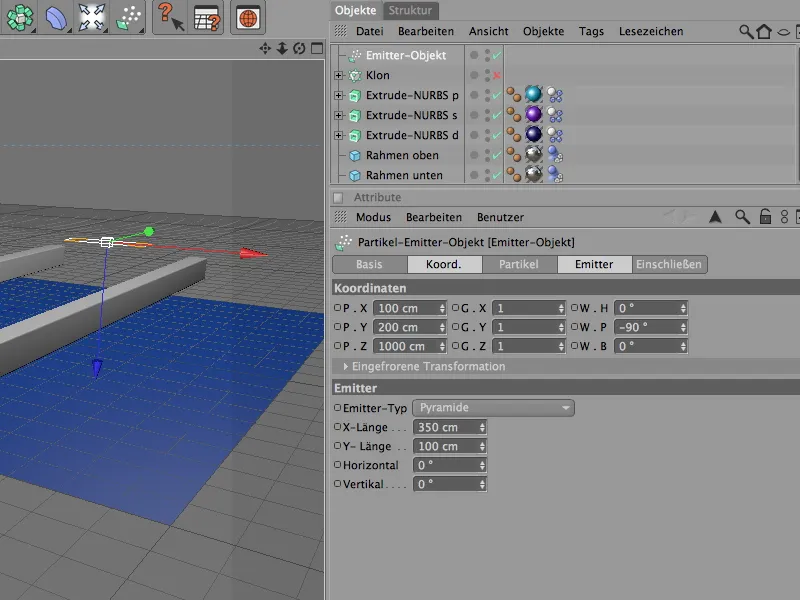
エミッターの最も重要な点であるパーティクル放出は、パーティクル側のエミッターで設定される必要があります。フィードローラの速度に応じて、パーティクルの高い出生率はすぐに文字の山につながります。私の設定では、1秒に1文字の生産を予定しています。パーティクル発射は画像0から開始して画像500で終了します。
ランダム値はパーティクルの発射を少し制御できます - ここでも最適なフィードローラ幅に合わせたパーティクル生産を見つけるまで、やや実験が必要です。
放出されたすべてのパーティクルがフィードローラ全体で見られるよう確認するために、寿命を150フレームに設定します。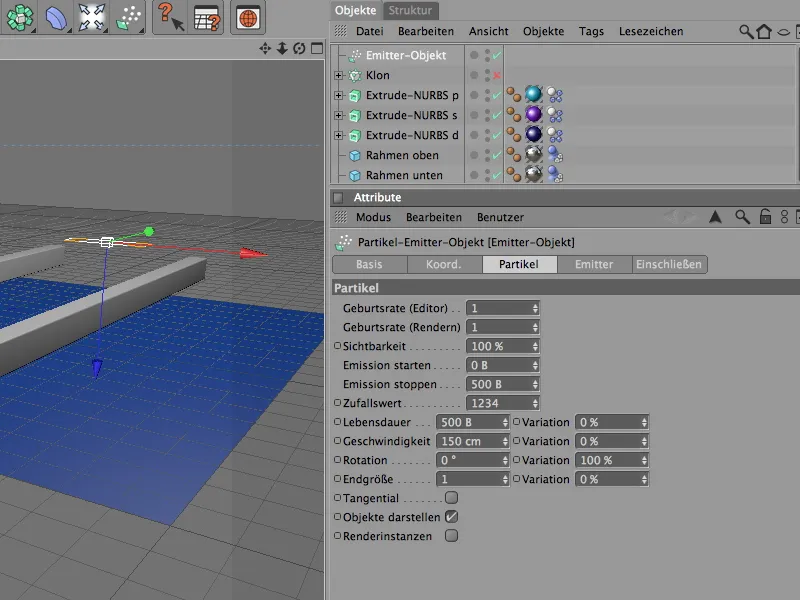
次の図は、フィードローラの上部にあるエミッターの位置を示しています。他のオブジェクトをパーティクルとして使用する場合、エミッターがフィードローラに確実に衝突するかどうかをテストする必要があります。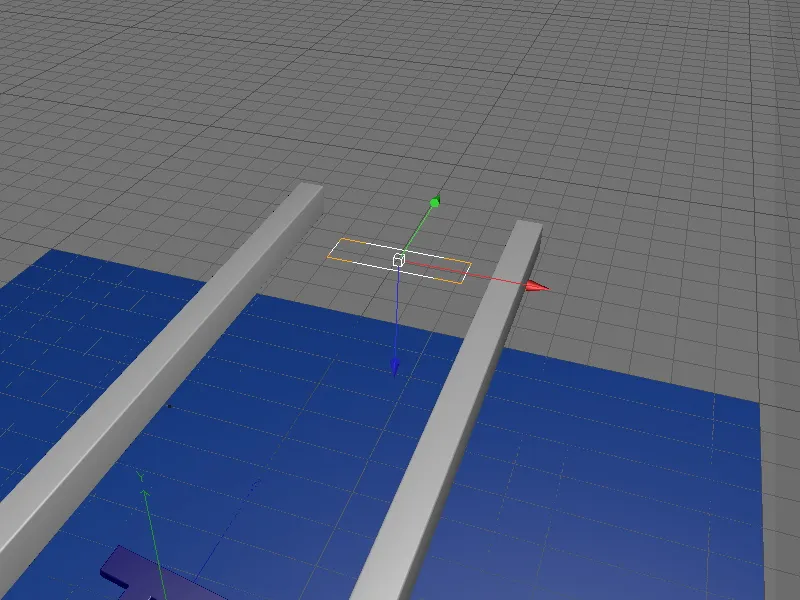
3つの文字をエミッターがパーティクルとして使用するようにするためには、3つのExtrude NURBS オブジェクトをオブジェクト マネージャーに指定する必要があります。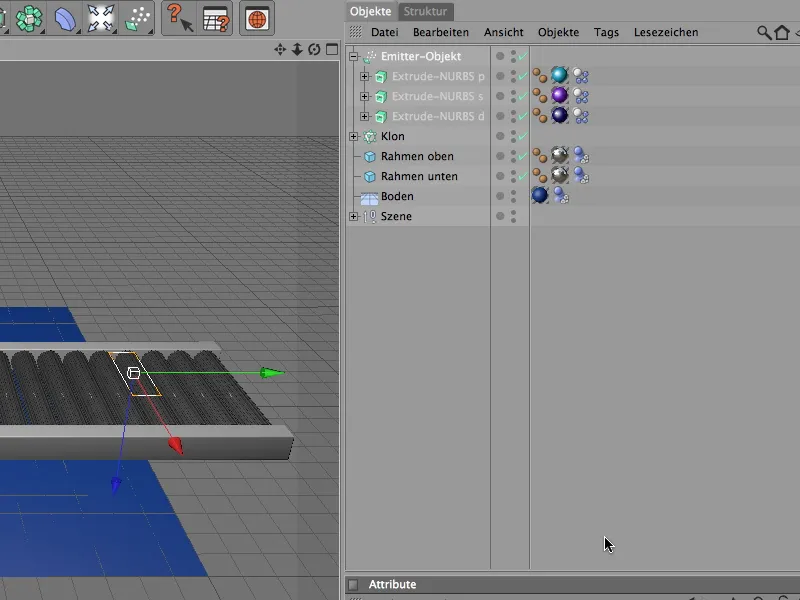
このようにして、3つの文字はエディタービューから消え、パーティクルとしてシーンに再登場します。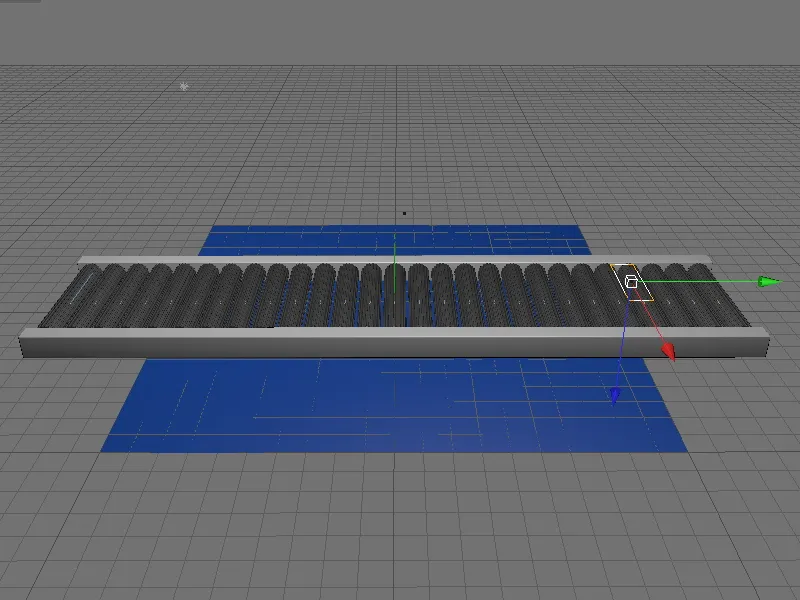
フィードローラの速度制御
このアニメーションをすでにテストした人は、フィードローラーがすぐに回転し始めることに気づくでしょう。しかし、フィードローラーが完全に動き出すまでの時間を遅らせるには、単純にローラーモーターの速度、つまりローラーモーターの速度を制御するだけです。Klon-Objektのおかげで、27個のモーターを制御する必要はなく、フィードローラーの機能グループに含まれるモーターオブジェクトだけを制御すれば十分です。
前述のように、トルクパラメータは力の伝達に責任があります。そのため、アニメーション化する必要があります。まず、現在の時間をフレーム0に設定し、トルクパラメータに0の値を入力し、右クリックコンテキストメニューでパラメータにキーフレームを追加します。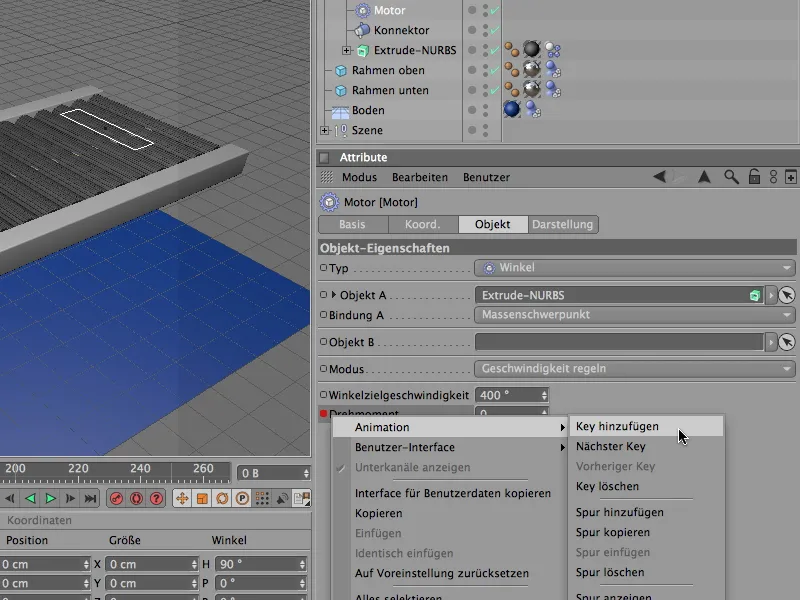
フレーム25でトルクが30になるようにします。現在の時間をフレーム25に設定し、トルクの値を30にし、先ほどフレーム0で行ったように右クリックコンテキストメニューからパラメータにキーを追加します。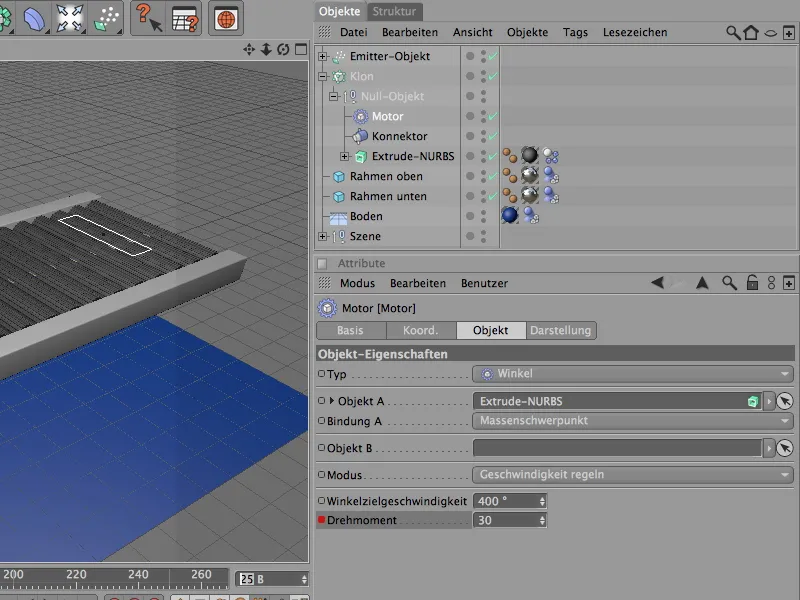
シミュレーションの最後には、フィードローラーを再び遅くし、最終的に停止させる必要があります。これには、実行中のトルクをキーフレームに書き込む必要があります。したがって、現在の時間をフレーム565に設定し、30のトルクにキーフレームを追加します。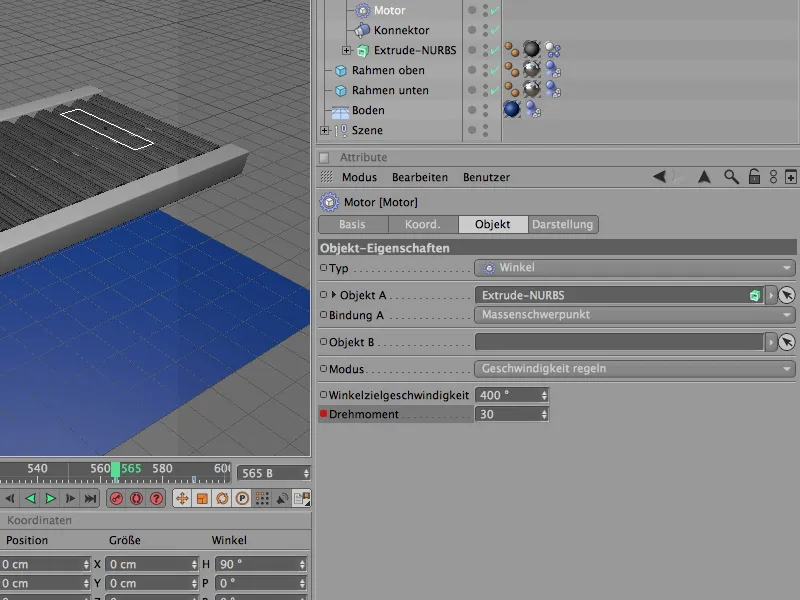
25フレーム後、つまりフレーム590でトルクを0にして、フローリングを停止します。この時点でトルクを完全にオフにするためにもう1つのキーフレームを追加します。シミュレーションの最後まで、残りの10フレームは、フローリングの上にある文字の粒子に追加余裕を与え、少し揺れるようにします。
ドキュメント設定のDynamicsページには、Dynamicsシミュレーションに重要な基本設定が含まれています。この例では、デフォルト設定で十分ですが、フローリングに大幅に少ないまたは多くの剛体粒子をリリースする場合は、スケーリングを減少させたり、インターステップ数を若干増やす必要があるかもしれません。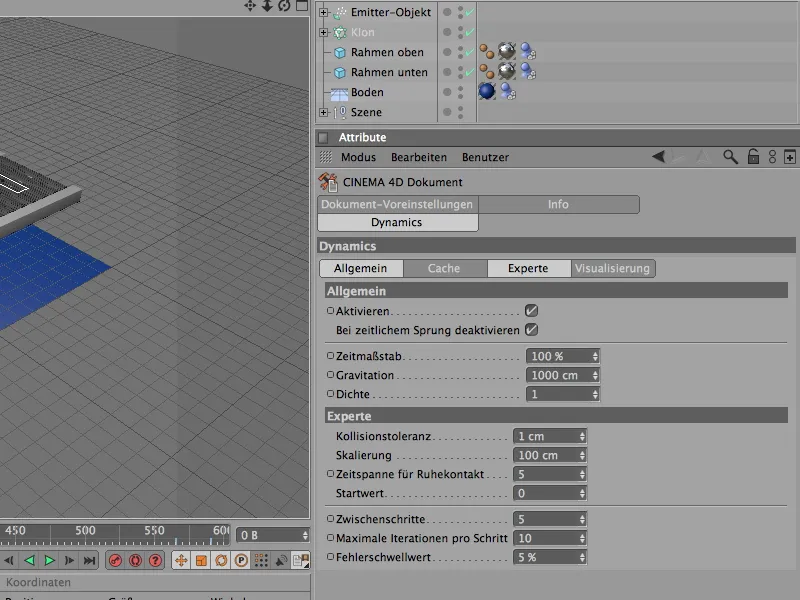
レンダーカメラに切り替える
シミュレーションの結果に満足したら、最後のステップとして最初に言及したレンダーカメラに切り替えることができます。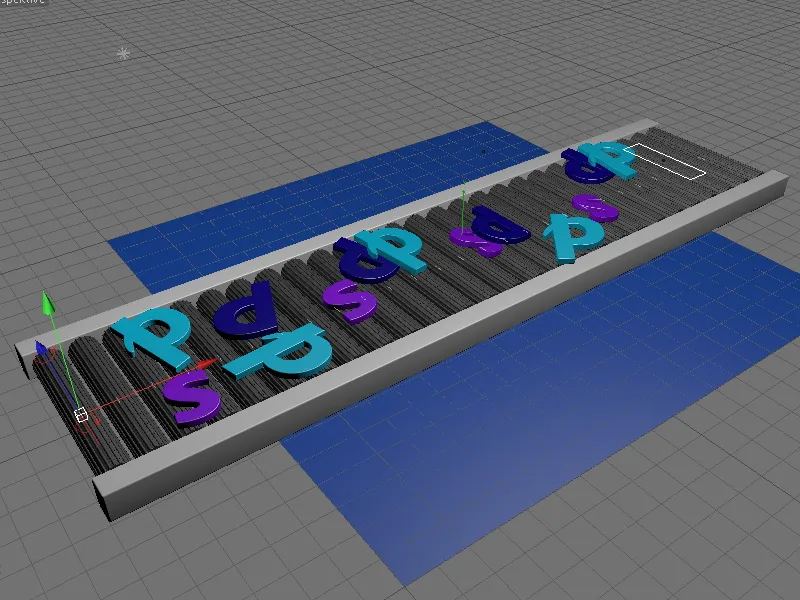
これを行うには、カメラオブジェクトマネージャ内のカメラのサーチャーアイコンをクリックして白くし、カメラをアクティブにするか、エディタビューの「Cams>Scene Cams」メニューで適切なカメラを選択します。
これで、Dynamicsシミュレーション向けの適切な視点が揃いました。実験を楽しんでください!

