認める、両端揃えは最初はあまり魅力的ではないように聞こえます。しかし、魔鬼は細部に宿るのです。このチュートリアルは、両端揃えの可能性と背景について概説し、タイポグラフィ的に魅力的なレイアウトを作成できるようにすることを目的としています。それでは、一緒に始めましょう:
両端揃えは、テキストの中で最もよく使用される配置形式の1つです。すべての行がテキストボックス内で同じ長さになっています。左揃えで始まり、右揃えで終わります。このバリアントは、本や雑誌、新聞、その他のリファレンス資料でよく見ることができます。
両端揃えは静かで調和のとれた、さらには静的な外観を生み出すため、どこに適用するかには常に注意を払う必要があります。数行だけの場合(例:3行詩など)、両端揃えがうまくいかないことがすぐにわかります。その場合は、随分とするほうが良いです。つまり、両端揃えは長いテキストパッセージに理想的であり、広い列で表示されることが大好きなのです。
このチュートリアルの問題と理由
最近、私たちは画像編集、ウェブデザイン&Co.に関するオンラインマガジンであるCommagで、見栄えの悪い表示に出くわしました。新しいContaoトレーニングとそれに関連するトレーナーの紹介についての話です。要するに、設定されたテキストと画像の組み合わせが「満たされない」見えます。1行で両端揃えになっている文章が、非常に狭すぎることが分かります。大きな穴やたくさんの分節は読みにくさを増します。DVDを完全に別の場所に配置することを考えることもできたでしょう。では、これを扱ってみましょう。それはきっともっと良くなるはずです。
両端揃えの調整
しかし、問題の修正に取り組む前に、このチュートリアルの核心にいくつかのステップを一緒に踏みたいと思います。したがって、両端揃えではすべての行が同じ長さになるはずですが、InDesignはどのようにして1行の長さを達成するのですか、架空の単語の混乱を招かずに。
この質問から、手助けが必要な3つの変数が具体化されます。
• 単語間のスペースを変更する
• 文字間のスペースを変更する
• 文字幅を変更する
一気に過去に戻ってみましょう:鉛活字時代には、両端揃えで文字幅を均等にするために、鉛活字の間に多くの隙間スペーサーを手作業で挿入していました。今日、私たちのDTPソフトウェアが幸運にもそれを自動的に行いますが、そのことは訓練された植字工を、自分のセットされたテキストを後で一度注意深く検討する責任から解放することはありません。
したがって、両端揃えを微調整するための3つのオプションがあります。個々のポイントにステップバイステップで進んでみましょう(逆順で)。
文字幅とは何ですか?
文字幅とは、文字の実際の寸法を示しています(InDesign CS6では
文章全体のバランスを保つために、文字幅を変更することはお勧めできません。文字の専門家が、各文字に最適な幅を与え、すべての文字の調和を生み出し、できるだけ均整の取れた書体を作り出すために、念入りに取り組んでいます。もちろん、どこにでも例外はあります。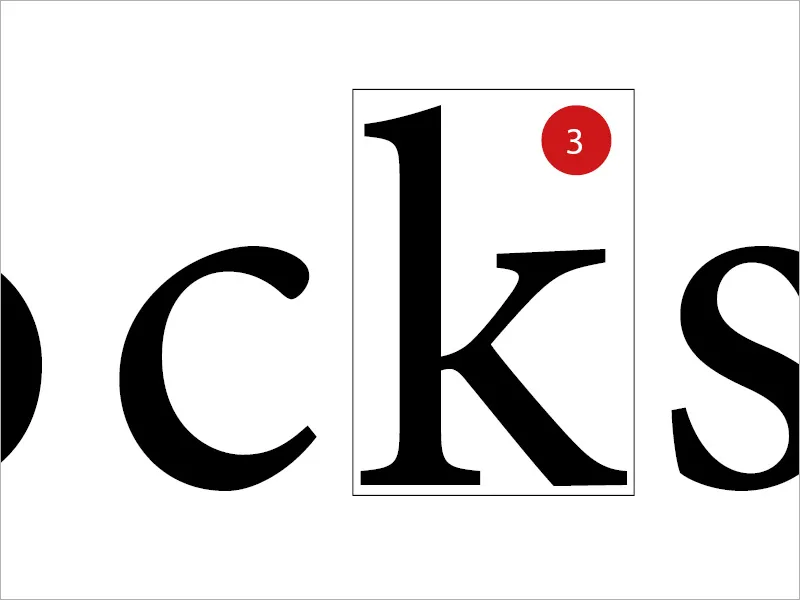
文字間スペースとは何ですか?
文字間スペースとは、文字や数字の間のスペースを示しています。文字間スペースを変更することで、テキストの読みやすさに大きく影響します。文字間距離は
常に重要なのは、Grauwertと呼ばれるものです。これは、印刷された領域と非印刷領域、明るい領域と暗い領域の比率を表しています。テキストの変更は、自動的にGrauwertに影響を及ぼします。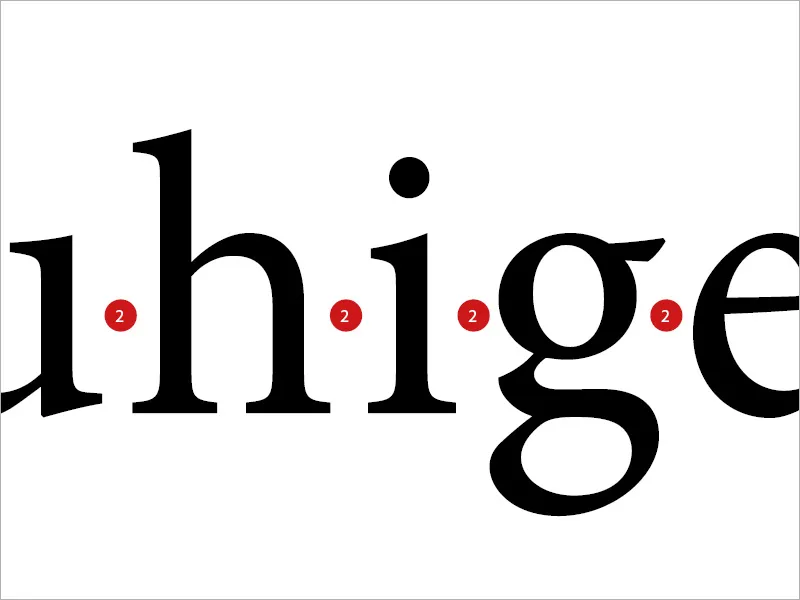
単語間スペースとは何ですか?
この用語は言葉の間の空白を指します。テキストの外観に何か問題がある場合は、単語間スペースの簡単な調整を行うことが非常に一般的です。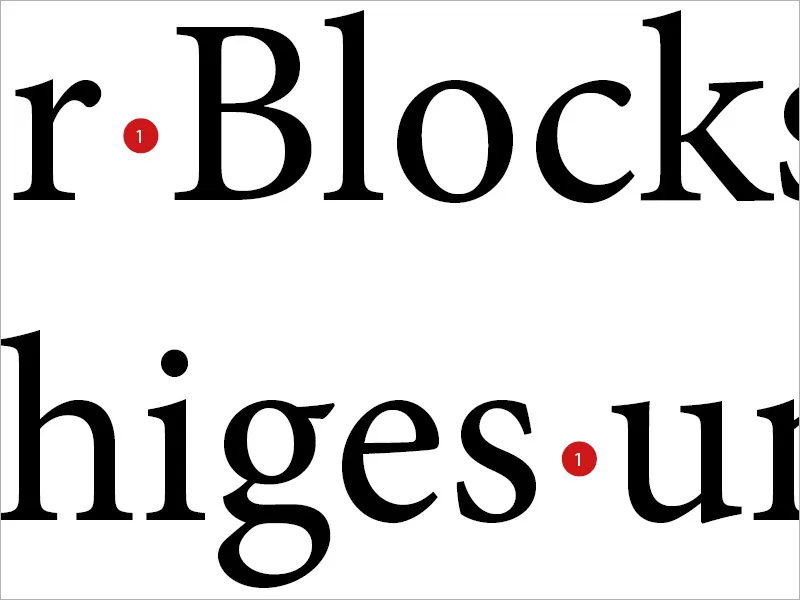
「空港」
しかし、この見た目を簡単に変更することは、下の例でお分かりいただけるように、速やかに後方に押し戻される可能性があります。単語間スペースの調整のみを行うと、時々非常に大きな単語間スペースを得ることがあります。これは時に「空港」という愛称で呼ばれます。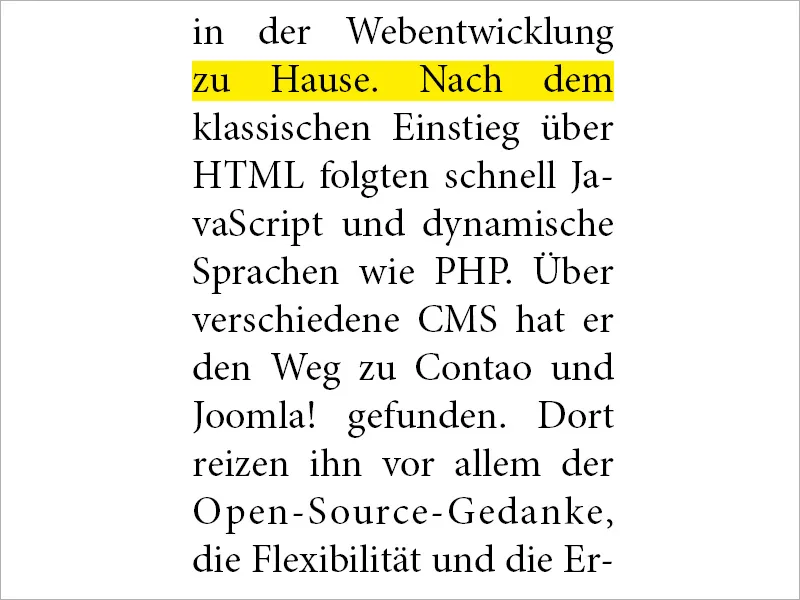
InDesignでの調整
この領域に適切に介入するために、InDesignで関連する段落形式を選択し、左側で余白を探します。
InDesignは、すべての3つの方法に対して最小, 最適, 最大の3つの値を提供します。
解決策:行を余らせるには、変数文字間隔と単語間隔を組み合わせることが最初で好ましいテクニックであるべきです。
最適は、変更されていない単語間隔がどのように見えるかを定義します。 最小は、InDesignによって単語間隔をどれだけ縮小できるかを定義します。 したがって、この値が75%に設定されている場合、間隔を最大25%縮小できることを意味します。 最大は、単語間隔をどれだけ広げられるかを定義します。 したがって、135%は単語間隔の35%の余分な空間を許します。 文字間隔に対しても同様の原則が当てはまります。
グリフスケーリングの3番目の行は、すでに説明したように文字幅を変更します。これは格子組みでは不可能であり、現代でも多くのタイポグラファーがこの方法を懐疑的に見ています。
基準として、次の値を入力することをお勧めします:
• 単語間隔 75% - 100% - 135%
• 文字間隔 -10% - 0% - 10%
• グリフスケーリング 0% - 0% - 0%.webp?tutkfid=88941)
比較
今起こっていることは、2つの同じテキストの直接比較で非常に明確に観察できます。 変更を加えた右側のボックスでは、読みやすさと外観がはるかに魅力的で一貫性があり、「静か」に見えます。 左のボックスでは、単にクラシックな均等割付が選択され、パラメーターを細かく調整していないことがわかります。 穴が気になります。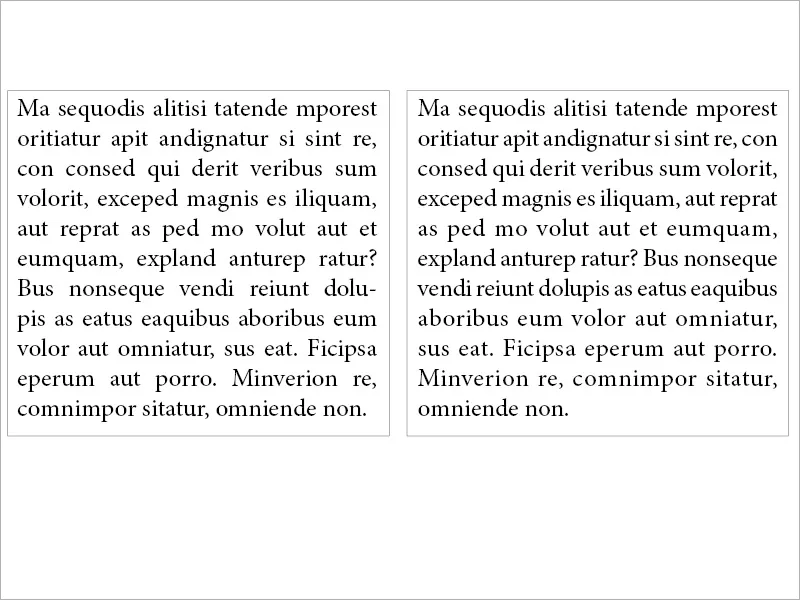
私たちの場合
最初に説明した問題に同じ原則を適用すると、左と右で見られる違いには見る価値があります。 左の画像では、単語の間に不格好な空白スペースがあり、比喩的に言えばエアバスが着陸できる場所がありますが、右側にはほぼバランスのとれたテキストがあります。 設定を見直すと、その価値がわかります。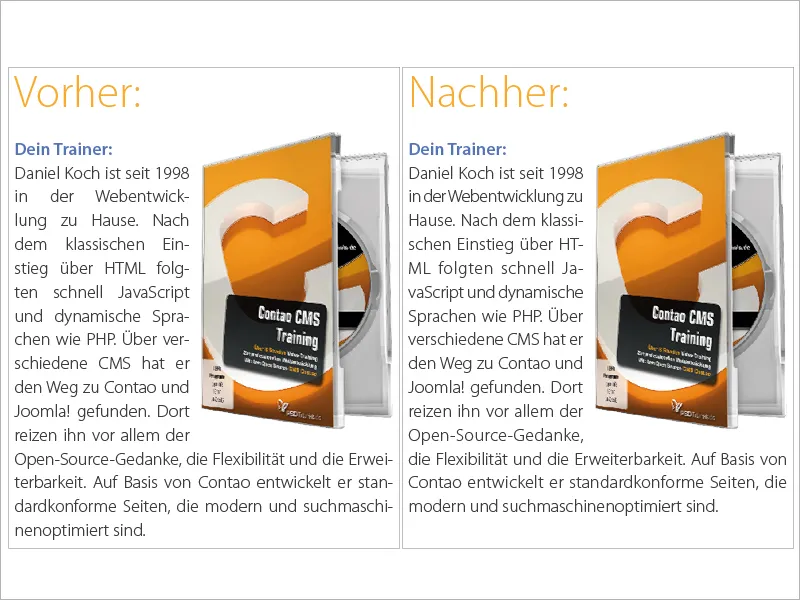
均等割付(すべての行)の均等スペース
均等割付には、InDesignが合計で3つのオプションを提供しています。 最も一般的に使用される均等割付、最終行左揃え。均等割付、最終行中央揃え、均等割付(すべての行)。 最後のオプションは特定の条件の下でのみ意味があります。 したがって、テキストの末尾に著者の略名や次のページのヒントを右寄せで表示する場合、最終テキスト行が左揃えされたままであることを前提とするとどうすればよいでしょうか? この状況を視覚化するために画像を見てください。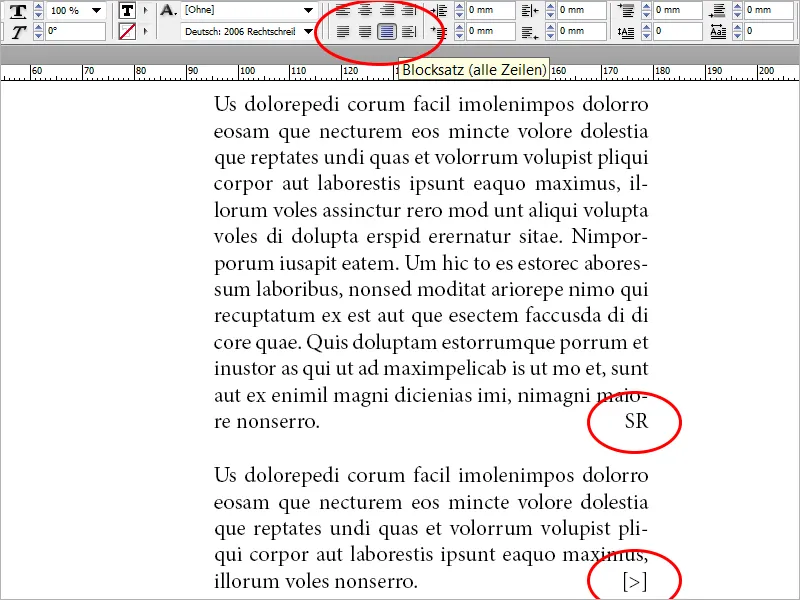
したがって、テキストを均等割付(すべての行)に設定し、均等割付、最終行左揃えと比較して大きな空白が生じることに気づくでしょう。 記事の最後に著者の略名を追加します。 これで、テキストの最後の単語と著者の略名(または次のページへのヒント)の間のスペースを選択し、フォント>スペース追加>均等スペースメニューを選択します。 この操作により、最終行が左揃えされ、右揃えの文字がうまく表示されます。
同様に、この手法は行内で複数回適用することもできます。 したがって、このテクニックは手紙のフッターエリアでもよく役立ちます。 テキストボックス内に3つの単語グループを追加し、すべてを均等割付(すべての行)で書式設定しました。 その後、単語グループの間(黄色で強調表示)に均等スペースを挿入しました。 画像を参照してください。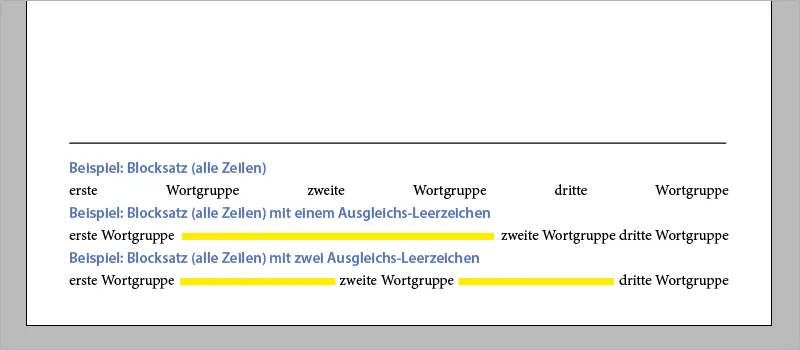
最後に、ひとつ注意点です。 著者の略名を追加したい場合や、フッターの例2を迅速に適用したい場合は、Shift+Tabショートカットを使用することもできます。
これらのテキスト、均等割付、およびタイポグラフィに関する作業を楽しむうえで成功を祈ります。


