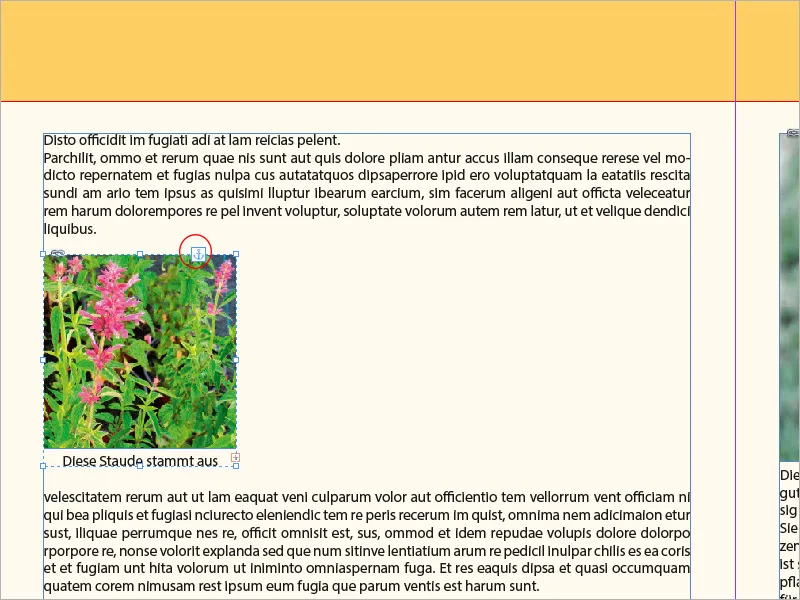キャプションは、画像に情報や説明的なテキストを追加するために多くのレイアウトで重要な要素です。 Adobe InDesignでは、キャプションを自動的に生成したり、手動で挿入したり、柔軟に調整したりできます。適切なツールとフォーマット設定を使用すると、キャプションをデザインにシームレスに統合できます。 このガイドでは、画像のキャプションを作成し、調整し、プロフェッショナルにデザインする方法を段階的に説明し、レイアウトに美学と機能性の完璧なバランスをもたらします。 さあ始めましょう!
デジタルカメラで撮影した画像には、すでにカメラによってファイルに書き込まれた多くのメタデータが含まれています。 これらのメタデータについては、Adobe Bridgeで概要を確認できます。
これらのメタデータは、必要に応じてキャプション作成に使用できます。 これを行うには、配置された画像を右クリックして選択ツールメニューからラベリング>ラベリングの設定を選択します。

次に、ドロップダウンメニューからメタデータを選択し、適切な項目を選択します。 データが出力できるように、この項目には情報が含まれている必要があります。 複数の項目の情報(たとえばサイズ、カラースペース、ICCプロファイルなど)を出力したい場合は、それぞれ右側のプラス記号をクリックします。 次の希望の項目を入力できる新しい行が作成されます。
位置とフォーマットのセクションでは、テキストフレームの位置(画像の上、下、または横)とオフセットを設定します。 その横には、適用するキャプションテキストの段落形式を設定し、必要に応じて新しい形式を作成できます。
そして、ドキュメントで使用されている特定のレイヤーに対して割り当てを行うことができます。 最後に、キャプションのテキストフレームを画像フレームとグループ化するためのチェックボックスにチェックを入れることで、移動時に両方が共に移動されるようになります。 OKをクリックして、設定は完了です。
画像にキャプションを追加するには、指定した画像のコンテキストメニューからラベリング>静的なキャプションの作成を選択します。
これらの静的メタデータ以外に、自作のファイル情報でキャプションを付けることもできます。 そのための方法は再びAdobe Bridgeを通ります。 指定した画像ファイルのコンテキストメニューからファイル情報を選択します。
ここではタイトル、著者、説明、キーワードなどのフィールドを自由に編集できます。 実際に、画像データの包括的な管理が可能になります。
これらのデータは、キャプション作成にも使用できます。 これにより、図のタイトルだけでなく、詳細な説明も挿入できます。 この場合も、先ほど説明した手順(つまり、配置された画像を右クリックしてコンテキストメニューからラベリング>ラベリングの設定を選択します)が同じですが、今回はメタデータとしてタイトルや説明を選択します。
静的な画像キャプションのテキストは、後でInDesignで自由に編集し、テキストフレームを調整できます。
キャプションのオプションを変更する場合は、再びラベリングの設定ダイアログボックスを使用します。 ただし、これらの設定は、以降に作成されるものにのみ影響します。 すでに存在するキャプションには影響しません。
キャプションの挿入方法は、単に画像とグループ化されたプレースホルダーテキストフレームを作成して、手動でテキストを入力するために望ましい段落形式を使用することもできます。
静的なキャプションの代わりに、動的なキャプションも設定できます。 その効果は、InDesignが後での画像やファイル情報の変更を検知し、変更された関連リンクをリンクパネルで表示することです。 更新後、キャプションにはファイル情報の変更した内容が表示されます。
ただし、動的なキャプションでは、これらを一行でのみ出力することに注意してください。 長い説明は重なる可能性があり、したがって静的なキャプションとしてのみ挿入できます。
一行で表示されることが可能な文字数を超えることで動的な説明が読めなくなった場合は、コンテキストメニューからラベリング>静的なキャプションに変換を選択して可読性を回復できます。
この場合、重なったテキストにテキストツールをクリックした後、選択ツールを選ぶことでテキストフレームが選択され、上記のコンテキストメニューからコマンドが利用可能になります。
これにより、可変テキストが静的に変換され、後のファイル情報の変更は手動で編集する必要があります。
また、キャプションを使用する際のさらなる制限事項として、テキストに固定されたオブジェクトにはキャプションを付けることができないという制限があります - なぜであるかは、アドビの秘密です。
この制限を回避する方法として、表示テキスト領域に画像を配置し、それに適切なキャプションを付けてから切り取る方法があります。
その後、テキストで画像を置く場所にテキストツールを配置し、コンテキストメニューから貼り付けを選択します。
すると、画像がカーソル位置に挿入され、テキストと一緒に移動できるようになります。 画像フレームには、テキストに固定されたオブジェクトの表現として小さなテキストアイコンが表示されます。