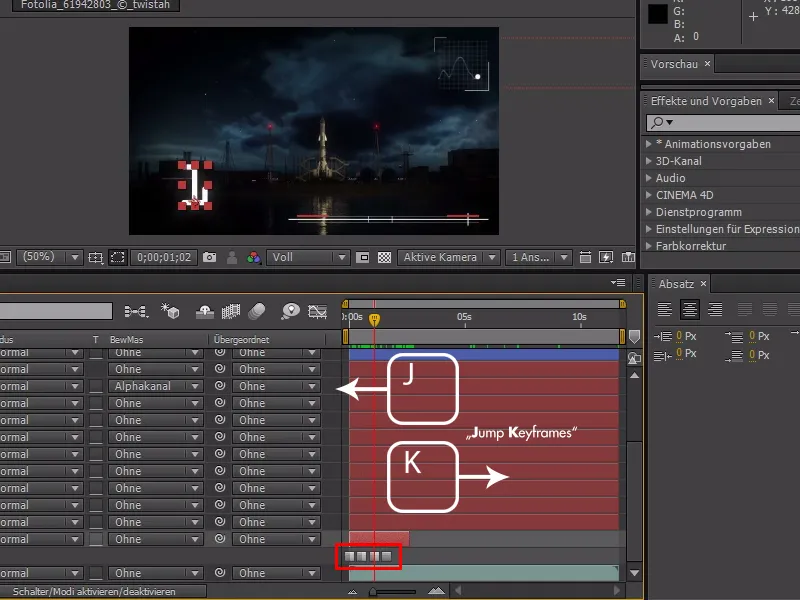次のクイックチップは、すべてのAfter Effectsのパワーユーザー、つまり迅速かつ効率的に作業したいすべての方に向けてです。
もちろん、皆さんはたくさんのショートカットを使用しています。
そして、タイムラインでの移動には時間がかかるので、After Effectsでタイムラインを操作するために使用できるいくつかのショートカットを紹介します。
まず最初に、通常のフレーム単位の移動、つまりページアップとページダウンキーで行う方法を紹介します。前後に簡単に移動するための非常に重要なショートカットです。
代わりに、Ctrl/Command+左/右キーでフレーム単位で移動することもできます。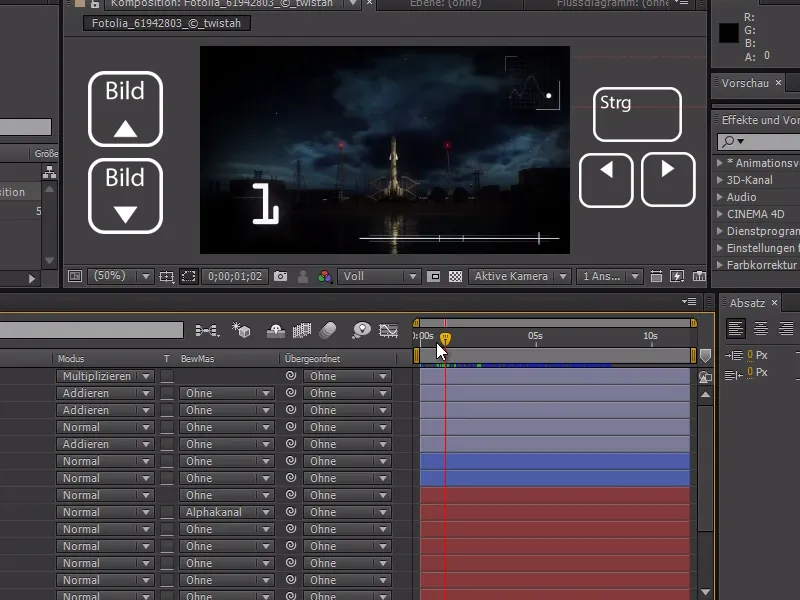
さらに、Shiftキーを押しながらだと、10ステップごとに前後に移動することもできます。これは、時間を守る必要がないアニメーション時に非常に便利なヒントです。
つまり、白い四角をShiftとページアップ/ページダウンキーで簡単にアニメーションすることができます。
これは、常に時間カーソルを少し移動してからオブジェクトをアニメーションするよりも効果的です - これにより時間が節約され、キーフレームの間隔が不規則になりません。
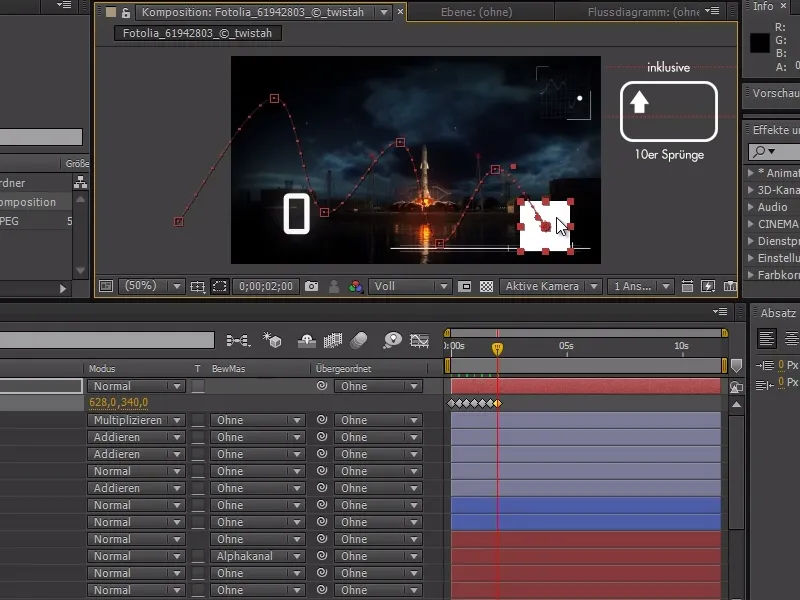
さらに、特定のポイントに移動するための特定のショートカットもあります。
IキーでInポイント、つまり開始点に、OキーでOutポイント、つまり終了点に移動できます。
これは、レイヤーがトリミングされており、レイヤーの冒頭や末尾に素早く移動したい場合に特に便利です。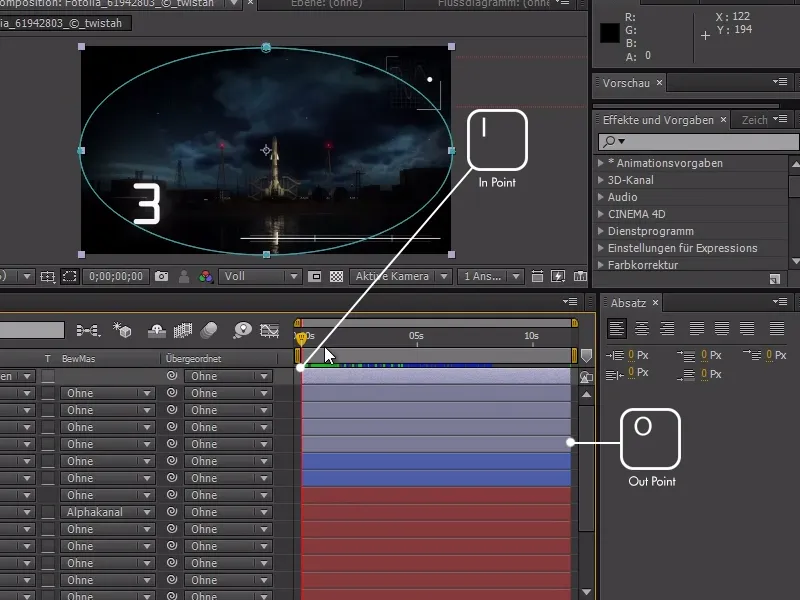
特定のインデックス番号(例:9)に素早く移動したい場合は、単に9キーをクリックします。
このショートカットは11などの2桁の数に対しても機能します。
該当する数字を入力して、該当するレイヤーに移動します。
これらのヒントを使用すると、レイヤーを簡単に移動し、番号が付いた各レイヤーに移動し、I-キーまたはO-キーでレイヤーの冒頭または末尾に移動できます。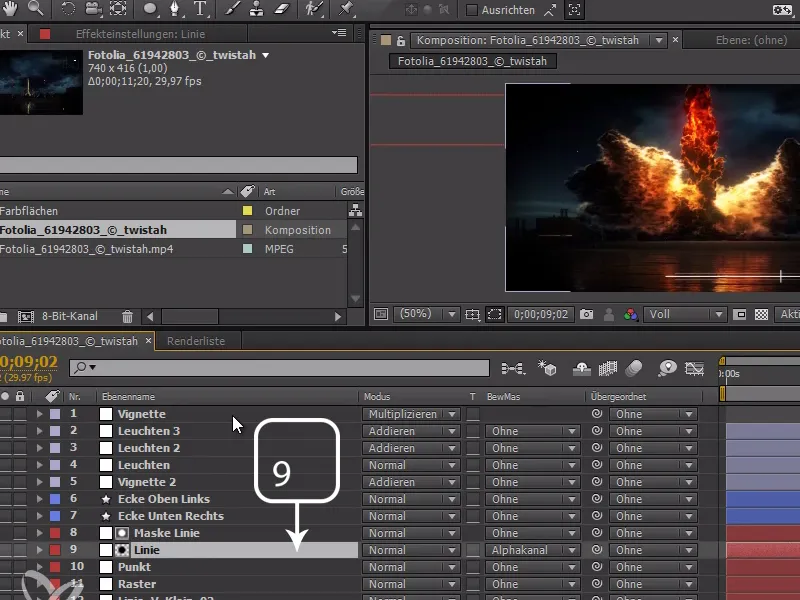
コンポジション内にKeyframesがある場合、この最後のヒントでは、KeyframeからKeyframeに移動できます。
そのためには、JキーとKキーを使用します。このコツは、Jump to Keyframeを簡単に覚えるためのものです。Jで戻り、Kで進むことができます。
ここで重要な注記:複数のキーフレームが表示されている場合(異なるレイヤーにある場合も含む)、ジャンプ時にこれらも考慮されます。これを避けるには、望ましくないキーフレームを縮小するだけで、展開されているキーフレームだけがジャンプされます。